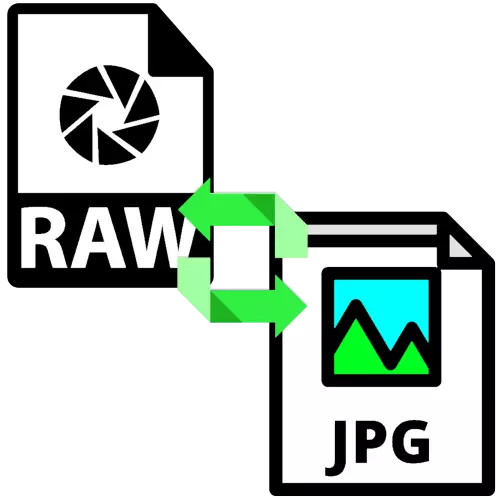
Fotografer og brukere som må håndtere bildekilder i RAW-format, vil ofte konvertere slike filer til JPG-formatet uten mer tid. Deretter vurderer vi flere applikasjoner som bestemmer denne oppgaven.
Rå konvertering i jpg
Den første kategorien av programmer som er i stand til å snu rå data i det ferdige bildet, er spesialiserte omformere. Den andre er avanserte grafiske redaktører, spesielt Adobe-produkter.Metode 1: Rawextractor
Det er ganske gammelt, men fortsatt en effektiv løsning for å konvertere binære filer til et fullverdig bilde.
Last ned RawexTractor.
- Åpne programmet og bruk knappen Legg til RAWS i hovedvinduet.
- Interface "Explorer" vil bli lansert - med det, velg målfilen og klikk Åpne.
- Deretter klikker du Valg.
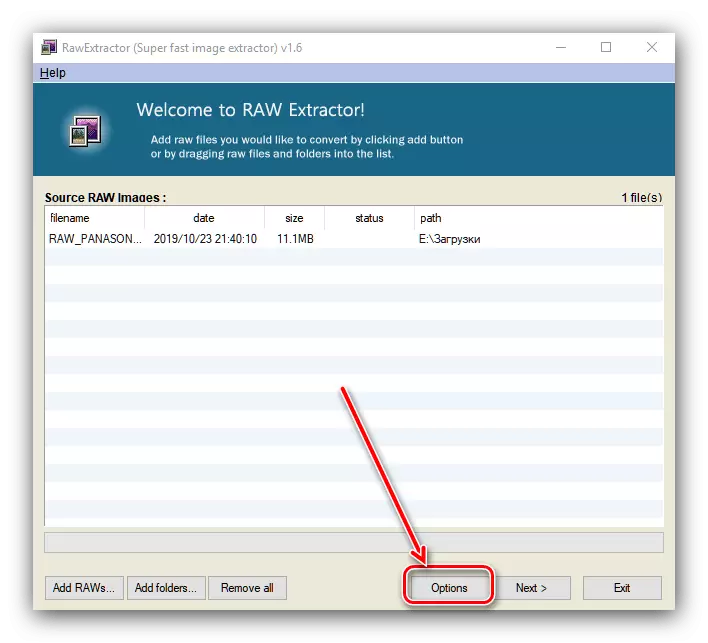
Pass på å velge "Generer halvbilde" og klikk "OK".
- Klikk nå "Neste" for å starte konverteringsprosessen.
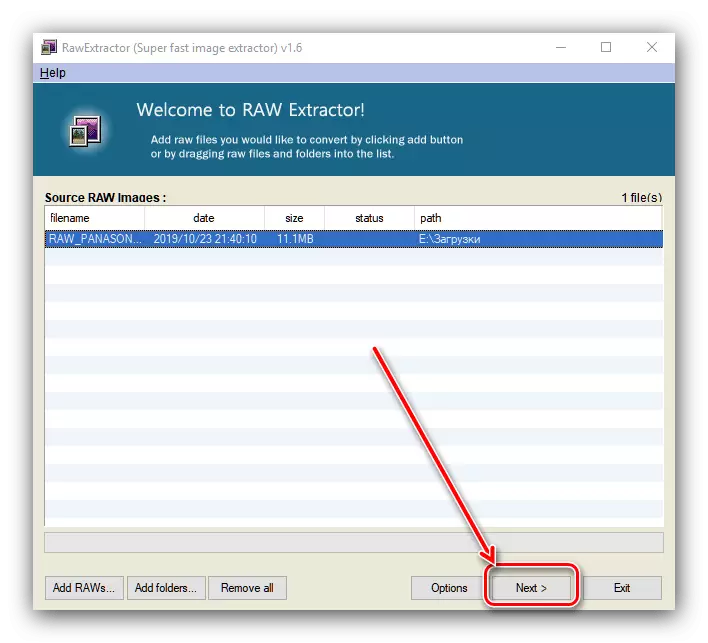
Innstillingene for prosedyren vises. Plasser dem som på skjermbildet nedenfor, og klikk "Start".
- Konverteringstid avhenger av filstørrelse og tar fra noen få sekunder til flere minutter. Hvis du skrev inn de riktige innstillingene, vil kolonnen "Status" bli indikert med "Suksess".

Åpne kildefilkatalogen (det er der, og resultatet er lagret) og kontroller driften av konverteren - filen må konverteres riktig.


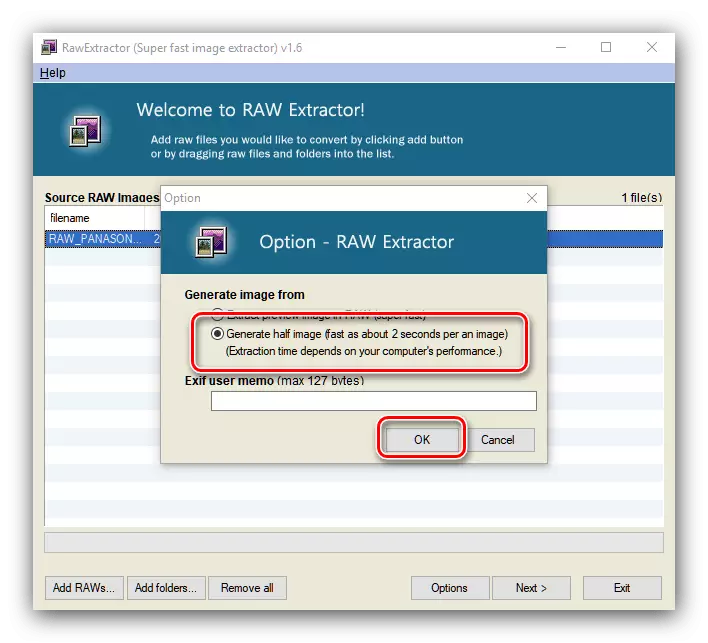

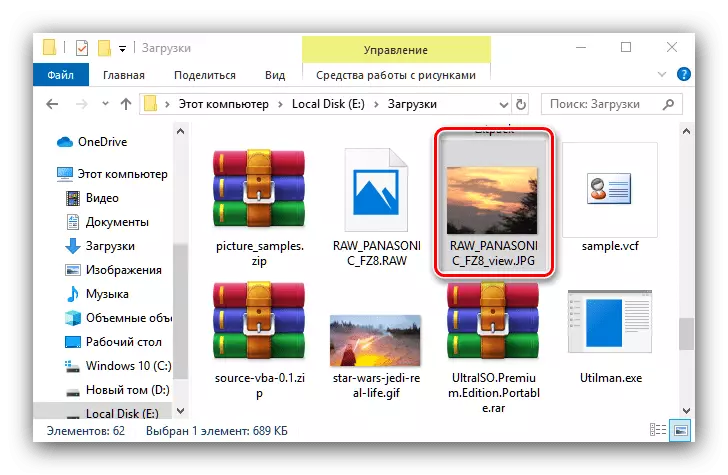
Rawextractor arbeider raskt og pålitelig, men søknaden har ingen oversettelse til russisk, som ikke er veldig praktisk.
Metode 2: Batch Picture Resizer
Med vår dagens oppgave vil Batch Picture Resizer takle russiske utviklere.
Last ned Batch Picture Resizer fra det offisielle nettstedet
- Etter å ha startet programmet, klikk den første tingen på "Legg til fil" -knappen.
- Bruke "Explorer", gå til plasseringen av målbildet. Som standard gjenkjenner programmet ekstremt klare grafiske filer - for å åpne de rå dataene, velg det aktuelle alternativet i rullegardinmenyen "Filtype".
- Deretter skal konverteringskonfigurasjonsprosessen være. På fanen Størrelse, sett skalerings- og trimmingsparametrene til det resulterende bildet.

I kategorien "Converter" velger du JPG-formatet i rullegardinmenyen og angir de nødvendige kvalitetsinnstillingene for det resulterende bildet.

Seksjonen "Roter" gjør at du kan rotere bildet til ønsket vinkel, hvis kildeammen er rengjort eller fjernet ikke for jevnt.
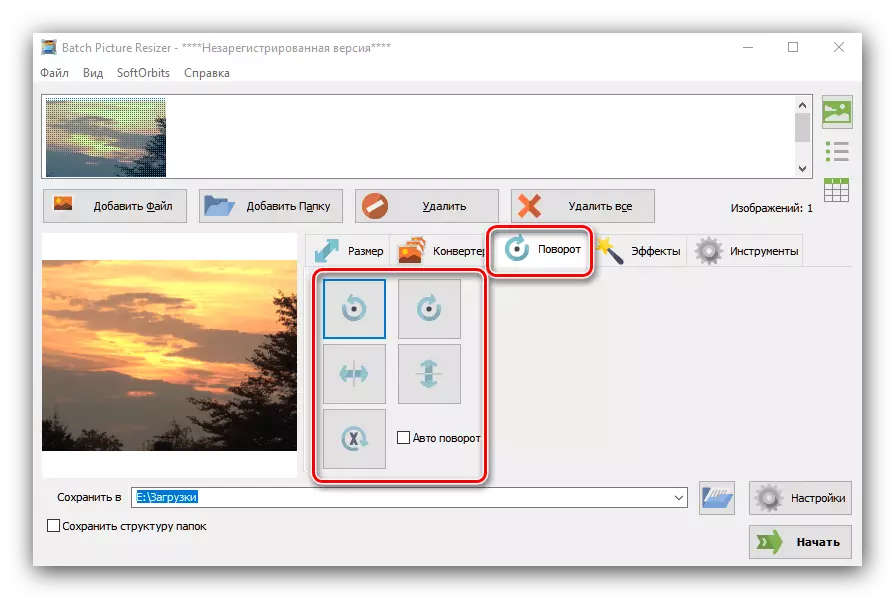
Blokken "Effekter" er ansvarlig for å sette opp fargeskjemaet for det resulterende bildet.

I "Verktøy" kan du angi brukernavnet på filen og legge til et vannmerke.
- Konfigurere omformeren, velg stedet som den ferdige filen vil være plassert - klikk på knappen med mappeikonet i nærheten av "Save B"--raden. I katalogvalgsgrensesnittet, spesifiser den ønskede banen.
- Etter å ha gjort de nødvendige endringene, klikker du på "Start" -knappen.
- Søknaden rapporterer ikke om ferdigstillelsen av arbeidet, så det er bedre å sjekke det selv.
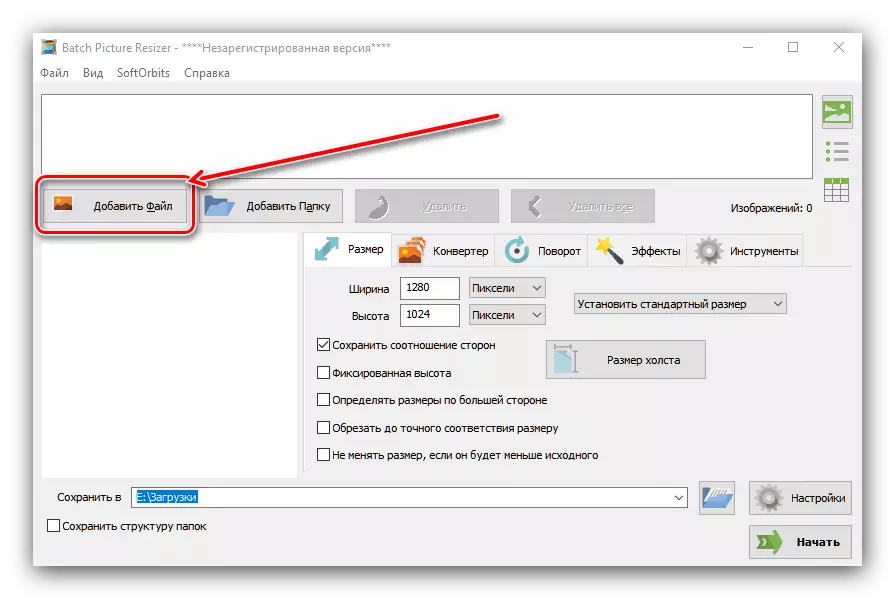
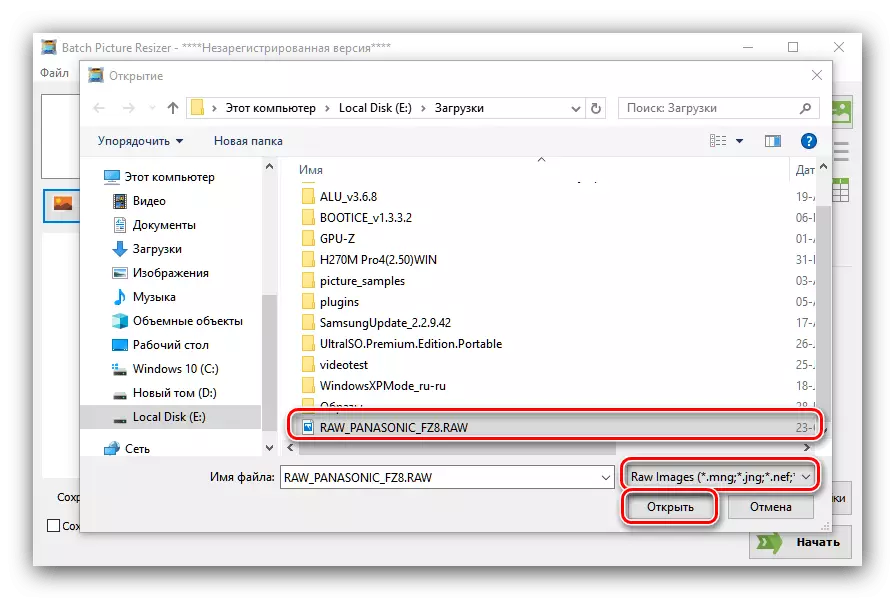
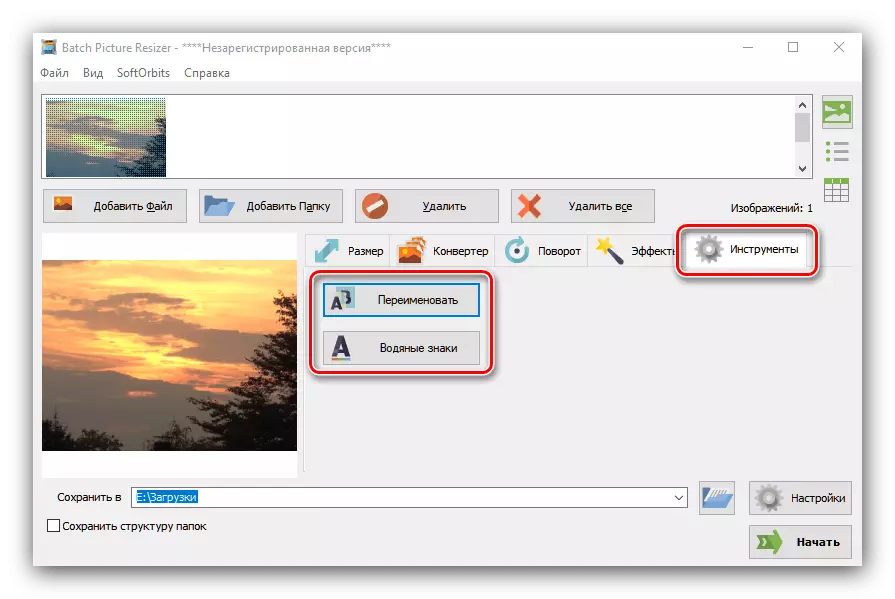



Batch Picture Resizer kan virke komplisert, men generelt er denne applikasjonen egnet for råkonvertering av JPG. Fra ulempene merker vi den betalte distribusjonsmodellen.
Metode 3: Adobe Lightroom
En kraftig Adobe Lightroom Photo Editor er bare designet for å jobbe med RAW, så det er ikke bedre å konvertere filer av dette formatet til JPG.
- Åpne programmet og bruk elementene "fil" - "Import ...".
- Importverktøyet starter. Bruk filbehandlingspanelet til venstre for å velge ønsket dokument og velg det (Kontroller at Top-topoint-bildet er et merke). Finn deretter den høyre knappen til høyre og klikk på den.
- Bildet vil bli lastet ned og klar til behandling. Et eksempel på å jobbe med bilder i Laitrum finner du på lenken neste

Leksjon: Fotobehandling Eksempel i Lightroom
Etter at du har gjort alle endringene, bruker du "File" -elementene - "Eksporter".
- Konfigurere eksportparametere som du anser det som er nødvendig (plassering og filnavn, skarphet av utgang, vannmerke pålegg, etc.), og klikk på "Eksporter" -knappen.
- Kontroller kvaliteten på konverteringen ved å åpne målmappen i "Utforsker".
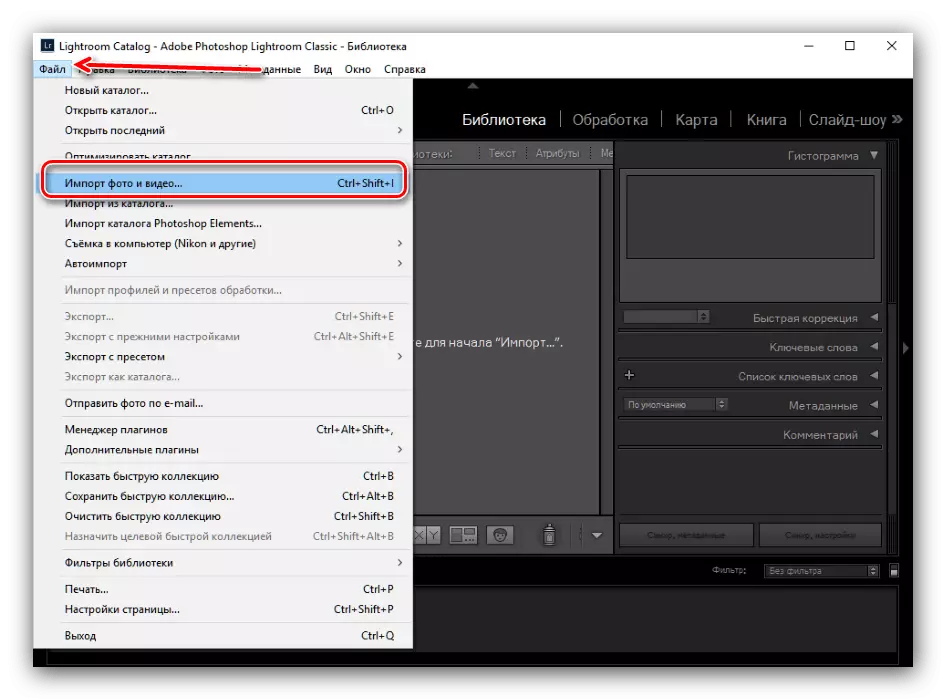
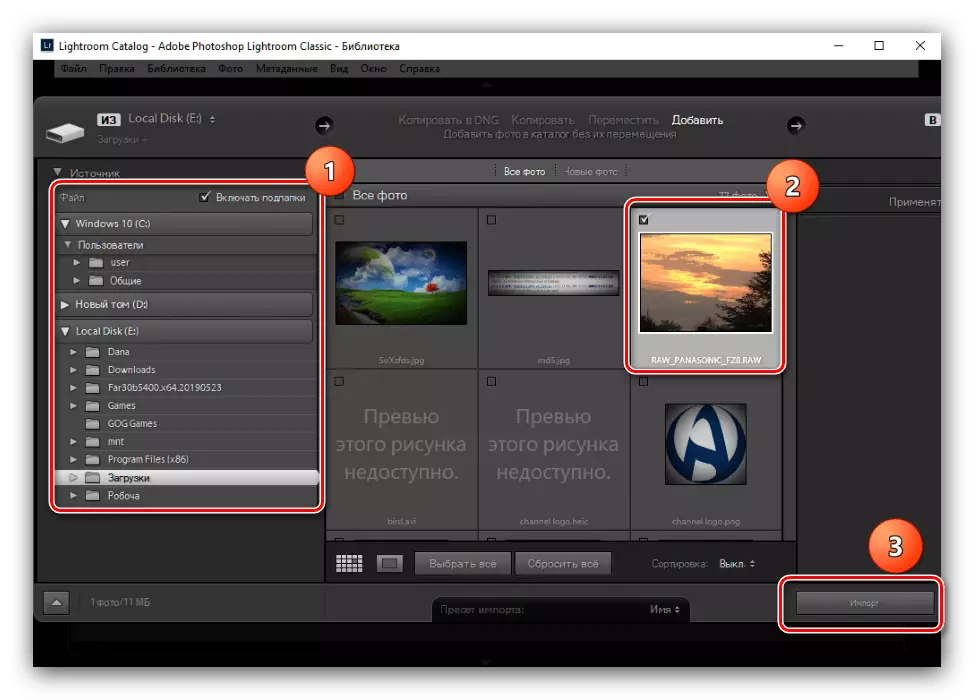
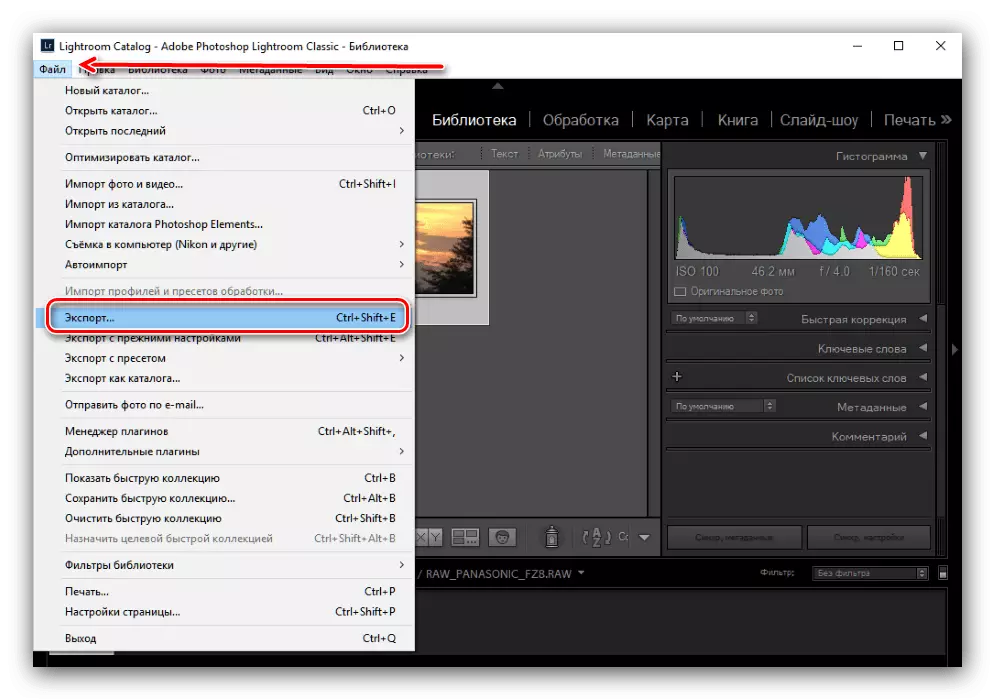

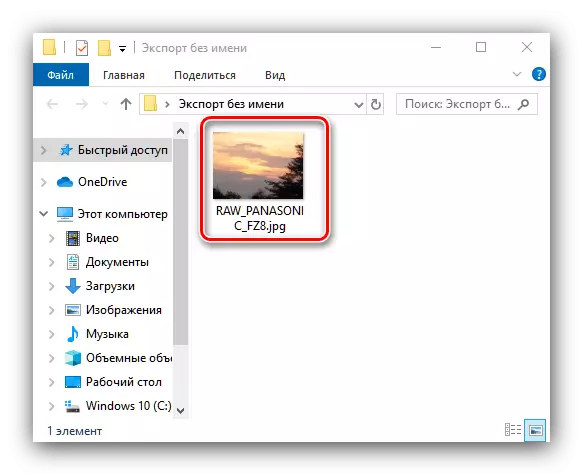
Lightrum har flere ulemper - først, søknaden er betalt med en begrenset gyldighetsperiode i prøveversjonen, og for det andre fungerer det langt fra alle konfigurasjoner av datamaskinen "Iron" og er ganske krevende.
Metode 4: Adobe Photoshop
Den berømte Adobi Photoshop kan jobbe med RAW-bilder.
- Etter at du har startet programmet, bruker du verktøylinjen, meny-menyelementene - åpent.

I tilfelle, hvis raw-filene ikke åpner, bruker du anbefalingene fra materialet på linken under.
Leksjon: RAW-filer åpner ikke i Photoshop
- Som standard for å arbeide med RAW i Adobe Photoshop, brukes det innebygde kameraet RAW-plugin. Den støtter korreksjonen av parametrene til den lastede bithastighetskartet: Du kan justere eksponeringen, spotten, fargetemperaturen og mye mer. Vi vil ikke dvele på dette i detalj, siden behandlingen av digital negativitet i Adobi Photoshop fortjener en egen artikkel.

La oss slå til konverteringen til JPG - for dette klikk på "Lagre bilde" -knappen.
- Et konverteringsoppsettvindu vises. Først og fremst i "Format" -blokken i rullegardinmenyen, velg "JPEG" -posisjonen. Neste, konfigurer innstillingene i henhold til dine preferanser og klikker på Lagre-knappen.
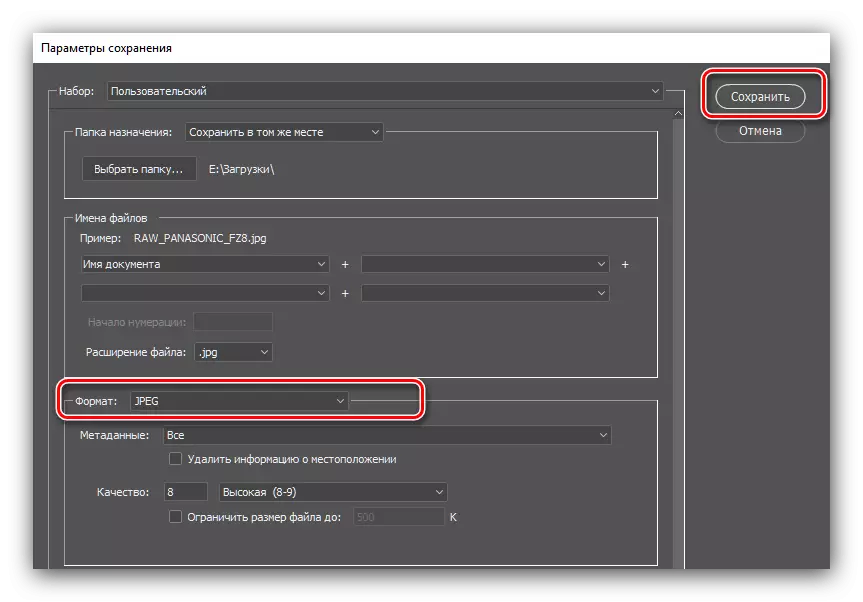
Som i tilfelle av de resterende applikasjonene som presenteres her, kontroller det ferdige bildet og kvaliteten på transformasjonen må være uavhengig.

Adobi Photoshop lider av de samme feilene som nevnt ovenfor Lightrum, og har også spesifikke problemer som er spesifikke for denne grafiske editoren som en høy belastning på RAM.
Konklusjon
Vi introduserte deg for å konvertere de rå dataene til Raw Camera Matrix til et fullt bilde av JPG. Blant de angitte avgjørelsene er egnet for noen kategorier av brukere.
