
Som med de fleste tjenester, vises brukernavnet på YouTube under lastede ruller, så vel som i kommentarene. På video hosting skjer autorisasjon via Google-kontoen. For tiden kan du endre navnet på kontoen tre ganger, hvorpå alternativet vil bli blokkert midlertidig. Vurder hvor praktisk og raskt løse oppgaven.
Vi endrer brukernavnet på YouTube
For å endre navnet på YouTube må du redigere informasjon i Google-kontoen. Vi vil vurdere alternativer for å endre parametrene gjennom nettverket av nettstedet, samt gjennom applikasjoner for Android og iOS operativsystemer.Det er viktig å ta hensyn til at når du endrer navnet i YouTube-kontoen, endres dataene også automatisk i andre tjenester, for eksempel i Gmail-post. Hvis du vil unngå en lignende situasjon, er det bedre å registrere deg på video hosting under et nytt navn. For å gjøre dette, les artikkelen på lenken nedenfor.
Les mer: Slik registrerer du på YouTube, hvis det ikke er noen Gmail-konto
Metode 1: PC-versjon
Desktop-versjonen gir den mest omfattende tilgangen til ulike kontoinnstillinger. Hvis du er vant til å se på morsomme og informative videoer på en datamaskin, passer denne metoden perfekt.
Gå til YouTubes nettside
- Vi går til hovedsiden til tjenesten og logger på under påloggingen din.
- I øverste høyre hjørne i sirkelen er din avatar. Klikk på det og velg "Innstillinger" -strengen.
- Her finner vi "din kanal" -strengen og under navnet, klikk på "Endre Google" -knappen.
- Deretter går den automatisk til Google-kontoen, og det lille vinduet åpnes med dine personlige data. I "Navnet" strenger, "etternavn", "pseudonym" og "Vis navnet mitt som" Skriv inn de ønskede parametrene. Klikk på "OK" -knappen.
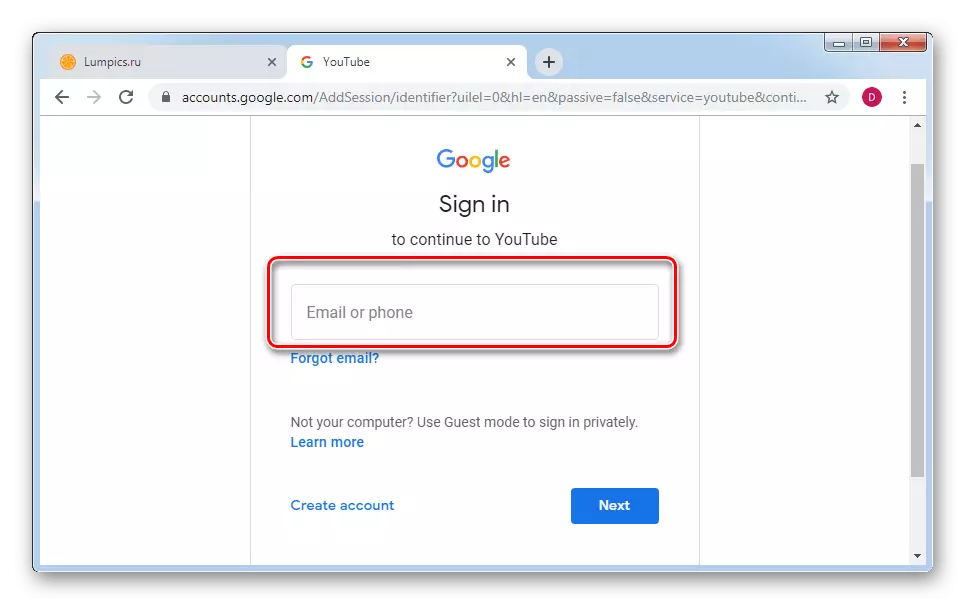
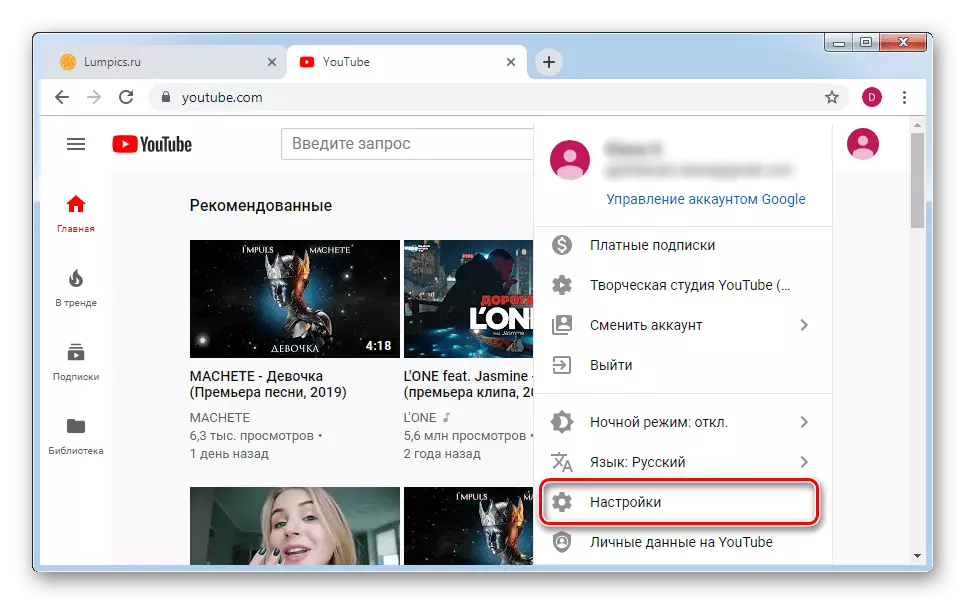
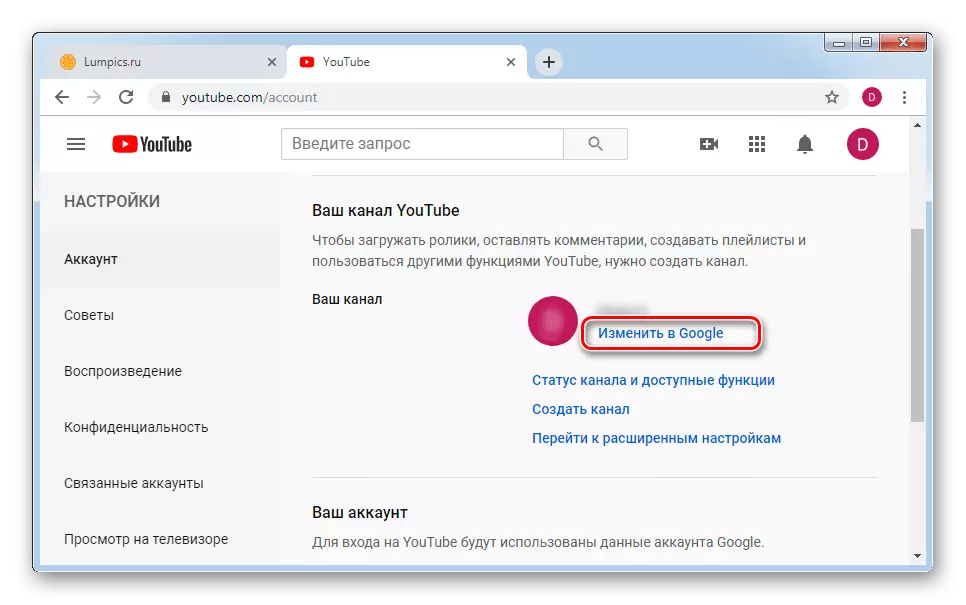
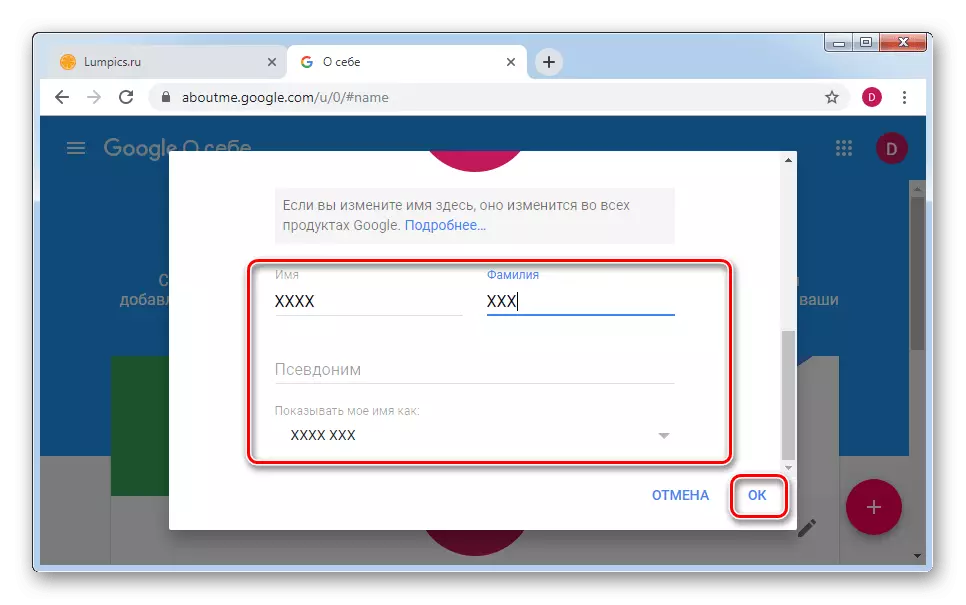
Etter å ha gjort oppført handlinger, endres navnet ditt automatisk i YouTube, Gmail og andre tjenester fra Google.
Metode 2: Mobilapplikasjoner
For eierne av smarttelefoner og tabletter på Android og IOS-operativsystemet, er prosessen praktisk talt ikke forskjellig fra instruksjonene for datamaskinen. Det er imidlertid noen nyanser som er viktige å vurdere.
Android.
Android-applikasjonen gir synkronisering av alle data, og lar deg også fullt ut kontrollere kontoen. Hvis du ikke har noen applikasjon ennå, anbefaler vi at du laster ned den.
- Sist autorisert i programmet ved hjelp av pålogging og passord fra Google-konto. I øverste høyre hjørne klikker du på sirkelen med avatar. I fravær av et installert profilbilde i sirkelen vil det være det første bokstaven i navnet ditt.
- Gå til Google-kontoavsnittet.
- Deretter klikker du på "Personal Data" -knappen.
- Tada på "navnet" grafen.
- I vinduet som åpnes ved siden av navnet ditt, klikker vi på redigeringsikonet.
- Vi skriver inn nye verdier og klikker på "Klar".
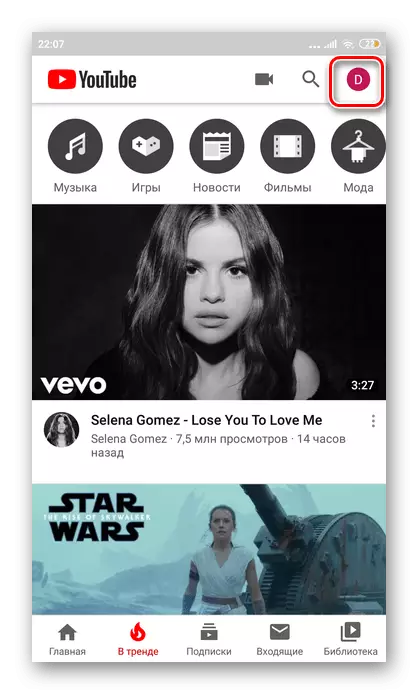
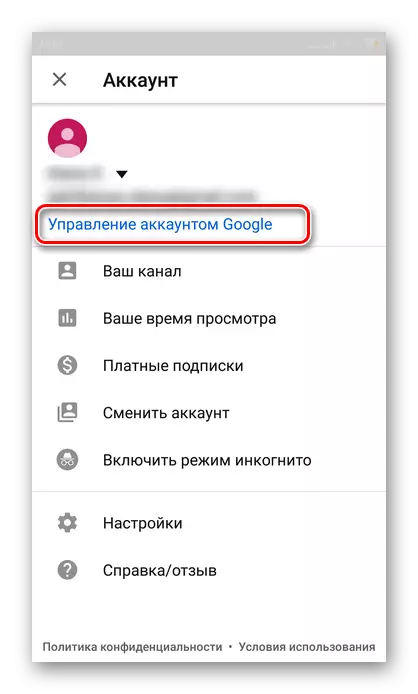
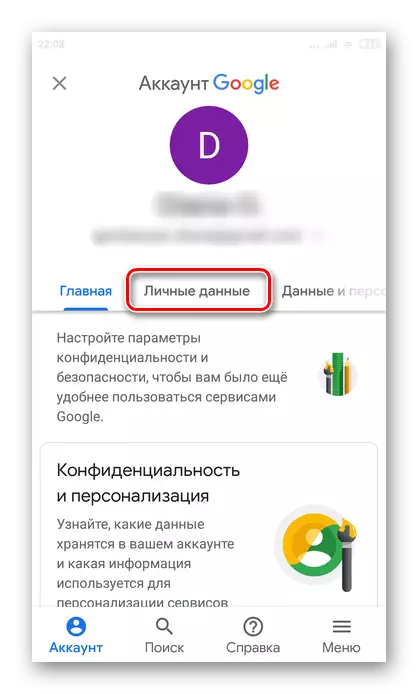
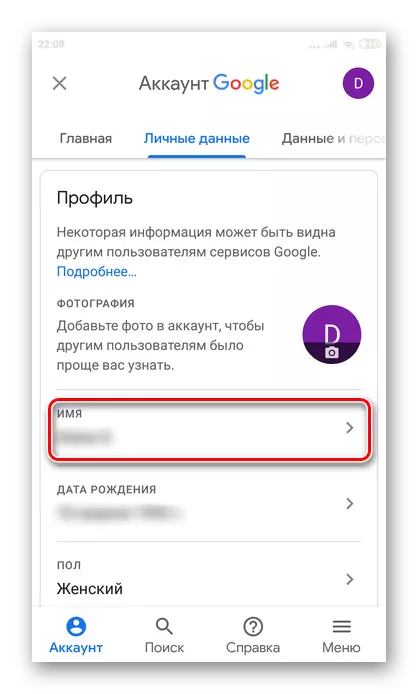
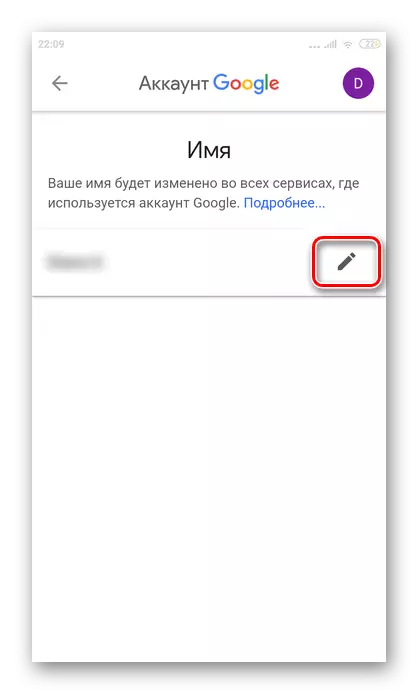
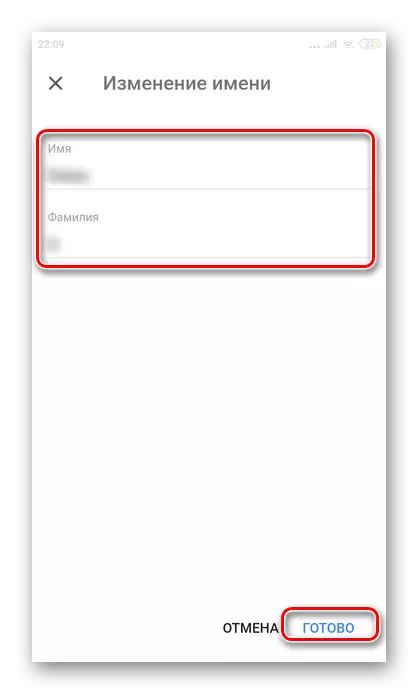
Som du kan se, i motsetning til versjonen for PCen, er det umulig å installere et brukeralias gjennom appen på Android.
ios.
Endring av navnet i YouTube-applikasjonen for iOS er fundamentalt annerledes, og opsjoner som anses ovenfor, vil ikke passe. Metoden som vil bli diskutert nedenfor, kan du endre personlige data ikke bare i iPhone, men også i alle produkter fra Apple, hvor video hosting er installert.
- Kjør programmet på smarttelefonen og autorisert i kontoen.
- I øverste høyre hjørne klikker du på avataren eller en sirkel med det første bokstaven i navnet ditt.
- Gå til "din kanal" -delen.
- Ved siden av navnet ditt taper på girikonet.
- Den første strengen er det nåværende brukernavnet. Tvert imot finner vi redigeringsikonet og klikker på det.
- Vi skriver inn den nødvendige informasjonen og tapper på krysset i øvre høyre hjørne for å lagre.
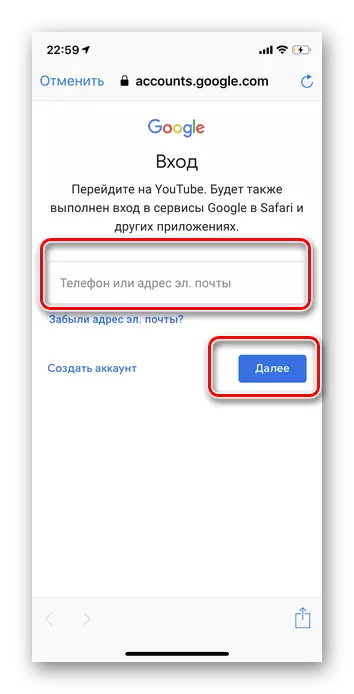
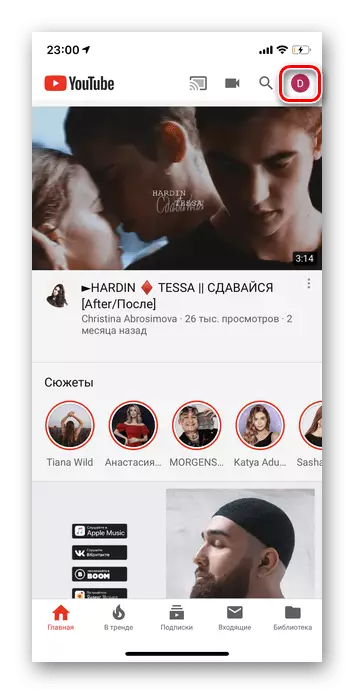
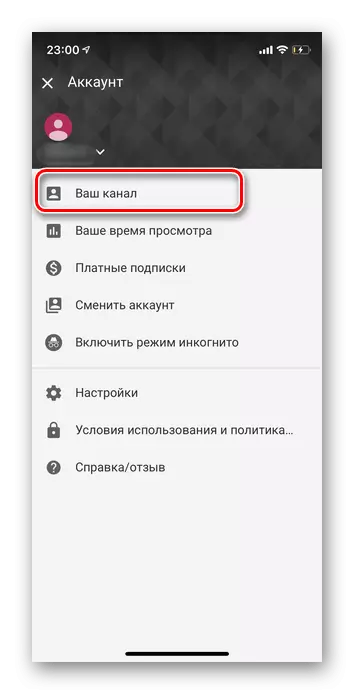
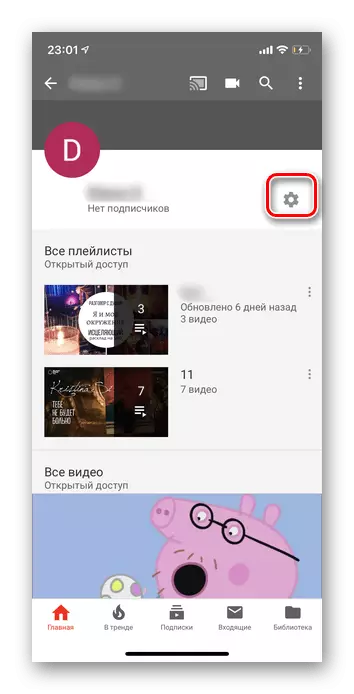
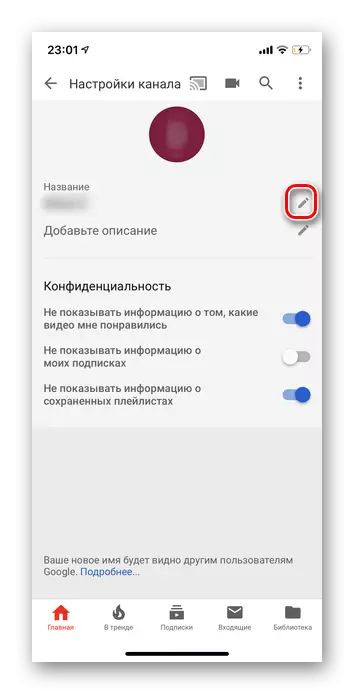
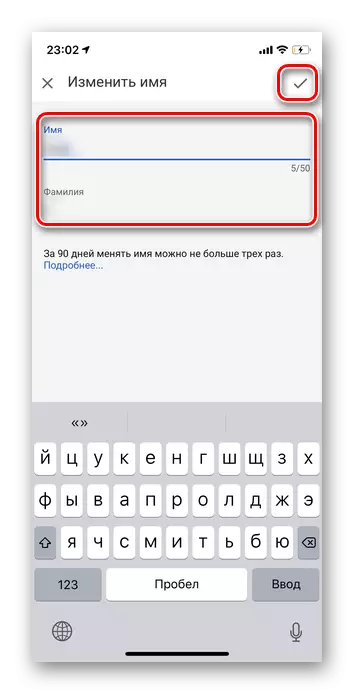
Vær oppmerksom på at innen 90 dager kan du endre personlige data fra bare tre ganger. Derfor er det verdt å vurdere brukernavnet på forhånd.
Vi har vurdert alle tilgjengelige metoder for å endre navnet på YouTube. Som du kan se, kan det gjøres uavhengig av plattformen som brukes.
