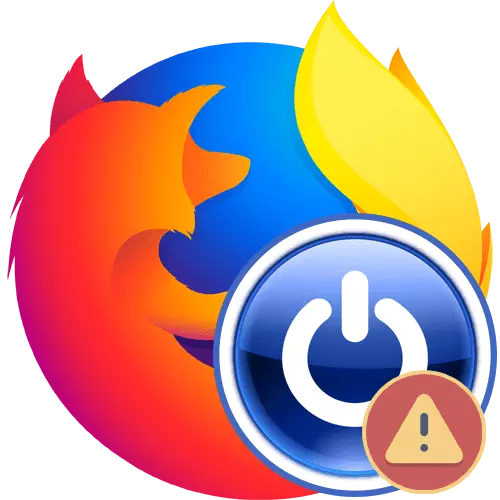
Nettleseren brukes av brukere til å vise nettsteder på Internett daglig. En av de mest populære programmene i denne typen er Mozilla Firefox. Hun elsket brukerne spesielt på grunn av deres stabilitet i arbeidet. Du bør imidlertid ikke glemme at enhver programvare på et bestemt tidspunkt kan mislykkes, som er knyttet til systemiske, interne feil eller noen handlinger i brukeren selv. Deretter vil vi snakke om problemer med lanseringen av denne nettleseren, plukke opp for hver type feilsøking for flere forskjellige løsninger.
Vi løser problemer med lanseringen av Mozilla Firefox-nettleseren
Under en feil vises et bestemt varsel som avslører essensen av problemet ofte på skjermen. Stripping fra det, du kan allerede velge en passende løsning. Vi delte dagens instruksjoner i kategorier. Du har også bare å velge den som passer for deg, og følg bare anbefalingene som er oppgitt.Feil "Mozilla Crash Reporter"
Først, la oss vurdere situasjonen når nettleseren unforeseen fullfører sitt arbeid umiddelbart etter lanseringen, viser "Mozilla Crash Reporter" -varsel. Dette betyr at programmet bare falt på grunn av systemiske eller interne feil som ikke løste seg om noen få sekunder. I slike situasjoner bør du prøve forskjellige metoder, men det er verdt å oppdatere programvaren delen av datamaskinen.
Metode 1: Programvareoppdatering og vinduer
Mozilla Firefox bruker ikke bare interne filer, men også komponenter i systemet og til og med komponenter under sitt arbeid. Hvis noe av dette fungerer feil eller er foreldet, er det ganske mulig å en skarp uforutsette ferdigstillelse av prosessen. Noen ganger er det forbundet med utdaterte anti-virusbeskyttelsesdatabaser, som sikrer sikkerhet på Internett, samt den mest nettleserversjonen. Vi anbefaler på det sterkeste at du oppdaterer alt dette, og deretter går du til å gjenta nettleseren. Utviklede guider på dette emnet leter etter i separate artikler på vår nettside, som presenteres i form av referanser.
Les mer:
Sjekk og installer oppdateringer for Mozilla Firefox
Slik oppdaterer du drivere på en datamaskin
Windows Update til den nyeste versjonen
Metode 2: Eliminering av potensielle trusler
Det er ofte tilfeller når funksjonen til nettleseren forstyrrer virus som påvirker visse tjenester og prosesser er forstyrrende. Det er nesten umulig å identifisere dem uten hjelp av tredjepartsløsninger, så du bør bruke et spesielt program for å skanne et system til ondsinnede filer. Hvis de blir funnet og vellykket fjernet, vil Firefox bli gjenopprettet.
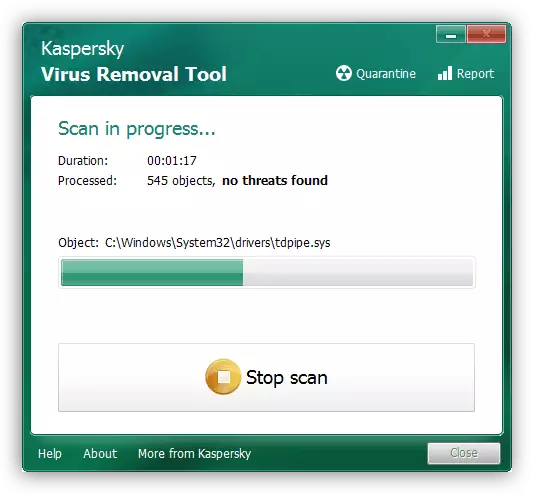
Metode 3: Bruke en sikker modus
Utviklere har gitt mulige problemer med ulike tilleggskomponenter og funksjoner, så implementert en sikker modus der nettleseren startes i "ren" form. Prøv å gjøre det slik:
- Hold nede SHIFT-tasten, og dobbeltklikk deretter på nettleserens snarvei for oppstart. En melding om sikker modus blir varslet på skjermen. Bekreft det ved å velge riktig alternativ.
- Hvis lanseringen i en sikker modus er mulig, vises hovedprogramvinduet med varselet at det ikke var mulig å gjenopprette forrige økt.
- Nå må du registrere deg i adresselinjen om: krasjer og trykk enter. På denne siden ser du feilsidentifikatorer under forsøkene på den vanlige lanseringen.
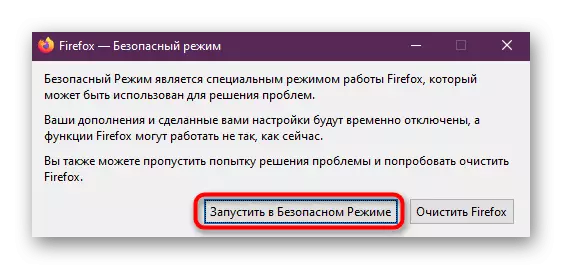
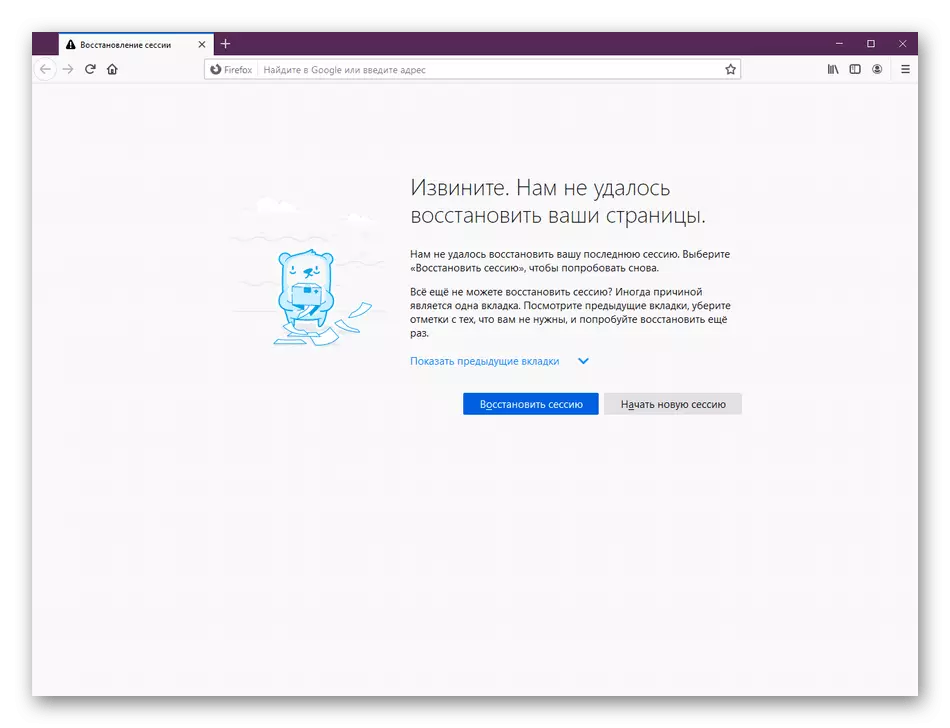
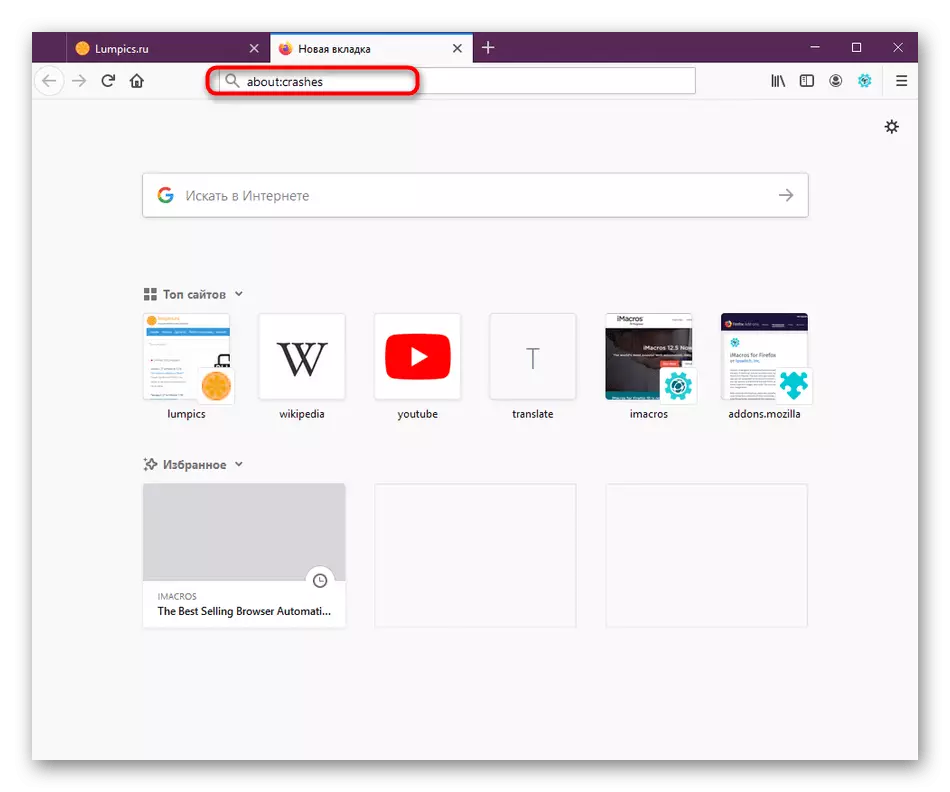
Noen ganger er det ikke mulig å finne ut hvordan koden er ansvarlig for hvilken feil. I dette tilfellet må du appellere til offisiell støtte for Firefox. Hvis du ikke starter nettleseren i en sikker modus, åpner du "Run" -verktøyet (Win + R), skriv inn det "% AppData% \ Mozilla \ Firefox \ Crash Reports \ Sendt" og klikk på Enter. I vinduet som vises, kjør de nyeste filene som er opprettet etter dato via tekstredigerings- og kopieringsvarsler. Gjør et feil program ved å klikke på følgende lenke.
Gå til forberedelsen av feilsirkulasjon i Mozilla Firefox
Meldingen "Firefox kjører allerede, men svarer ikke"
Den andre feilen med lanseringen av nettleseren under vurdering i dag har teksten "Firefox allerede kjører, men svarer ikke" og betyr at programprosessen allerede er opprettet, men tilgang virker ikke for det. Noen ganger provoserer dette problemet mindre feil løst av en banal omstart av prosessen, men det skjer at det er forbundet med flere globale vanskeligheter.
Metode 1: Fullføring av Firefox-prosessen
Først, la oss finne ut det med den enkleste operasjonen. Hvis det virker, betyr det at i fremtidige problemer med nettleseren ikke bør observeres, og flere komplekse beslutninger vil ikke være nyttige i det hele tatt. Fullføringen av prosessen for å starte nettleseren på nytt, utføres bokstavelig talt i to klikk.
- Åpne oppgavebehandling ved å velge riktig element i kontekstmenyen på oppgavelinjen som vises ved å trykke på PCM på den. Bruk CTRL + SHIFT + ESC-kombinasjonen for hurtigstart av denne applikasjonen.
- I listen over prosesser finner du "Firefox" og høyreklikk på den.
- I kontekstmenyen som vises, er du interessert i "Fjern oppgaven".
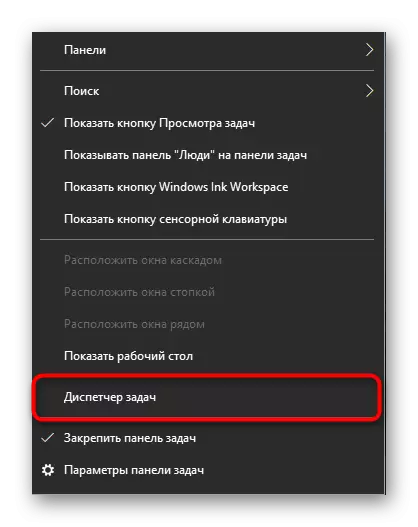
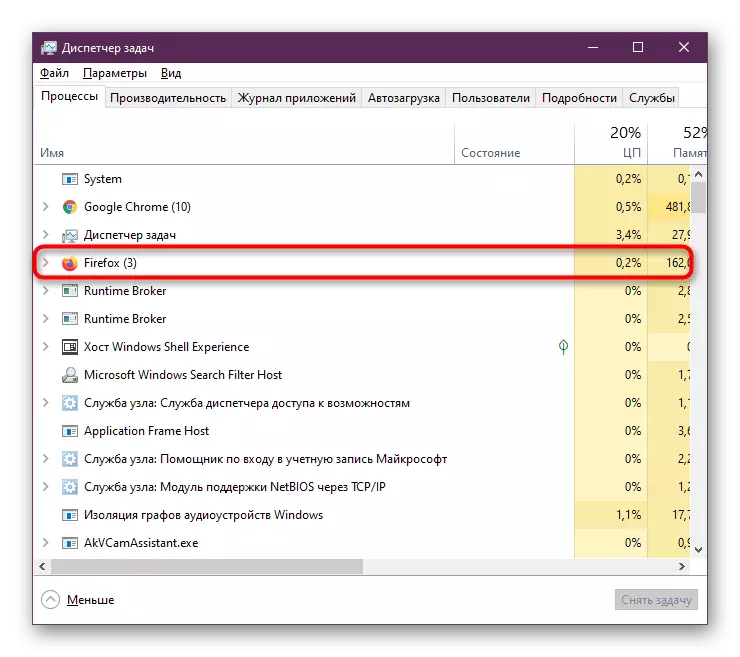

Deretter lukkes dristig "Oppgavebehandling" og fortsett å starte nettleseren på nytt som vanlig. Hvis problemet gjentas, vil det være nødvendig å ty til metodene som er beskrevet nedenfor.
Metode 2: Juster tilgangsrettighetene
Noen ganger overskrider svaret, som til slutt ikke resulterer i noe, skyldes at brukermappen har et begrenset tilgangsnivå, og mer spesifikt, blir "Read Only" -attributtet påført det, som forhindrer at Firefox skal gjøre Riktig endringer. Bruker, som har administratorrettigheter, kan selvstendig sjekke og korrigere denne situasjonen om nødvendig, som er som følger:
- Kjør "Run" -verktøyet ved hjelp av Win + R-tastekombinasjonen. Held Skriv inn banen% AppData% \ Mozilla \ Firefox \ Profiles \ og trykk Enter-tasten.
- Vinduet "Utforsker" åpnes, der den urbefolkede katalogen av alle eksisterende profiler vil bli vist. Hvis du selv ikke har gjort noen endringer, vil bare en mappe bli plassert her. I en annen situasjon bør du velge den som er konfigurert som standard eller gjøre følgende handlinger med hver katalog. Trykk på rutinjen med høyre museknapp.
- I kontekstutseendet som vises, gå til "egenskapene".
- På kategorien Generelt vil du se delen "attributter" nedenfor. Her må du fjerne avkrysningsruten fra det skrivebeskyttede elementet (gjelder bare for filer i mappen). "
- Etter det, lagre alle endringer ved å klikke på "Apply", og lukk vinduet.
- Når du ser på en advarsel, klikker du på "OK" -knappen.
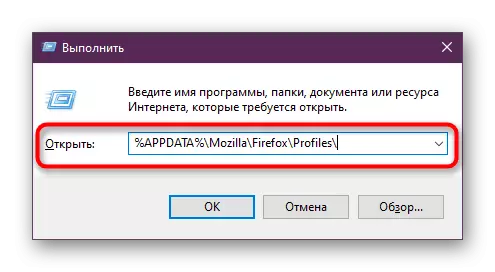
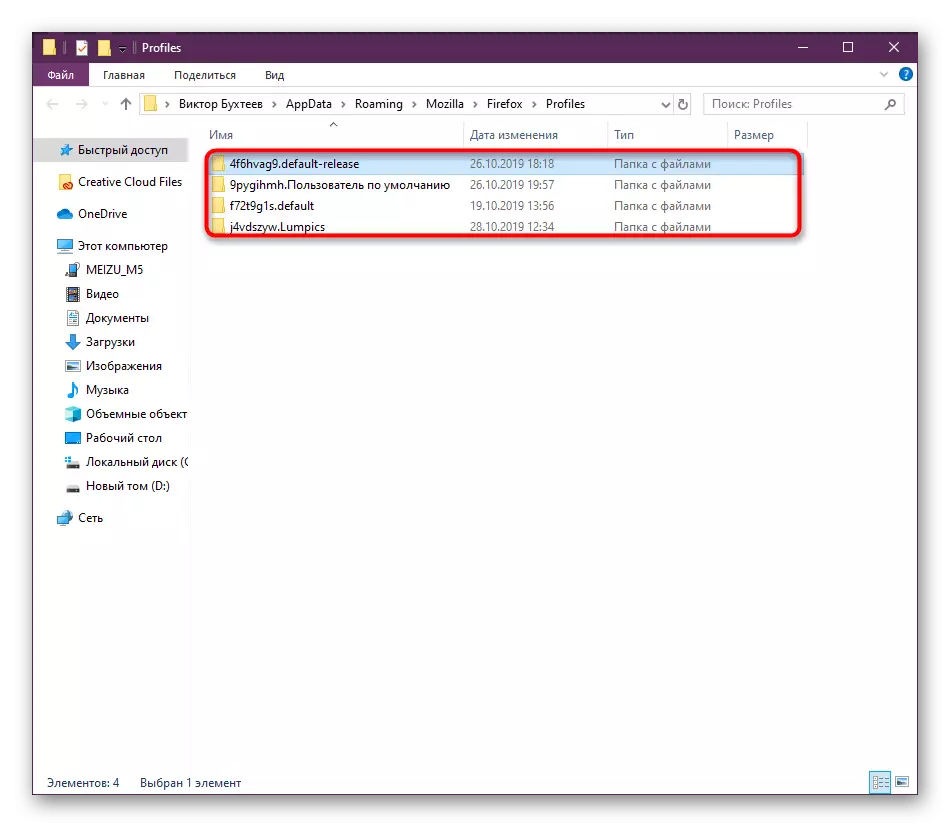
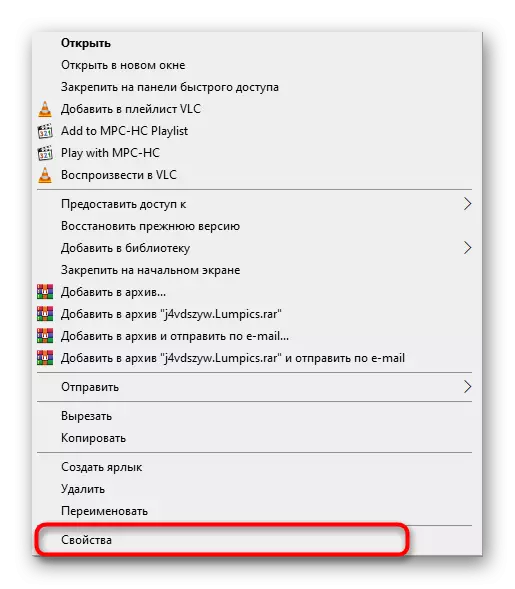


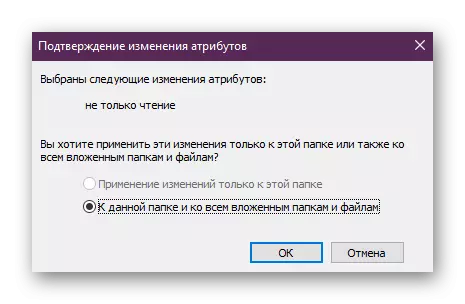
Noen ganger er det umulig å gjøre skikkelige endringer, som er knyttet til mangelen på administratorrettigheter eller med andre grunner. Så forblir det bare for å bruke følgende alternativ.
Metode 3: Opprette en ny profil
Opprette en ny profil er den eneste metoden for å løse problemet med tilgang til kontoer uten foreløpig installering av nettleseren og slette alle dataene. I fremtiden kan du overføre alle viktige innstillingene fra din forrige konto, men vi vil snakke om det litt senere. La oss nå se på hvordan du lager en profil uten å lansere Firefox.
- Åpne "Kjør" -verket praktisk for deg, for eksempel ved å trykke på Win + R hurtigtasten. I feltet Angi Firefox.exe -P og trykk Enter-tasten.
- I vinduet som åpnes, kan du prøve å velge en annen konto, hvis det er en slik mulighet, og start en nettleser gjennom den. Ellers må du klikke på "Opprett" -knappen.
- Sjekk ut informasjonen som presenteres i "profilopprettingsmesteren", og gå videre.
- Sett brukernavnet for brukeren og sett inn datalagringsmappen. Nå anbefales det å velge en katalog i det stedet du har et riktig tilgangsnivå.
- Etter å ha forlatt veiviseren, forblir den bare å klikke på "Kjør Firefox" for å kontrollere effektiviteten av metoden.


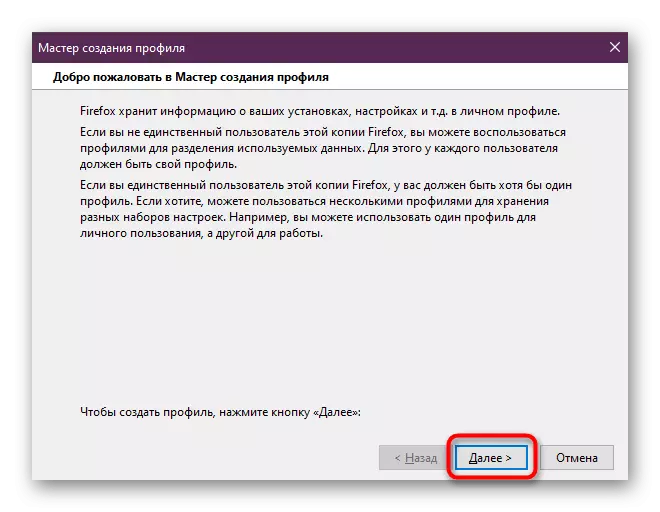
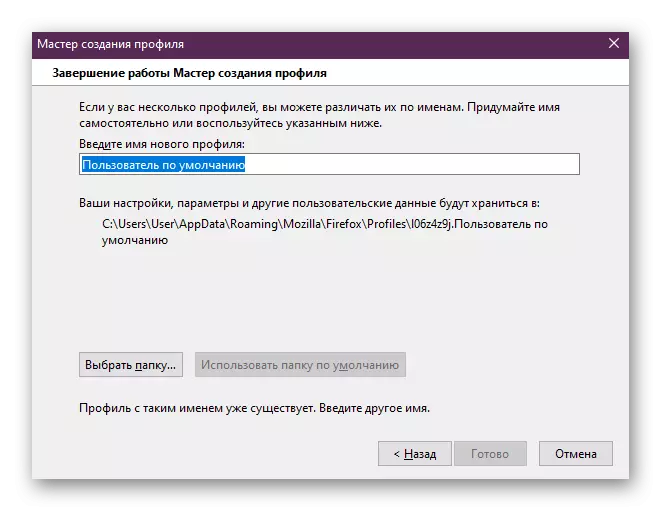

Når det gjelder overføring av tilgjengelige innstillinger, gjøres dette på forskjellige måter. Alle detaljerte instruksjoner om denne anledningen finner du i et annet materiale på vår nettside ved å klikke på følgende lenke. Der, velg den optimale metoden for videre implementering.
Les mer: Slik lagrer du Mozilla Firefox nettleserinnstillinger
Konfigurasjonsfil Reading Feil / Xulrunner Error
Vi tilordnet ikke feildata i separate seksjoner, siden metoden for å løse dem vil være det samme. Melding "Feilen av å lese en konfigurasjonsfil", som "Xulrunner-feilen", indikerer at det er problemer med å lese programfiler. Det kan skje etter oppdateringen, sette noen utvidelser eller av andre grunner. Problemet med funksjonsfeil løses bare ved full reinstallering av nettleser. Før dette er det tilrådelig å lagre brukermappen hvis profilen din ikke er tilknyttet Mozilla webtjenesten. Utplassert programinstallasjonsguider leter etter i andre artikler på nettstedet vårt videre.Les mer:
Slik fjerner du Mozilla Firefox fra en datamaskin helt
Slik installerer du Mozilla Firefox
Filåpningsfeil for opptak
Hvis du, når du prøver å starte deg, vises du på skjermen "Feil ved å åpne en fil for opptak", betyr det at nettleseren nekter å åpne uten administratorrettigheter. I dette tilfellet kan du logge på systemet under kontoen til denne brukeren eller starte programmet fra navnet. For å gjøre dette, klikk på PCM-kjørbar fil og i kontekstmenyen som vises, klikk "Kjør på administratoren".
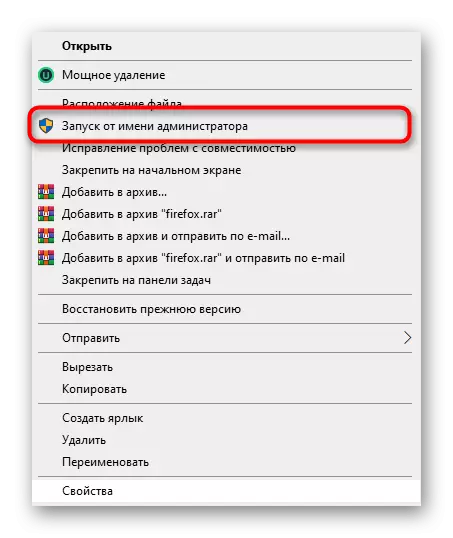
Oppstartsproblemer etter oppdatering / oppsett Add-ons / Innstillinger
Den siste grunnen som vi ønsker å snakke innenfor rammen av dagens materiale, er å gjøre problemer etter at du har oppdatert nettleseren, installerer tillegg eller manuelt endring av nettleserkonfigurasjonen. Vanligvis er det ingen meldinger i slike situasjoner på skjermen, og nettleseren nekter bare å starte. Hvis dette virkelig skjedde, må du endre profilen eller lage den igjen som vist ovenfor. Ved ikke-responsmetode, tilbakestill innstillingene.
Les mer: Tilbakestill innstillinger i Mozilla Firefox
Som det kan ses, er det et stort antall av et bredt utvalg av problemer som fører til feil når du åpner Mozilla Firefox. Noen av dem er løst av en banal omstart av prosessen eller endringsprofilen, andre krever en mer alvorlig tilnærming. Bruke alt dette vil hjelpe deg med våre instruksjoner, det forblir bare for å nøye undersøke dem.
