
Bluestacks er det mest populære programmet for Android-operativsystemet virtualisering på Windows-datamaskiner. Hun oppfyller alltid sine funksjoner og praktisk talt provoserer nesten ikke feil i operasjonen av operativsystemet. Noen brukere er imidlertid ikke lenger interessert i å samhandle med denne programvaren, så de ønsker å fjerne den fra datamaskinene sine. Deretter ønsker vi å demonstrere tre tilgjengelige metoder.
Fjern Fjern Bluestacks Emulator i Windows
Alle følgende metoder i enden fører til samme resultat - den fulle rensingen av PCen fra sporene av emulatoren under vurdering. Utførelsesalgoritmen for hvert slik alternativ er imidlertid annerledes, slik at brukeren også åpnes. Det anbefales å vise alle instruksjonene som presenteres for å finne den optimale som et resultat.Metode 1: Tredjepartsprogrammer
Nå er det mange et bredt utvalg av løsninger fra tredjepartsutviklere, funksjonaliteten som fokuserer på forenkling av samhandling med datamaskinen og programvaren. Listen over slike verktøy inkluderer programmer for å slette andre programmer. Nå tar vi et eksempel på IObit Uninstaller, siden denne representanten automatisk vil fjerne systemet og fra gjenværende filer, som standardalternativene for å slette programvare ikke vet.
- Last ned IOBIT-avinstalleringen ved å klikke på koblingen som er angitt ovenfor, og deretter installere den og kjøre den. Hovedmenyen Flytt til "Programmer" -delen.
- Her i listen, finn Bluestacks og markere denne linjen med et merke.
- Klikk på "Avinstallere" -knappen som vises fra oven.
- Pass på at krysset er et kryss i nærheten av elementet "Slett automatisk alle resterende filer", og deretter klikker du på "Avinstaller".
- Forvent ferdigstillelsen av denne prosessen.
- Under selve operasjonen åpnes emulatorvinduet, hvor det vil være nødvendig å bekrefte sin intensjon om å slette programvare.
- Etter bekreft advarselen om at alle personlige data vil gå tapt.
- Vent til den interne definulatoren av programvaren sletter virtualiseringsmotoren og alle andre filer.
- Du vil bli varslet om den vellykkede gjennomføringen av operasjonen.
- I tillegg vises et varsel og fra IObit Uninstaller, som vil sies hvor mange filer og registeroppføringer fjernes.

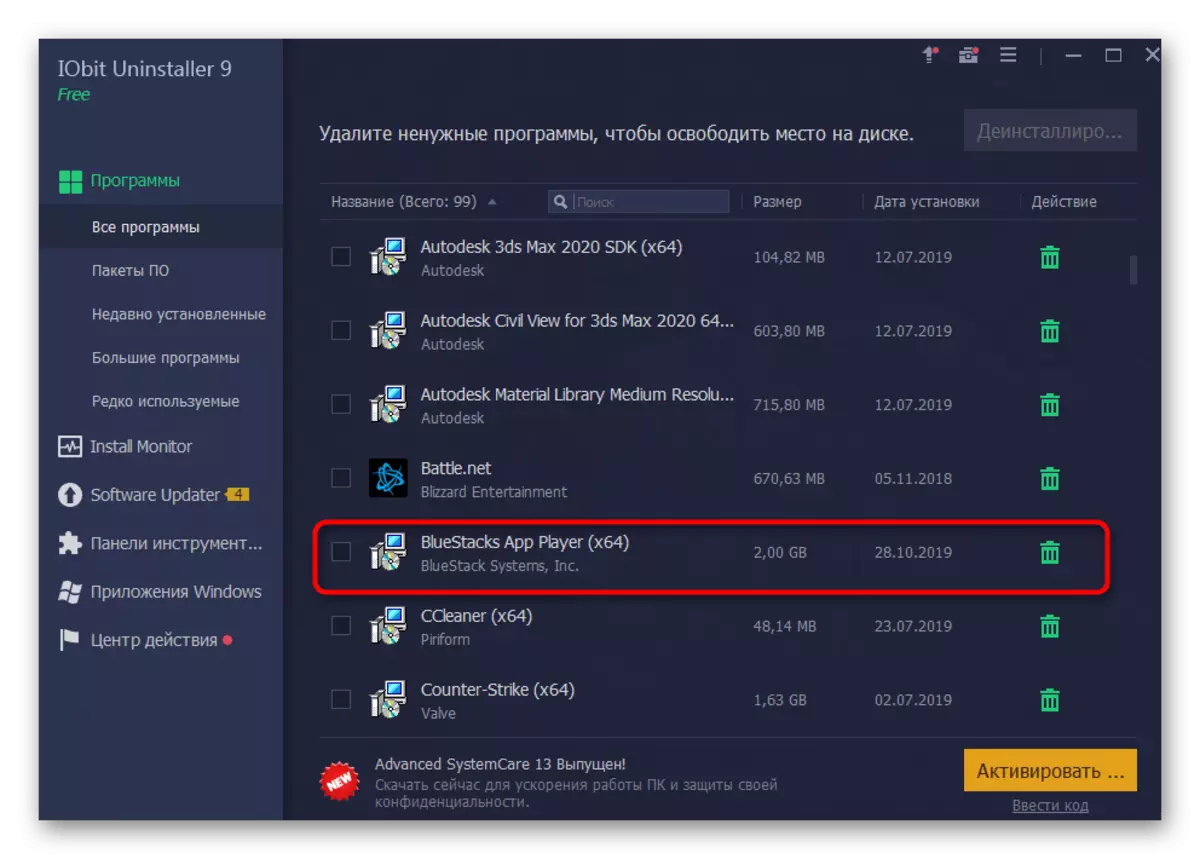



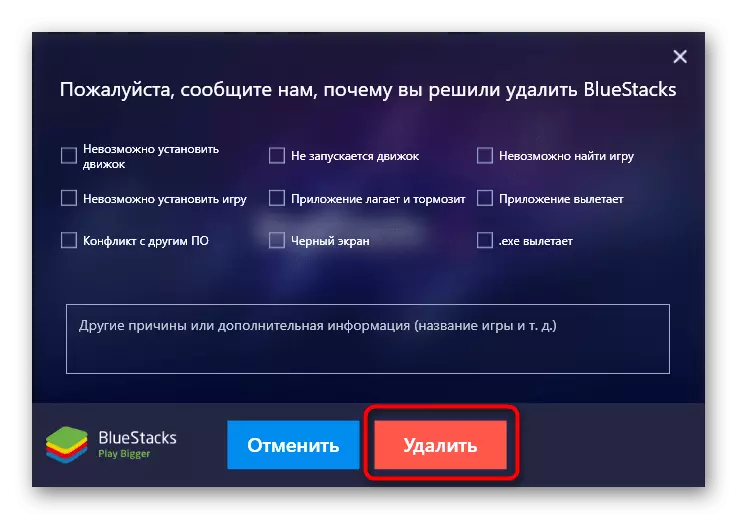
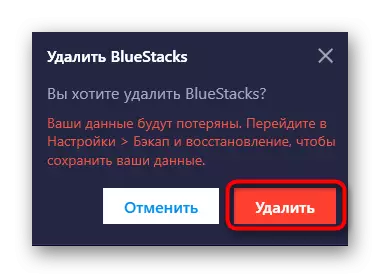
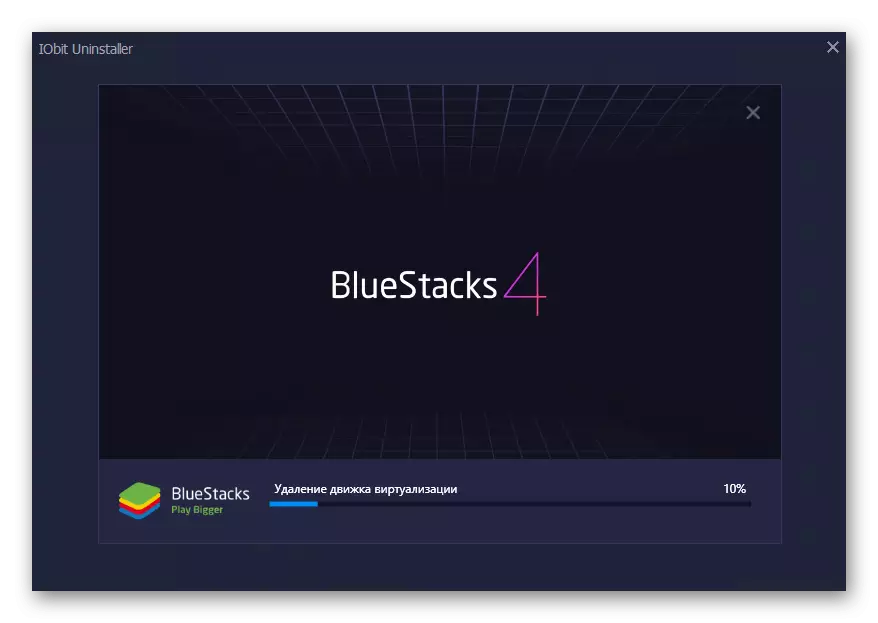

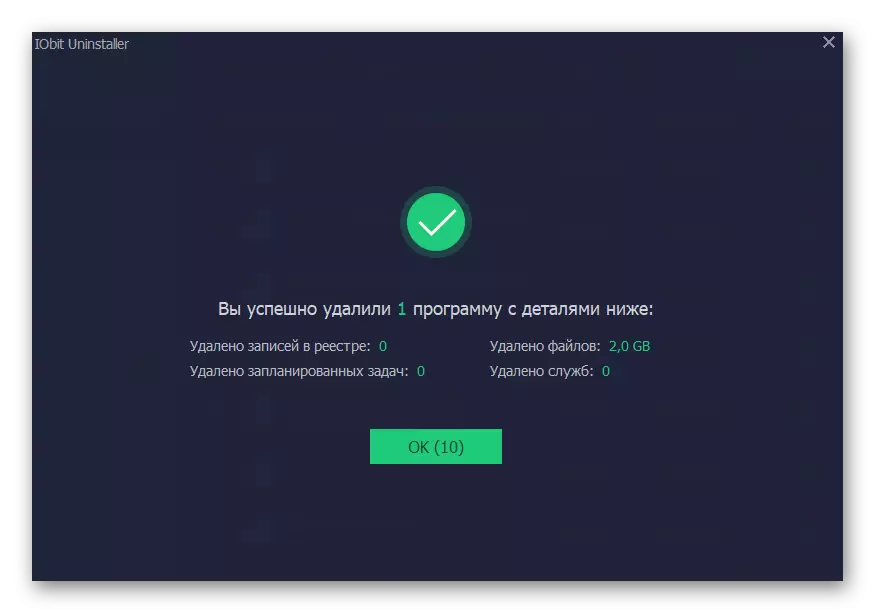
Til slutt starter du bare på PCen for å sikre at alle endringene trer i kraft, og du kan være sikker på: Bluestacks ble nøyaktig fjernet helt fra operativsystemet. Hvis programmet ovenfor av en eller annen grunn ikke har ordnet noen grunn, bruk en annen lignende løsning. Det overordnede flertallet av slike programvare fungerer det samme, så med en forståelse av avinstalleringsprosessen vil det ikke være noen vanskeligheter.
Les mer: Programmer for å fjerne programmer
Metode 2: Corporate Uninstaller
Utviklerne av programvaren under vurdering i dag tilbyr brukere om nødvendig, bruk en av de merkede mestere for å fjerne Bluestacks, som må laste ned i tillegg. Denne metoden er egnet i disse situasjonene når du vil oppfylle denne handlingen så raskt som mulig uten å benytte bruken av tredjepartsløsninger.
- Til å begynne med, må du oppfylle de offisielle anbefalingene. Åpne "Kjør" -verktøyet ved å lukke Win + R-tastene, og skriv deretter inn% TEMP% der og trykk Enter-tasten.
- I katalogen som åpnes, finn katalogen kalt "Bluestacks", klikk på det høyreklikk.
- Når kontekstmenyen vises, angi alternativet "Slett".
- Kjør med en direkte kobling for å laste ned Bluestacks offisielle avinstallator for å få den kjørbare filen. Etter å ha mottatt, kjør den. Et vindu vises på skjermen der fjerningsprosessen vil vises.
- Du vil bli varslet om at operasjonen er fullført.
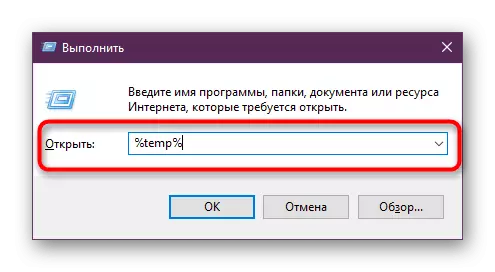
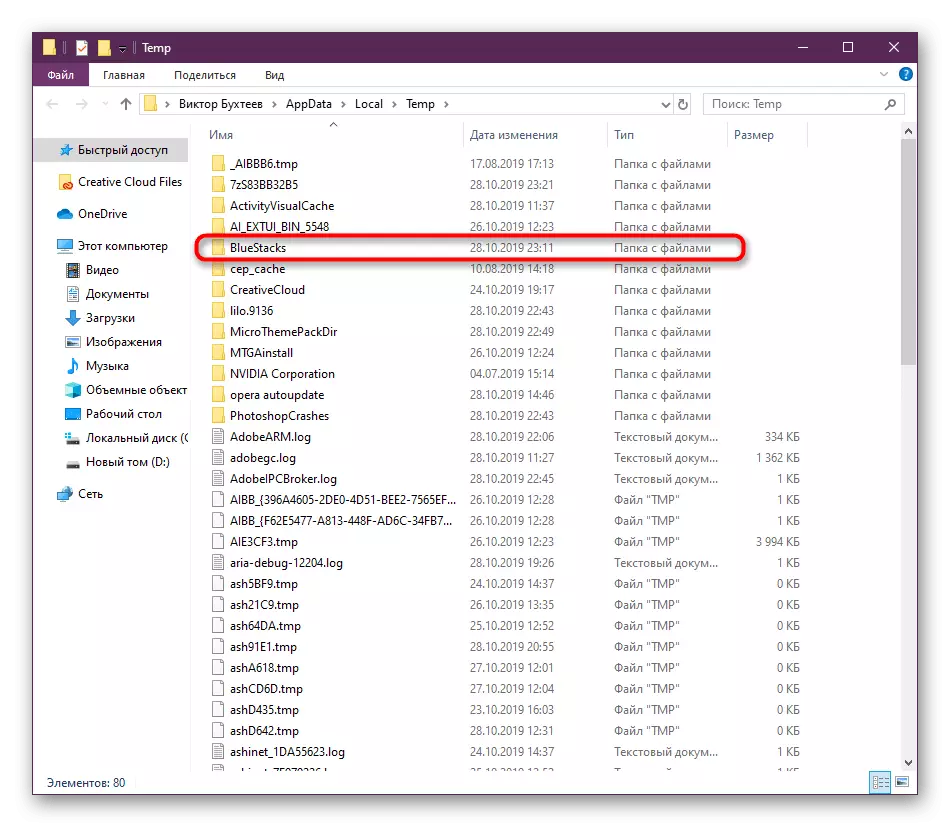

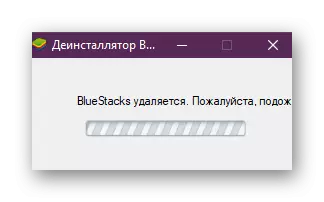
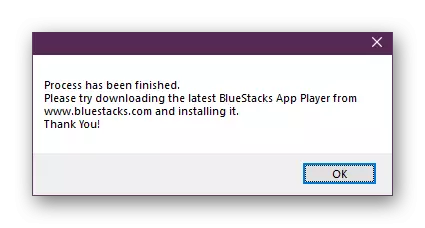
I tillegg legger vi merke til at denne metoden også anbefaler utviklere i de situasjonene der du først vil slette den nåværende versjonen av programvaren, og deretter laste ned en ny fra det offisielle nettstedet.
Metode 3: Innebygde Windows
Den siste metoden i vår dagens artikkel er den vanskeligste, siden brukeren må utføre hver effekt med egne hender. Som du vet, er det et innebygd alternativ som lar deg slette programvare. Vi tilbyr å bruke den, og deretter slette resterende filer.
- Åpne "Start" og gå til "Kontrollpanel" eller "Parametre" (avhenger av Windows-versjonen).
- I menyen som vises, velger du kategorien "Programmer og komponenter" eller "Søknad".
- Kjør ned listen for å finne det blåstykker, og klikk deretter på denne linjen på LKM.
- Klikk på Slett-knappen som vises.
- Standard Emulator Uninstaller åpnes. I den klikker du på den røde knappen "Slett".
- Forvent å fullføre fjerningen.
- Du vil bli varslet om at alt gikk bra. Etter det kan du klikke på "fullført".
- Nå fortsett å rengjøre resterende filer. Til å begynne med, kjør "Kjør" (Win + R), hvor du skriver inn% Temp% og klikker på Enter.
- Klikk på PCM på Bluestacks-mappen for å åpne kontekstmenyen.
- I vi klikker på "Slett".
- Deretter, gjennom det samme verktøyet, "Kjør" Start Registerredigering ved å skrive inn regedit.
- Bruk funksjonen "Finn" i Rediger-delen (Ctrl + F) for å ringe verdien av verdien av verdiene.
- Skriv inn navnet på programvaren i feltet og begynn å søke.
- Fjern verdien som er funnet via kontekstmenyanropet.
- Klikk på F3-tasten for å fortsette å søke etter verdier og rengjør alle dem.
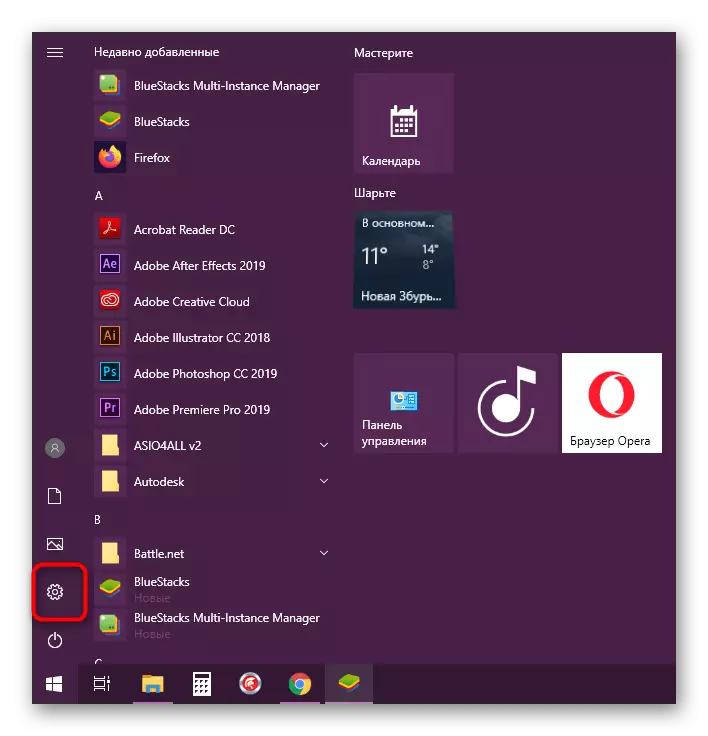

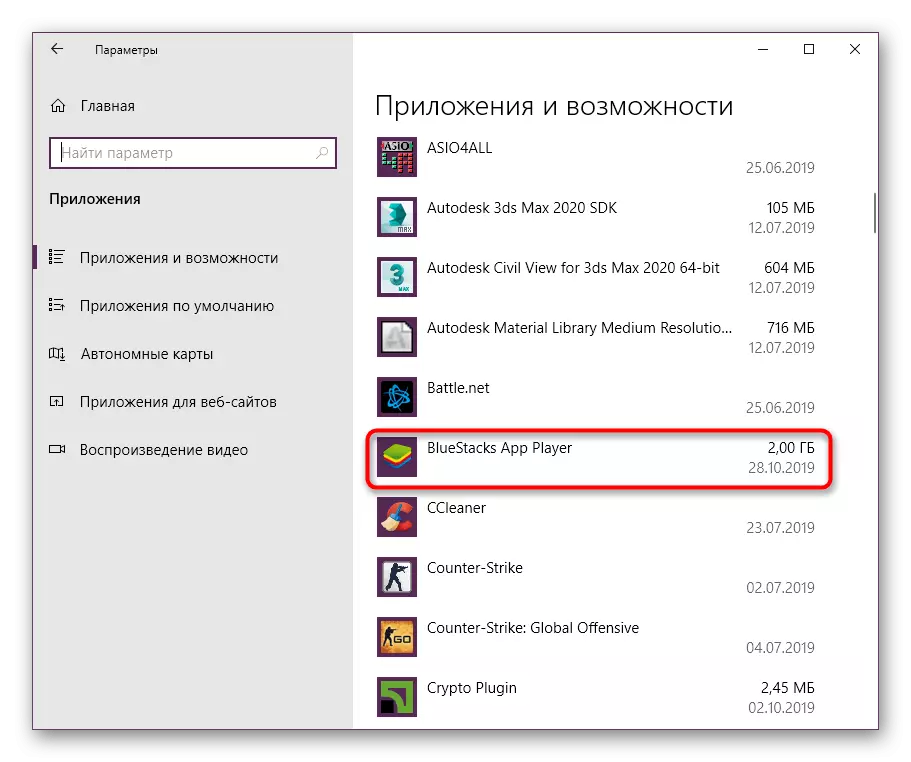
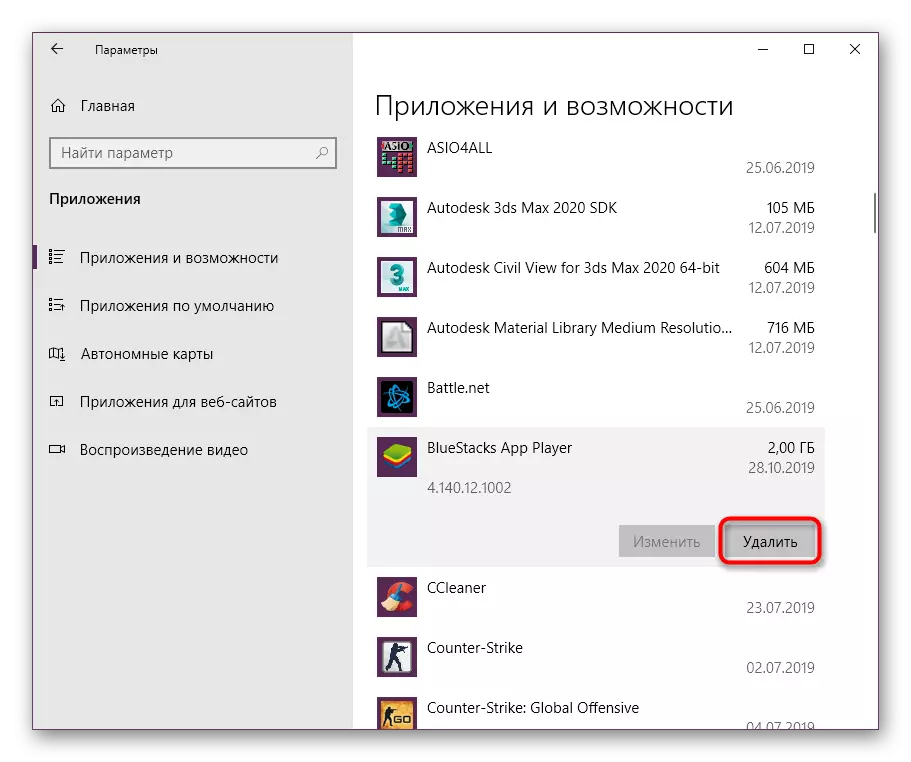
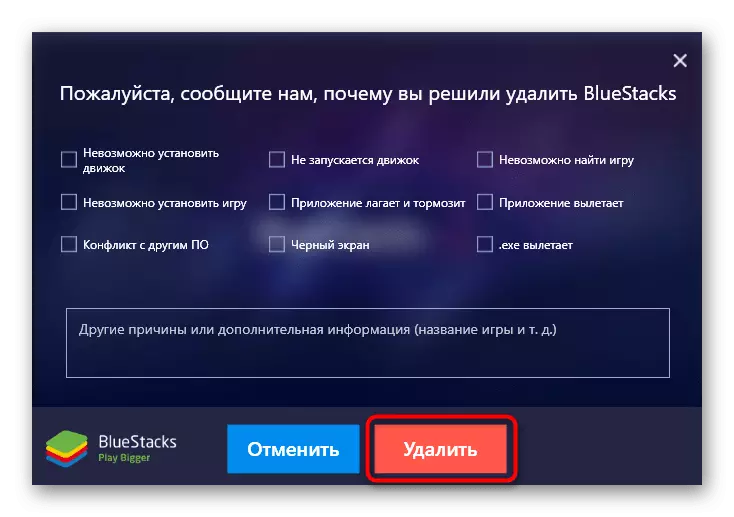
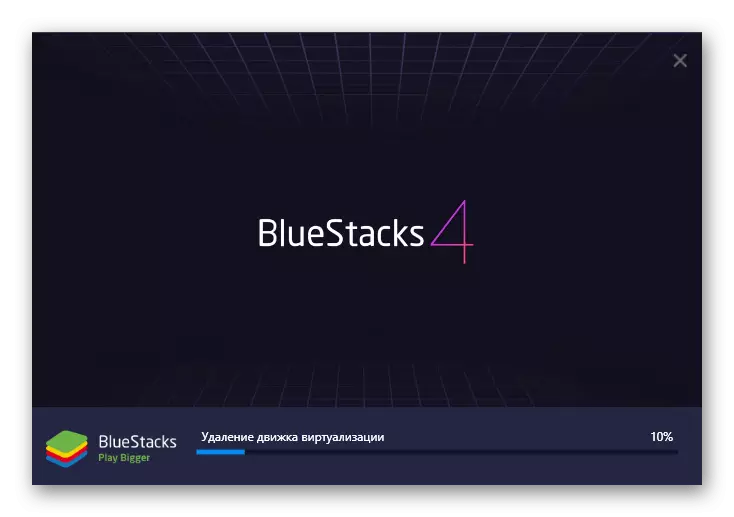
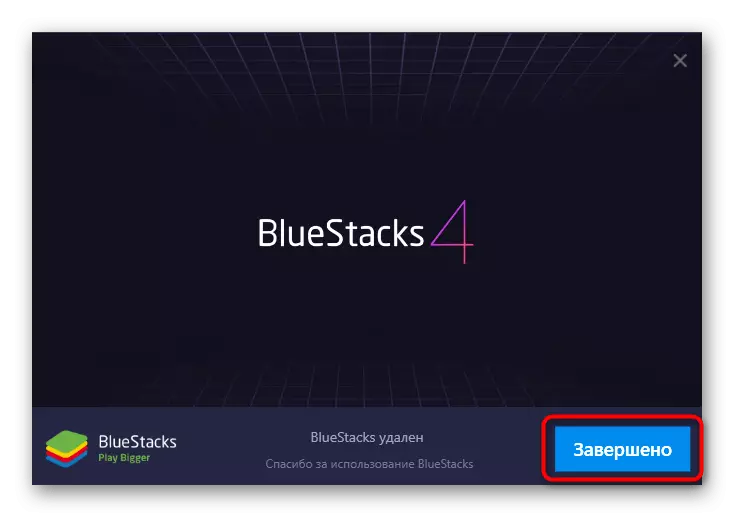


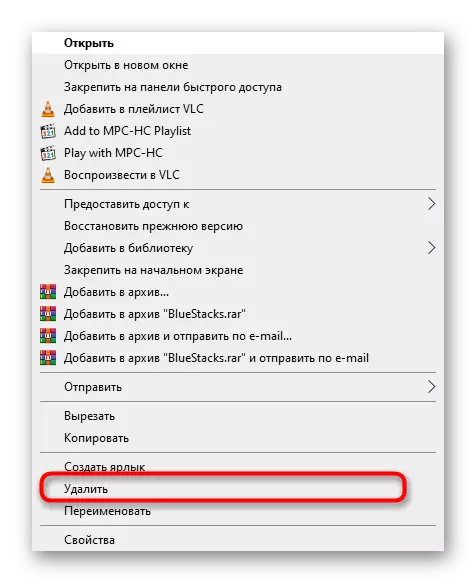
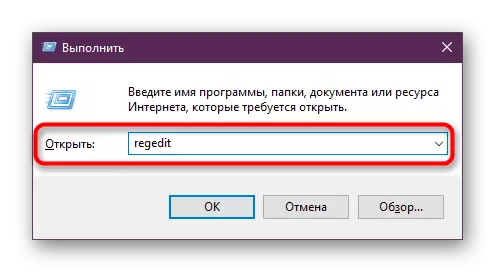
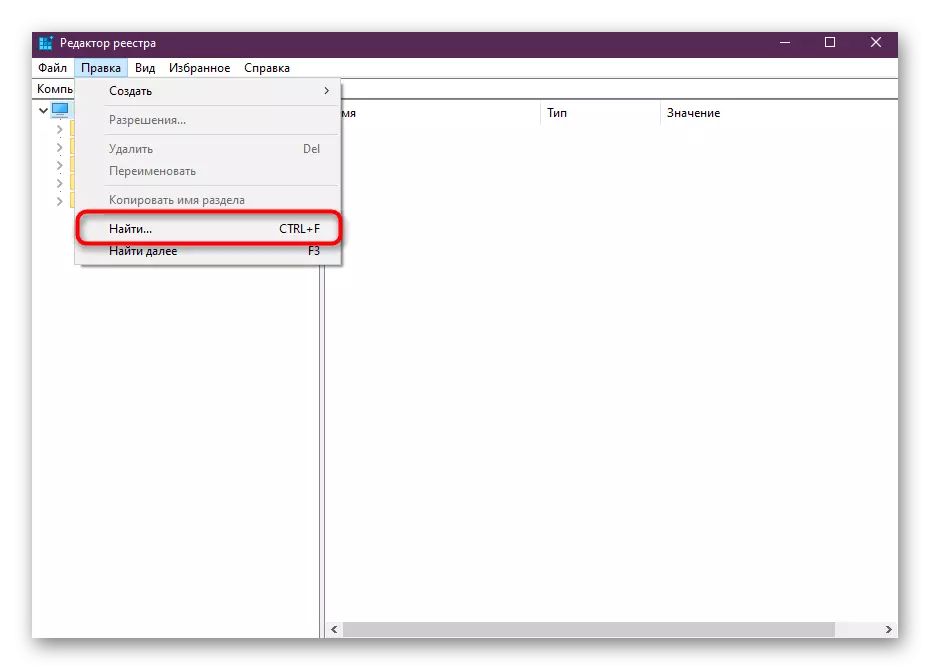
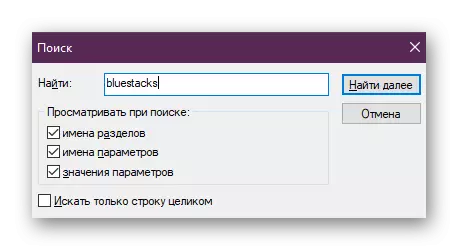
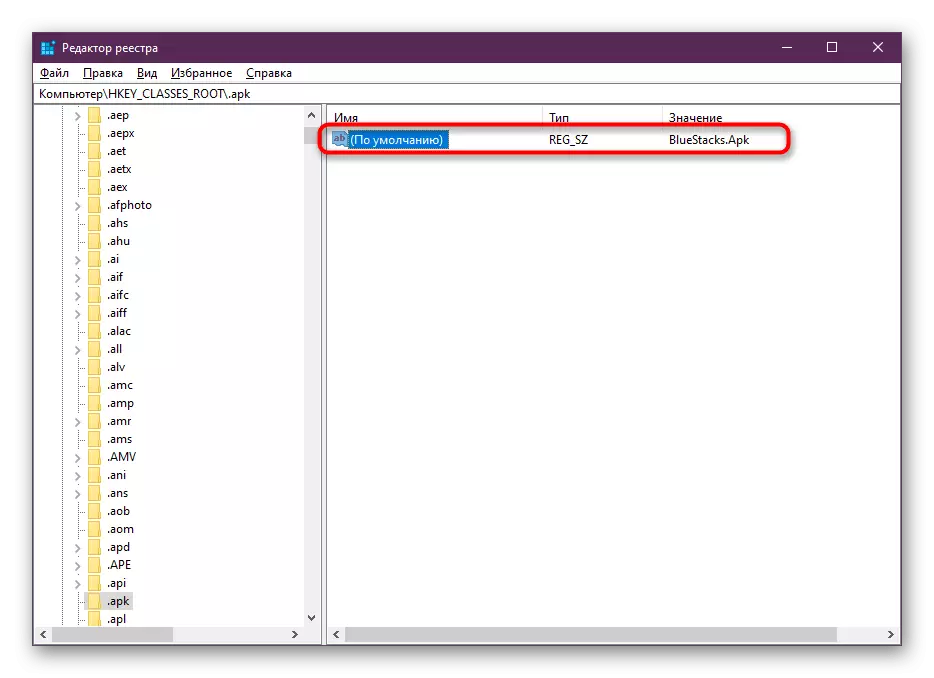
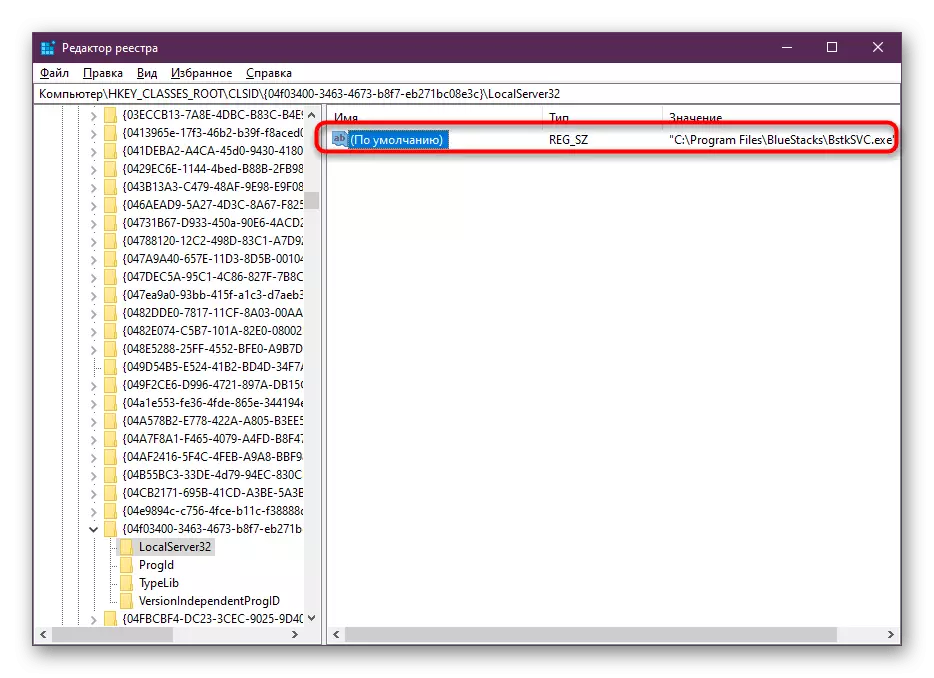
Nå kan du være sikker på hundre prosent at Bluestacks er helt fjernet fra datamaskinen, siden hver effekt på rensing ble utført manuelt. Dette alternativet er ikke det enkleste, men det vil tillate deg å gjøre uten bruk av tredjepartsverktøy, så det er et sted.
Du lærte om de tre Bluestacks fjerning metoder på Windows PC. Velg de riktige instruksjonene og ta til hvert trinn for å løse oppgaven.
