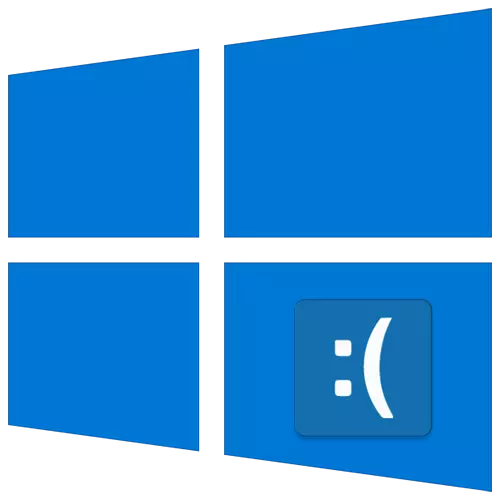
I driften av Microsoft-operativsystemet oppstår problemer så ofte at vitser og vitser har blitt funnet om det. Fra denne artikkelen lærer du hvordan du løser en av dem - feilen "dpc_watchdog_violation" i Windows 10.
Løsning "dpc_watchdog_violation" -feil
Meldingen til den angitte tittelfeilen kan vises som den såkalte "Blue Death Screen" (BSOD) eller som et normalt varsel på skrivebordet. Ser begge sakene som følger:
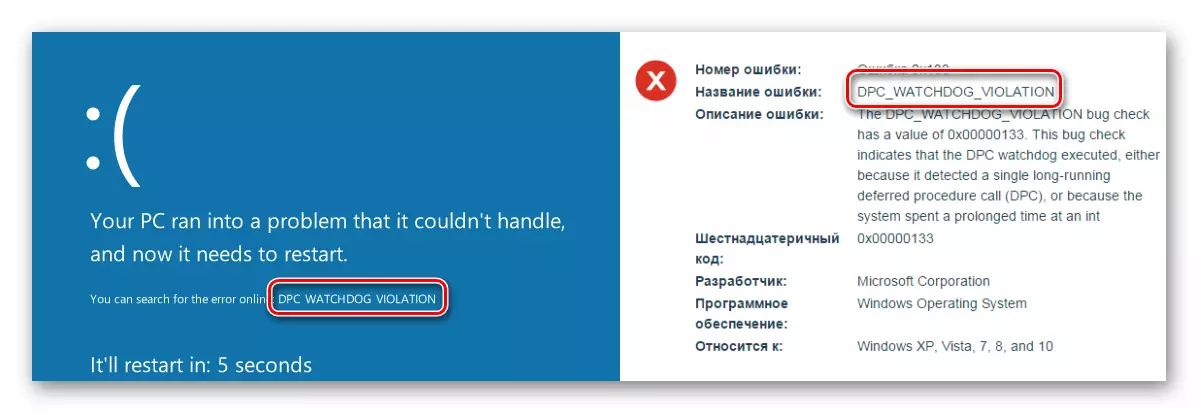
I begge situasjoner slutter alt med frysing og omstart av datamaskinen. Det er umulig å identifisere nøyaktig årsaken til denne feilen. Derfor viser vi de grunnleggende metodene for å løse problemet, som i de fleste tilfeller hjelper.
Metode 1: Windows-oppdateringer
Mange brukere er skeptiske til å installere Windows 10-oppdateringer, men kan likevel ikke nekte det faktum at de retter et stort antall feil og feil. En av disse oppdateringene kan hjelpe deg med å bli kvitt feilen "dpc_watchdog_violation". Gjør følgende:
- Trykk sammen "Windows" og "I" -tastene for å åpne "parametere" i operativsystemet.
- I vinduet som vises, klikker du på venstre-knappen på delen "Oppdater og sikkerhet".
- Etter det vil Windows Update-fanen åpne. Hun trenger oss. Sjekk om det ikke er meldinger på mislykket installasjon av oppdateringer eller varsler om tilgjengelige nedlastinger på høyre side. Hvis det er, trykk deretter på knappen som samsvarer med den nødvendige handlingen - "Repeat", "Kontroller oppdateringer" eller "Last ned og sett nå".


Din oppgave er å installere alle akkumulative pakkene som systemet anbefaler. Deretter starter du datamaskinen på nytt. Hvis du har problemer med nedlasting eller installasjon, vil du ha problemer, lese håndboken for eliminering.
Les mer:
Vi løser problemet med å laste ned oppdateringer i Windows 10
Løs problemer med å installere oppdateringer i Windows 10
Metode 2: Drivere
Ofte blir årsaken til utseendet på feilen "DPC_WATCHDOG_VIOLATION" et krasj i driften av driverne. Dette kan være absolutt noen driver, men i nesten en tredjedel av de kjente tilfellene er skyldige SATA AHCI-kontrollerenheten. Prøv å gjøre følgende:
- På "Start" -knappen høyreklikker du og velger "Enhetsbehandling" i kontekstmenyen.
- I vinduet som åpnes, finn ATA / ATAPI IDE Controllers Branch og åpne den. Finn utstyret i tittelen som "Standard Controller" er skrevet, og klikk på den av PKM. I menyen som åpnes, velg "Oppdater driver". Vær oppmerksom på at i vårt tilfelle bare en slik enhet, kan du ha flere og med forskjellige navn.
- Deretter klikker du på "Kjør sjåføren på denne datamaskinen".
- I det neste vinduet klikker du på "Velg en driver fra listen over tilgjengelige drivere på datamaskinen."
- Som et resultat vil du se en liste over drivere som er tilgjengelige for den valgte enheten. Pass på at du sørger for at det er et kryss i nærheten av strengen "bare kompatible enheter". Hvis det er drivere som ikke er standard i listen (dette er angitt i tittelen), velger du dem og klikker på Neste-knappen. Ellers velger du det eneste tilgjengelige alternativet.
- Installasjonen av føreren starter, og på slutten vil du se et vindu med et varsel om ferdigstillelsen av operasjonen. Klikk på Lukk-knappen i samme vindu og start datamaskinen på nytt.
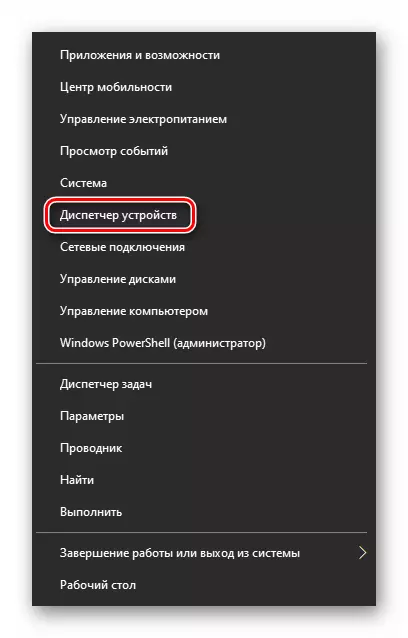
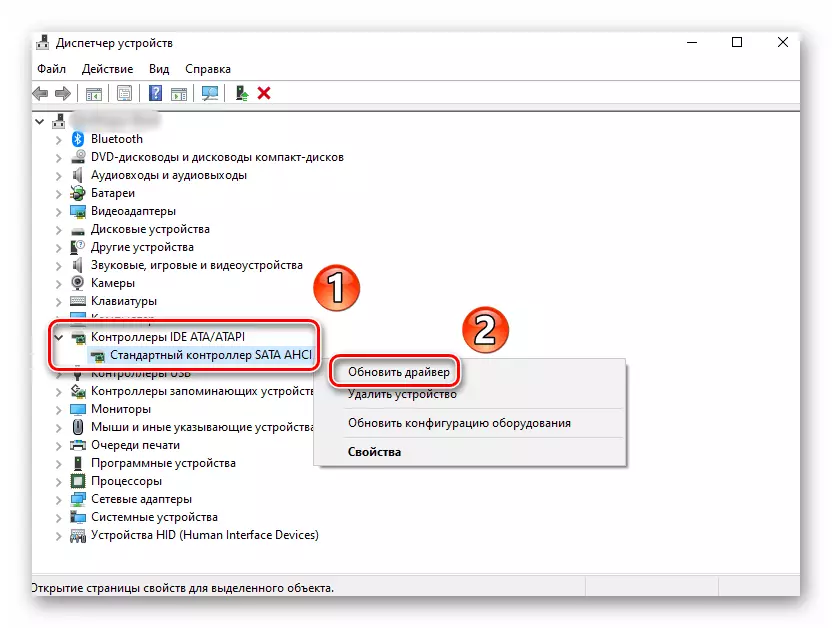
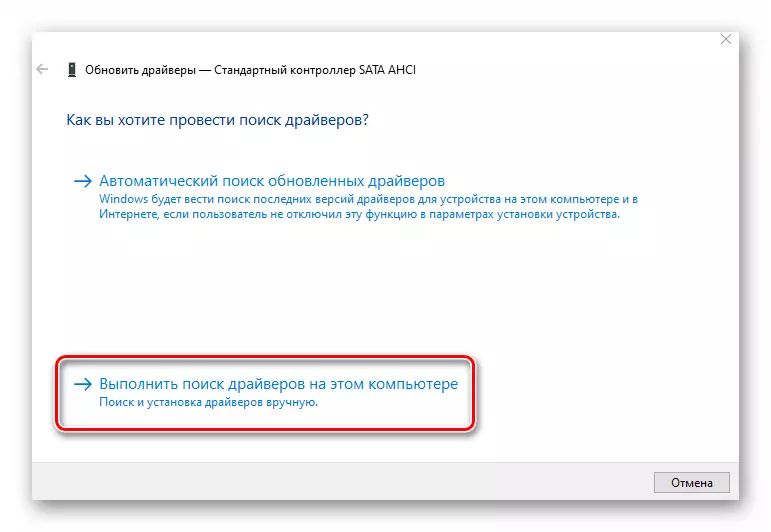
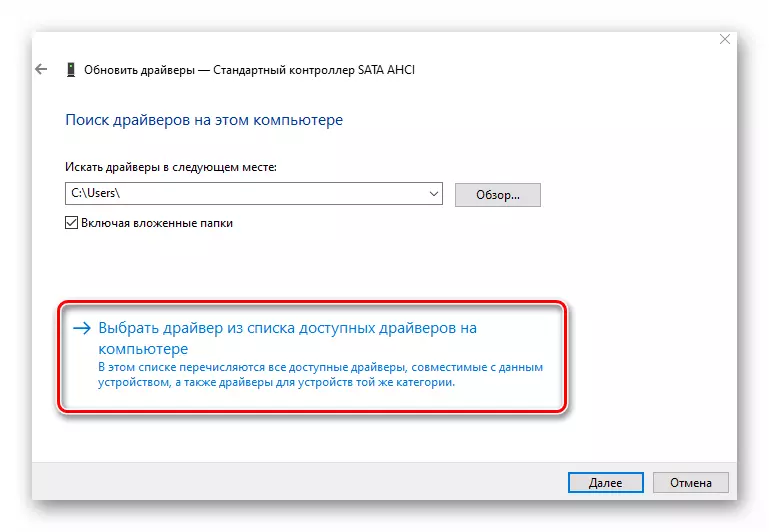
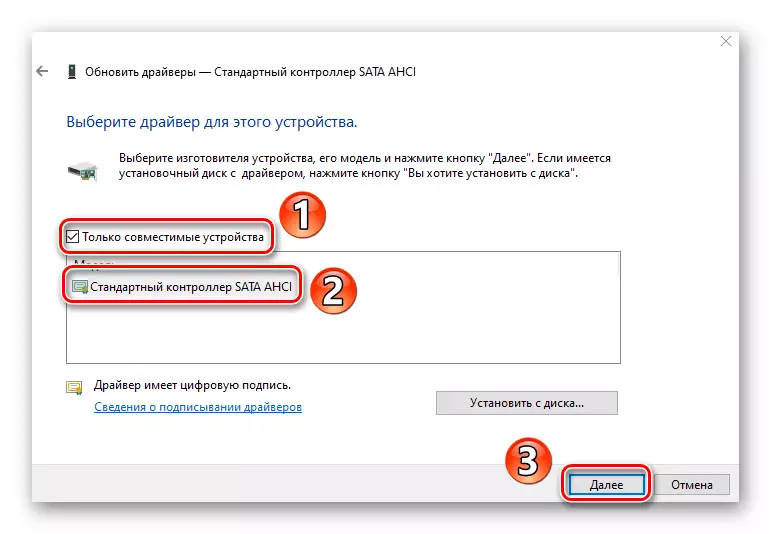
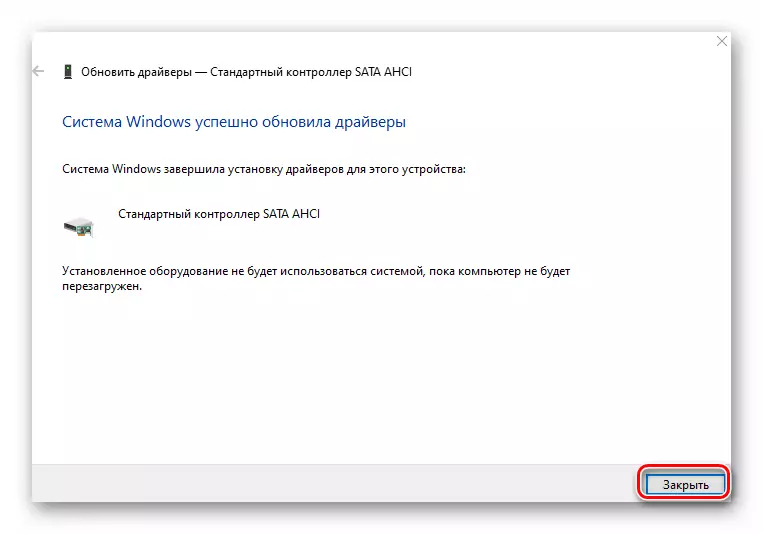
Hvis resultatet er negativt, eller du ikke har den nødvendige kontrolleren i Enhetsbehandling (dette kan også være), kan du prøve å bruke et spesielt program for å søke og installere drivere. Slike det er mye, så velg det som vil nyte mest.
Les mer: De beste programmene for å installere drivere
Installer alle drivere som tilbyr programvare etter å ha sjekket.
Metode 3: Hurtigstart
Modusen "Quick Start" aktiveres som standard i Windows 10. Hver gang du slår av datamaskinen, lagrer systemet den grunnleggende informasjonen til en fil. Når du starter PCen, leses denne filen og alle data fra det hentes. Dette er en slags dvalemodus. Slå av "Quick Start" i noen tilfeller bidrar til å bli kvitt feilen "dpc_watchdog_violation". Du trenger følgende:
- Klikk på "Start" -knappen med høyre museknapp og velg "Strømstyring" fra den åpne menyen.
- Neste, bla høyre side av vinduet som vises til Niza selv. Klikk på "Advanced Power Parameters" Row.
- Det neste trinnet vil være et klikk på "handlingene til strømknappene" -linjen.
- Etter det, trykk på linjen "endringer i parametrene som ikke er tilgjengelige for øyeblikket" i vinduet som åpnes.
- Nå forblir det bare for å fjerne merket i nærheten av "Aktiver Quick Start" -strengen og klikk på "Lagre endringer" -knappen.

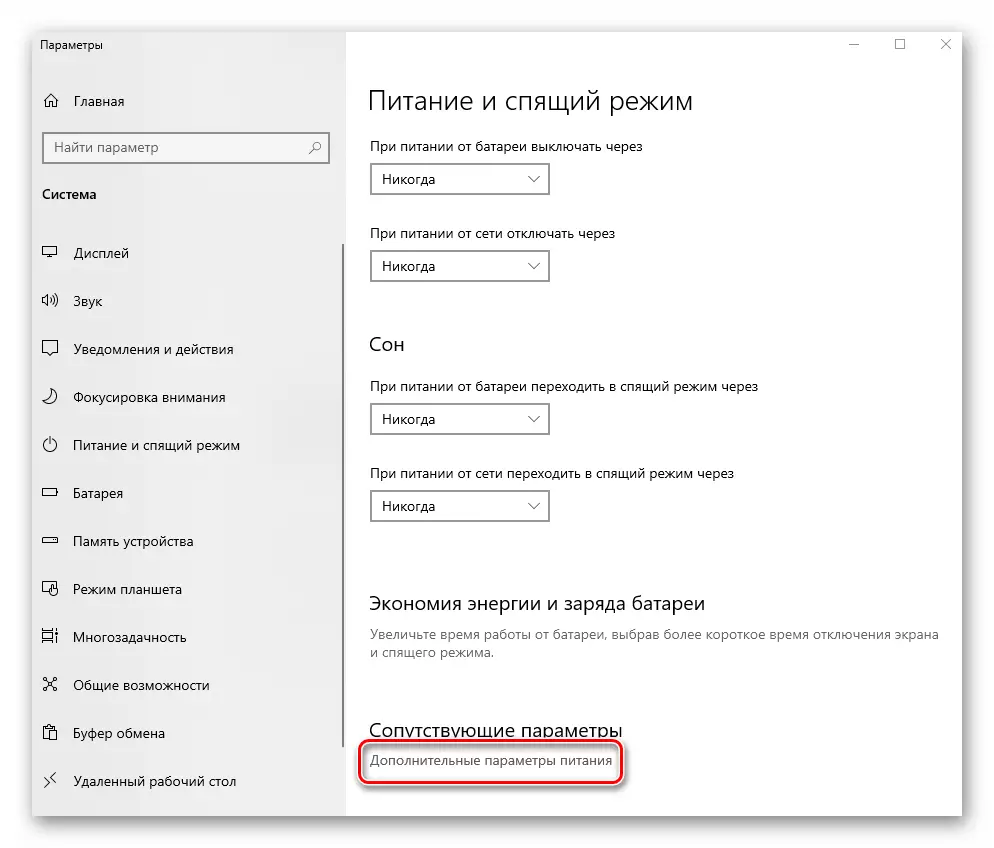
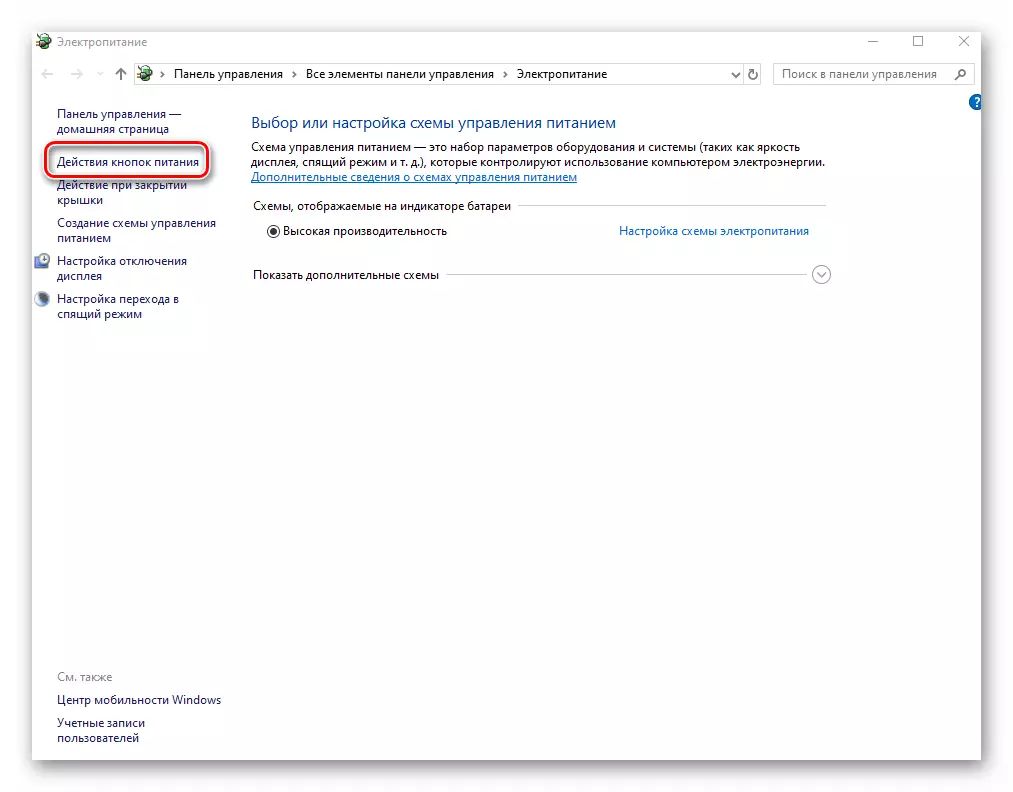
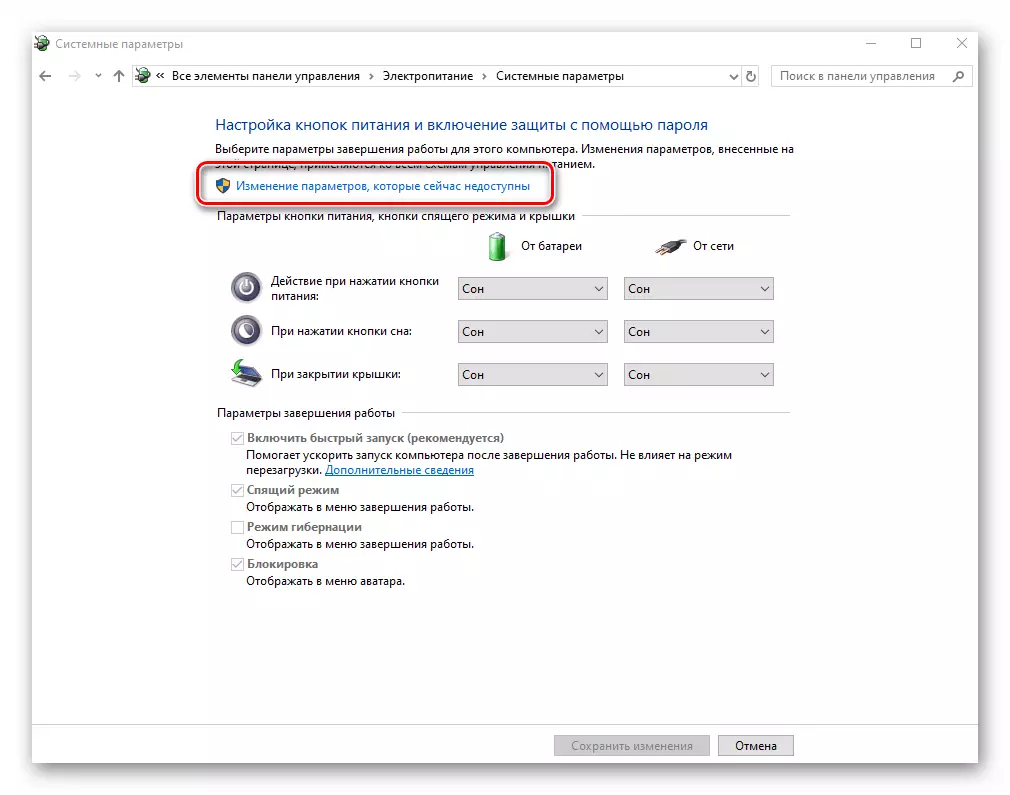
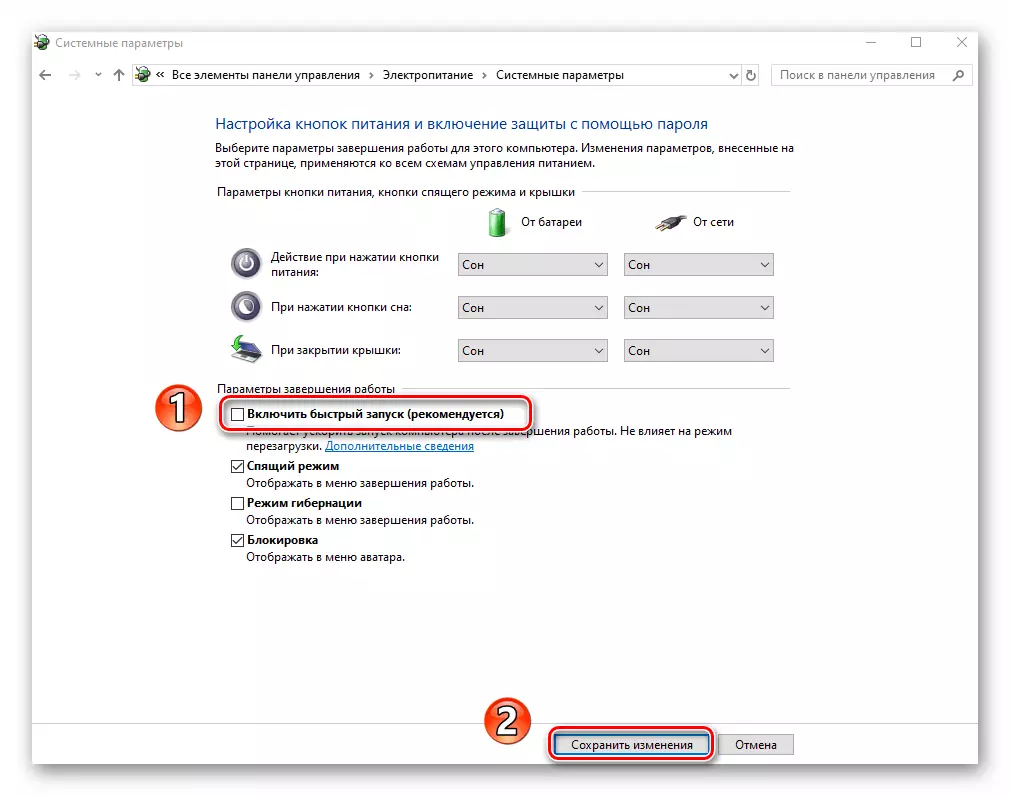
Start datamaskinen på nytt og prøv å reprodusere handlingen der en feil dukket opp.
Metode 4: Registerredigering
En av metodene for å løse problemet er å endre / lage spesielle nøkler i registret. I dette tilfellet vil vi slå på ignorering av hendelser, på grunn av hvilken en feil som vises. Vær forsiktig og gjør alt i henhold til instruksjonene for ikke å forstyrre systemets ytelse.
- Trykk på "Win + R" -tasten og Sushrite Regedit-kommandoen i feltet, og trykk deretter på "Enter".
- På venstre side av vinduet som åpnet vinduet på neste måte:
HKEY_LOCAL_MACHINE \ SYSTEM \ CurrentControlset \ Control \ Whea \ Policy
Vær oppmerksom på at WHEA-mappen kan være fraværende i katalogen "Control". I dette tilfellet, mens du er i den ("Control"), høyreklikker du og velger "Opprett" fra kontekstmenyen, og deretter "Avsnitt". Tilordne navnet "whea".
- På samme måte, opprett en mappe med navnet "-politikken" i WHEA-katalogen. Vær forsiktig, siden mapper må investeres, og ikke å gå i en liste.
- Deretter klikker du på PCM på katalogen "Policy" og velger "Opprett" -strengen i menyen, og deretter "DWORD parameter (32 bits)". Tilordne navnet "ignoredumywrite".
- Åpne den opprettede filen ved å dobbeltklikke på venstre museknapp. I feltet "Verdi", gi "1", og klikk deretter "OK".
- Lukk nå Registerredigeringsvinduet og start datamaskinen på nytt. Hvis det ikke løser feilen, anbefaler vi deg å slette den opprettede filen og mappene.
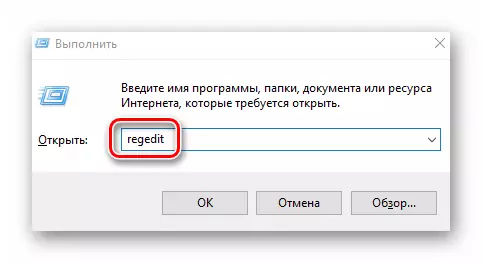




Metode 5: Gjenopprett filintegritet
Denne metoden lar deg sjekke systemfilene og gjenopprette dem om nødvendig. Alle handlinger vil bli utført i "kommandolinjen" i Windows 10. Du må gjøre følgende:
- Åpne Start-menyen. Venstre del av vinduet bla til bunnen. Åpne mappen "Objekt-Windows", og i den, høyreklikk på "Kommandolinjen" -verktøyet. I kontekstmenyen velger du alternative linjer "Avansert" - "Kjør på navnet på administratoren".
- Nå må du legge inn følgende kommandoer i sin tur:
Dism.exe / Online / Cleanup-Image / RestoreHealth
SFC / SCANNOW.
CHKDSK / F.
Vær oppmerksom på at utførelsen av hver operasjon tar for en stund. Vi anbefaler ikke å forstyrre dem og vente på slutten av prosessen.
- Ved ferdigstillelse, start datamaskinen på nytt og kontroller om feilen vises.
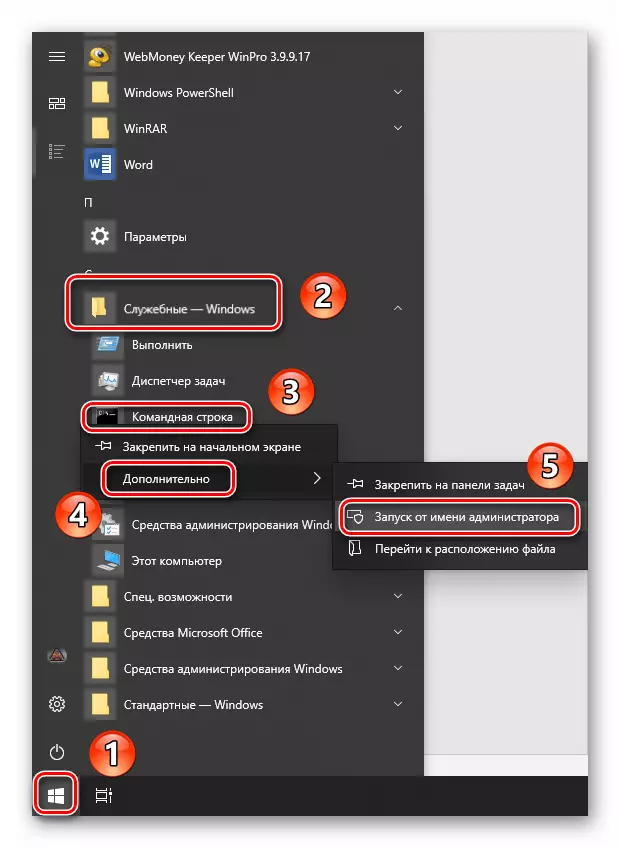
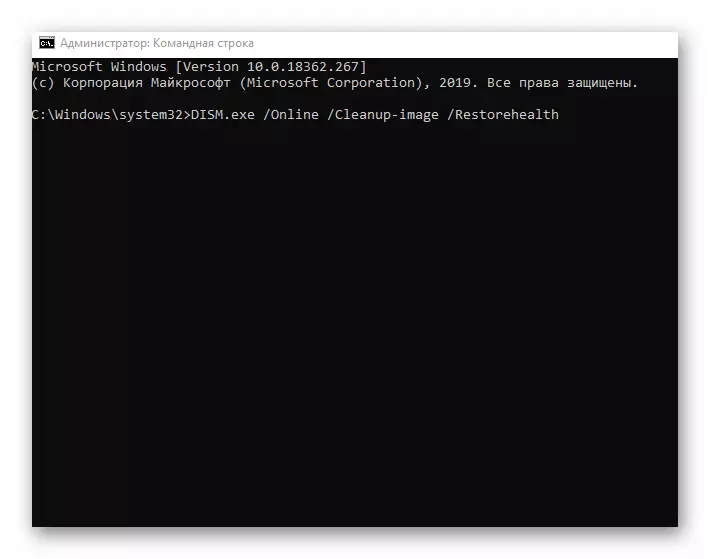
Dermed lærte du om måter å bidra til å rette feilen "dpc_watchdog_violation". Som en konklusjon vil vi gjerne huske at mange feil oppstår gjennom virus skyld, så ikke glem å sjekke systemet regelmessig.
Les mer: Kontrollerer en datamaskin for virus uten antivirus
