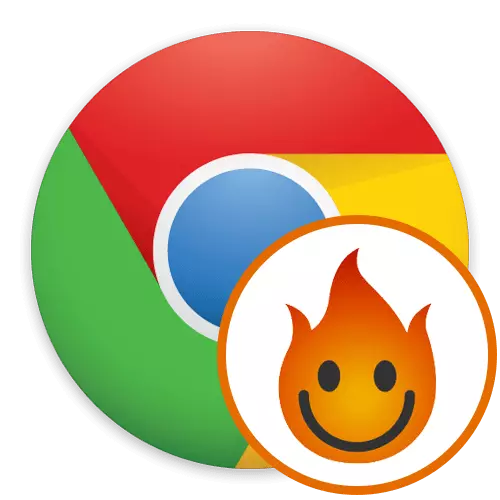
Nylig er flere og flere nettsteder blokkert av Internett-leverandører av ulike grunner. I denne forbindelse kan vanlige brukere ikke få tilgang til webressurser, siden blokkeringen går gjennom stedet i IP-adressen. Imidlertid har entusiaster lenge blitt opprettet spesielle programmer og tillegg, slik at slike forbud ved å erstatte denne adressen. Hola refererer til antall lignende løsninger, som foregår blant de ledende utvidelsene for nettlesere som lar deg koble til VPN-serveren. Deretter vil vi påvirke dette emnet, uenig i detalj samspillet med dette verktøyet i Google Chrome.
Vi bruker Hola Extension i Google Chrome
Essensen av Holas arbeid er at brukeren velger nettstedet fra listen, går til den, og den nye tilkoblingen er opprettet via en ekstern VPN-server med et landvalg. I fremtiden kan brukeren enkelt endre serveren ved å klikke på en spesiell reservert knapp. I premium-versjoner er flere alternativer tilgjengelig for tilkoblingen, hastigheten vil bli høyere og mer stabil. Vi tilbyr å studere hvert trinn av handlinger med Hola for å finne ut alt om denne søknaden og avgjøre om det er verdt det å skaffe seg eller i det minste laste den ned.Trinn 1: Installasjon
Alltid prosessen med samhandling med en utvidelse begynner med installasjonen. Denne operasjonen er ekstremt enkel, så vi vil ikke stoppe på det i lang tid. Vi vil bare vise tre korte handlinger som bare vil være nyttige for nybegynnere.
Last ned Hola fra Google nettbutikk
- Klikk på linken ovenfor for å gå til Hola-installasjonssiden. I vinduet som vises, klikker du på "Installer".
- Bekreft installasjonsdirektet når du viser riktig varsel.
- Etter det vil du bli omdirigert til siden for videreovergang til låste nettsteder, og ikonet vises på toppen, klikk på hvilken hovedforlengelseskontrollmenyen åpnes.
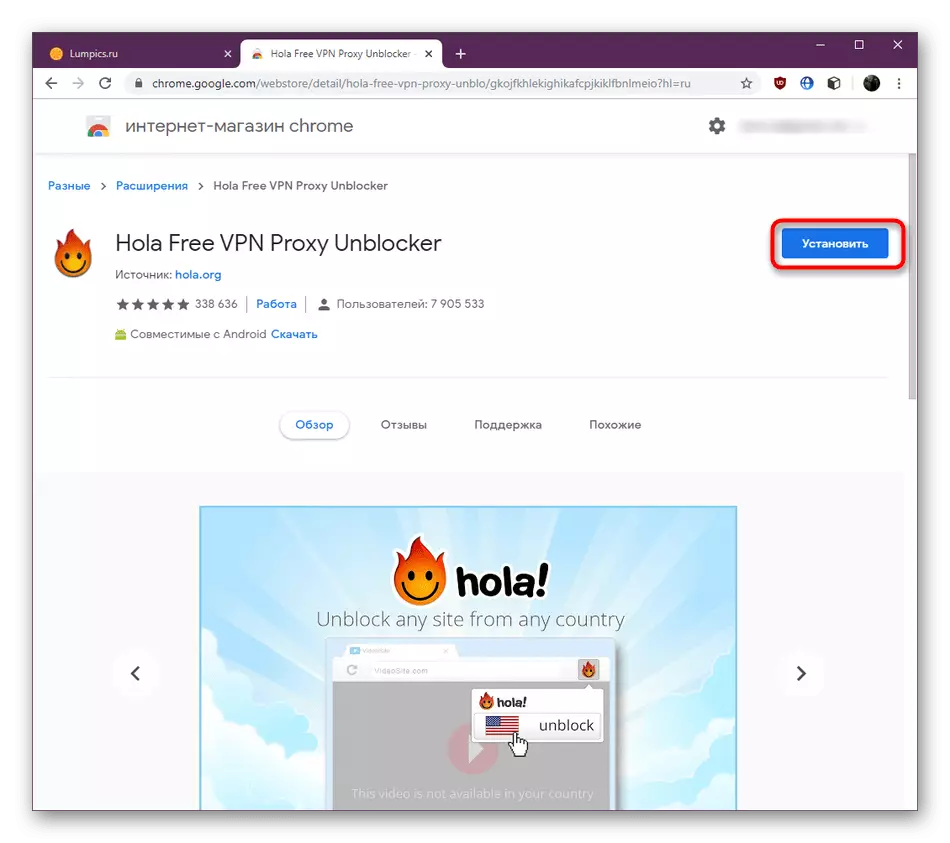
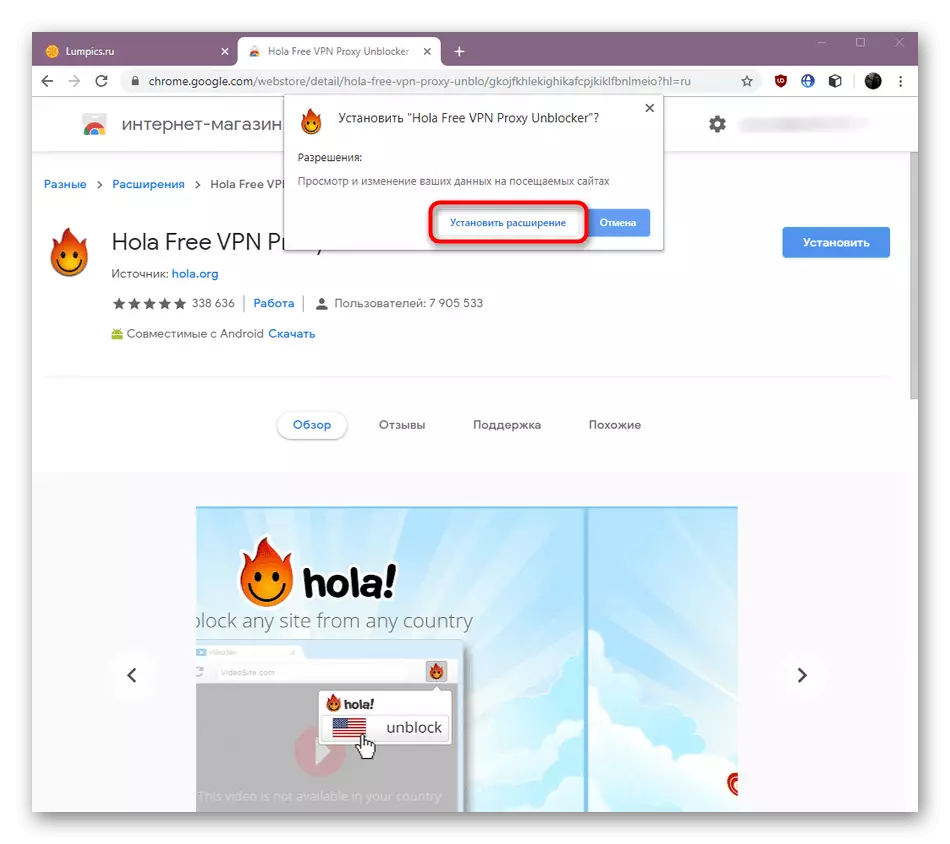
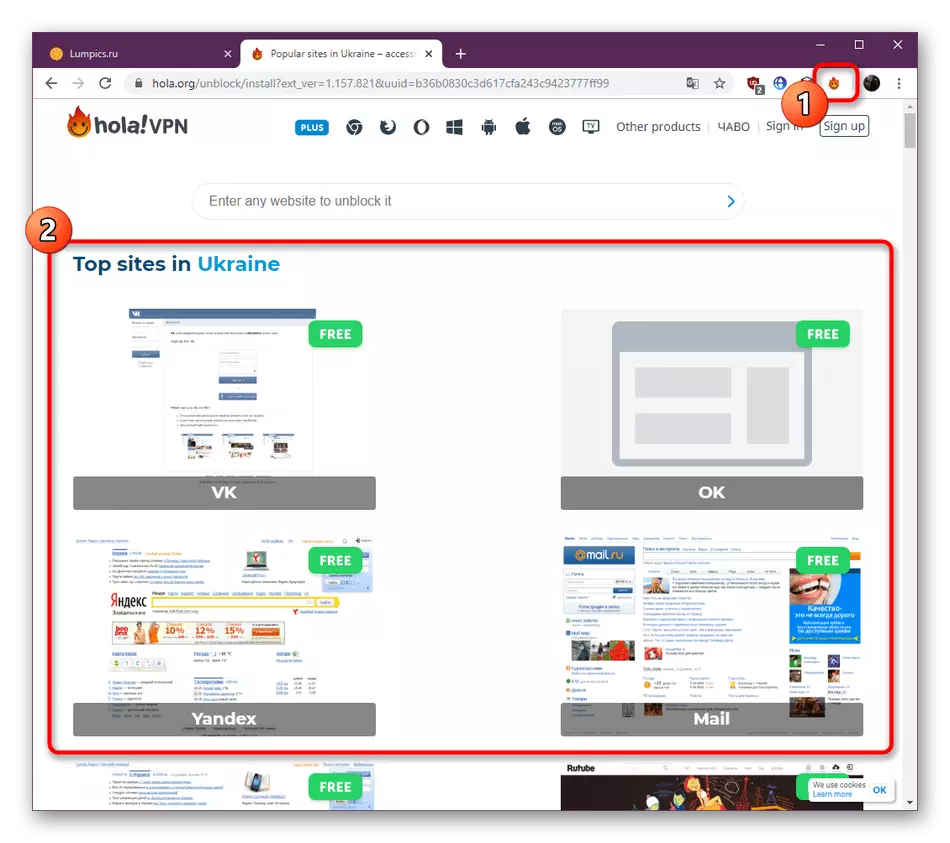
Nesten alltid installasjonsprosedyren er vellykket, og bare enheter står overfor eventuelle problemer. Hvis du også dukket opp, anbefaler vi at du søker hjelp til å skille materiale på nettstedet vårt. Der finner du detaljerte instruksjoner for å korrigere slike vanskeligheter.
Les mer: Hva skal du gjøre hvis utvidelser ikke er installert i Google Chrome
Trinn 2: Redigere generelle parametere
Etter å ha fullført installasjonen, konfigurer utvidelsen til seg selv for å skape fullverdige forhold for komfortabel bruk. Alternativer i Hola er ikke så mye, så du kan finne dem ut bokstavelig talt om noen få minutter.
- Først, la oss snakke om å aktivere arbeidet med tillegget når du åpner private vinduer. Noen ganger blir det nyttig for brukerne som er interessert i å øke anonymiteten. Den første fasen er å bytte til kontrollvinduet med alle utvidelser. Åpne nettlesermenyen ved å klikke på knappen i form av tre vertikale punkter. I kontekstmenyen som vises, hoppet markøren over "avanserte verktøy" og velg "Parametre".
- I kategorien Drop-Down, vennligst gå ned for å finne Hola Tile. Der klikker du på "mer".
- Nedenfor finner du alternativet "Tillat bruk i Incognito-modus". Skyv glidebryteren for å aktivere dette alternativet.
- Når du går tilbake til forrige meny, vil du se to separate knapper som lar deg deaktivere programmet eller fjerne det i det hele tatt fra nettleseren.
- La oss nå påvirke parametrene som er konfigurert i Hola -menyen selv. For å gjøre dette, klikk på det aktuelle ikonet og åpne den valgfrie menyen ved å klikke på knappen i form av tre horisontale linjer.
- Her ser du på flere poeng. Du kan umiddelbart endre språket til et annet praktisk, få hjelp på den offisielle ressursen, lære mer om programmet eller gå til innstillingene.
- Konfigurasjonsdelen inneholder bare to nyttige elementer. Den første lar deg legge til et ubegrenset antall nettsteder i listen for automatisk opplåsing under overgangen. Den andre er ansvarlig for fremveksten av popup-vinduer på bestemte sider.
- Når du konfigurerer din egen liste over nødvendige nettsteder, bruk det innebygde søket for å legge til adresser.
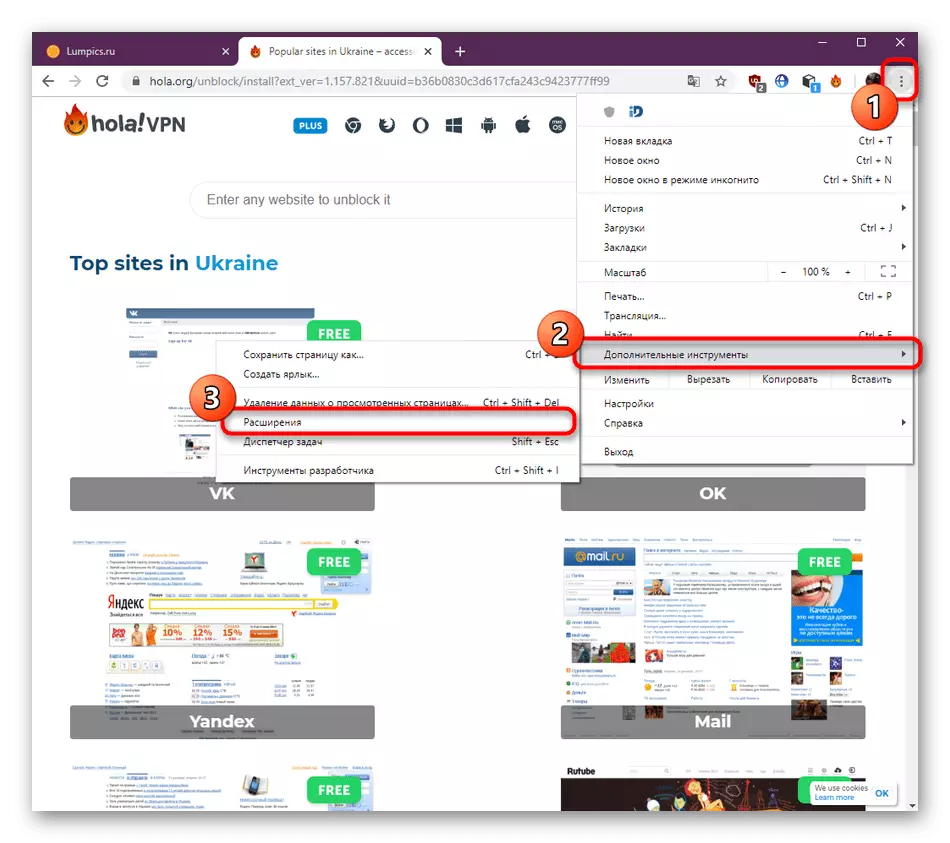
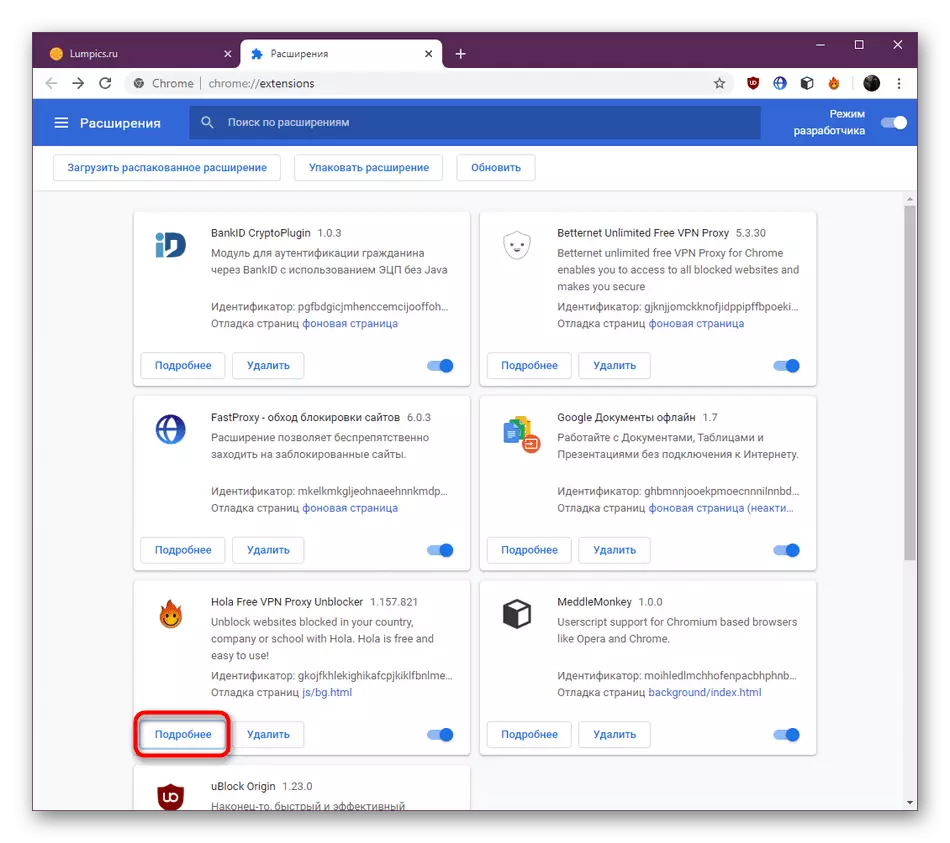
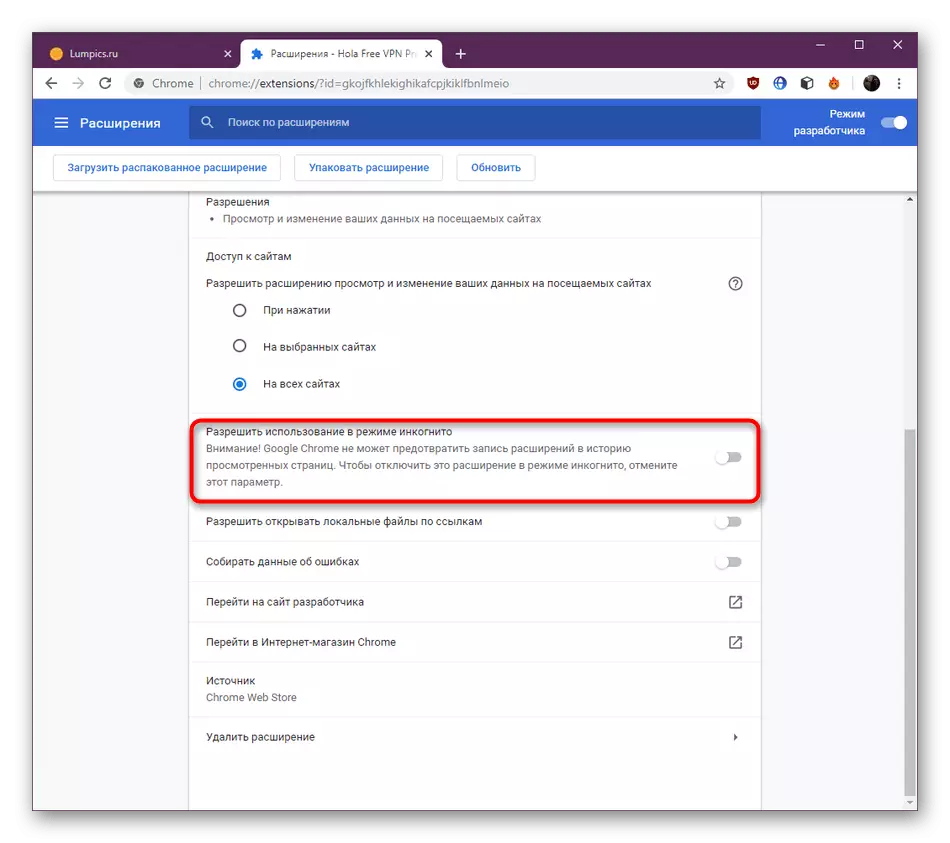
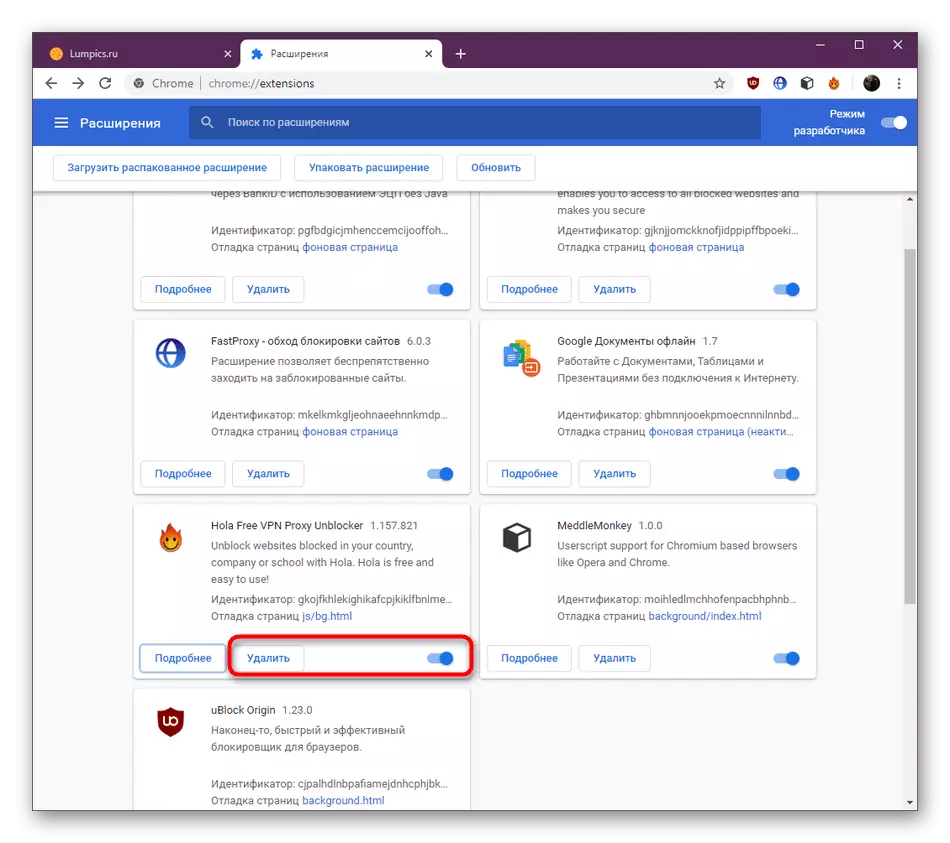
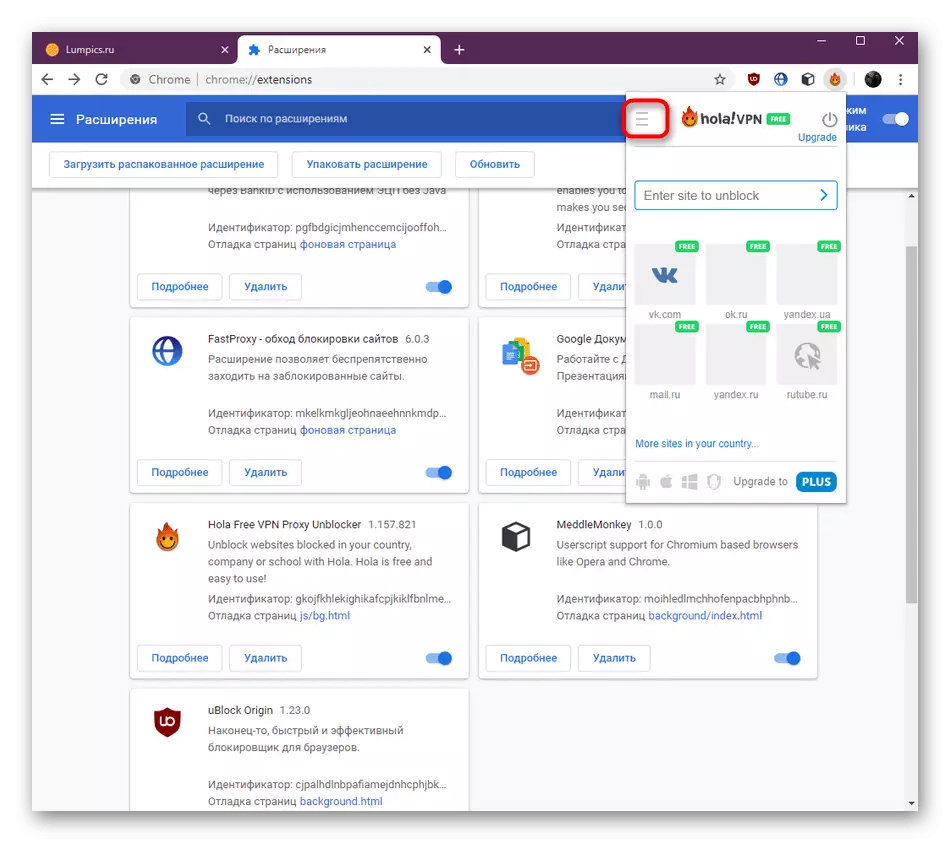
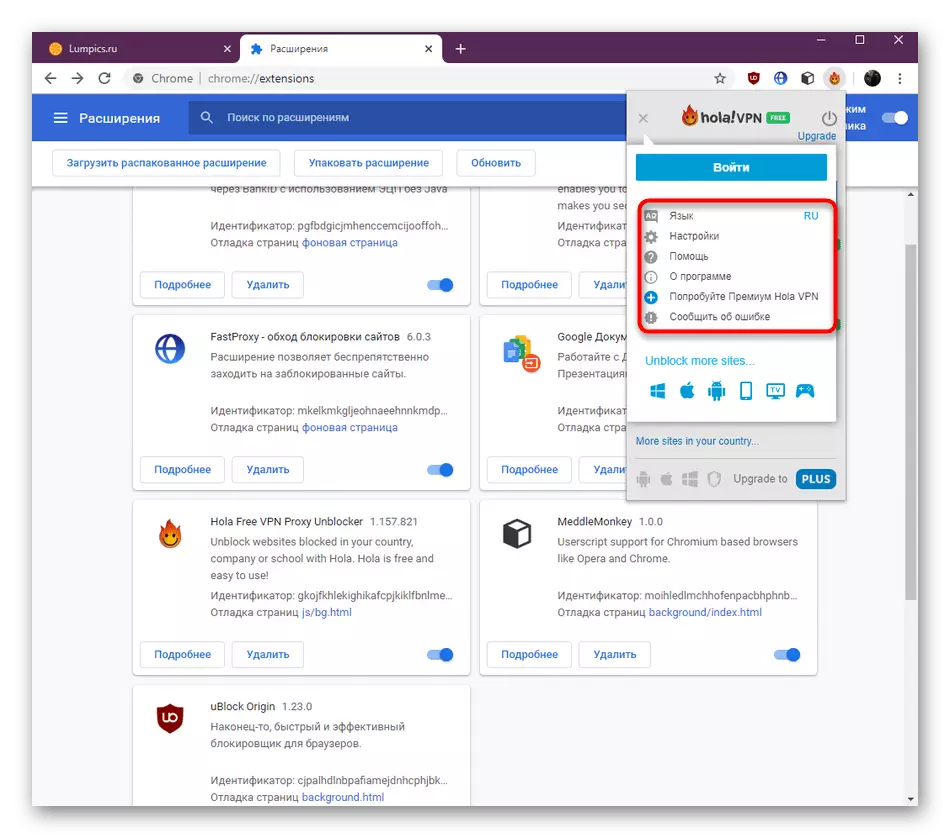
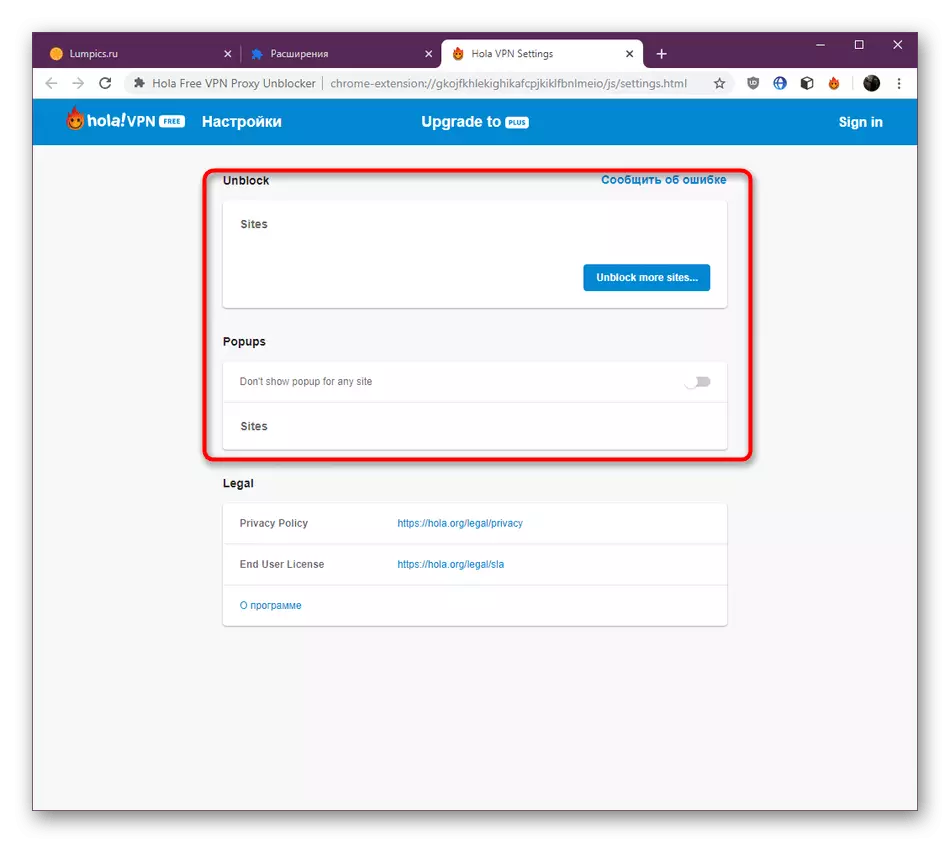
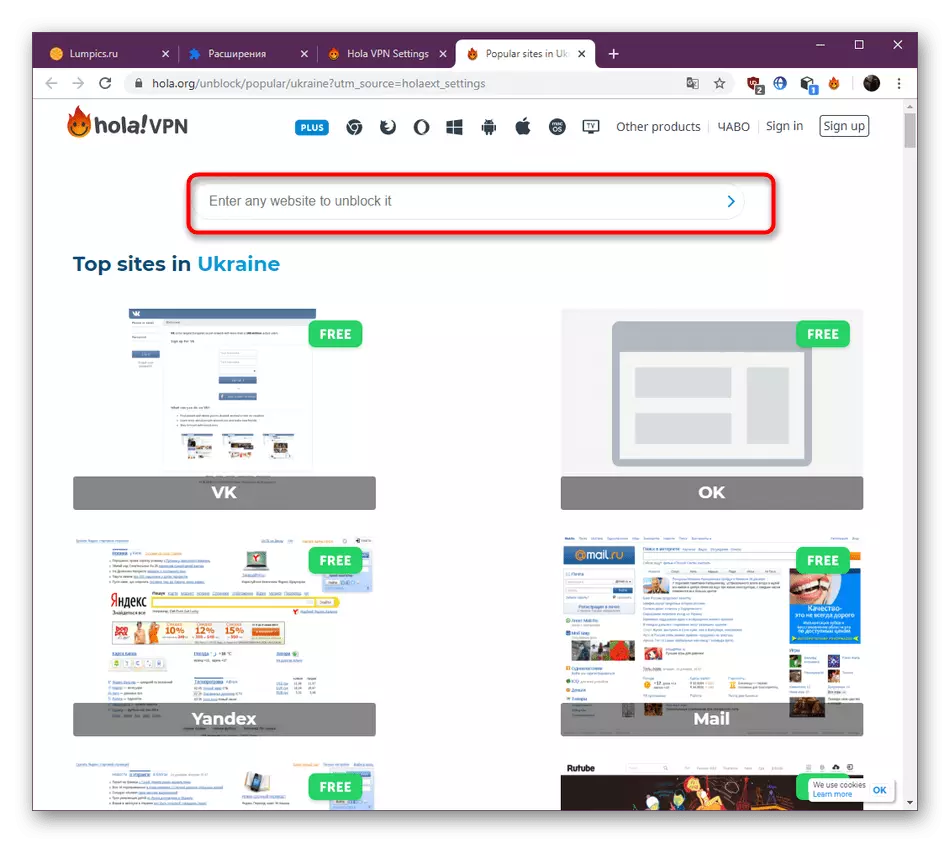
Du ble kjent med alle de viktige parametrene som tilhører Hola. Bruk det nødvendige for å angi den optimale konfigurasjonen og fortsett for å låse opp nettsteder.
Trinn 3: Lås opp nettsteder
Vi fortsetter til de viktigste handlingene som Hola ble installert i det hele tatt - åpen tilgang til låste webressurser. Som du vet, startes en utvidelse med den direkte overgangen til ønsket side, og så kan du allerede angi flere parametere, som utføres slik:
- Slå på Hola selv eller bruk koblingene i menyen.
- Etter at du blir varslet om at landet automatisk blir valgt, og forbindelsen har gått med hell. Klikk på statsflagget hvis du vil endre serveren.
- I listen som vises, velg det aktuelle alternativet. Når du bruker standardfri versjon, vil denne listen være begrenset.
- Etter at du har endret siden, startes det, og serverinformasjonen umiddelbart blir oppdatert.
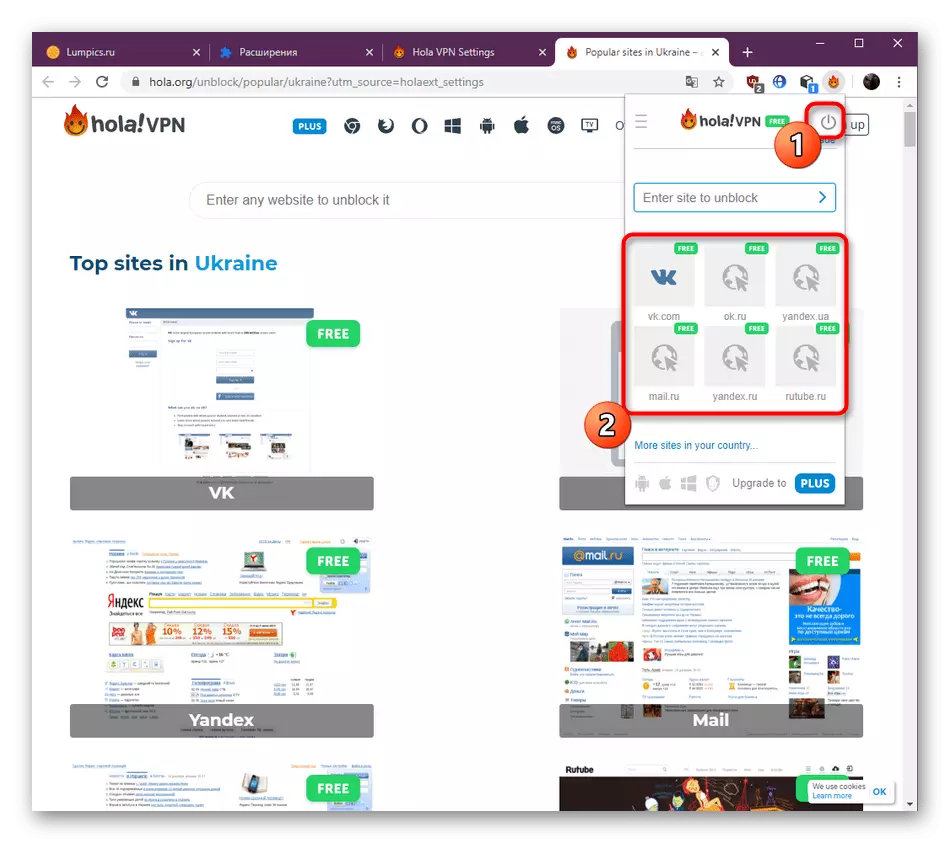
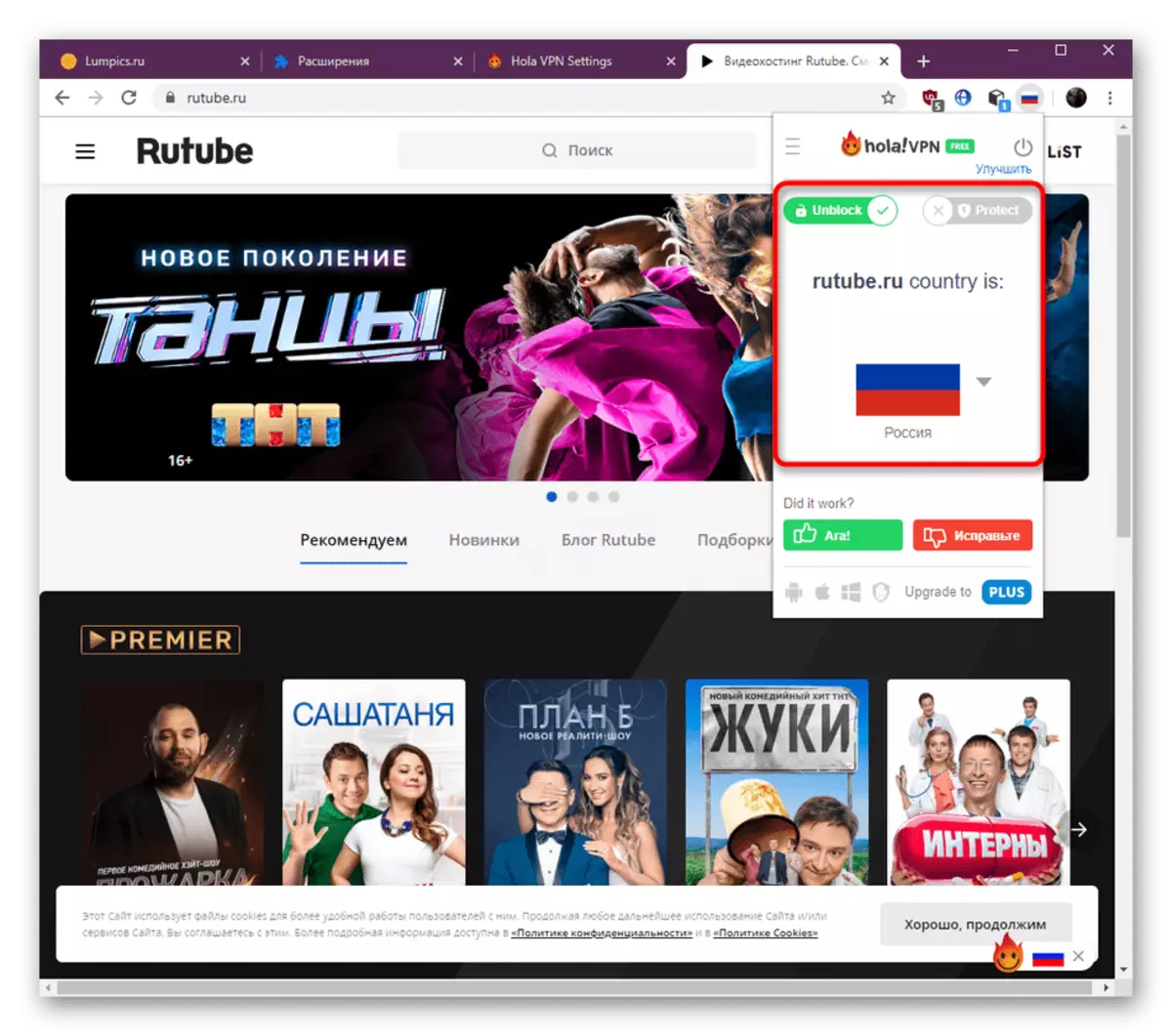
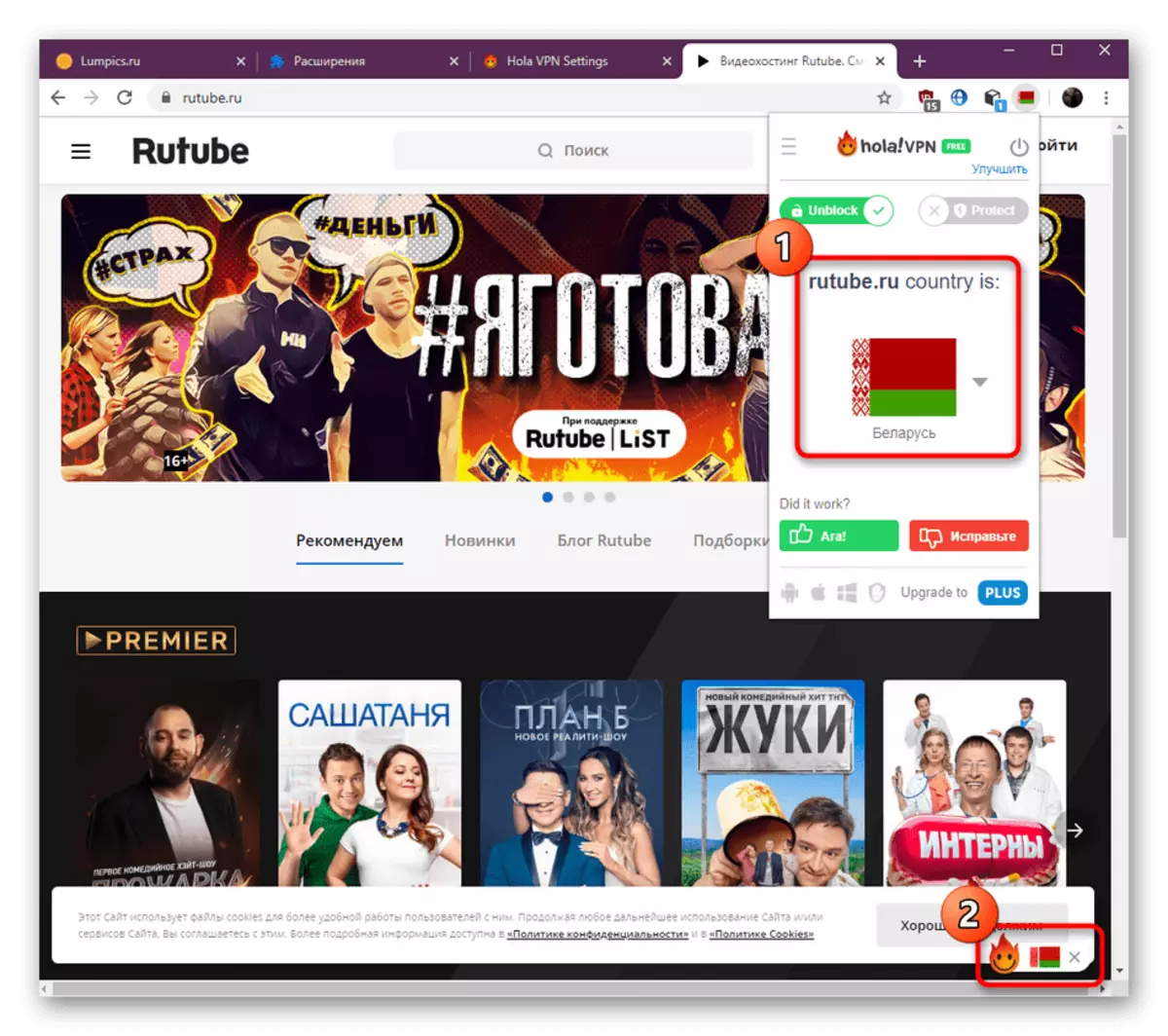
Dette er en så vanskelig måte å koble til VPN gjennom programmet under vurdering. Som du kan se, kan selv en nybegynnerbruker takle dette, og om nødvendig kan du lage ditt eget panel for raskt å gå til sider ved hjelp av innstillingene som allerede er nevnt.
Trinn 4: Oppkjøp av Premium Version
Vi anbefaler deg å studere dette stadiet bare for de brukerne som allerede har bestemt seg for å kjøpe den fulle versjonen av Hola for å stabilisere forbindelsen og få en større liste over tilgjengelige servere. Innkjøp utføres ved å utføre følgende handlinger:
- Åpne Hola Control-menyen og nede Klikk på oppgraderingen til Plus-knappen.
- Det vil automatisk gå til versjonen av pluss kvitteringssiden. Her oppfyller du det første trinnet ved å velge riktig tariffplan.
- Det andre trinnet er å opprette en konto, som vil bli knyttet til dette tillegget. Det tar dette for å utilsiktet ikke miste tilgangen til lisensen. Til slutt forblir den å velge bare en praktisk betalingsmetode og vente på nøkkelen.
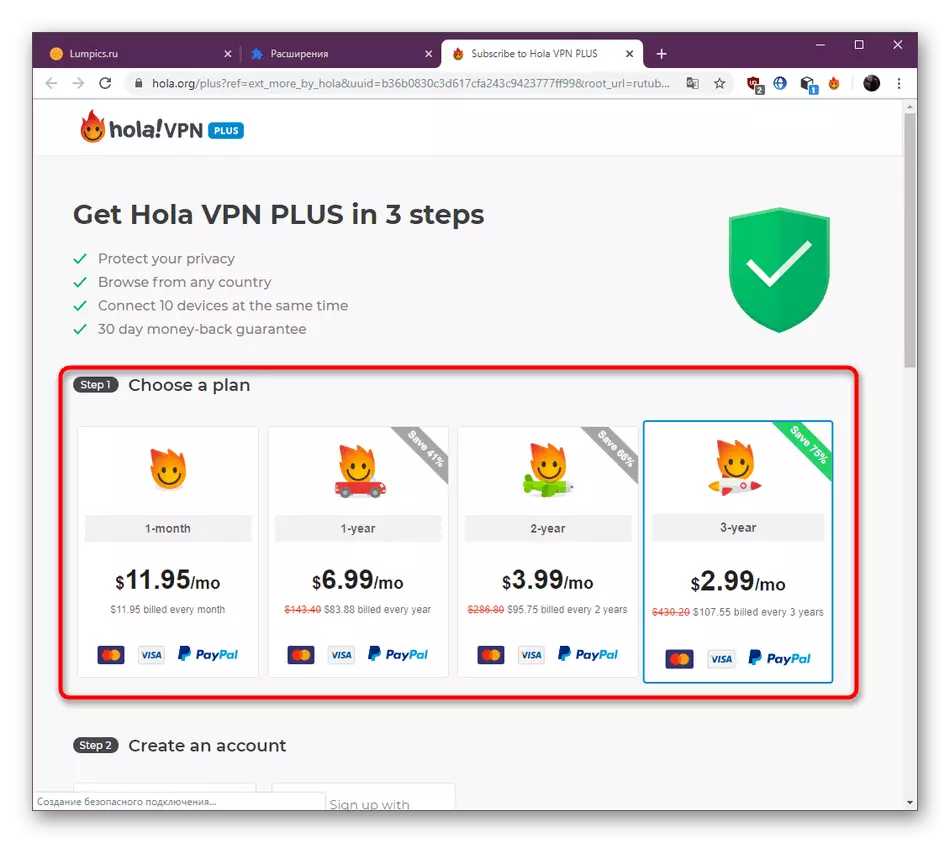
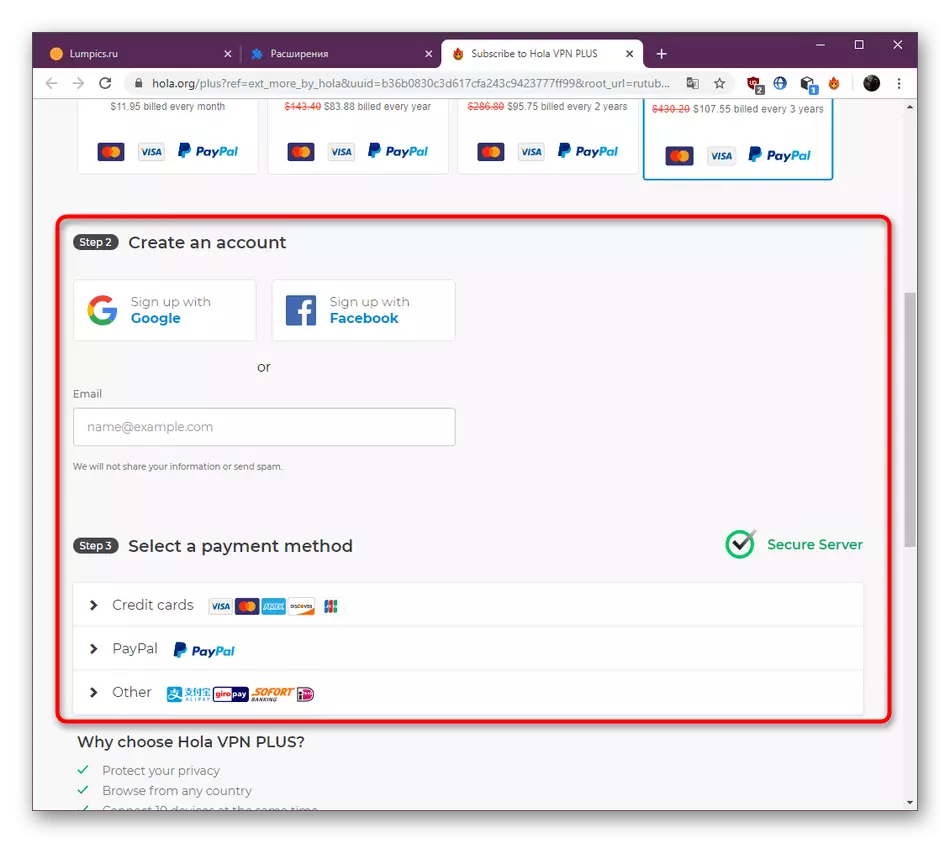
I dag har vi kjent med alle aspekter av samhandling med utvidelsen av Hola. Som du kan se, er det perfekt for brukere fra forskjellige kategorier, åpner tilgang til tidligere blokkerte nettsteder. Hvis du etter å ha utforsket materialet, bestemte du deg for ikke å laste ned dette programmet, anbefaler vi deg å lese en annen artikkel på vår nettside ved å klikke på referansen nedenfor.
Les mer: Metoder for å omgå låste nettsteder i Google Chrome
