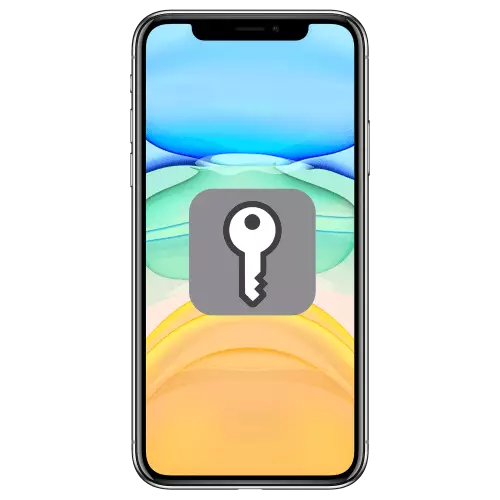
De fleste moderne tjenester og applikasjoner for full bruk av alle sine evner krever autorisasjon - innlogging og passord oppfunnet av brukeren under registrering. Disse viktige informasjonene kan lagres ikke bare i ditt eget minne, men også på iPhone, og i dag vil vi fortelle deg hvordan du ser dem.
Passordlagring på iPhone
Hovedlagringsstedet for passord på mobile enheter fra EPL er en konto, eller heller, den merkede sky-lagring som er utstyrt med den. I tillegg, hvis du aktivt bruker Google Services, vil nettleseren, passordene for tilgang til nettsteder lagres i kontoen knyttet til den. Vurder hvordan du får tilgang til slik viktig informasjon i hvert enkelt tilfelle.Alternativ 1: Passord i iCloud
IPhone er ganske vanskelig å bruke uten en Apple ID-konto, og hvis du vil lagre i iCloud, ikke bare bilder og videoer, men også data av applikasjoner, kontoer og annen informasjon, uten denne skyen, og det er umulig å gjøre uten dette . I det er passord lagret, men bare på betingelse av at du tidligere har tillatt det. For å se informasjonen du er interessert i innenfor rammen i dag, gjør du følgende:
- Åpne "Innstillinger" på iPhone og bla ned dem ned.
- I listen over tilgjengelige partisjoner og underavsnitt, finn "Passord og kontoer" og trykk på det til overgang.
- Deretter velger du det første elementet fra de tilgjengelige - "passordene til nettsteder og programvare". Overgangen til den vil bli pålagt å bekrefte med ansikts-ID eller berørings-ID, avhengig av iPhone-modellen og de angitte sikkerhetsparametrene.
- Allerede på neste side vil du se en liste over kontoer, tjenester og applikasjoner, dataene som er lagret i iCloud, er pålogginger og passord.
- Legg i listekontoen til tjenesten (eller tjenestene) eller nettstedadressen, passordet du vil vite, og trykk på denne linjen for å gå til detaljer.
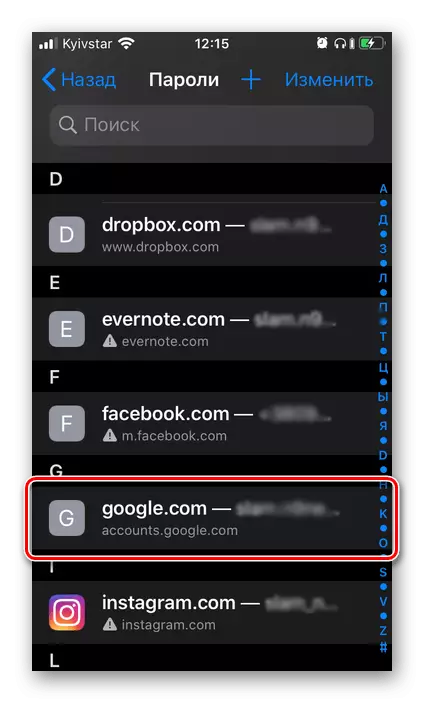
Umiddelbart etter det vil du se brukernavnet (brukerlinje), og "passordet" fra kontoen. Det er bemerkelsesverdig at sistnevnte på skjermbildet bare ikke vises, selv om det er oppgitt i dette feltet.
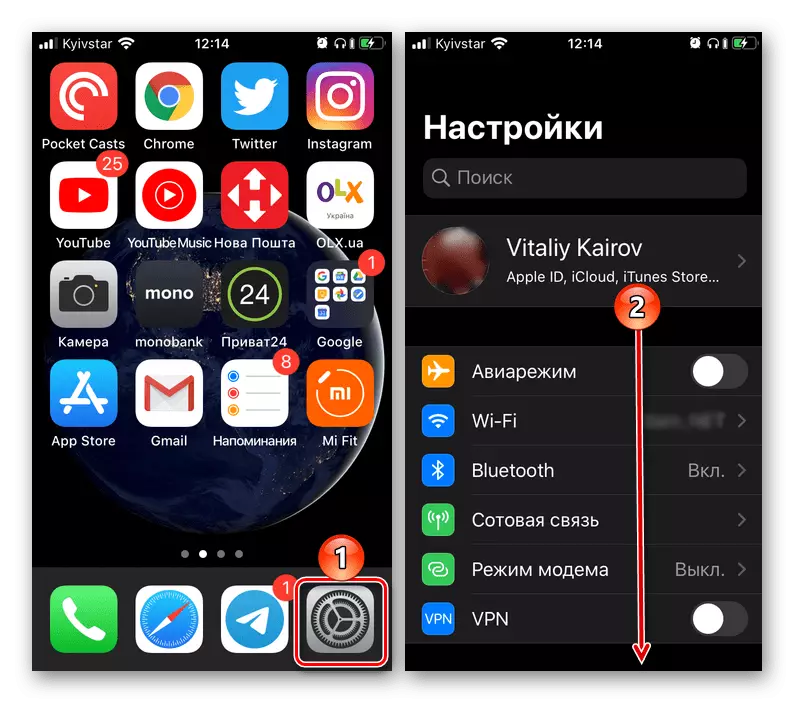
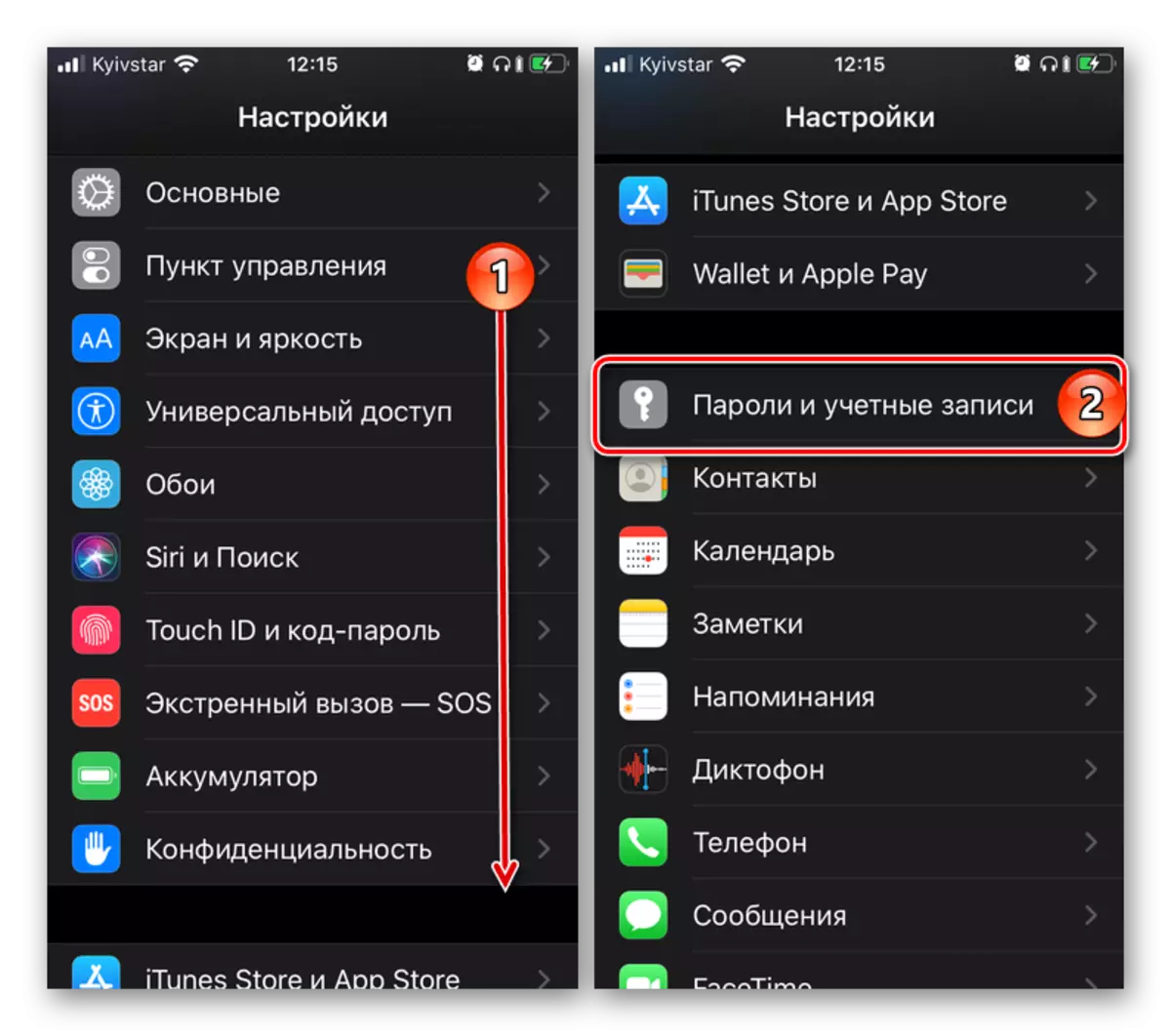
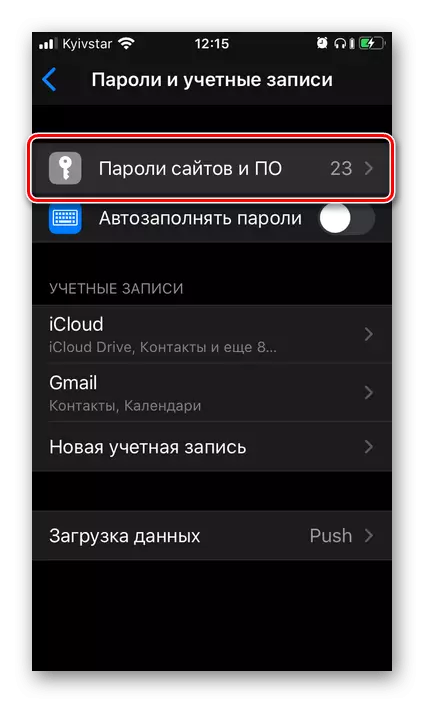
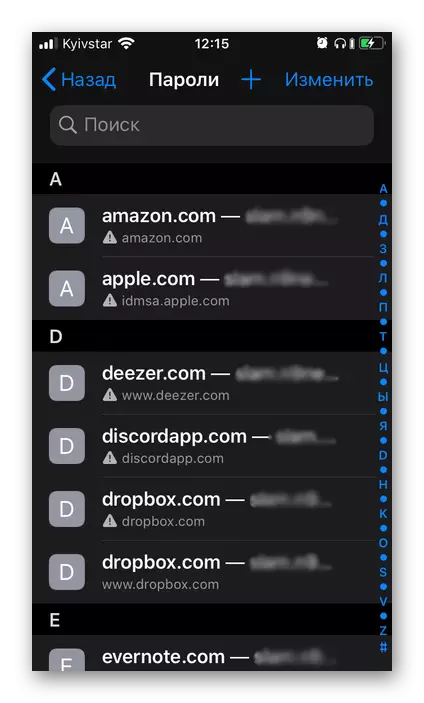
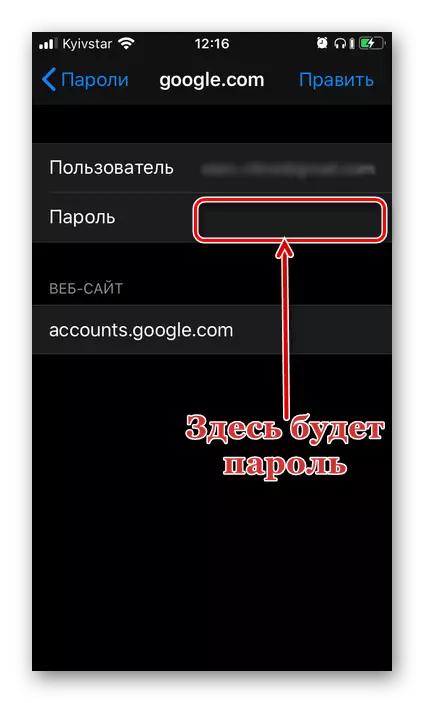
På samme måte kan du se alle andre passord lagret i Apple ID-kontoen, eller heller, i den merkede iCloud-lagringsplassen. Husk at anbefalingene som er beskrevet ovenfor, vil bare være nyttige hvis du tidligere har gitt tillatelse til å lagre denne informasjonen.
Merk: Logins og passord som brukes til autorisasjon på nettsteder i Safari, lagres ikke i den, men i iPhone-innstillingsavsnittet diskutert ovenfor. Denne nettleseren har sin egen meny.
Alternativ 2: Passord i Google-konto
Hvis du vil surfe på Internett, bruker du ikke en standard Safari-nettleser, og Google Chrome-versjonen, passordene fra besøkte nettsteder som krever autorisasjon, lagres i den. Sant, kanskje dette er utelukkende hvis du ikke bare er autorisert i vår Google-konto, men ga også tillatelse til å lagre pålogginger og passord i den. Ellers ser du enten bare de dataene som tidligere har blitt lagret på kontoen fra datamaskinen, eller hvis den ikke har blitt gjort, vil du ikke se noe.Konklusjon
Nå vet du hvor passordene er lagret på iPhone og hvordan man ser dem. Alternativer for bare to-rada "-passord for nettsteder og programvare" i innstillingen til mobilenheten og "Passord" av Google Chrome-nettleseren eller andre du bruker som et alternativ til Safari.
