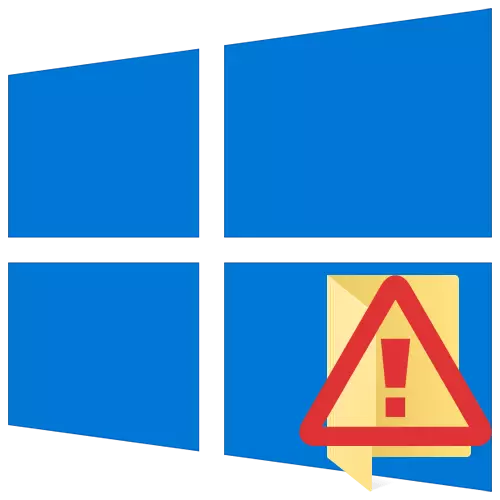
Åpne ønsket mappe eller fil i Windows-operativsystemet er ikke alltid. En av grunnene til at det er umulig å gjøre - feilen er "nektet tilgang." Fra denne artikkelen lærer du hvordan du eliminerer det angitte problemet på enheter som kjører Windows 10.
Korreksjon av feilen "nektet tilgang"
En av hovedgrunnene til utseendet på en feil er mangelen på passende tilgangsrettigheter fra brukeren. Det er imidlertid tilfeller tilfeller når problemet skyldes en systemfeil og løser en banal omstart av datamaskinen. Du kan velge tre grunnleggende metoder for å eliminere det - gjennom OS-innstillingene, Systemverktøy og tredjeparts programvare. Vi vil fortelle om hver av dem videre i detaljene.Metode 1: Spesialisert programvare
La oss starte med den enkleste metoden. Dens essens er å utstede den nåværende kontoen til høyre for å bruke en problemmappe eller en fil. Gjør det ved hjelp av programmet TauDERSHIPEX. . Prosedyren skal være som følger:
Last ned TakeOngershipex.
- Naviger til det offisielle nettstedet til programmet og last ned arkivet med programvare. Koblingen til den er nederst på den angitte siden.
- Fjern alle filer fra det nedlastede arkivet til en egen mappe, og kjør deretter "TakeOngershipex-1.2.0.1-Win8".
- I det neste vinduet velger du språket som programmet vil bli installert ytterligere på nytt.
- Dette vil følge en meget standard prosess - bekreftelse av lisensavtalen, valget av mappe for programvare og installasjonen direkte. Du vil ikke stoppe på hvert trinn, siden problemer på dette stadiet kan du knapt ha.
- På slutten av installasjonen kjører du programmet. Når du starter, vil du bli sjekket for tilstedeværelse av systemkomponenter. Hvis det ikke er oppdaget, vil du se vinduet med et forslag om deres installasjon. Klikk på "Last ned og installer denne komponenten" -knappen.
- Etter det, vent. Installasjonsprosessen tar ca. 10 minutter. Det vil bli vist i et eget vindu i form av en fyllingsskala.
- Etter at installasjonen er fullført, vil du se riktig varsel. Lukk det og start på nytt på nytt.
- Etter lanseringen vil standardgrensesnittet være på engelsk. Bytt den eventuelt til russisk (velg det aktuelle elementet i rullegardinmenyen i nedre høyre hjørne), og klikk deretter på "Få tilgangsrettigheter" -knappen.
- Et lite vindu vil vises med trekatalogen til alle partisjoner på harddisken. Du må finne og angi en problemmappe i den, og klikk deretter "OK".
- Prosessen med å utstede passende rettigheter begynner automatisk. Du må vente til skjermen er varslet om vellykket gjennomføring av operasjonen.
- Lukk det og selve søknaden. Prøv å åpne en problemmappe. Husk at alle endringer som er gjort, kan returneres til sin opprinnelige tilstand. For å gjøre dette, etter at du har startet programmet, trykker du på den andre "Gjenopprett Access Rights" -knappen og velger den tidligere endrede mappen.
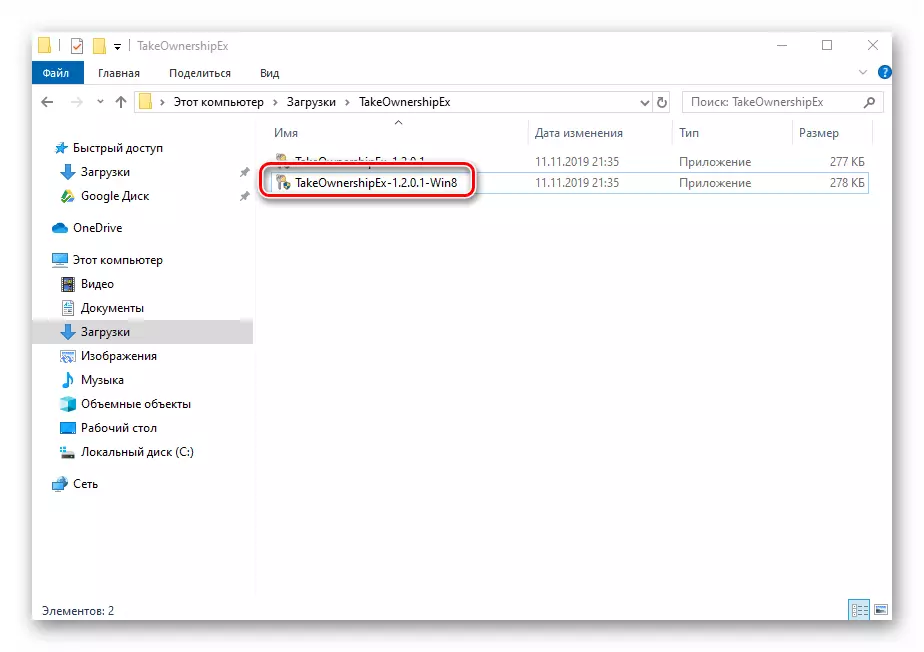

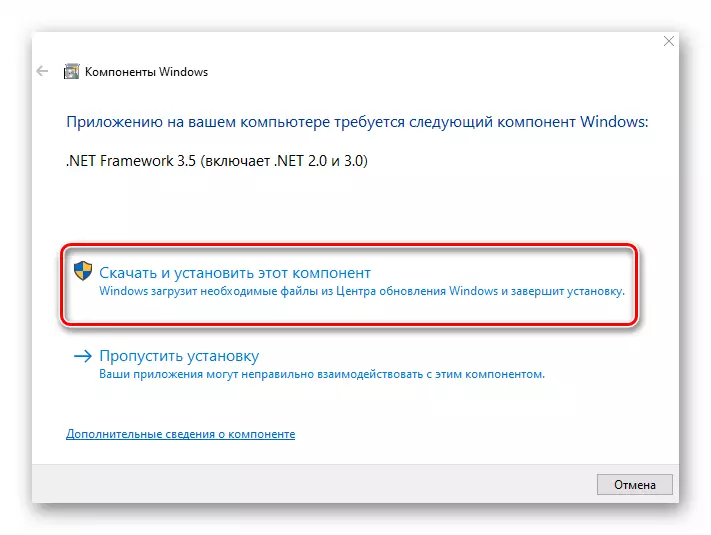
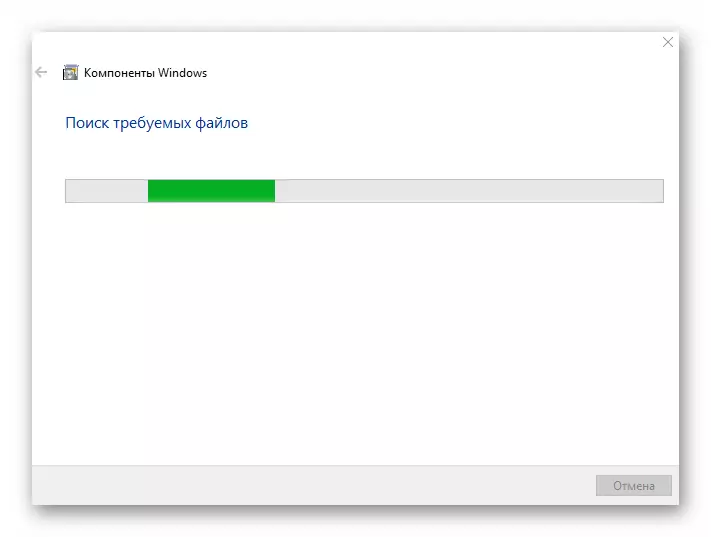



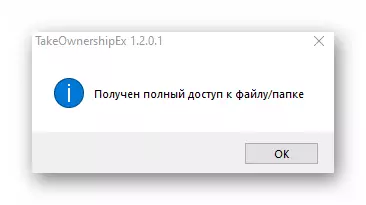

Metode 2: Windows-innstillinger
Denne metoden løser problemet i de fleste tilfeller. Som den forrige, består den i å utstede spesielle rettigheter til den rette PC-brukeren. Du trenger følgende:
- På mappen eller filen som du vil gjenopprette tilgang, høyreklikk. I kontekstmenyen som vises, velg "Egenskaper" -strengen.
- Et nytt vindu vil vises med flere faner ovenfra. Gå til "Sikkerhet" -fanen. I det, vær oppmerksom på den aller første blokken "-gruppen og brukerne". Du må klikke på "Endre" -knappen, som er under den.
- Neste, sjekk om det ikke er noen brukere i listen over brukere i listen over kontonavnet som du skrev inn i systemet. Hvis det er, velg det med et enkelt klikk på venstre museknapp og kontroller bunnblokken foran "Full Access" -strengen. Ellers klikker du på Legg til-knappen.
- I nederste feltet, skriv inn det fulle navnet på kontoen din, ta hensyn til bokstavene i det øvre og nedre registeret, og klikk deretter på "Sjekk navn" -knappen. Systemet vil bruke posten på riktig måte ved å legge til verdiene. Klikk deretter på "OK" -knappen.
- I et åpent tidligere vindu, i listen over brukere, vises en ekstra konto. Utfør trinnene som er beskrevet ovenfor: Velg brukernavnet og sett merket i nærheten av "Full Access" -strengen. Bekreft dine intensjoner ved å klikke på "Bruk" og "OK".
- Etter det, lukk alle vinduene og prøv å åpne en problemmappe eller en fil. Med stor sannsynlighet vil alt fungere som forventet.




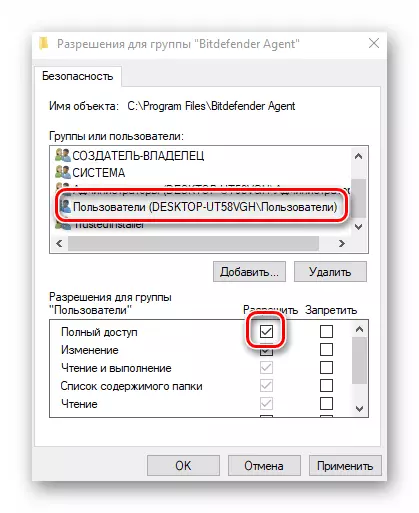
Metode 3: Kommandostreng
Som det er klart fra metoden i metoden, er det nødvendig å ty til hjelp av "kommandolinjen" for å implementere den. Det er foreskrevet en spesiell kommando som automatisk gir tillatelse til ønsket mappe eller fil. Utfør følgende handlinger:
- Trykk på tastekombinasjonen "Win" og "R". Vinduet "Kjør" vises, der du vil legge inn CMD-kommandoen. Deretter, som holder "Shift" og "Ctrl" -tastene sammen, klikker du på "Enter" -tastaturet. Disse handlingene vil tillate deg å kjøre "kommandolinjen" på vegne av administratoren. Husk at dette kan gjøres på andre måter.

Les mer: Kjør "kommandolinje" på vegne av administratoren i Windows 10
- Deretter må du skrive inn følgende kommando i vinduet som åpnes og klikker "Enter":
Takeown / f "c: \ mappe \ lumpics" / r / d y
Vær oppmerksom på at i stedet for en verdi i anførselstegn, må du angi banen til en problemmappe eller en fil på PC-disken.
- Deretter må du vente. Hvis et stort antall filer er i den angitte mappen, vil prosessen ta litt tid. I alle fall vil du på slutten se følgende innlegg:
- Det forblir bare for å lukke alle programmene og Windows, hvoretter du igjen prøver å åpne en fil eller mappe, tilgang til som ble stengt.
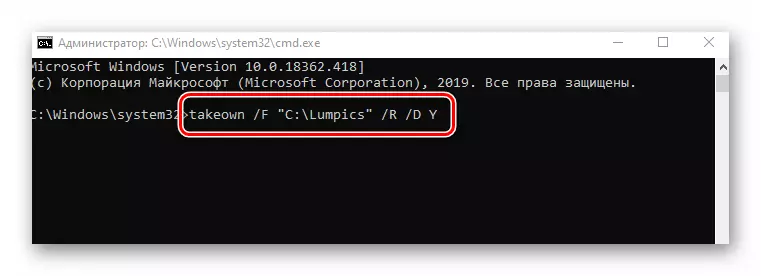

Ved å bruke noen av de beskrevne metodene, kan du bli kvitt feilen "nektet tilgang." Husk at et lignende problem ofte er funnet, og når du prøver å åpne en katalog på en flash-stasjon. Hvis du møter lignende, anbefaler vi at du leser vår egen håndbok:
Les mer: Løsing av problemet "Nektet tilgang" til Flash Drive
