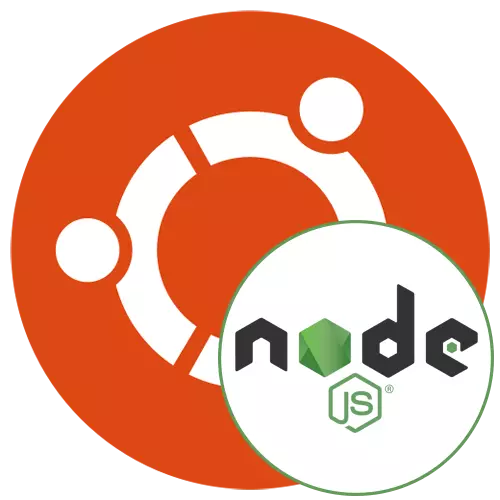
Nå er brukerne av Ubuntu-operativsystemet i økende grad interessert i ulike tilleggskomponenter som er nødvendige for å utvide total funksjonalitet. Noen etablerer spesielle softhe-sett som samhandler med nettverksprotokoller eller tillater deg å skape forskjellige formål. En av de viktigste elementene som er utformet for å transformere JavaScript i generelt, kalles node.js. Som standard mangler den i Ubuntu, så i dag ønsker vi å demonstrere fire tilgjengelige metoder for å installere den.
Installer node.js i Ubuntu
Da vil vi diskutere absolutt alle tilgjengelige installasjonsalternativer. Hver av dem har sin egen handlingsalgoritme som kreves for utførelse. I tillegg vil alle disse metodene være optimale i visse situasjoner, for eksempel, hvis ønskelig, installer den gamle versjonen av node.js eller gjør det via NVM (Node Version Manager). Vi anbefaler deg å studere alle instruksjonene som presenteres, og velg deretter den som passer.Forberedende handlinger
Noen eiere av distribusjonen under vurdering har allerede et program kalt node. Nå er det ikke brukt, men det kan forstyrre den riktige samspillet med node.js, så før du installerer, anbefaler vi at du kontrollerer tilgjengeligheten av denne programvaren og fjerner den, som utføres som følger:
- Åpne programlisten og kjør "Terminal". Du kan åpne konsollen og enhver måte praktisk for deg.
- Skriv DPKG --Get-valgkommando | Grepnode for å sjekke for tilstedeværelsen av programvaren som er installert, og trykk deretter på Enter-tasten.
- Hvis en tom linje med en ny inngang vises, betyr det at programvaren ikke ble funnet og kan flytte til installasjonen. Ellers må du fjerne.
- For å gjøre dette, bruk Sudo Apt Purge Nodejs-kommandoen.
- Når du ber om et passord, skriv det inn ved å bekrefte trykket på enter. Merk at mens du skriver tegn ikke vises for sikkerhet.
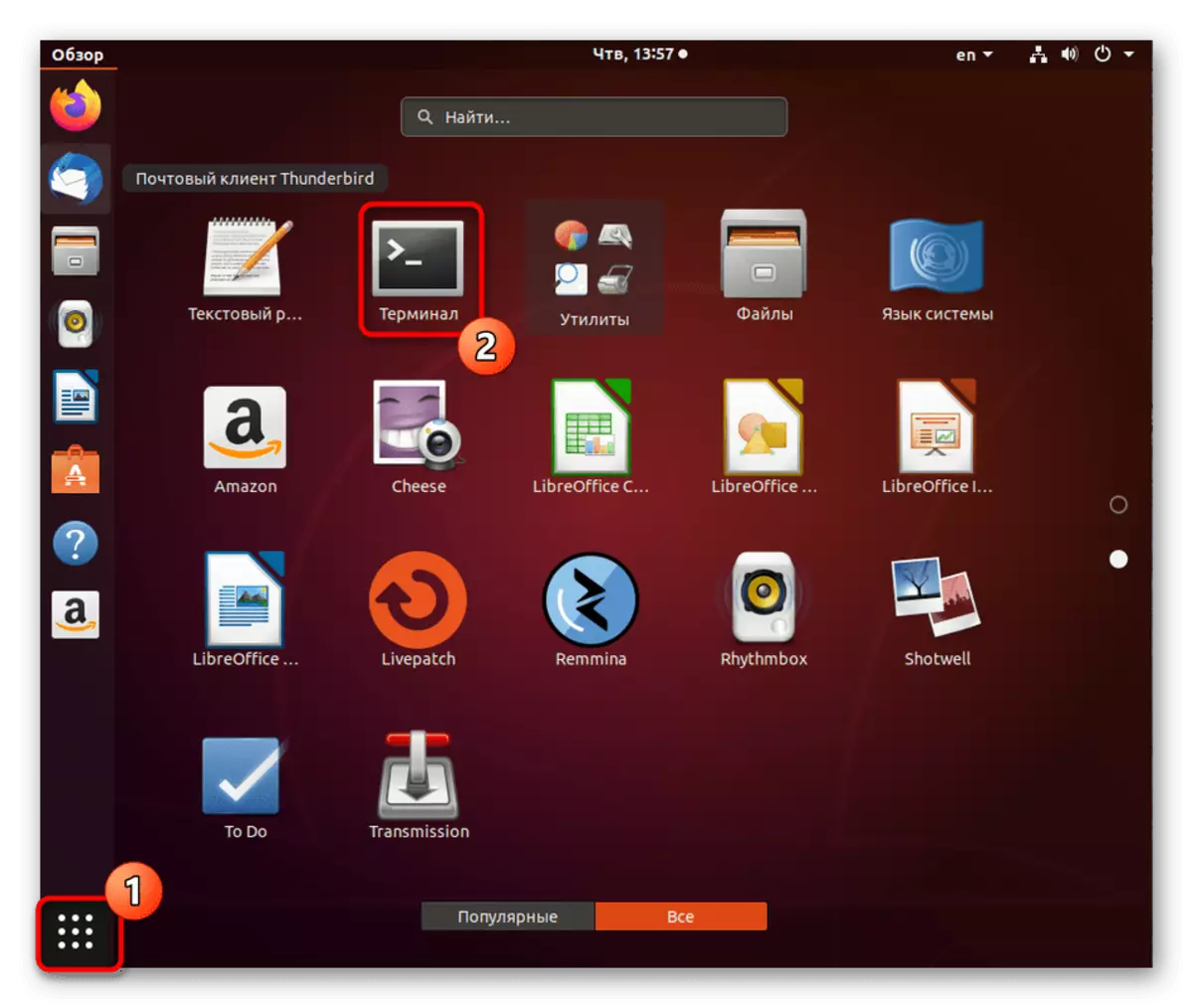
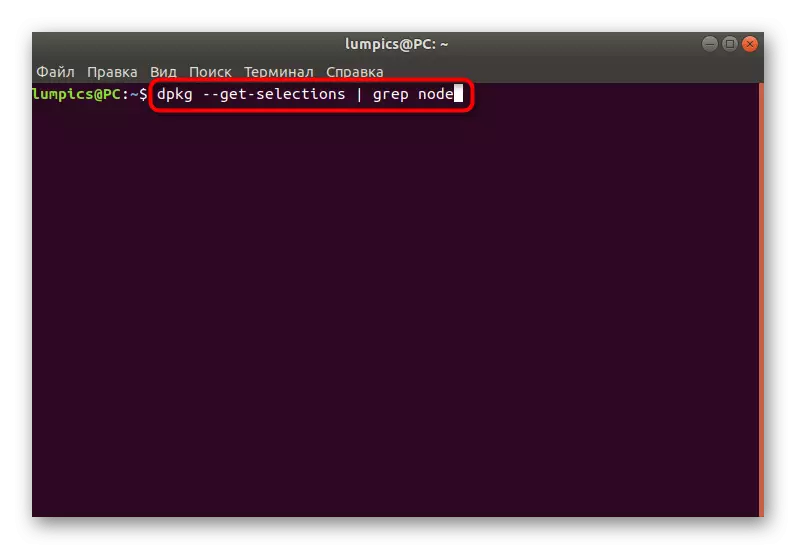
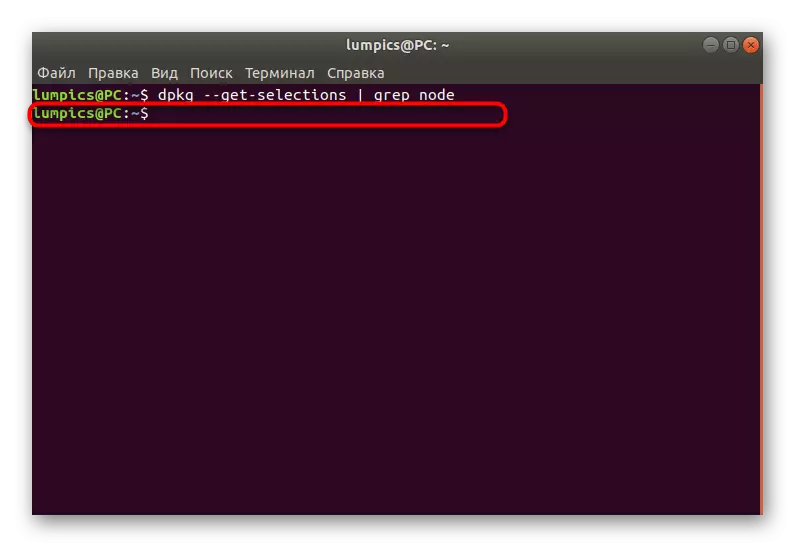
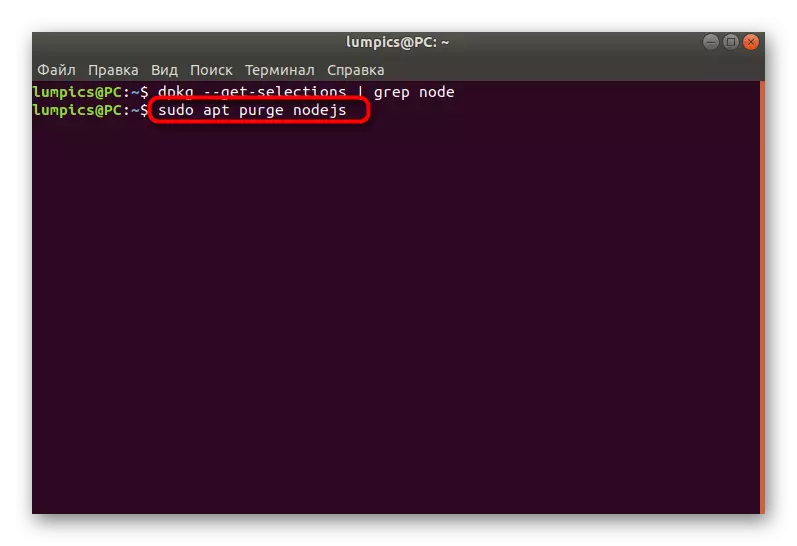
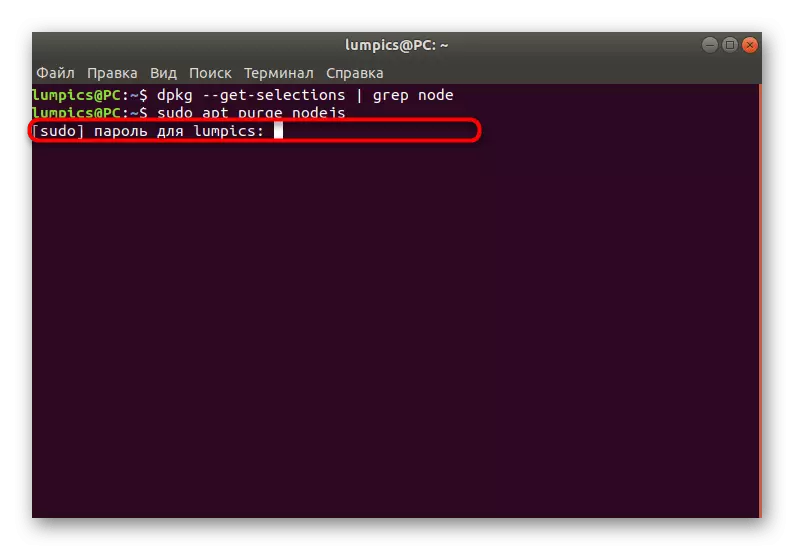
Etter vellykket avinstallasjon kan du umiddelbart bytte til valget av metoden for å installere den siste eller andre ønskede versjonen av node.js.
Metode 1: Installasjon i NVM
Vi har allerede klargjort ovenfor, som er NVM. Hans destinasjon er å administrere de etablerte versjonene av node.js. Et slikt verktøy er bare nødvendig hvis du installerer mange forsamlinger og vil bytte mellom dem fra tid til annen. Denne metoden for å legge til en komponent implementeres også gjennom konsollen.
- La oss begynne å installere elementene som kreves for riktig funksjon av noden Version Manager. I utgangspunktet leveres de ikke i montering av operativsystemet, så det vil være nødvendig å legge dem manuelt. Sett inn den første Sudo Apt Installer Build-Essential CheckInstall-kommandoen og klikk på Enter.
- Skriv inn passordet for å bekrefte Superuser-kontoen.
- Det vil være et varsel om at det vil bli lastet ned for å laste ned en viss mengde informasjon. Bekreft denne meldingen ved å velge D.
- Forvent slutten av installasjonen.
- Etter det, legg til et utviklerbibliotek ved å skrive sudo apt installere libssl-dev.
- Også her må du vente ti sekunder, slik at alle arkiver starter på datamaskinen.
- Gå til Last ned Version Manager. For dette brukes et mer komplekst team, som har et utseende av wget -qo-https://raw.githubusercontent.com/creationix/nvm/v0.33.8/Install.sh | bash.
- Opprett en ny økt i terminalen eller skriv inn kommandoen Kilde / etc / Profile for å oppdatere konfigurasjonen.
- Bla gjennom listen over alle tilgjengelige versjoner via NVM LS-Remote.
- Siste LTS-montering vil bli merket med grønt.
- Nå kan du begynne å installere de nødvendige versjonene. Bruk NVM Installer 13.1.0-kommandoen for dette, hvor 13.1.0 er nummeret på den nødvendige forsamlingen uten bokstaven V i begynnelsen.
- Installasjonsprosessen vil ta litt tid. Ikke lukk konsollen, ellers vil alle fremskritt tilbakestilles.
- Skriv inn NVM List-kommandoen for å vise listen over alle forsamlingene som er lagt til PC.
- I de nye linjene ser du all informasjonen du er interessert i.
- NVM-bruk 13.1.0-kommandoen er ansvarlig for å bytte mellom versjoner.
- Du vil bli varslet om hvilken forsamling som er aktiv nå.
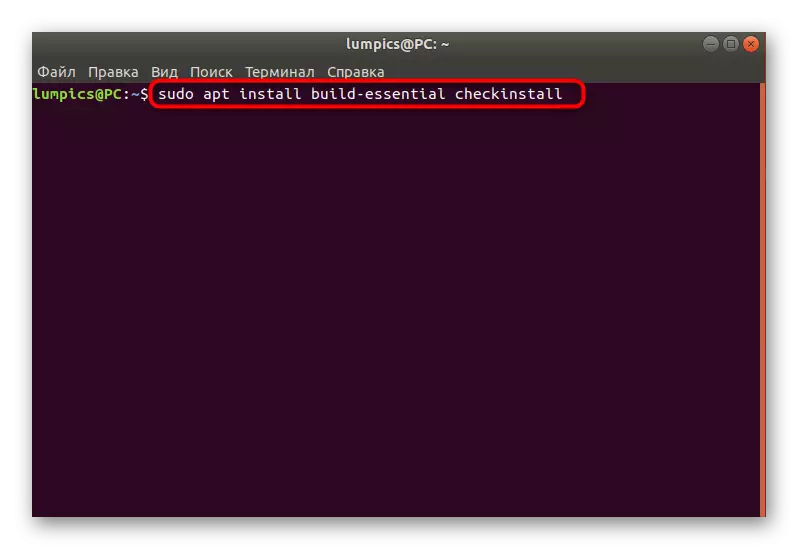
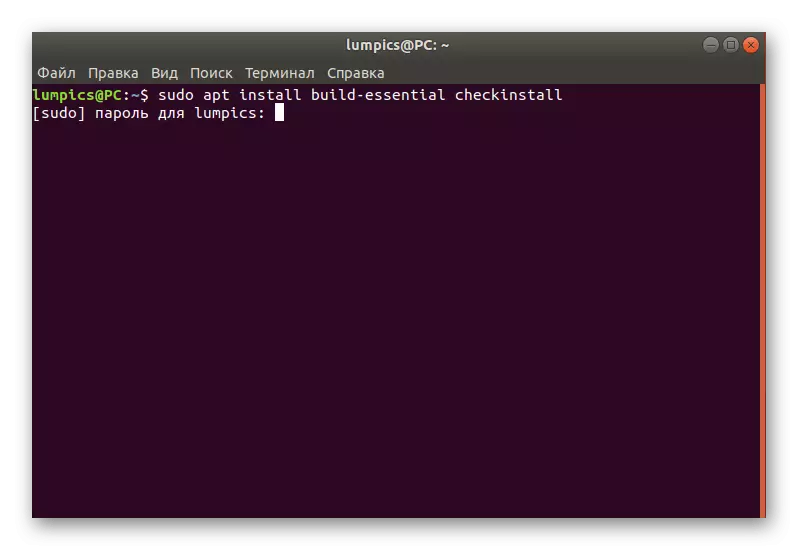
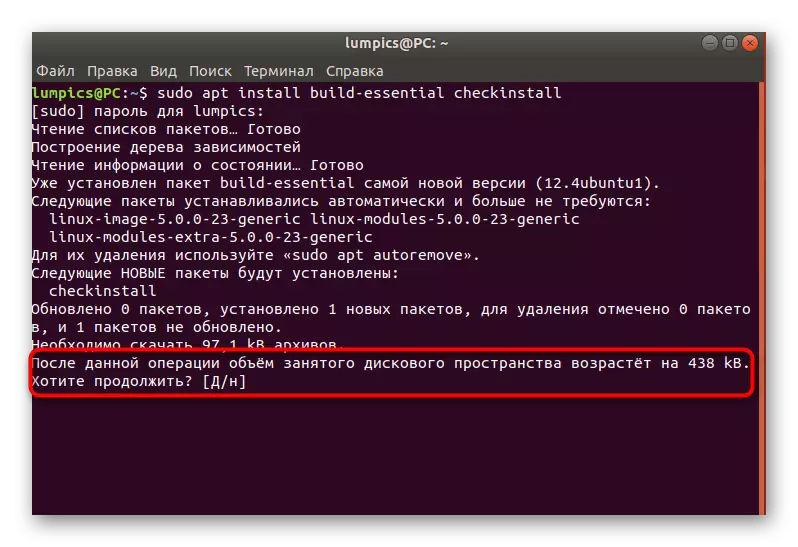
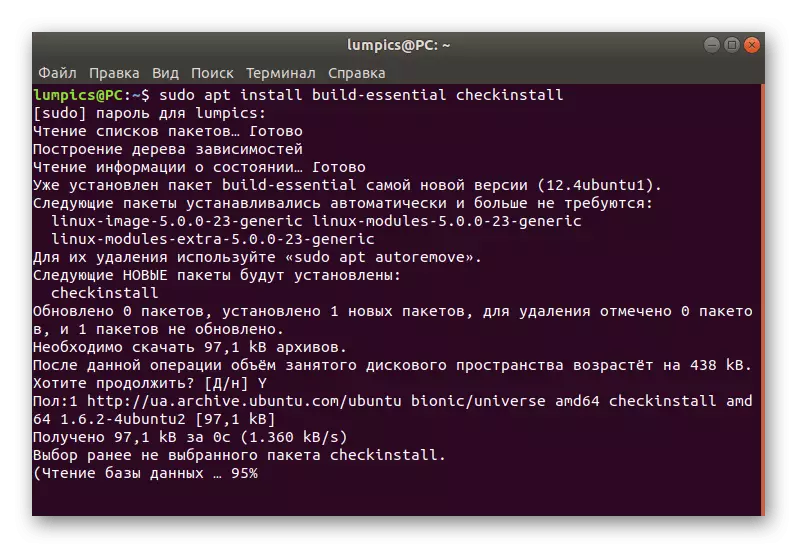
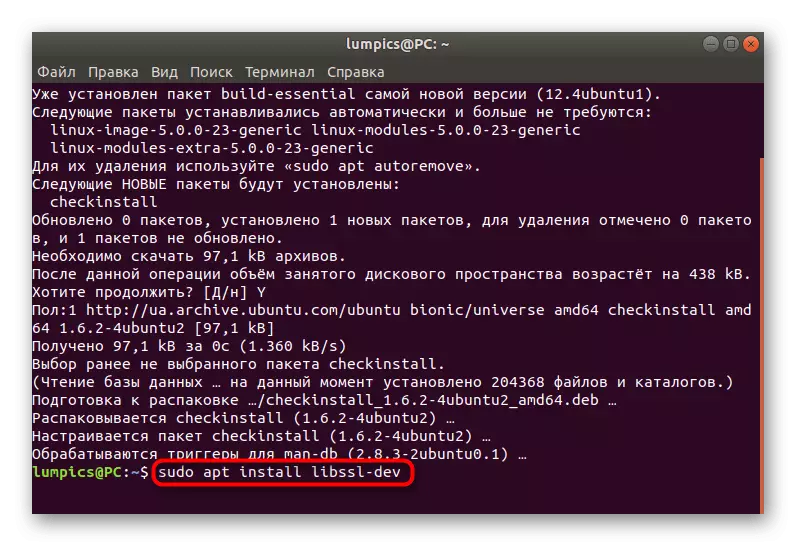
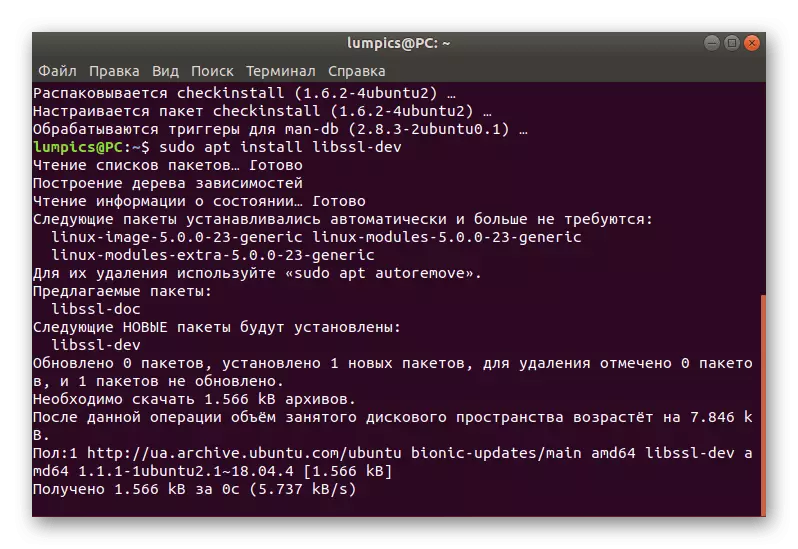
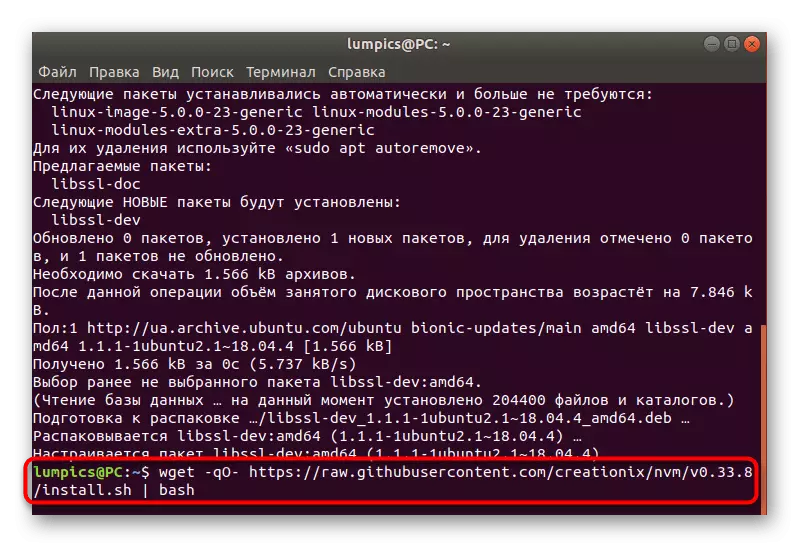
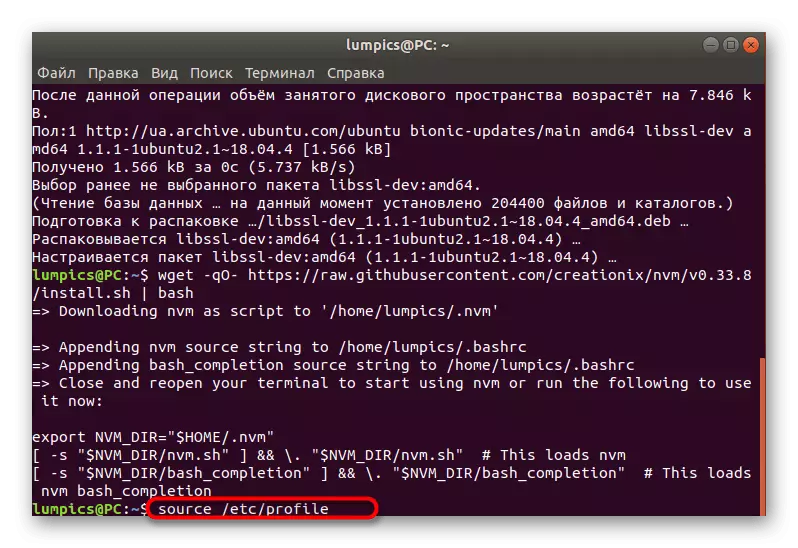
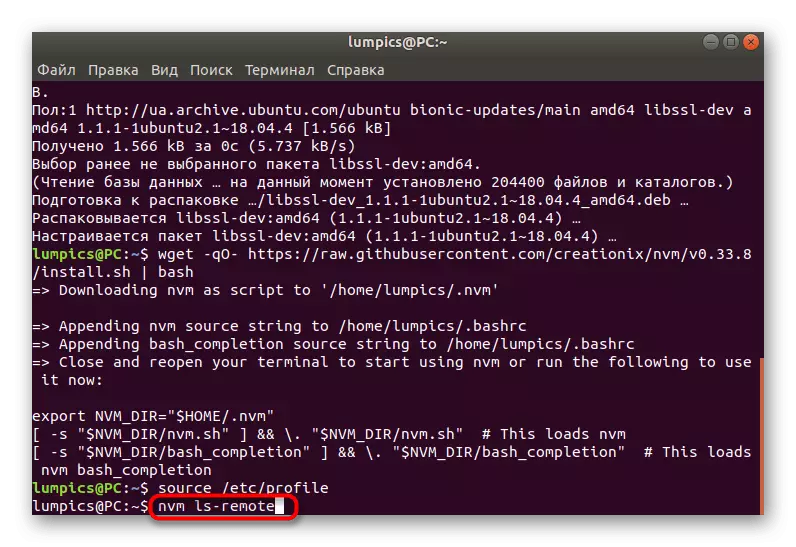
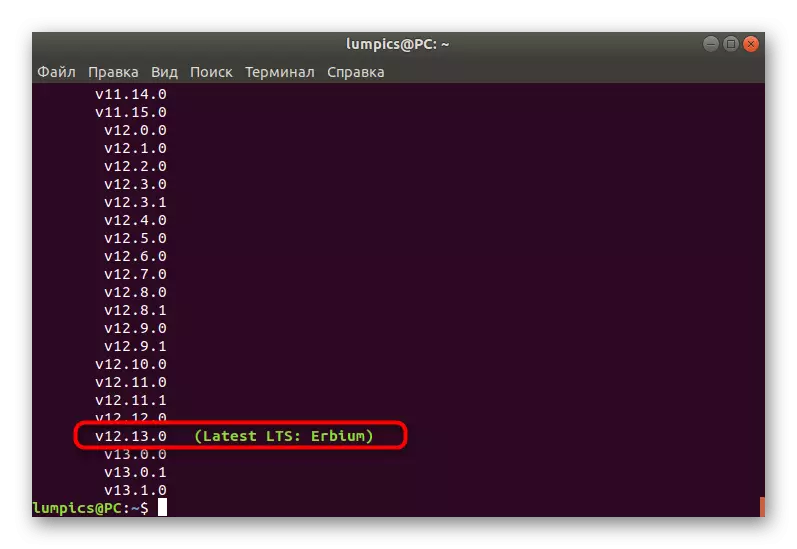
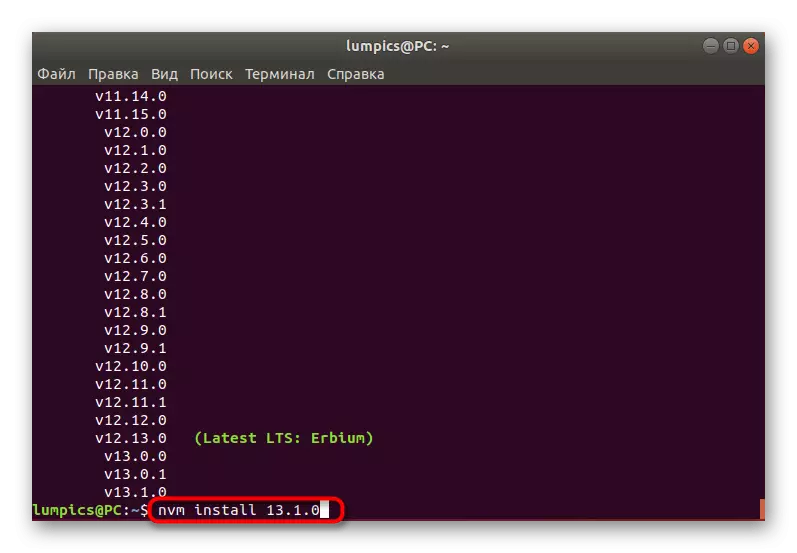
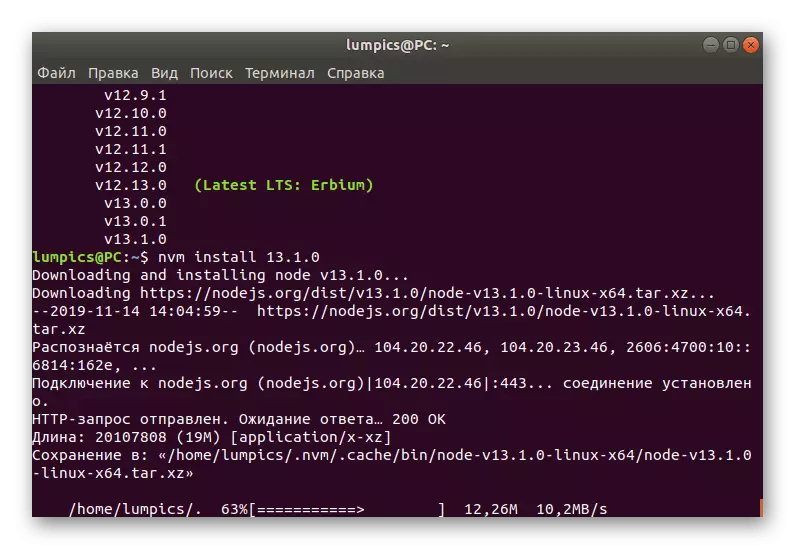
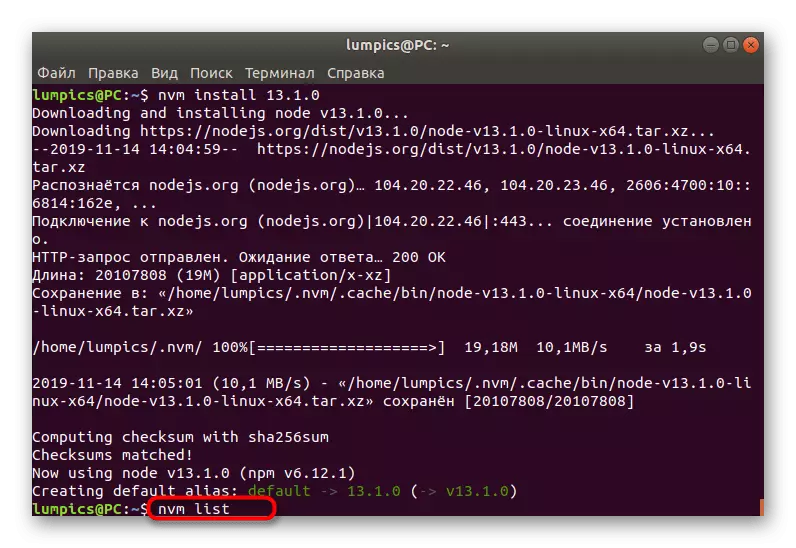
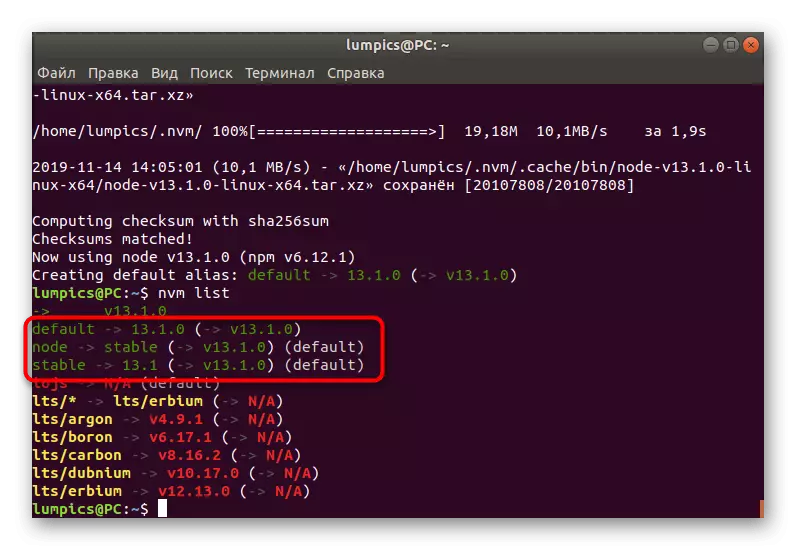
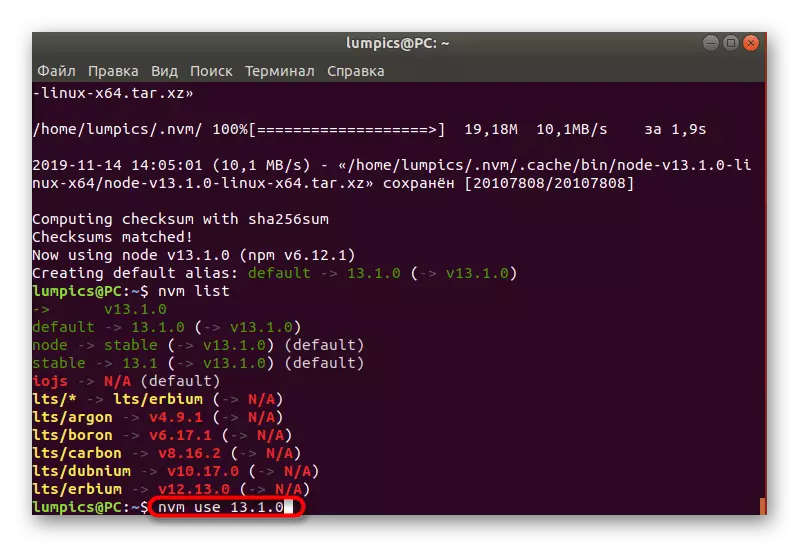
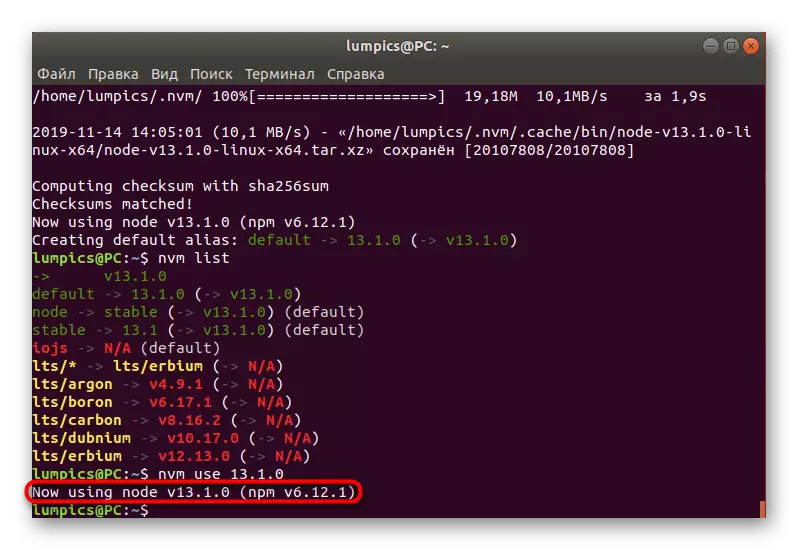
Nå kan du gå til full bruk av NVM, installere ønsket antall forskjellige versjoner av node.js og drive dem på alle måter.
Metode 2: Bruke Ubuntu Batch Manager
Bruke en batch manager er en klassisk versjon av programvareinstallasjon i operativsystemet under vurdering i dag. Imidlertid er implementeringen av en slik metode bare mulig hvis det er programvarefiler i offisielle repositorier. Node.js er tilgjengelig i disse lagringsanleggene, noe som betyr at installasjonen vil bli vellykket.
- Start "Terminal" praktisk for deg og skriv inn standard Sudo APT Installer Nodejs-kommandoen der, etter å ha klikket på Enter-tasten.
- Skriv ut passord for å bekrefte superbrukerrettighetene.
- Bekreft informasjonen om den opptatt diskplassen ved å velge D. -alternativet
- Vent på slutten av utpakkingen av de mottatte arkivene. Under drift, ikke lukk konsollvinduet, da dette vil føre til klokken på nedlastingen.
- Node.js har et pakkehåndteringsverktøy. Hvis du bruker den nåværende metoden, blir den ikke installert automatisk, så du bør selvstendig aktivere Sudo APT Installer NPM-kommandoen.
- Det vil være nødvendig å bekrefte driften av diskutsjonen av diskplassen og vente på ferdigstillelsen av tillegget av filer i systemet.
- Når du kan bruke kommandoen Node -V for å sjekke gjeldende versjon av den installerte programvaren. Den nye linjen vil vise ønsket informasjon.
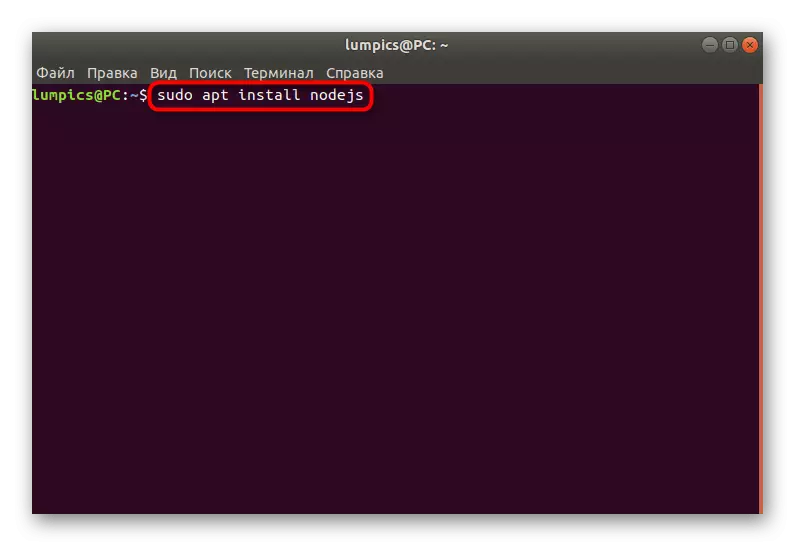
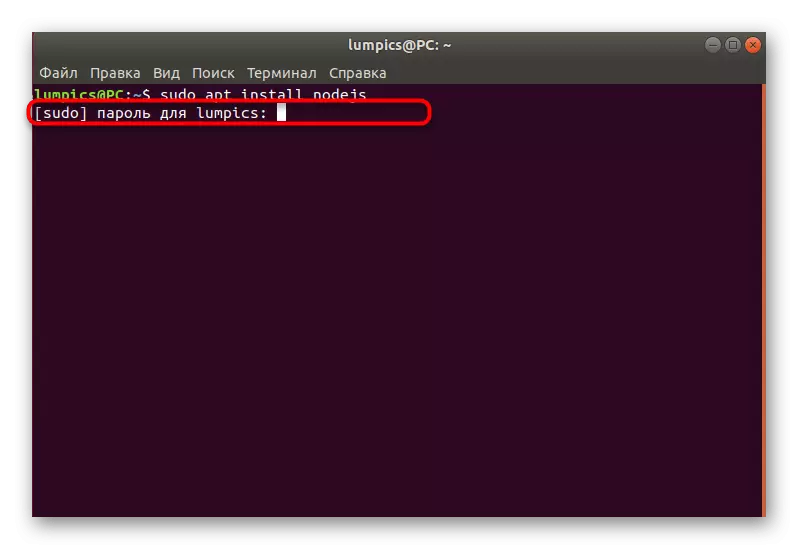
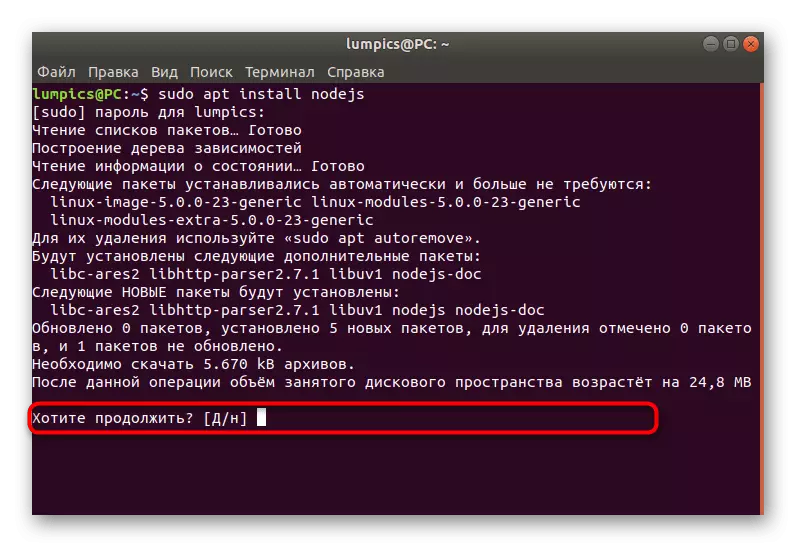
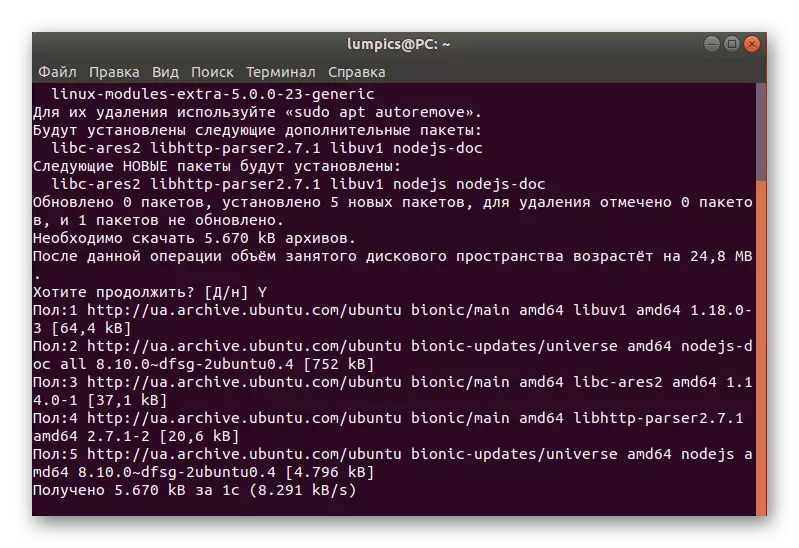
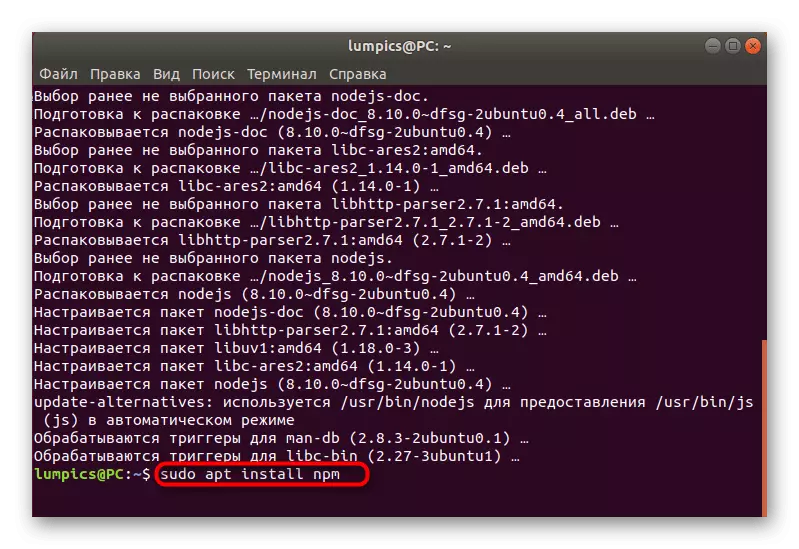
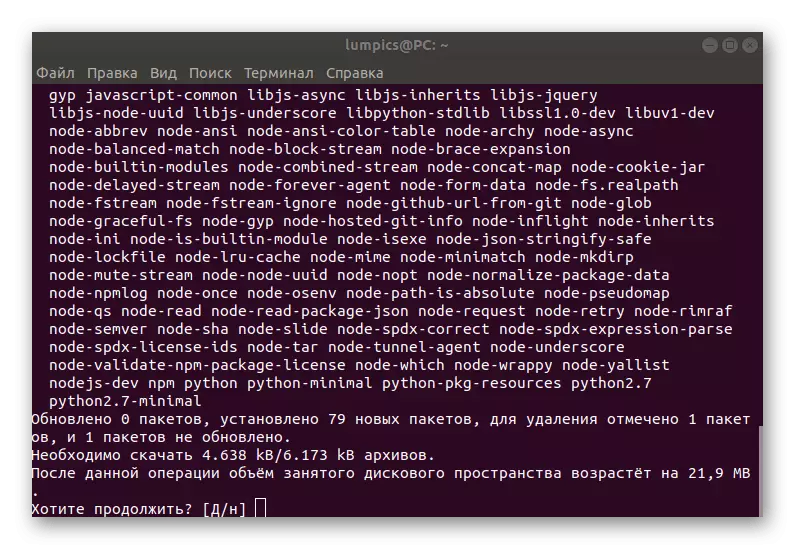
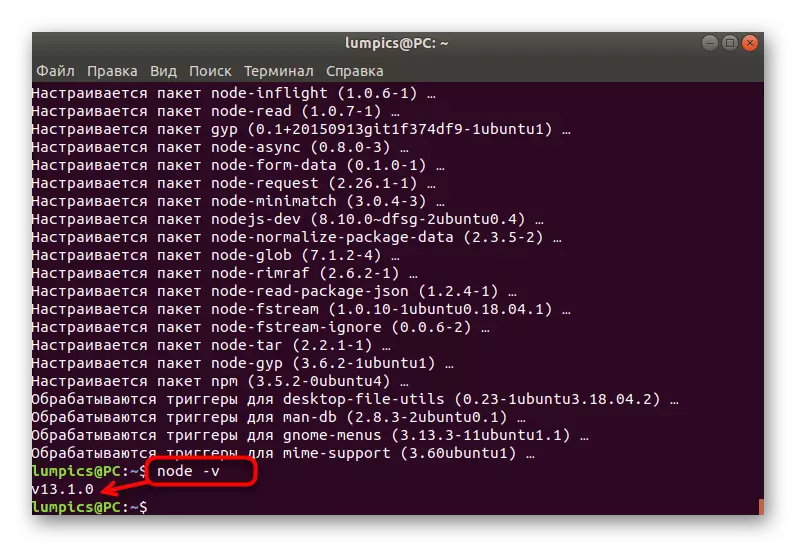
Før du bruker denne metoden, må du huske på at den nyeste aktuelle versjonen av programvaren vil bli installert på datamaskinen. Hvis du vil velge en montering selv, er denne metoden definitivt ikke egnet for deg.
Metode 3: Custom Repositories
Som du vet, i tillegg til offisielle lagringsanlegg, støtter Ubuntu Standard Package Manager installasjonen av programvare gjennom brukeroppbevaringsanlegg. Hvis du vil bruke dette alternativet, bør du velge den optimale forsamlingen på forhånd, siden versjonen må spesifisere direkte under kommandoen.
- Åpne konsollen og bruk Sudo APT Installer Curl-kommandoen. Det vil starte installasjonen av et spesielt verktøy som er nyttig å pakke ut filene til det resulterende arkivet.
- Skriv inn superbrukerpassordet og vent på tillegget av programvaren.
- Sett inn Curl -SL https://deb.nodesource.com/setup_10.x | Sudo bash - og klikk på Enter for å motta arkiv node.js. Som du kan se, i det siste uttrykket setup_10.x er det angitt at den tiende versjonen vil bli lagt til. Endre tallene til det nødvendige for å installere en annen montering.
- Hastigheten på mottak av alle arkiver avhenger av kvaliteten på forbindelsen med Internett og strømmen til datamaskinen.
- Bruk den allerede kjente Sudo Apt Install Nodejs-kommandoen for å kompilere det resulterende arkivet.
- Bekreft tilleggsprosessen ved å velge det aktuelle svaralternativet.
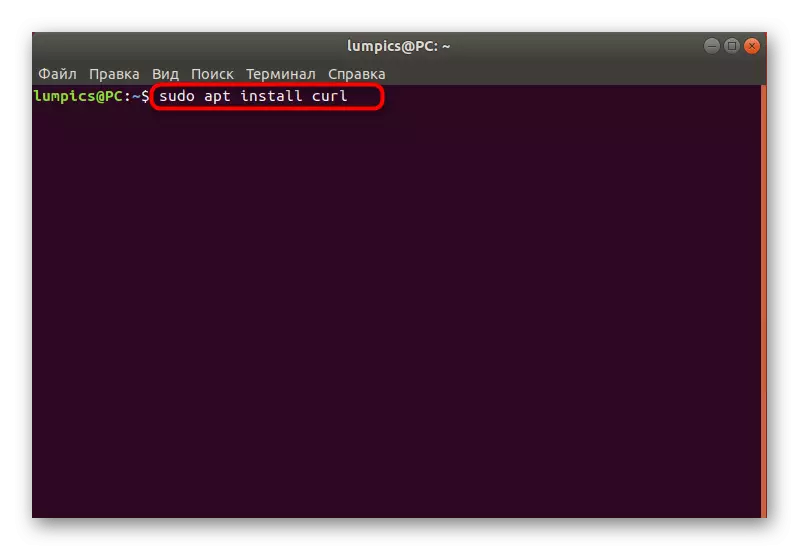
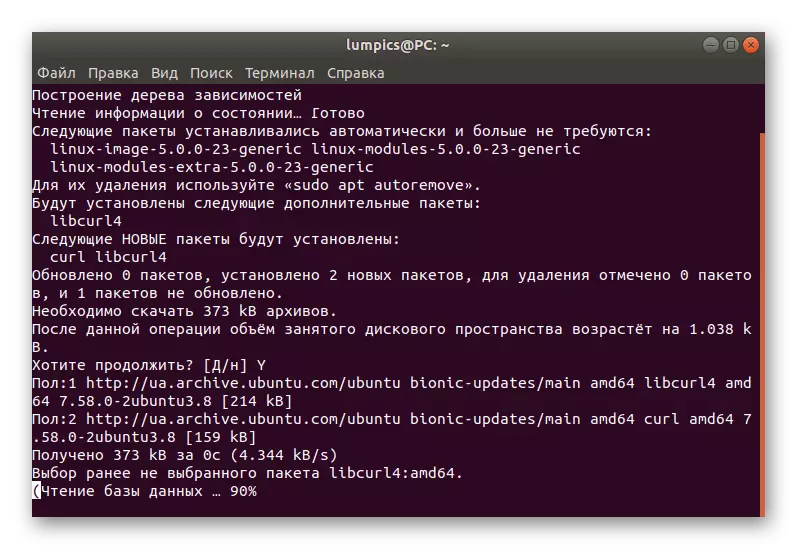
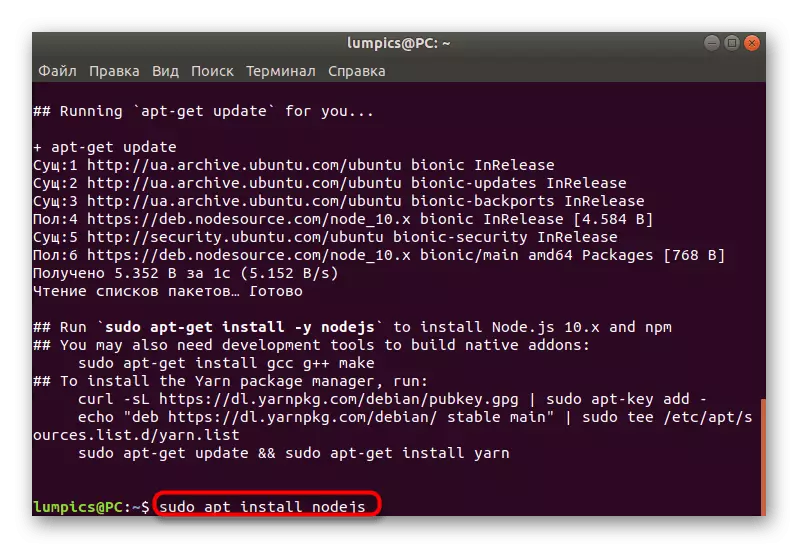
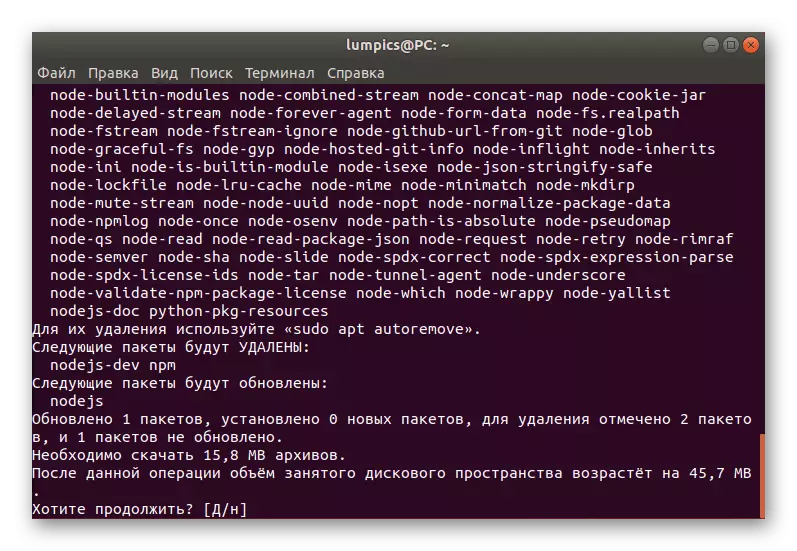
Som du kan se, er dette alternativet ideelt for å kunne installere en eller flere eksisterende node.js bygger. Du trenger bare å vite nummeret til ønsket versjon, og denne informasjonen kan bli funnet i fri tilgang via Internett uten problemer.
Metode 4: Oppnå et arkiv fra det offisielle nettstedet
Ikke alltid på datamaskinen er det et internett slik at du kan installere node.js i en av de ovennevnte metodene, derfor er det et ønske om å motta arkiver med den påfølgende muligheten for å legge til Ubuntu. Du kan laste ned Tar.gz fra det offisielle nettstedet, og installasjonsprosessen selv er som følger:
- Til å begynne med, må du bestemme arkitekturen til operativsystemet for å vite nøyaktig hva arkiv å laste ned. Skriv inn bue kommandoen i konsollen og klikk på Enter.
- I den nye linjen er informasjonen du er interessert i.
- Gå til koblingen ovenfor for å komme til det offisielle nettstedet node.js. Her velger du den riktige versjonen.
- Finn deretter det støttede arkivet i listen. Hvis du vil installere den via Internett, kopier du lenken til mappen, ellers må du laste ned mappen til den lokale lagringen.
- Hvis du bestemmer deg for å installere programvaren via Internett, åpner du konsollen og skriver wget https://nodejs.org/dist/lateest-v13.x/node-v13.1.0-linux-x64.tar.gz, hvor linje etter wget - kopiert tidligere lenke til arkivet.
- Vent på slutten av nedlastingen. Under denne prosessen vil du se fremgang i en egen linje.
- Etter bruk Sudo Tar -C / USR / Lokal - Strip-komponenter 1 -xf ./node-v13.1.0-linux-x64.tar.gz. Hvis du vil installere fra lagringen, i stedet for den angitte lenken, skriv inn banen til arkivplassen.
- Til slutt, bare sjekk den nåværende versjonen av node.js for å sikre at installasjonen er riktig. Bruk for dette allerede kjente teamet.
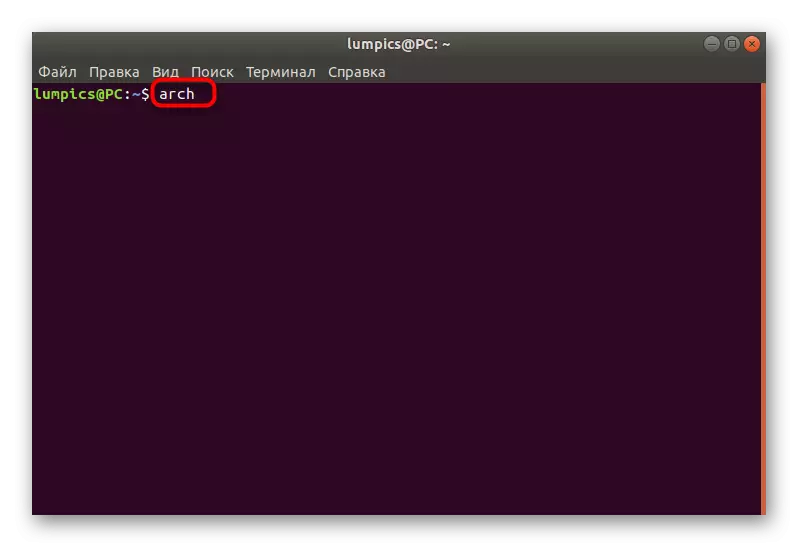
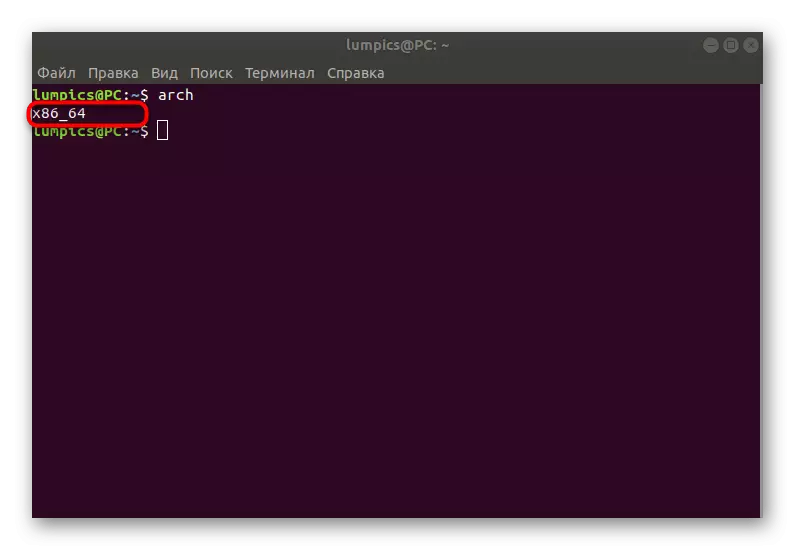
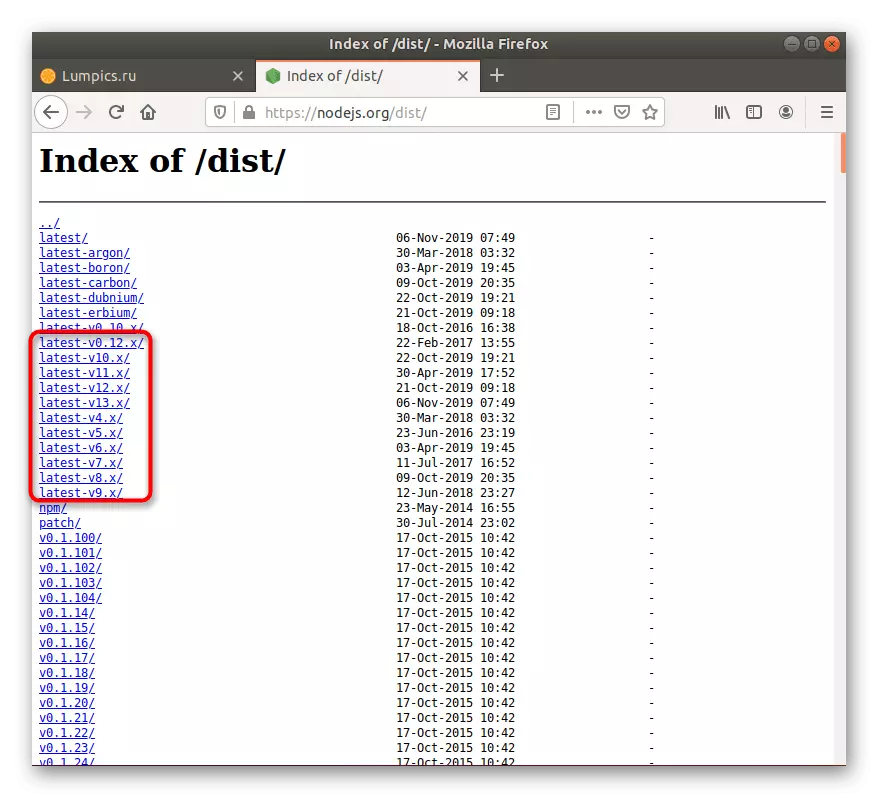
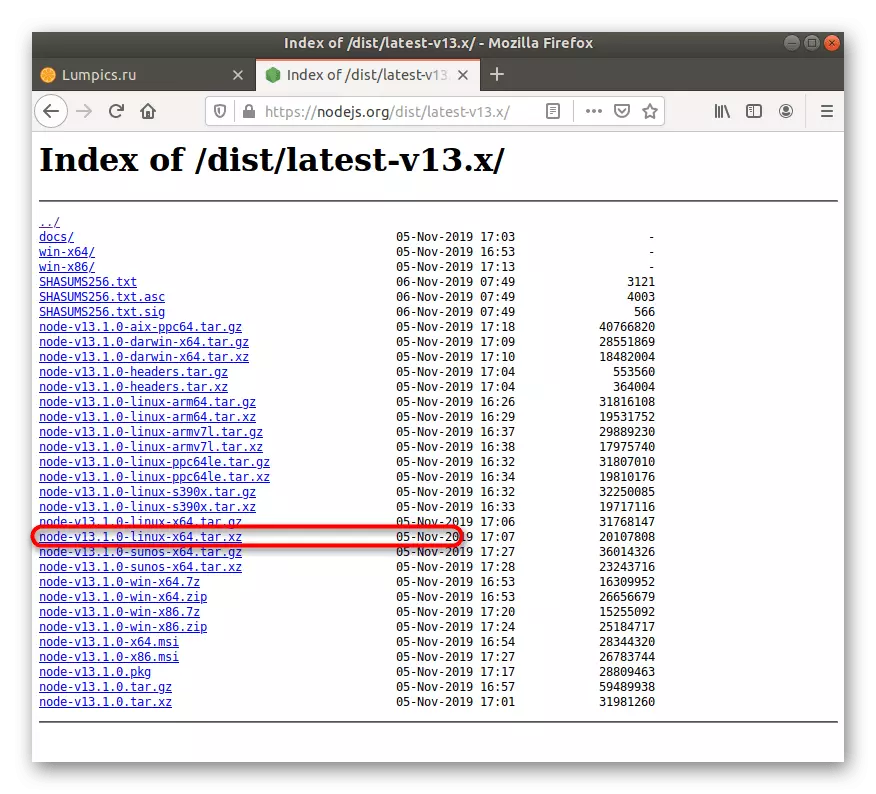
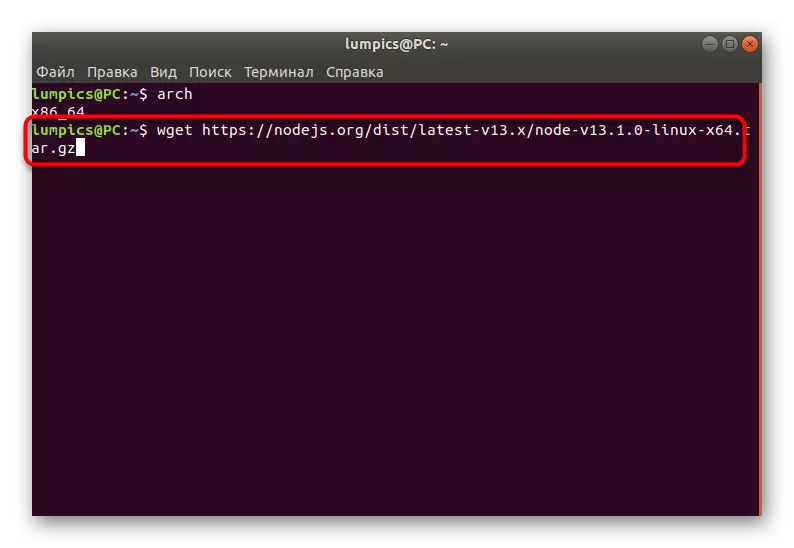
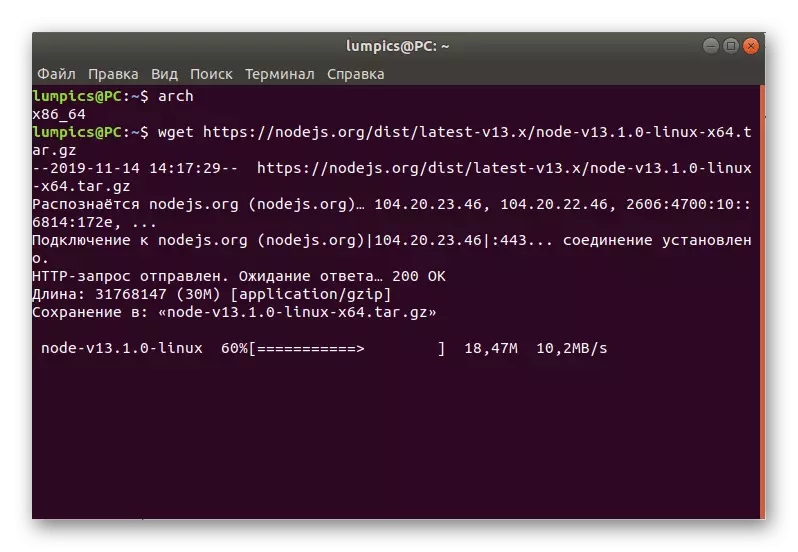
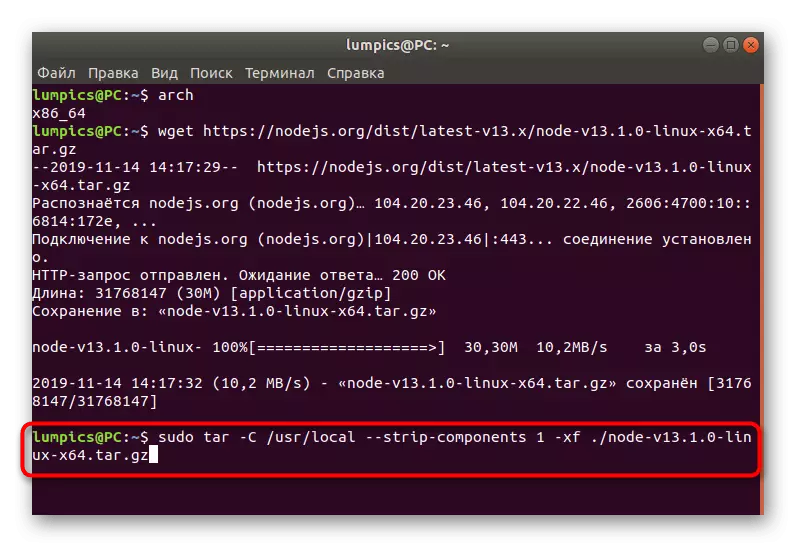
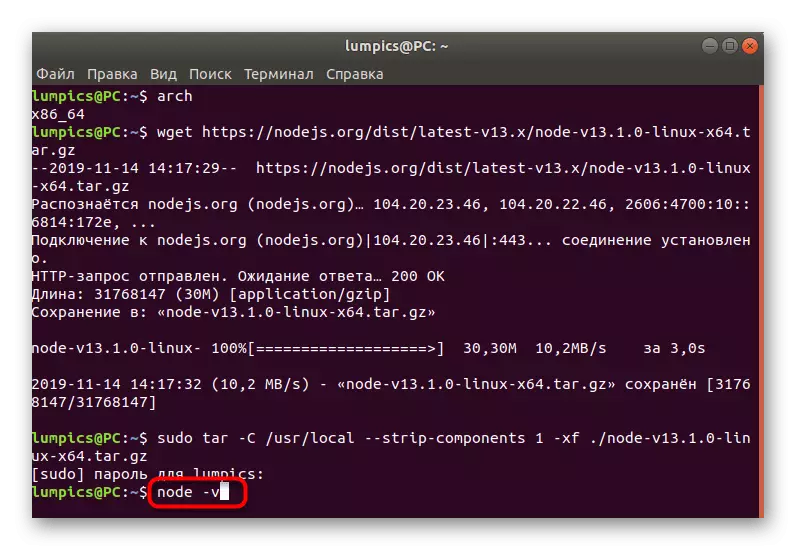
Som en del av dagens materiale lærte du om alle tilgjengelige node.js installasjonsmetoder i Ubuntu-distribusjonen. Som du kan se, er hver bruker i stand til å finne et optimalt alternativ for seg selv og legemliggjøre det til virkelighet, etter enkle instruksjoner.
