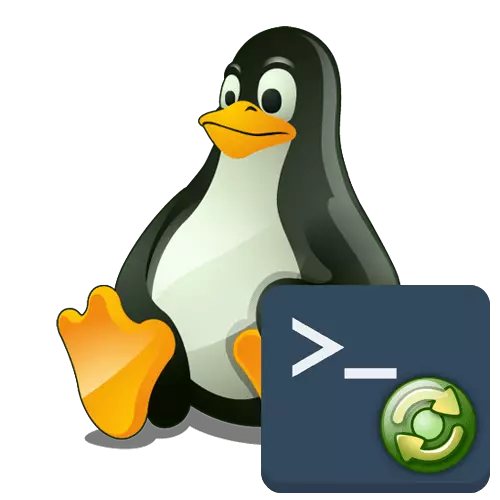
Holdere av forskjellige Linux-distribusjoner Går av og til behovet for å starte operativsystemet på nytt, hva som må gjøres etter at du har endringer i parametrene eller når det oppstår problemer. Vanligvis utføres oppgaven gjennom det grafiske grensesnittet, men dette alternativet fungerer ikke alltid effektivt. Det er derfor mange er tatt med på igangsetting av terminalkommandoer, som er ansvarlige for å mate signalet for å starte på nytt. I dag vil vi fortelle deg om alle tilgjengelige måter å starte Linux på nytt gjennom konsollen på Ubuntu-eksemplet.
Reboot Linux gjennom konsollen
Som du allerede vet, vil dagens instruksjoner være basert på Ubuntu, men eierne av andre distribusjoner vil også være nyttige, siden forskjellene nesten aldri observeres. Hvis du plutselig ser en feilmelding når du prøver å skrive inn noen kommando, vises informasjonen på følgende linjer på hvorfor dette spørsmålet ikke kan fullføres. Bruk informasjonen mottatt for å finne et alternativ, for eksempel i offisiell dokumentasjon. Vi går til behandling av alle metoder, og det er nok av dem.Metode 1: Reboot Team
På Reboot-teamet ble selv de mest nybegynnerne brukere av Linux-operativsystemer hørt. Alt sitt essens er bare å sende den nåværende økten til å starte på nytt, og de ekstra argumentene er ikke angitt.
- Åpne applikasjonsmenyen og kjør fra "Terminal" derfra. For å gjøre dette kan du bruke et annet praktisk alternativ, for eksempel standard hot nøkkel Ctrl + Alt + T.
- Reboot-handlingen gjennom Reboot er definert på vegne av superbrukeren, slik at inngangslinjen ser slik ut: Sudo Reboot.
- Følgelig må du bekrefte kontoen ved å skrive et passord fra det. Ta hensyn til at de angitte passordene i konsollen aldri vises.
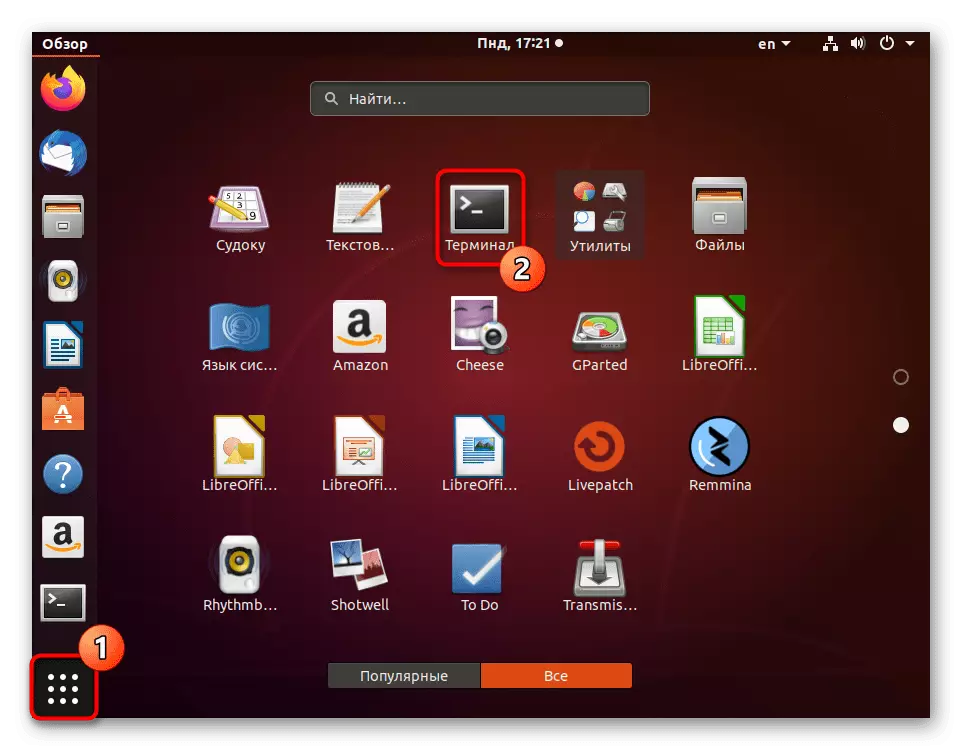
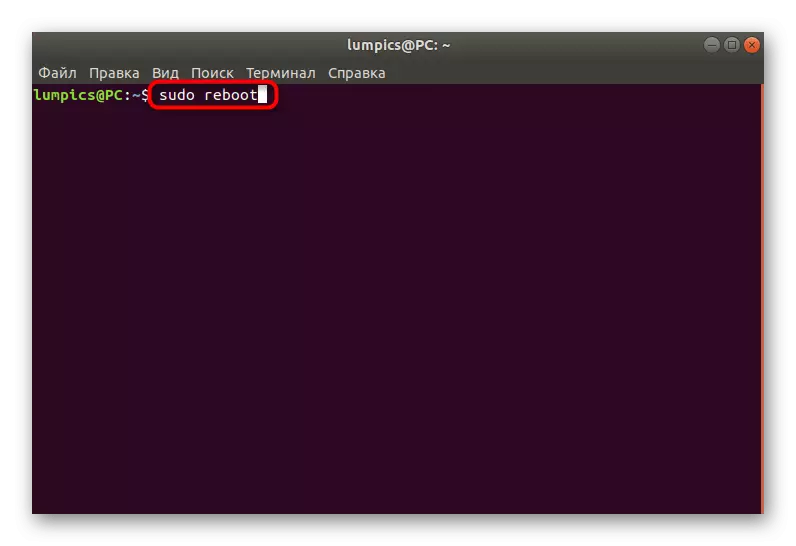
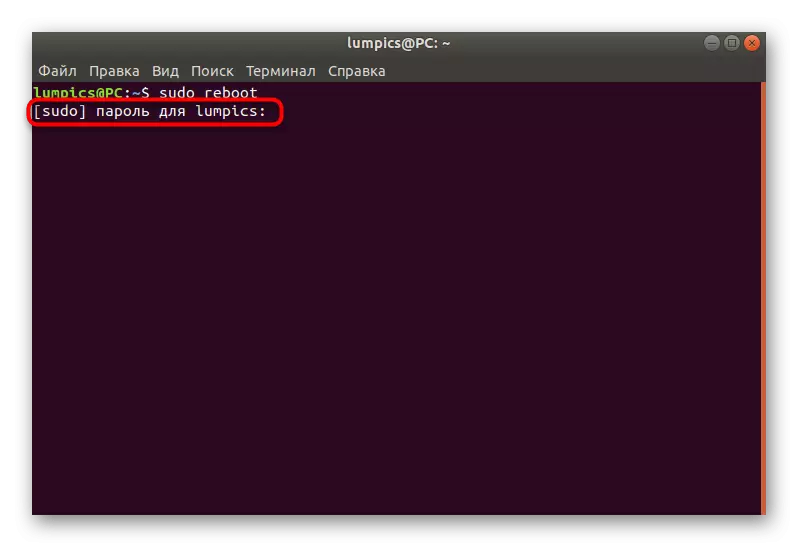
Datamaskinen vil umiddelbart fullføre sitt arbeid, og etter noen sekunder starter den nye økten i vanlig modus. Det vil automatisk slå på den virtuelle konsollen med et grafisk skall, selv om du brukte en annen terminal før det.
Metode 2: Shutdown Team
Noen ganger er brukeren pålagt å starte PCen på nytt gjennom en viss tid, for eksempel om noen få minutter. Reboot-kommandoen er ikke veldig egnet for slike formål, så vi tilbyr å bruke alternativ i form av nedleggelse.
- Kjør "Terminal" og spesifiser Sudo Shutdown -r +1, hvor +1 er tiden som kommandoen vil bli drevet. I dette tilfellet er dette ett minutt. Angi 0 eller nå hvis du vil kjøre prosessen med interesse umiddelbart.
- Shutdown-kommandoen avhenger også av superbrukeren, så det vil ta et passord for å aktivere det.
- Den nye linjen viser informasjon som oppgaven ble opprettet for en viss tid. Hvis du vil avbryte den, bruk kommandoen fra samme linje.
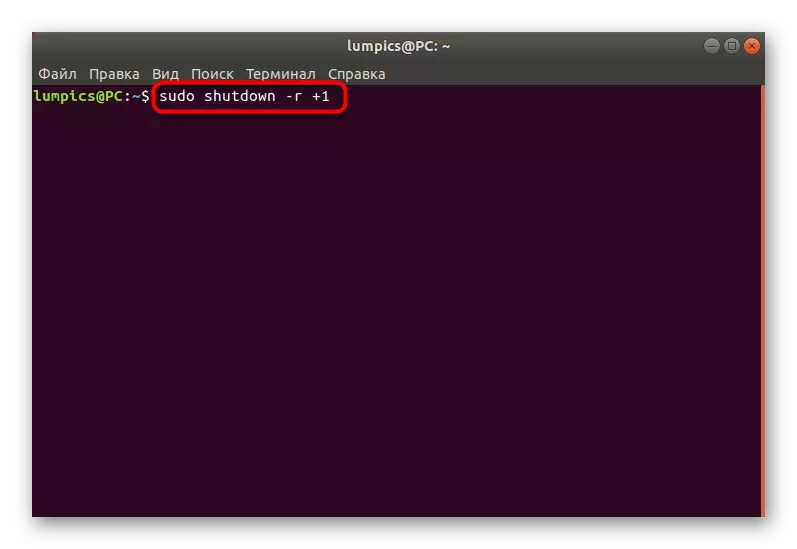
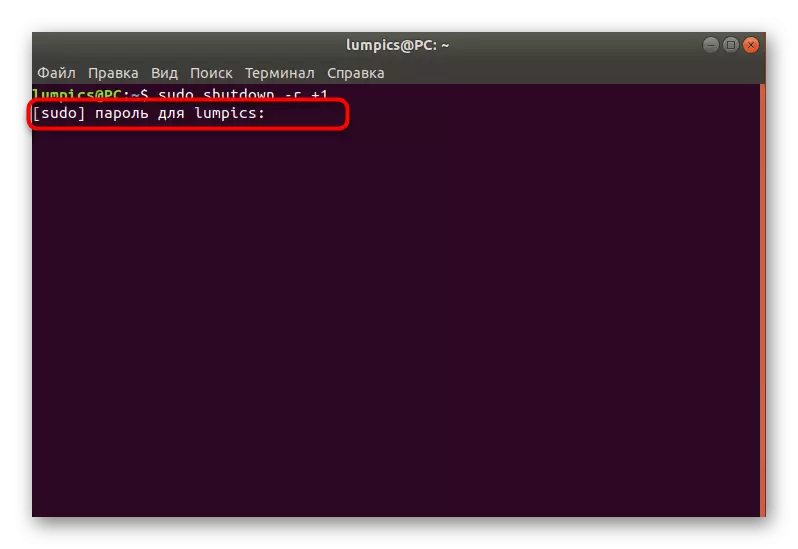
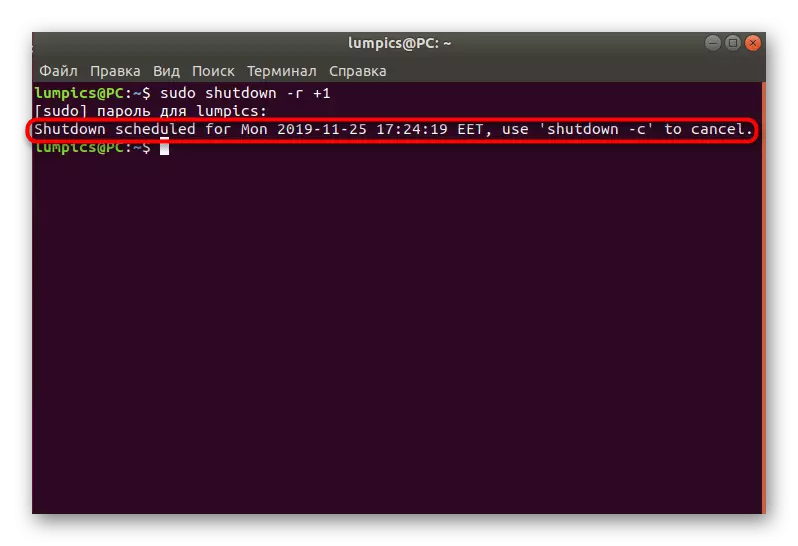
Metode 3: Init-skript
Noen distribusjoner støtter init script, som du kan lese om mer detaljert i deres offisielle dokumentasjon. Det vil også bli skrevet om de grunnleggende innstillingene som er knyttet til disse skriptene. Nå vil vi definere alle disse øyeblikkene, da de ikke passer inn i rammen av dette materialet. Vi forteller meg bare hva init har seks parametere, hvor 0 er å slå av datamaskinen, og 6 er en omstart av økten. Det er den siste parameteren som vi vil søke nå. For å aktivere det, må konsollen komme inn i Sudo Init 6. Som du allerede forstått fra Sudo-konsollen, utføres denne handlingen bare gjennom rot.
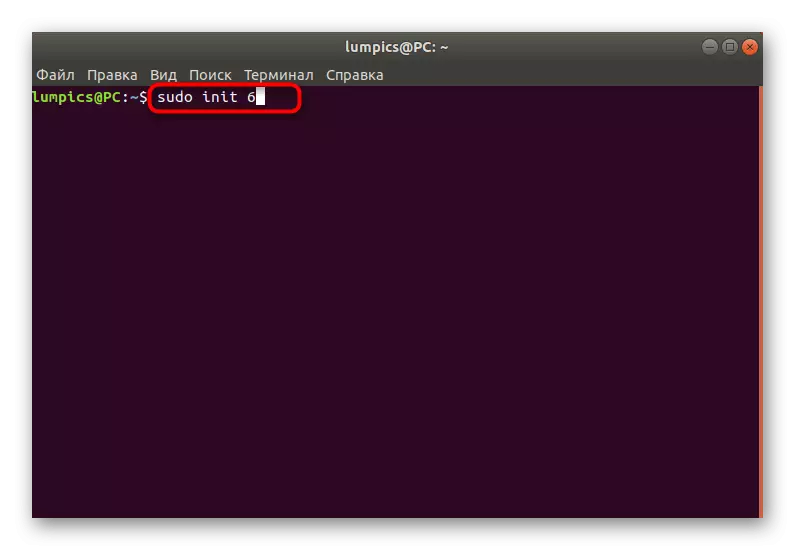
Metode 4: D-Bus System Kommunikasjonstjeneste
Som du sikkert la merke til, krevde alle tre av de ovennevnte metodene for aktivering tilstedeværelsen av et superbrukerpassord, men ikke alle brukere har muligheten til å introdusere den. Spesielt for slike formål tilbyr vi å bruke D-buss systemmeldinger. Dette er standard Linux-verktøyet som gjør det mulig for programmer å samhandle med hverandre, og en lang og uforståelig kommando som sender et omstartssystem, som følger: / usr / bin / dbus-send-System - Print-Svar - DEST = "Org.Freedesktop. Consoleskit" / Org / Freedesktop / Consolekit / Manager Org.Freedesktop.consolekit.Manager.Restart. Etter inngangen og aktiveringen vil den nåværende økten umiddelbart bli fullført.
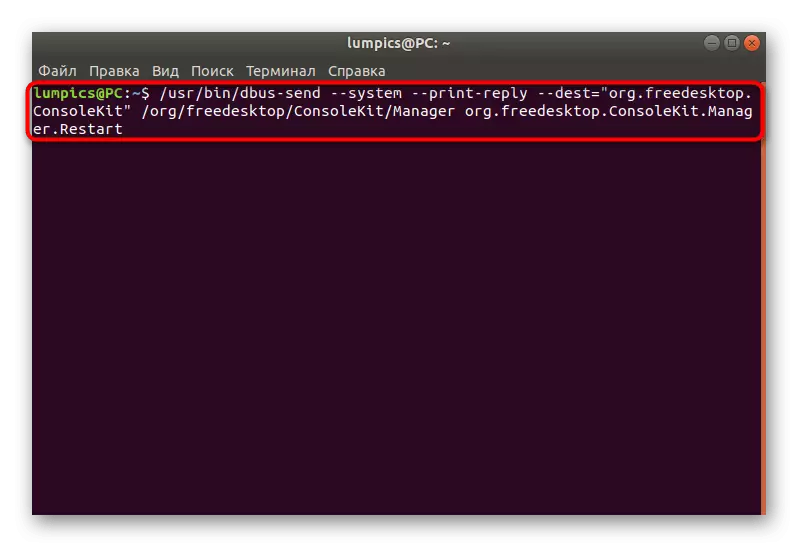
Metode 5: Hot Keys Sysrq
Denne metoden er bare indirekte forbundet med konsollen, siden den er konfigurert gjennom den, og den videre omstart utføres gjennom hurtigtaster. Imidlertid bestemte vi oss for å inkludere det i denne listen på grunn av unusualities og funksjoner i bruk. Hotte Keys Sysrq vil være nyttig i de situasjonene der det grafiske skallet bare ikke svarer.
- Kjør terminalen og skriv inn det ekko 1> / PROC / SYS / Kernel / SYSRQ.
- Følg konfigurasjonsfilen gjennom en praktisk tekstredigerer, for eksempel sudo nano /etc/sysctl.conf.
- Denne filen er plassert i System-delen, så driften av superbrukeren må åpne.
- Kjør ned filen og sett inn kjernen.SYSRQ-strengen der.
- Lagre innstillingene og lukk tekstredigeringsprogrammet.
- Etter det vil det være nødvendig å klemme ALT + SYSRQ + nøkkelkode. Vi vil snakke mer om dette mer detaljert.
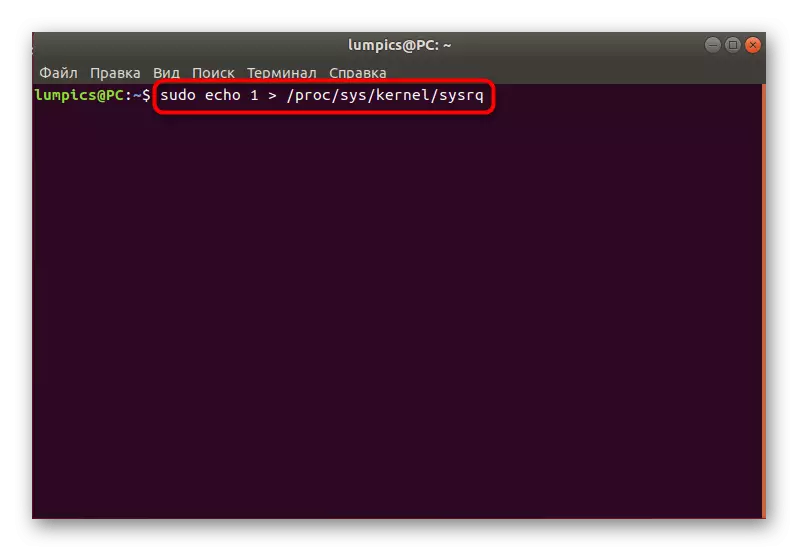
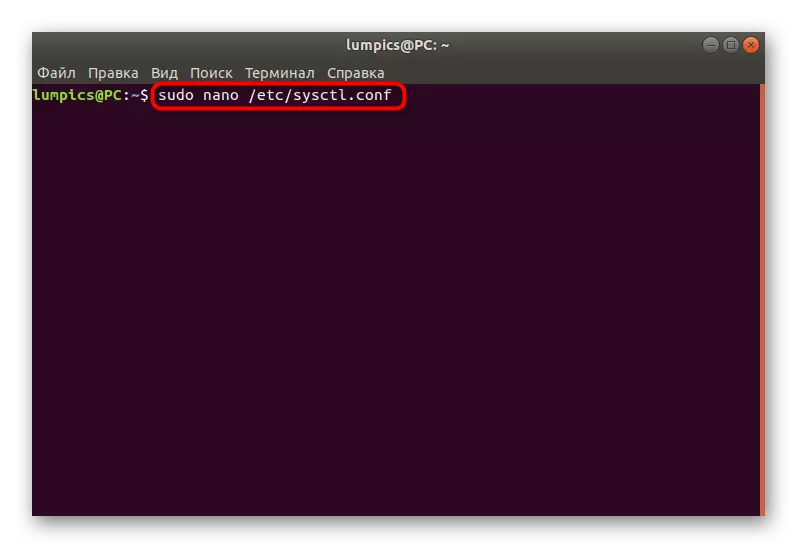
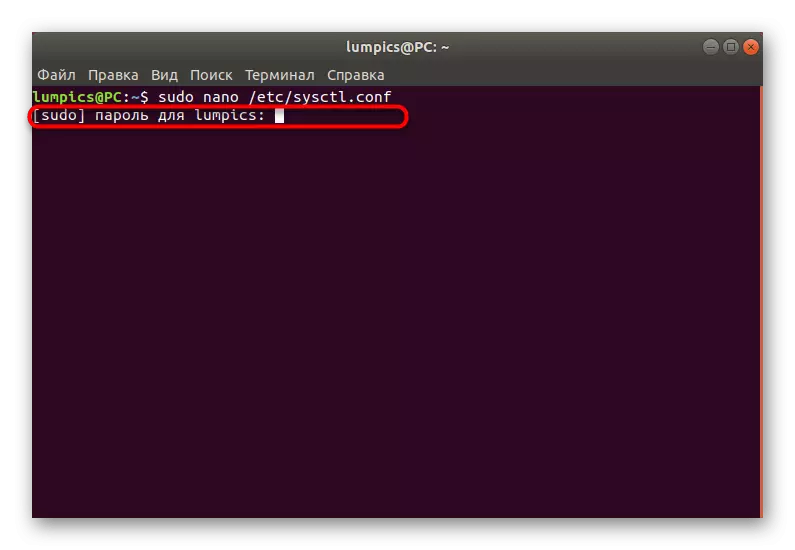
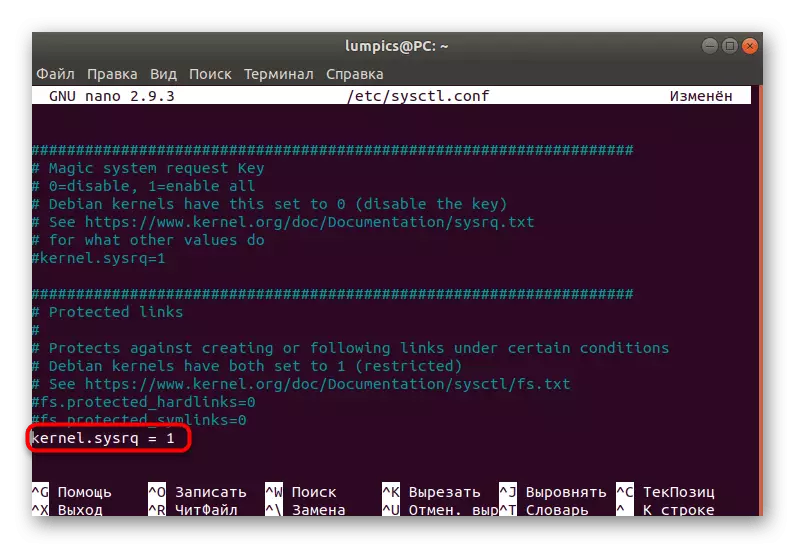
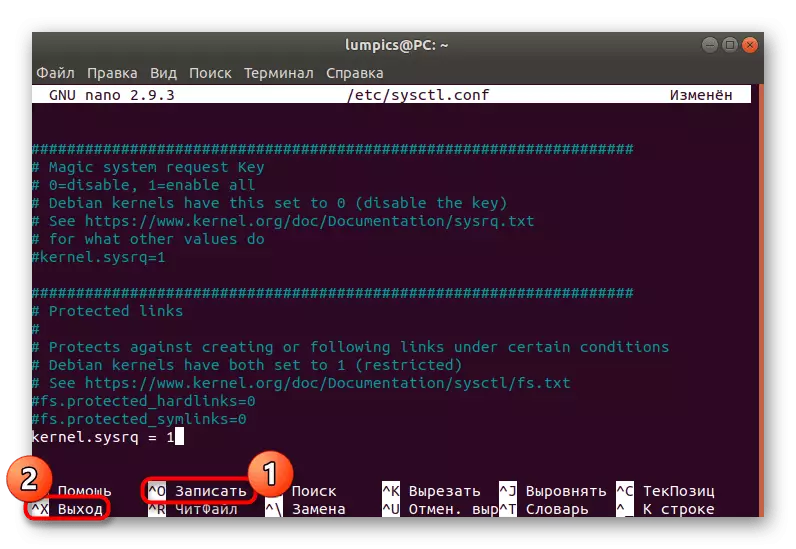
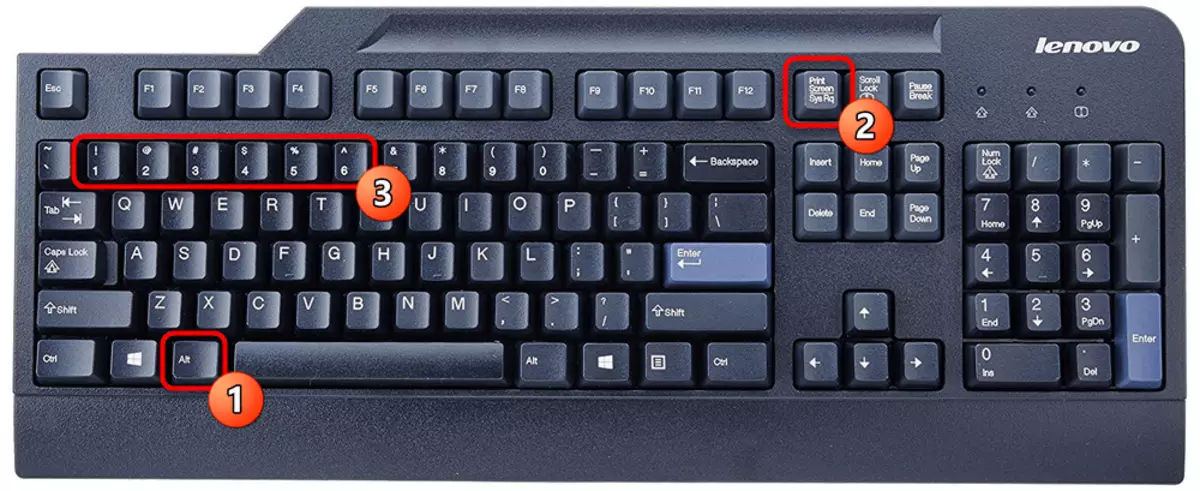
Den riktige omstart utføres ved å spesifisere en bestemt sekvens av nøkkelkoder. Hver av dem har følgende skjema:
- R - Returner kontrollen av tastaturet, hvis arbeidet med det var uforutsette fullført.
- E - Send alle prosesser Sigterm-signal, noe som resulterer i ferdigstillelsen.
- Jeg - gjør det samme, men bare gjennom Sigkill-signalet. Kreves i tilfeller der noen prosesser ikke er fullført etter sigterm.
- S - Ansvarlig for synkronisering av filsystemer. Under denne operasjonen blir all informasjon lagret på harddisken.
- U - Avslå FS og monterer dem igjen i skrivebeskyttet modus.
- B - Kjør prosessen med å starte datamaskinen på nytt, ignorere alle advarsler.
Du må bare trykke på hver kombinasjon samtidig, slik at tilbakestillingen er riktig.
Metode 6: Remote Reboot
Noen brukere bruker aktivt spesialverktøy til eksternt administrere skrivebord. Ofte er det passende kommandoer i slike løsninger som lar deg sende den nødvendige datamaskinen til å starte på nytt. For eksempel, vær oppmerksom på følgende SSH: SSH [email protected] / SBIN / Reboot. Det er på dette prinsippet at en omstart av den valgte eksterne PCen på denne serveren oppstår. Hvis du bruker andre kontroller, les den offisielle dokumentasjonen for å få den nødvendige informasjonen.
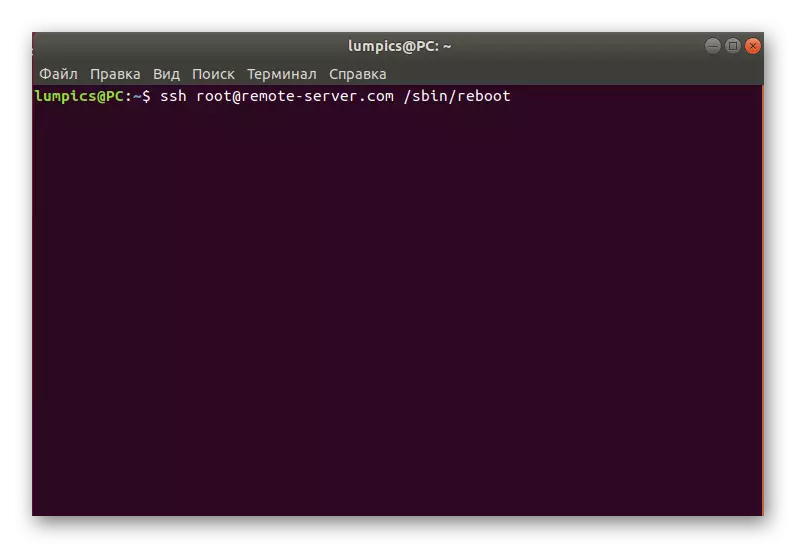
Metode 7: Reboot i gjenopprettingsmodus
Som den siste måten vil vi fortelle hvordan PCen startes på nytt i gjenopprettingsmodus, siden mange brukere går tapt i denne menyen, og bare slår av datamaskinen via knappen, og så startes den igjen. I tilfelle når du byttet til gjenopprettingsmodus, kan du kjøre konsollen og bruke noen av de ovennevnte metodene:
- I gjenopprettingsmenyen er du interessert i "Fortsett til normal nedlasting" eller "Gå til Mistenctor Command Interpreter". I det første tilfellet starter starten på operativsystemet enkelt, og det andre elementet starter konsollen i roten.
- Hvis du kjører terminalen, må du bekrefte denne operasjonen ved å trykke på Enter-tasten.
- Deretter forblir det bare for å angi en passende kommando, for eksempel, start på nytt for å sende PC for å starte på nytt.
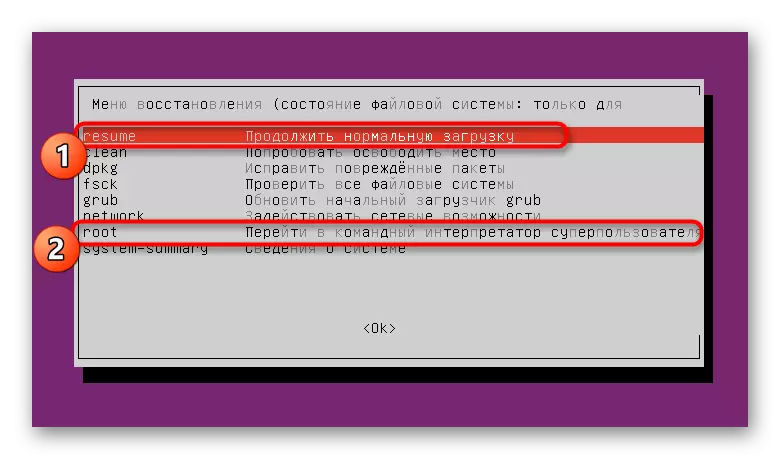
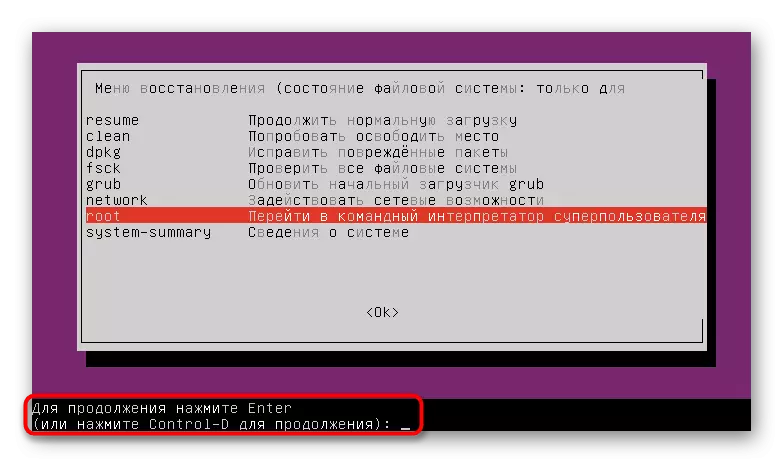
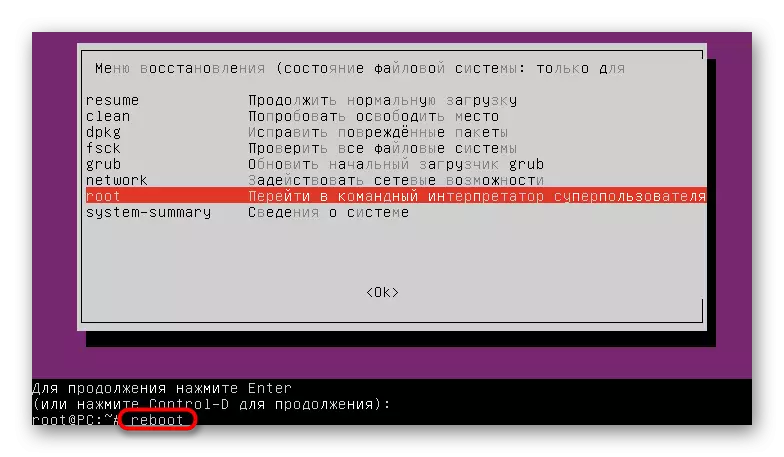
Som du kan se, er det et stort antall metoder som lar deg raskt starte Linux-systemet raskt gjennom konsollen. Det er fortsatt bare å forstå hvilke av disse alternativene som skal brukes i en bestemt situasjon for å oppfylle forholdene som krever omstart av operativsystemet.
