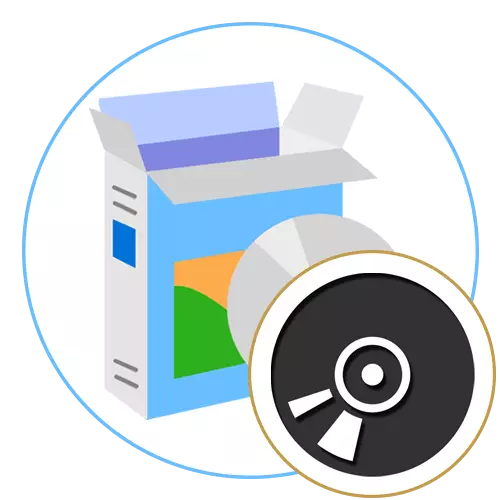
For tiden blir bilder av plater av ulike formater tremended med stor popularitet, som brukes til å lagre poster, for eksempel spill eller programmer, slik at de i fremtiden kan installeres ved å koble objektet til den virtuelle stasjonen. For å jobbe med slike filer, installerer brukerne spesiell programvare på datamaskinen som gir alle nødvendige alternativer og parametere. Samtidig er det viktig å velge en optimal løsning som fullt ut ordner en bruker i antall funksjoner som er tilstede.
Alkohol 52% og alkohol 120%
Først av alt, vil vi snakke om to versjoner av ett populært program. De kalles alkohol 52% og alkohol 120% og har visse funksjoner. En enklere versjon av denne programvaren er kun ment å lage diskbilder og settes, og den andre lar deg registrere dem på fysiske stasjoner, om nødvendig. Hele prosessen med å registrere eller opprette utføres på en vanlig måte - du må først velge filer, og deretter spesifisere metoden for å behandle dem, bestemt med et egnet format.
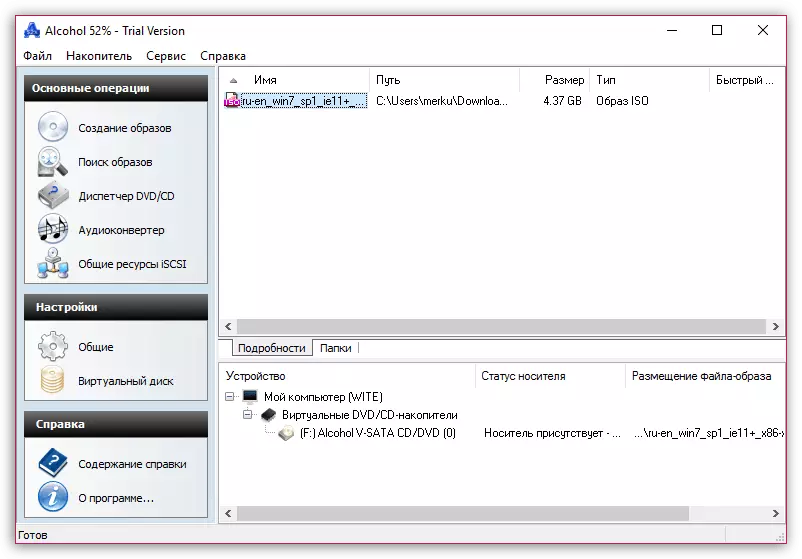
Blant de ekstra funksjonene anbefaler vi å være oppmerksom på søkealternativet. Den kan brukes hvis operativsystemet ikke kan finne den nødvendige filen gjennom standard "dirigent" i operativsystemet. Det er også en omformer, men dens ulempe er at den er i stand til å behandle det bare lydfiler, endre formatet, bitrate og andre egenskaper. Åpning av tilgjengelige objekter eller montering av dem skjer via et grafisk grensesnitt, en kontekstmeny eller en vanlig filstart, hvis standardprogrammet er valgt som standardprogrammet. Alkohol 52% og alkohol 120% gjelder for et gebyr, men har en annen pris. Du kan gjøre deg kjent med alle funksjonene på den offisielle nettsiden for å gjøre det riktige valget.
eller
Ultraiso.
Ultraiso er et av de mest populære programmene for å jobbe med bilder. De fleste funksjonene her er fokusert på ISO-formatelementer, og navnet på søknaden selv snakker. Dette verktøyet har alle standardfunksjonene som brukeren er nødvendig når du samhandler med virtuelle stasjoner eller bilder. Her finner du et ISO-opprettelsesalternativ fra fil lagret på en datamaskin, og du kan også se ferdige bilder ved å åpne dem via den innebygde nettleseren. Mange brukere foretrekker Ultraiso på grunn av fasiliteter når du oppretter oppstartsstasjoner, spesielt for å installere Windows. Bare velg en virtuell disk, angi det optimale formatet og opptaksinnretningen, og så forblir det å vente på ferdigstillelsen av prosessen. På slutten kan du umiddelbart gå til lanseringen av media.
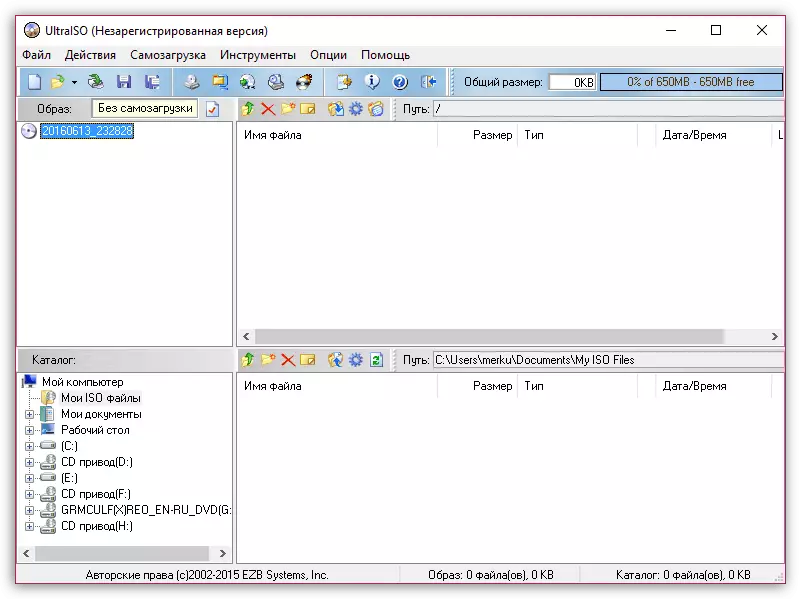
Som det kan ses i det ovennevnte skjermbildet, er Ultraiso-grensesnittet implementert i den mest forståelige formen, så vel som det er en russisk lokalisering, derfor selv en nybegynner bruker som aldri har kommet over behovet for samhandling med en slik programvare, forstår raskt alt andre verktøy. Den eneste mangelen på Ultraiso er betalt distribusjon, men det er en prøveversjon på den offisielle nettsiden, som vil avgjøre om det er verdt å kjøpe denne programvaren som en konstant løsning.
Daemon verktøy.
Neste populært verdensomspennende verktøy kalles Daemon Tools. Det er den vanligste brukerne som vil installere et program eller spill til datamaskinen som er lagret i virtuelle disker. Daemon Tools har en helt gratis versjon med Lite Prefikset. Dens funksjonalitet vil være ganske ganske gjennomsnittlig bruker som ønsker å åpne, redigere og montere ISO eller objekter av andre formater. Om nødvendig, på den offisielle nettsiden kan du også kjøpe versjonen av Ultra, hvor hovedfunksjonen er muligheten for fullverdig bildeopprettelse.
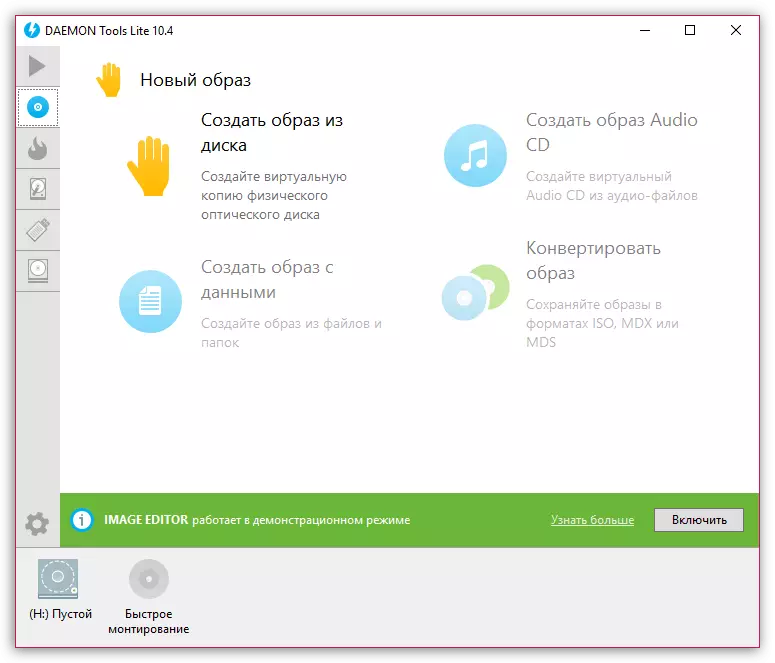
Den moderne implementeringen av grensesnittet vil tillate deg å umiddelbart begynne å jobbe uten å måtte studere plasseringen av verktøyene. Alle alternativer er delt inn i kategorier, overgangen som utføres gjennom venstre panel. Hvis en av seksjonene er valgt, vises en liste over ikoner med tilgjengelige mestere. De er ansvarlige for å utføre alle funksjoner. Daemon-verktøyene inneholder detaljerte beskrivelser av hver mulighet og detaljerte instruksjoner. I tillegg viser listen listen over tilkoblede virtuelle og fysiske stasjoner, og er også fast bestemt på hvilken av dem som nå er koblet til bildet. På samme panel styres hver aktuator, for eksempel dens frakobling eller montert på bildet. Daemon Tools er en av de beste alternativene for brukere som trenger full kontroll over fysiske og virtuelle disker.
Ashampoo Burning Studio.
Hvis du ofte oppstår med behovet for å søke etter programvare av forskjellige emner, så høres sikkert om ashampoo. Den produserer mange et bredt utvalg av applikasjoner som forenkler prosedyren for bruk av en datamaskin eller utvider operativsystemets samlede funksjonalitet. Ashampoo Burning Studio refererer til den siste kategori programvaren og passer for vår artikkel i dag. Hovedfunksjonen i dette verktøyet er muligheten til å brenne fysiske stasjoner, og for denne brukeren kan du bare sette inn en disk og opprette en oppgave ved å velge de nødvendige filene. I tillegg er det mulig å utvikle et design for dekselet, som også vil være et nyttig alternativ for enkelte kategorier av brukere.
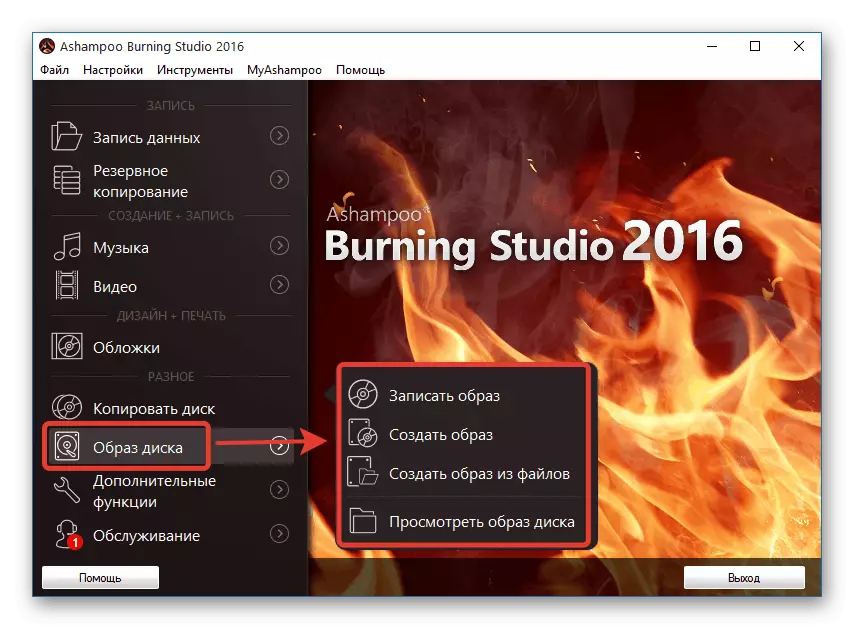
Når det gjelder den direkte samspillet med diskbilder, så i Ashampoo Burning Studio, er en spesiell seksjon tildelt disse prosedyrene. Her er en av funksjonene som lar deg legge til, skrive, vise bilder og danne dem fra de angitte filene. I tillegg er kopien også tilstede for dette, som arbeider med både fysiske transportører og virtuelle. Hvis du vil sikkerhetskopiere bestemte objekter, er Ashampoo Burning Studio også egnet for dette. Denne løsningen distribueres mot et gebyr, så før du kjøper det anbefales å studere alle aspekter av interaksjon for å bestemme muligheten for slikt avfall av midler.
Nero.
Nero - et omfattende verktøy rettet mot å jobbe med fysiske og virtuelle disker. I utgangspunktet ønsket skaperne Nero å bli brukt til å brenne DVD eller CD, men i fremtiden ble det lagt et stort antall hjelpefunksjoner, så det var nødvendig å dele grensesnittet til modulære deler. Nå for nedlasting er tilgjengelig for flere bygg av denne programvaren, som hver har forskjellige alternativer for å jobbe med transportører.
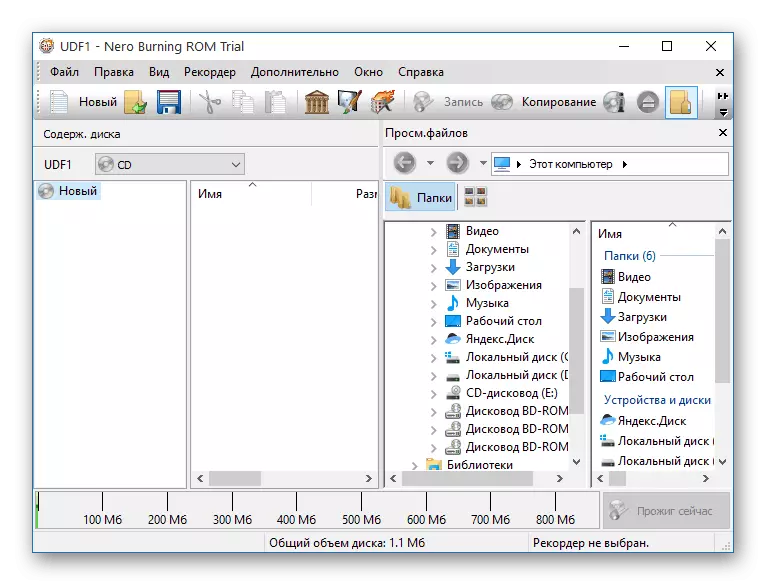
Her kan du opprette et bilde eller skrive de valgte filene til media uten problemer. Hvis den virtuelle disken allerede er der, er den tilgjengelig for å lese og redigere gjennom den innebygde nettleseren. I tillegg er det både redaktør av materialene, som lar deg håndtere video, musikk og bilder før du lagrer dem. Innebygde veivisere vil bidra til å realisere den tilsiktede bokstavelig talt for noen få klikk ved å feste til denne minste innsatsen. Vi tilbyr å gjøre deg kjent med Nero i en egen anmeldelse på vår nettside for å velge en optimal montering.
Poweriso.
Det neste programmet vi ønsker å snakke under dagens materiale, kalles Poweriso. I implementeringen er det ekstremt lik de løsningene som allerede er diskutert ovenfor. Dette gjelder ikke bare design av grensesnittet, men også funksjonalitet. I Poweriso finner du et verktøy for å lage bilder, laste inn flash-stasjoner, montere virtuelle stasjoner og disker, visning og kopiering av innhold, så vel som mye mer, noe som kan være nyttig under samspillet med de tilgjengelige bildene. Hvis du trenger å skrive et eksisterende ISO-formatobjekt eller annen støttet filtype, vil den ganske enkelt være enkel å kjøre et brennende verktøy, angi parametrene som interesserer og reproduserer denne prosessen. På slutten kan du umiddelbart sørge for at datapostet har gått med hell.
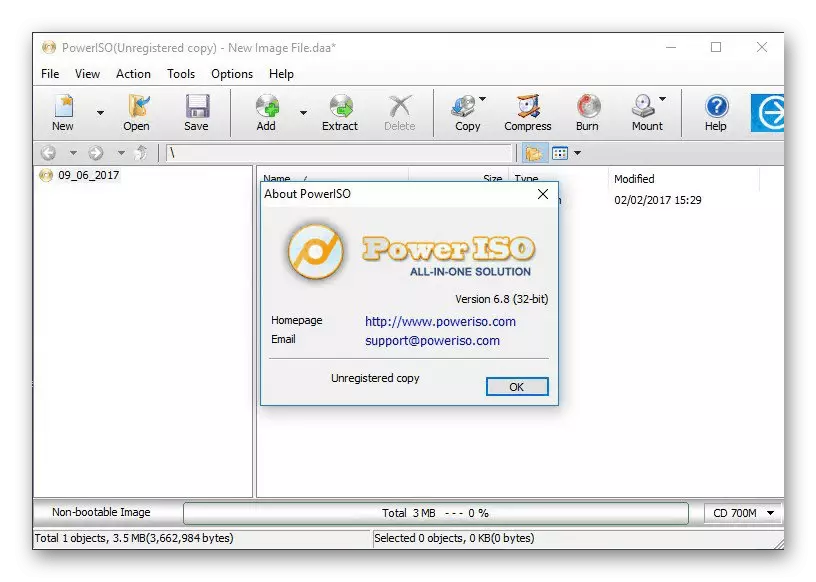
Noen ganger er det nødvendig å konvertere tilgjengelige bilder, for eksempel fra ISO på bin, som Poweriso vil bidra til å takle. Du angir inngangsfilen og angir sluttformatet ved å angi flere parametere og stedet for å lagre det nye objektet. Prosessen selv vil ta flere minutter eller litt mer, som avhenger av størrelsen på filens filer og hastighet. Fra slike funksjoner, Poweriso, merker vi muligheten for å lage diskettbilder, som nå sjelden blir en nyttig vanlig bruker. Dessverre gjelder Poweriso mot et gebyr, men det er en gratis demoversjon, og grensesnittet er fullstendig oversatt til russisk.
Winiso-standarden.
Winiso-standarden er et annet program designet for å samhandle med virtuelle stasjoner og diskbilder. Denne løsningen støtter alle populære filformater som lagrer DVD eller CD-struktur med alle nødvendige filer. Hvis du tar hensyn til Winiso-standardgrensesnittet, leser skjermbildet nedenfor, må du legge merke til at plasseringen av de virtuelle knappene og generelle alternativene er praktisk talt forskjellige fra analogene ovenfor, så vi vil ikke stoppe på dette. Vi klargjør bare at når du laster ned denne programvaren, kan du være sikker på at du får alle de viktigste funksjonene som er nødvendige når du arbeider med stasjoner og diskbilder, inkludert fysiske komponenter.
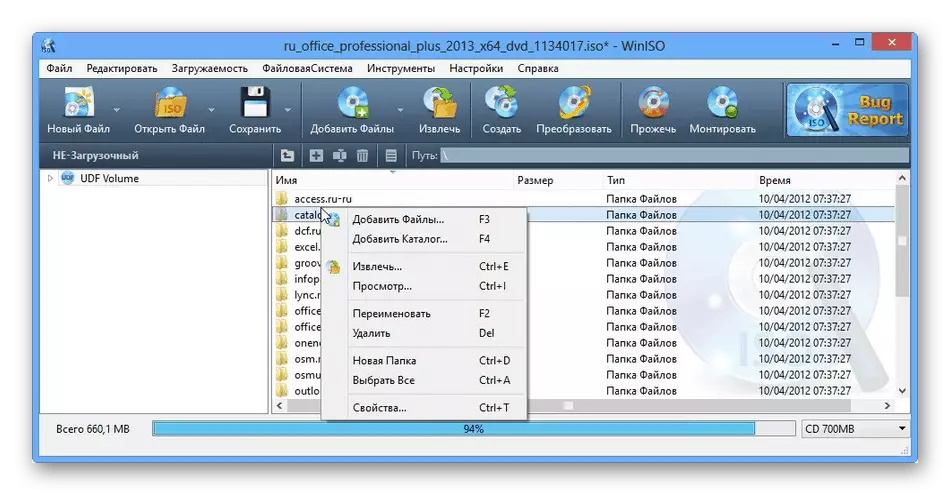
Winiso-standarden har en innebygd nettleser som viser innholdet i et åpent bilde. Den lar deg redigere eksisterende filer, for eksempel flytte objekter av kataloger, endre navn på dem eller slette dem. Etter at du har gjort alle endringene, vil den virtuelle disken selv bli overskrevet, noe som vil ta noen minutter. Hvis du har behov for å trekke ut en av filene eller mappen, som er lagret i bildet, gjennom dette verktøyet, utføres denne operasjonen selv uten at du må monteres til den virtuelle stasjonen. Disse var alle viktige øyeblikkene i Winiso Standard, som vi ønsket å fortelle. En mer detaljert beskrivelse av alternativene og den kjørbare filen til installatøren søker på det offisielle nettstedet ved å klikke på lenken nedenfor.
Last ned Winiso Standard fra den offisielle nettsiden
Roxio Easy Media Creator
Programvare med tittelen Roxio Easy Media Creator vil ikke bli preget av flere ord, siden dette er en multifunksjonell kombinasjon, og gir brukeren muligheten for all samspill med mediefiler, inkludert opprettelsen ved å ta opp lyd og ta opp video fra skjermen. Det er en egen seksjon som lar deg administrere fysiske og virtuelle disker. Det er tilgang ikke bare for dannelsen av vilkårlig bilder, men brenner også platene, skyver ut fra formatet til det opptakbare materialet. For eksempel vil bruken av visse kodeker bli bedt om musikk og strukturere innhold, og du kan til og med lage en meny med et utvalg av fragmenter.
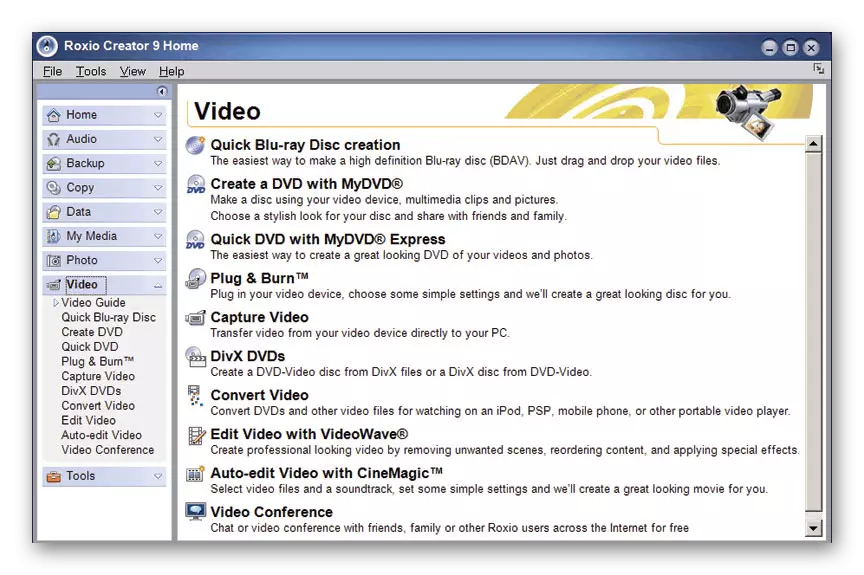
Roxio Easy Media Creator har også en nettleser, som lar deg vise innholdet i det valgte bildet og bestemme hvilke handlinger som skal utføres med det. Hvis du trenger å kopiere den fysiske disken eller lagre den som en fil som ikke forstyrrer strukturen, vil dette verktøyet også bidra til å implementere oppgaven. Ellers har Roxio Easy Media Creator som mål å jobbe med mediefiler, derfor er bare noen få funksjoner tildelt bilder her. Hvis du var interessert i denne avgjørelsen, anbefaler vi deg å utforske en detaljert gjennomgang på programvaresiden og laste ned demonstrasjonsversjonen for å avgjøre om det fortjener oppmerksomhet og om det er verdt.
Last ned Roxio Easy Media Creator fra den offisielle nettsiden
Virtuell klonedrive.
Hvis du ofte åpner bilder av plater, og du har ingen mål å lage dem eller redigere dem, er det verdt å ta hensyn til en liten og enkel applikasjon som heter Virtual Clonedrive. Utviklerne ventet på monteringsstasjoner og åpnet bilder gjennom dem. Når du installerer Virtual CloneDrive, vil du umiddelbart foreslås for å kjøre de valgte diskbildene automatisk. Dette vil ikke kaste bort tid på montering og identifisere filer, siden denne prosessen vil bli utført uavhengig i noen få sekunder.
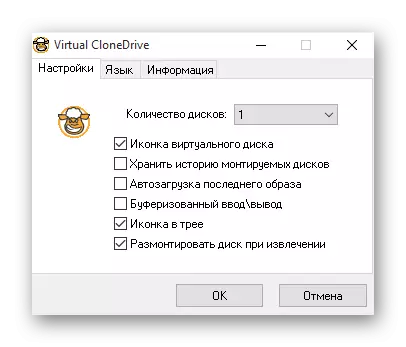
Det virtuelle klonedrive-grensesnittet er også implementert så enkelt som mulig, og hovedhandlingene og innstillingene utføres i en meny, hvor bare aktiverte elementer er tilstede og en popup-liste. Følgelig distribueres en slik applikasjon gratis, samt lokalisering på russisk. Det virker imidlertid ikke på alle brukerne som, i tillegg til å åpne virtuelle disker, behov og i alternativer for å skape eller redigere dem.
Last ned Virtual CloneDrive fra det offisielle nettstedet
WincDemu.
WincDemu fortsetter en liste over programvareanmeldelser for å samhandle med diskbilder. Funksjonaliteten er ekstremt som minner om virtuell klonedrive, bare i dette tilfellet forekommer integrasjonen av alle innstillinger og alternativer direkte til kontekstmenyen "Explorer". Programvinduet vises bare når du monterer en virtuell stasjon, hvor brukeren velger typen, tilordner brevet til stasjonen og angir flere parametere, for eksempel en automatisk unmounting når en datamaskin startes på nytt.
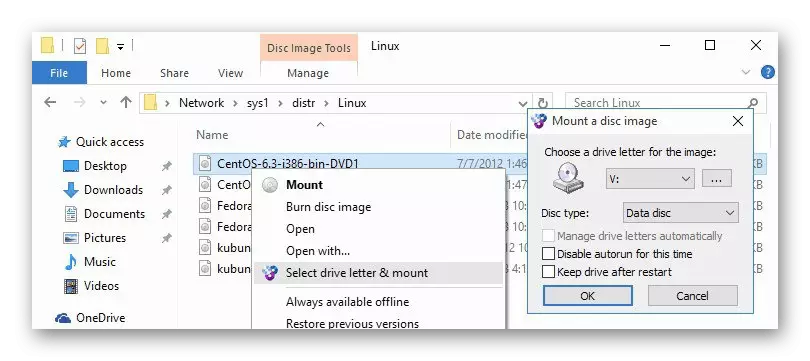
På slutten av den korte beskrivelsen av WincDemu ønsker vi å merke seg at i det er du det samme som i forrige program, finner du ikke verktøy for å lage eller redigere bilder, så dette er egnet for bare de som er interessert i åpning av eksisterende objekter. Noen erfarne WinCDEMU-brukere kan komme til nytte som et middel integrert i sin egen utvikling, siden denne programvaren har en åpen kildekode, og utviklere er klare til å samarbeide.
Last ned WinCDEMU fra det offisielle nettstedet
Wondershare DVD Creator
Fra navnet på Wondershare DVD Creator er det allerede klart hva som er inkludert i hovedsettet av funksjoner. I utgangspunktet var skaperne av denne programvaren rettet mot å samhandle med fysiske stasjoner og stasjoner, men tider med slikt utstyr ble holdt, så nå er Wondershare DVD Creator ideell for visning og skriving av bilder. Det er enda en innebygd spiller, slik at du kan gjengi innholdet på diskene riktig, hvis det selvfølgelig er MediaDa.
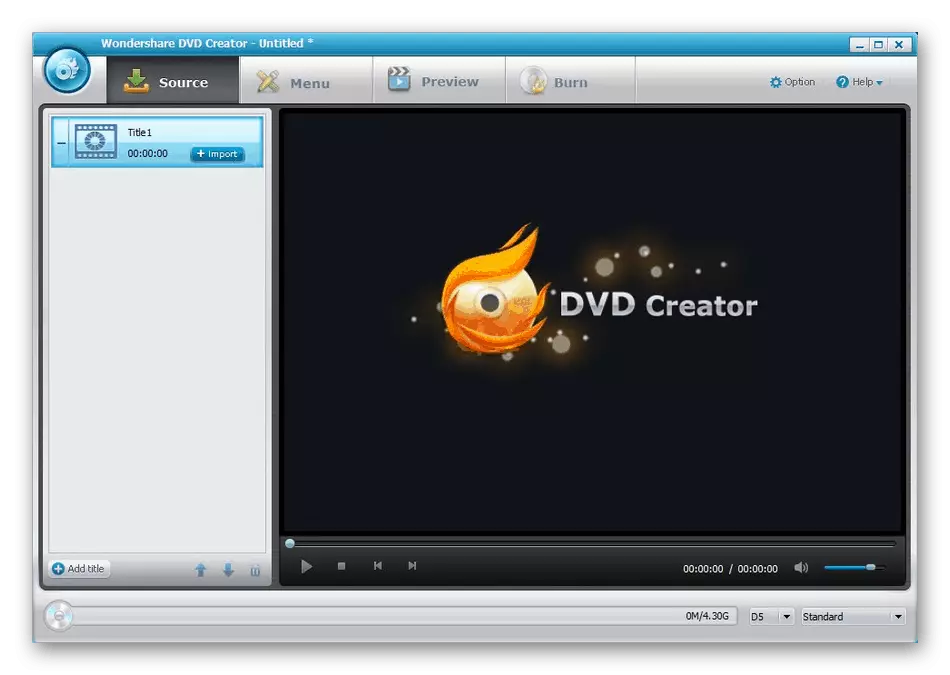
Wondershare DVD Creator har en innebygd redaktør som er ment å redigere den ekstraherte videoen eller lyden. I fremtiden kan slike materialer bare lagres på media eller skrive til disken gjennom en annen installert på dette organ. Wondershare DVD Creator distribueres gratis, de viktigste ulempene anses å være fraværet av noen viktige alternativer som er tilstede i populære programmer for å jobbe med disker, samt behovet for å jobbe med det engelske språkgrensesnittet.
Last ned WonderShare DVD Creator fra den offisielle nettsiden
Isobuster.
Programmet som heter Isobuster, har bare falt i vår liste fordi den har spesifikke funksjoner som ikke er standard i alle tidligere programmer som tidligere er beskrevet. Isobuster er designet for å gjenopprette filer fra skadede virtuelle bilder eller fysiske stasjoner, etter å ha fått ytterligere lagring på den lokale harddisken individuelt eller ved å gjenopprette strukturen til hele bildet. I dette verktøyet er det en trebrowser. Det er gjennom det at alle filene er sett.
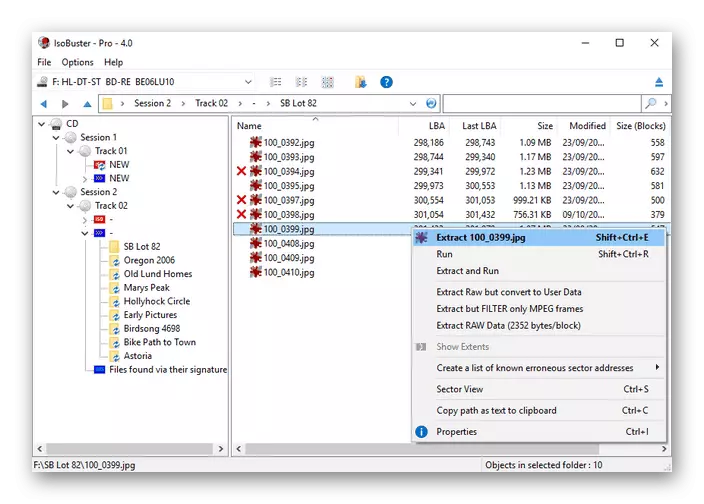
Som du allerede kan forstå, er isobuster ikke egnet for opptakskiver eller montert dem, da utviklerne har rettet mot et annet aspekt ved å jobbe med bilder. Dette er en smal kontrollert programvare som kan være nødvendig i ekstremt sjeldne situasjoner, men brukere som ofte jobber med disker, og virtuelle bilder, bør være oppmerksomme på at slike løsninger eksisterer, og de vil bidra til å gjenopprette den skadede informasjonen om nødvendig.
Last ned Isobuster fra det offisielle nettstedet
DVDFAB Virtual Drive.
DVDFab virtuell stasjon - den nest siste programvaren vi vil snakke om. Her har utviklerne fokusert på å montere virtuelle stasjoner med den videre implementeringen av oppgaven med å åpne bildene av ISO-formatbilder og andre støttede typer. Brukeren får lov til å skape opptil atten stasjoner samtidig, men så stor mengde er nesten aldri brukt. Som et nyttig alternativ, er det verdt å vurdere automatisk bildefeste hvis parameteren ble satt i innstillingene. I tillegg kan dette forholde seg til både alle støttede formater og bare betong, som avhenger av brukerens preferanser.
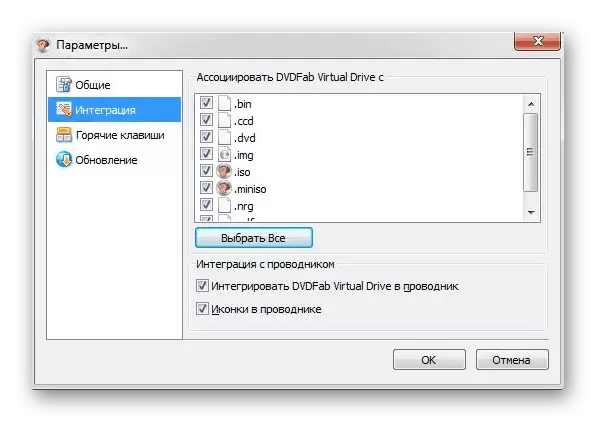
Hovedmenyen DVDFAB Virtual Drive er nesten aldri åpent, fordi det bare ikke trenger. Absolutt alle handlinger utføres gjennom kontekstmenyen åpnet ved å trykke på venstre museknapp langs det tilsvarende ikonet på oppgavelinjen. Der beveger brukeren gjennom rader og velger de nødvendige alternativene. DVDFAB Virtual Drive er ideell for å se innholdet i virtuelle bilder og samtidig montere sine store mengder, men når det gjelder opptak av disker eller opprette bilder, vil denne løsningen ikke kunne gjøre noe.
Last ned DVDFAB Virtual Drive fra det offisielle nettstedet
IZARC.
IZARC er en upopulær arkiver for Windows-operativsystemet. Den støtter alle de funksjonene som er tilstede i alle kjente lignende programmer, og dette programmet falt bare i vår nåværende liste på grunn av en av sine egne funksjoner. I hovedmenyen finner du et alternativ som lar deg åpne et ISO-bilde for å vise innhold. Denne operasjonen utføres uten forhånds montert, siden IZARC bare ikke vet hvordan man lager stasjoner. Du kan kopiere objekter som er i disk, endre strukturen eller slette bestemte filer.
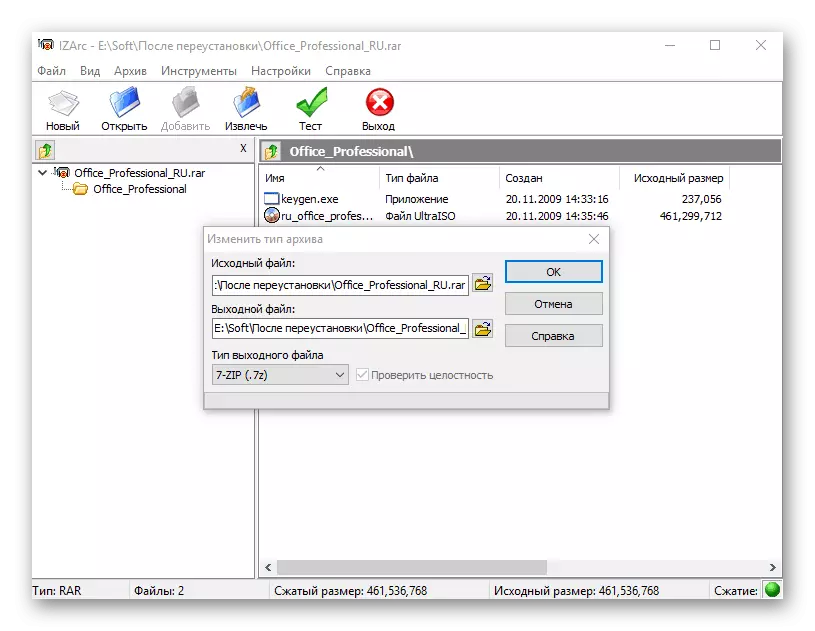
Den andre og siste funksjonen, som på en eller annen måte er forbundet med ISO-bilder og andre støttede formater - konvertering. Vi har allerede snakket om en slik mulighet når en av de tidligere programmene observeres. Her fungerer det omtrent det samme prinsippet, og strukturen er også bevart. Det er nok å velge kildefilen og angi formatet, hvoretter IZARC vil starte konverteringsprosessen, og til slutt får du et fullt arbeidsbilde med identisk innhold, men i et annet format.
I dag prøvde vi å snakke om de mest populære løsningene for å jobbe med diskbilder i Windows. Avlast deg selv fra informasjonen som mottas for å velge den optimale løsningen for deg selv og fortsett å samhandle med virtuelle bærere og stasjoner.
