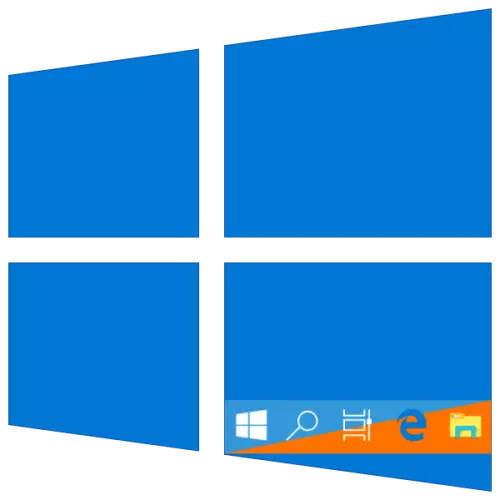
Taskbar er et viktig designelement i Windows 10, som inneholder snarveier for løpende og faste applikasjoner og mapper. Dens standard utseende og farge kan ordne langt fra alle brukere, og derfor vil vi i dag fortelle hvordan vi kan endre den.
Metode 3: Redigeringsregister
Avanserte brukere for å oppnå resultatet som er oppnådd når du utfører den forrige metoden, kan kontakte "Registerredigering" innebygd i Windows. Med sin hjelp kan det gjøres slik at fargeendringen bare brukes til oppgavelinjen, men ikke til "Start" -menyen og menyen "Meldingerssenter", som er den mest nøyaktige beslutningen av vår dagens oppgave. Vurder begge alternativene.
Endre farge bare oppgavelinjen
- Følg trinnene fra metoden 2 i denne artikkelen eller instruksjonene som presenteres ovenfor, og kjør deretter Registerredigering og gå til den på neste måte:
Computer \ HKEY_CURRENT_USER \ SOFTWARE \ MICROSOFT \ Windows \ CurrentVersion \ Temaer \ Tilpass
- Dobbeltklikk LKM Kjør parameteren ColorPrevalens . Endre standardverdien (vanligvis angitt 0 eller 1) på 2. Deretter klikker du på "OK" for å endre endringene som skal tre i kraft.
- Avslutt systemet og logg inn på det eller bare start PCen på nytt. Fargen du velger, vil bare brukes til oppgavelinjen, og "Start" og "Senter for varsler" vil returnere sitt tidligere utseende.
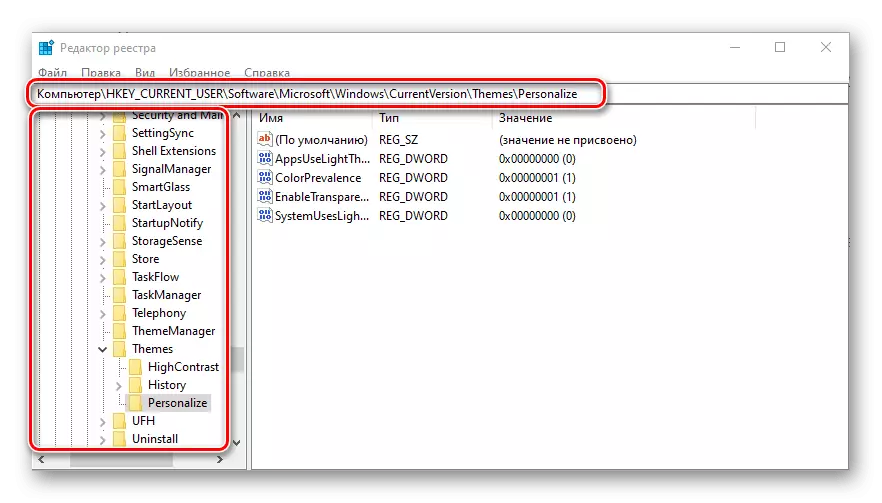
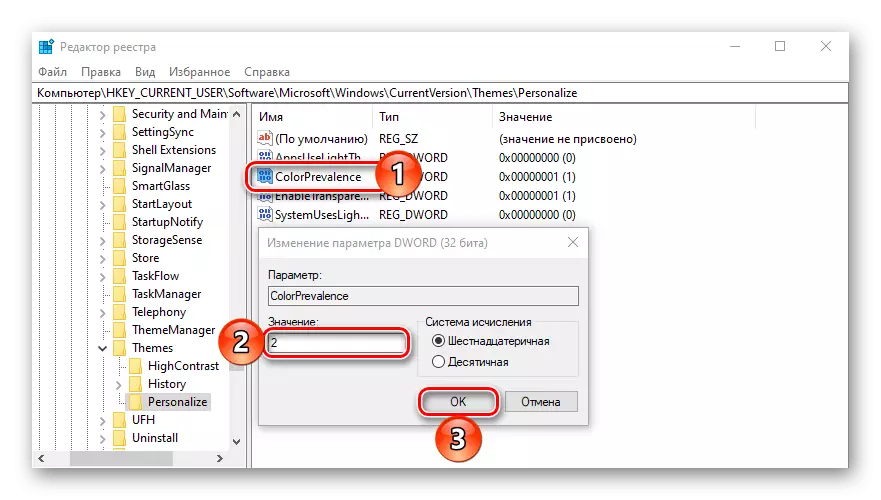
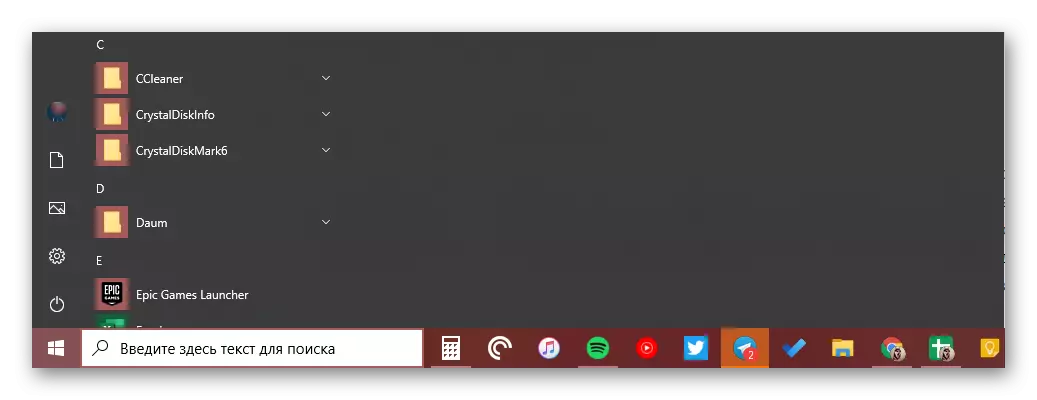
Hvis du trenger å rulle tilbake endringene i det andre trinnet, endrer du bare verdien av Colorprevalensparameteren til den som er etablert i utgangspunktet for det - 0 eller 1.
Slik lager du et gjennomsiktig oppgavepanel
I tillegg til den direkte "repainting" av oppgavelinjen i et hvilket som helst system som støttes av systemet, kan det også være gjennomsiktig, delvis eller helt - avhenger av midlene som brukes. Det er ingen direkte forhold til oppgaven under vurdering, men derfor kan panelet gis fargen på tapet på skrivebordet, da de kommer bak det. Lær mer om hva og hvordan du gjør dette, bør gjøres, instruksjonen nedenfor vil hjelpe referansen nedenfor. I tillegg tillater en av metodene i det å gjøre det samme som vi vurderte i den andre delen av den forrige - ikke "Maleri" Start-menyen og "Notification Center".
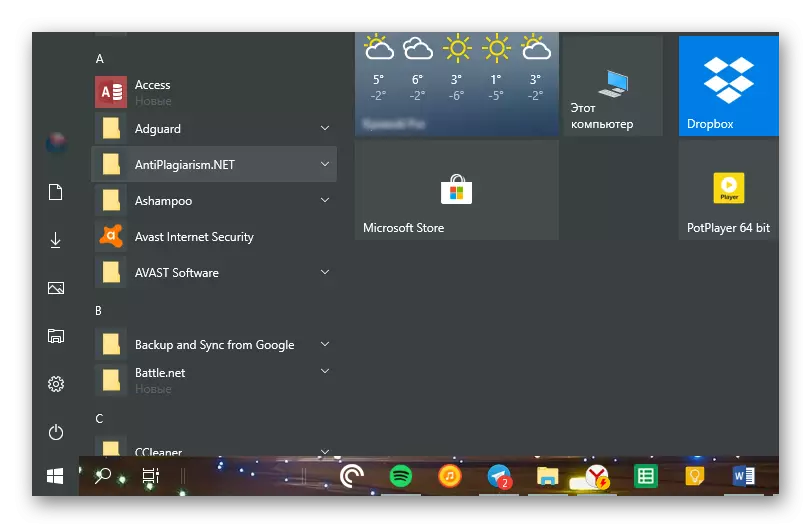
Les mer: Hvordan lage en gjennomsiktig oppgavelinje i Windows 10
Konklusjon
Vi så på alle mulige måter å endre fargen på oppgavelinjen i Windows 10, så vel som et par livshuggere, som du kan gjøre det slik at andre elementer i operativsystemet er "malt".
