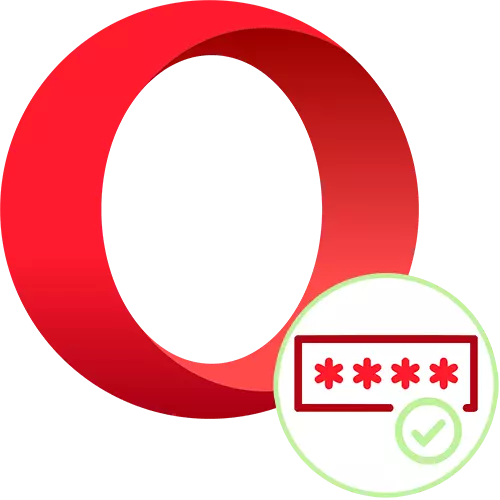
For praktisk arbeid med nettsteder i nettlesere er det flere muligheter samtidig. En av dem lagrer passord, som ikke bare hjelper raskt å skrive inn kontoer, men eliminerer også behovet for å holde kombinasjonen av pålogginger og passord i hodet. I Opera kan enhver bruker aktivere denne funksjonen og dra nytte av det en av de praktiske måtene.
Lagre passord i Opera
Som standard, i denne nettleseren, fungerer passordsparingen automatisk for hvert nettsted som en forespørsel. Men i tilfeldige eller forsettlige handlinger kan brukeren imidlertid slå den av selektivt eller helt. I denne artikkelen vil vi se på selve lagringsprosedyren, og hvordan du aktiverer denne funksjonen ved forskjellige alternativer, som et resultat av hvilke nøklene vil være tilgjengelige eller lokalt i operaen, eller i en beskyttet sky lagring.Alternativ 1: Lagre et passord i Opera
De fleste brukere foretrekker det enkleste og enkleste alternativet - lagrer alle passord i nettleserinnstillingene. Generelt er dette nok for de fleste, men sikkerheten reduseres, og muligheten for overføring er ubeleilig, og blir i prinsippet urealisert når det oppstår problemer med operativsystemet eller feilsøkingen med en harddisk / solid state-stasjon. Likevel, hvis du ikke vil gå vanskeligere måter, bruk en datamaskin alene og selvsikker på at når det gjelder et mulig tap av disse dataene, kan du gjenopprette dem, den vanlige bevaringen vil være nok.
- I utgangspunktet tilbyr operatøren å lagre passordet umiddelbart etter autorisasjon på nettstedet. Du skriver inn brukernavnet og passordet, trykker på inngangsknappen, og når den er implementert, vises forslaget til passordbehandleren under adressestrengen. Slik at i fremtiden disse dataene umiddelbart er erstattet av de riktige feltene, og / eller en automatisk inngang oppstod, er det nok å klikke på "Lagre" -knappen.
- Når det ikke er slik varsel for en eller flere nettsteder, betyr det at en av funksjonene som er ansvarlige for denne handlingen, er deaktivert. For å aktivere dem igjen, gå til "Innstillinger".
- Gjennom venstre panel distribuerer vi seksjonene "Valgfritt"> "Sikkerhet" og ser etter en automatisk fyllingsenhet. Her vender vi oss til "passordene".
- Først av alt, vær oppmerksom på listen over adresser i listen "nettsteder, passord for som ikke er lagret." Hvis du tidligere ved et uhell (eller ikke) trykker på "Ny" -knappen i Password Manager-tilbudet (se trinn 1), vil den tilsvarende forespørselen ikke vises til den tid webadressen er utelukket fra en merkelig "svart liste". Bare klikk på korset.
- Hvis nettleseren i prinsippet ikke inviterer deg til å lagre passord mens du er i samme vindu, aktiverer du "Tillat passord" -funksjonen. Fra nå av vil en liten popup-linje vises hver gang du logger deg på nettstedet ved hjelp av pålogging og passord.
- For øyeblikkelig autorisasjon på nettsteder uten behov for å bekrefte inngangen manuelt, aktiver også den automatiske påloggingsparameteren.
- Kontroller programmet på innstillingene ved å prøve å lagre passordet på denne måten: De ønskede dataene vil øyeblikkelig tilnærming hvis du skriver inn kontoen din en gang, og senere når du angir adressen eller overgangen fra bokmerker, vil du umiddelbart bli autorisert på den. Selv om i de ulike situasjonene brukeren vil vise seg å bli skilt, i form av dataregistrering, vil påloggingen og passordet automatisk erstatte passordbehandleren, og den vil bare bli igjen for å klikke på "Logg inn" -knappen.
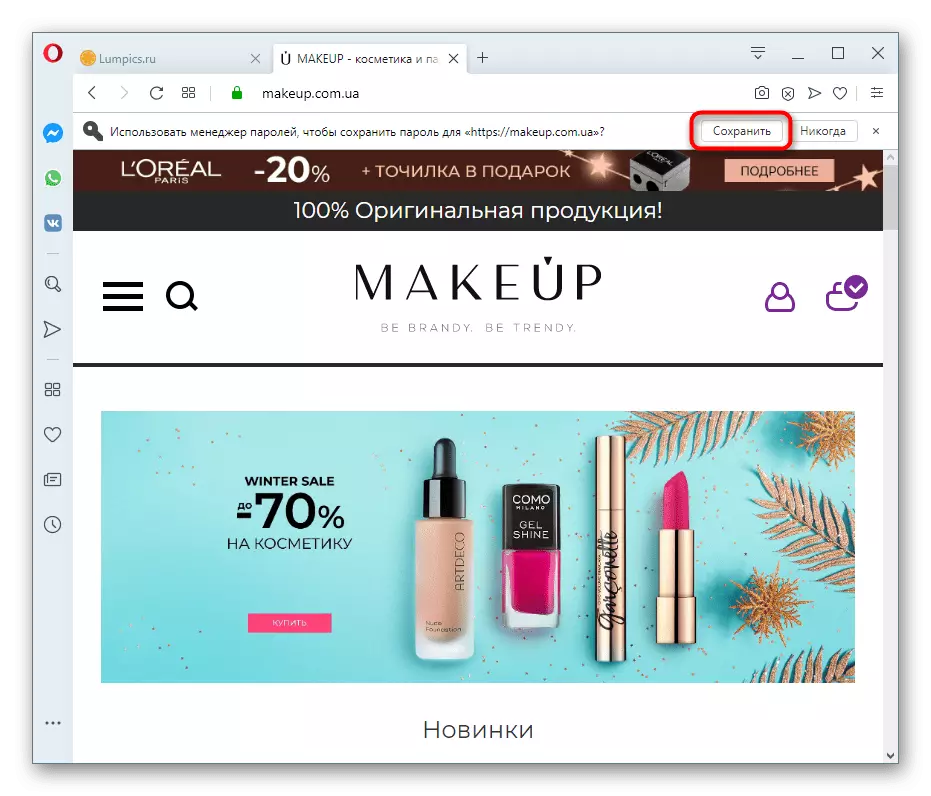
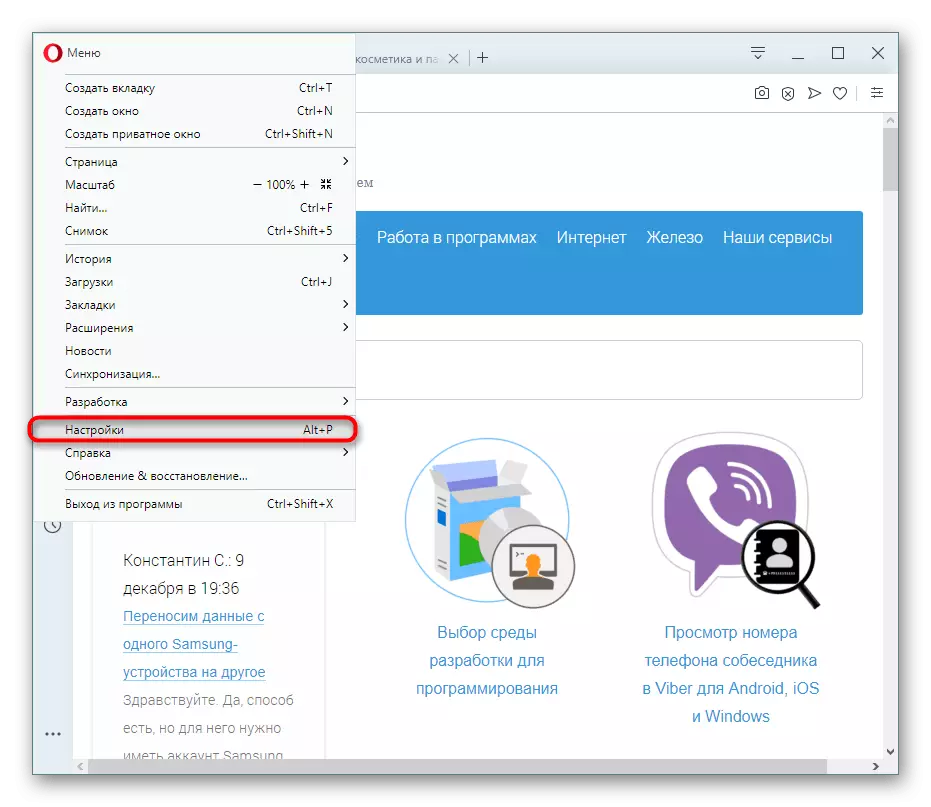
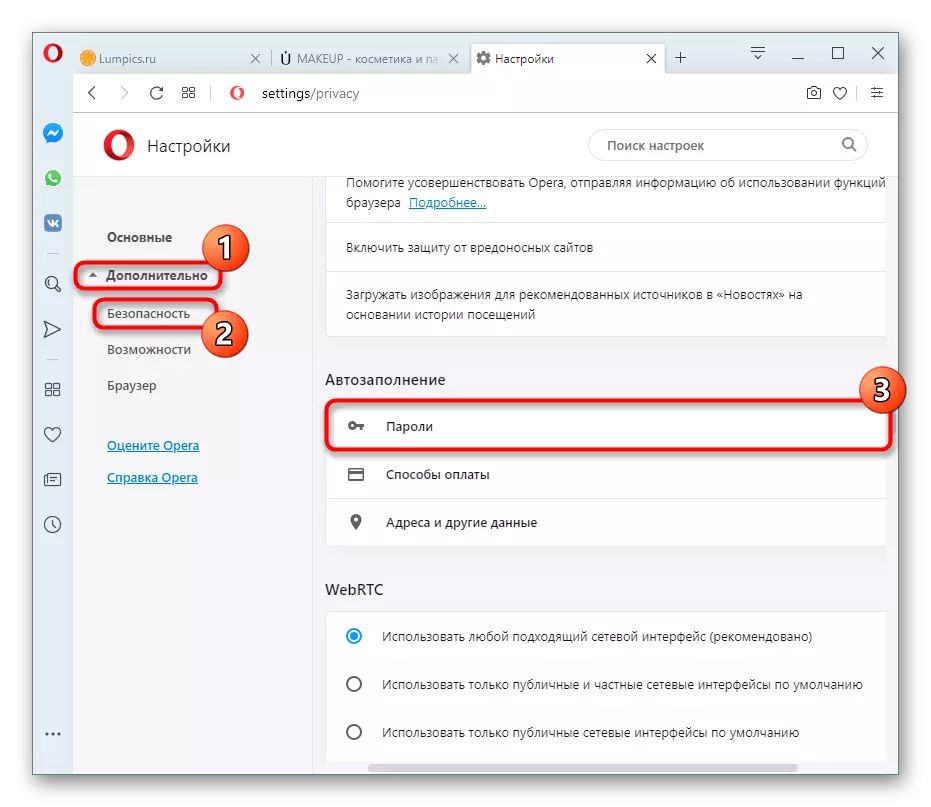
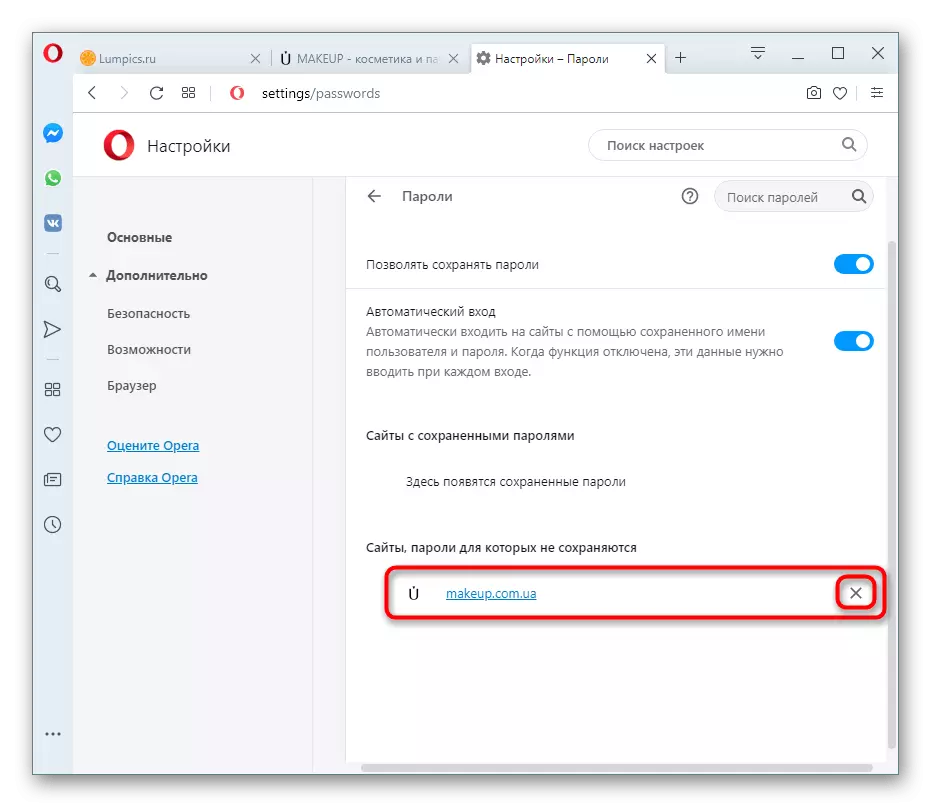
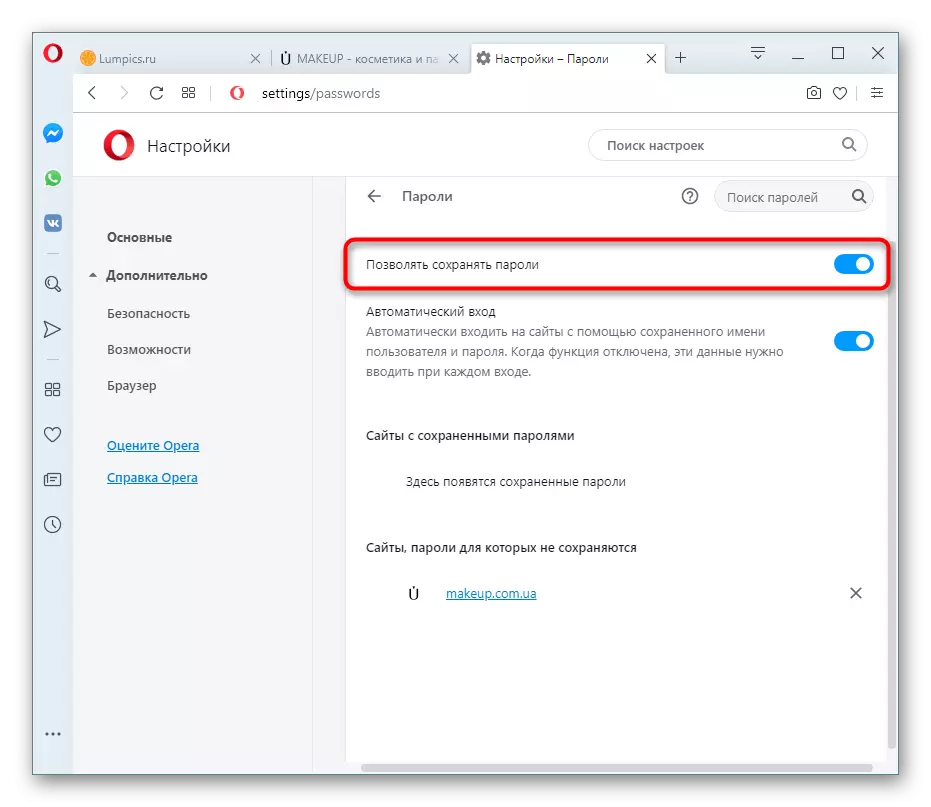
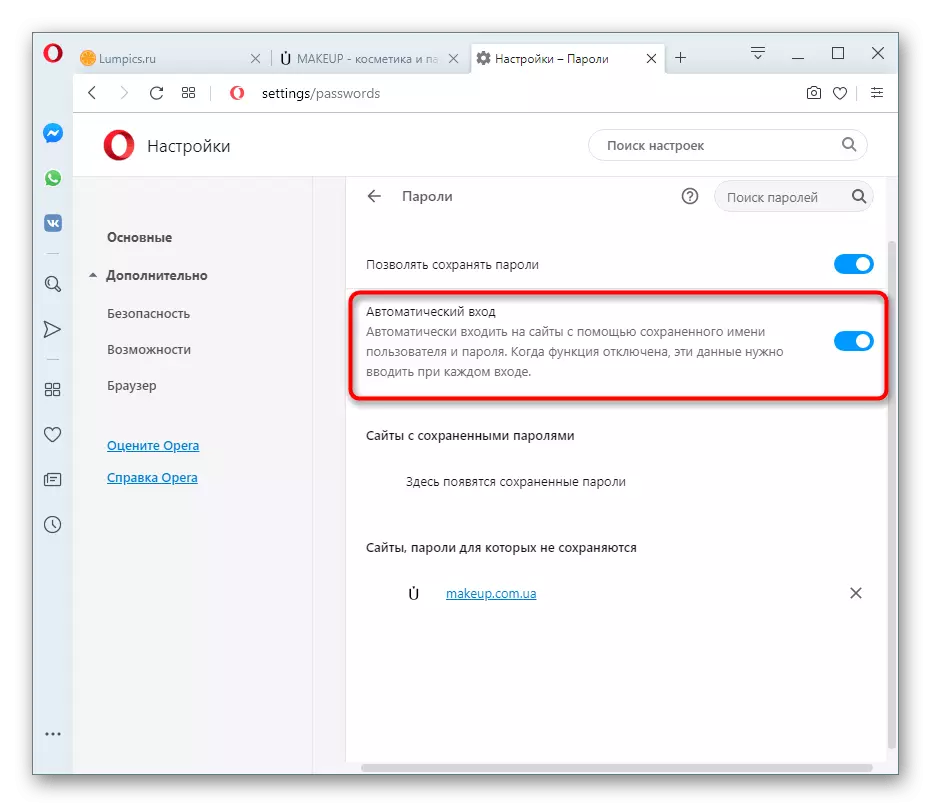
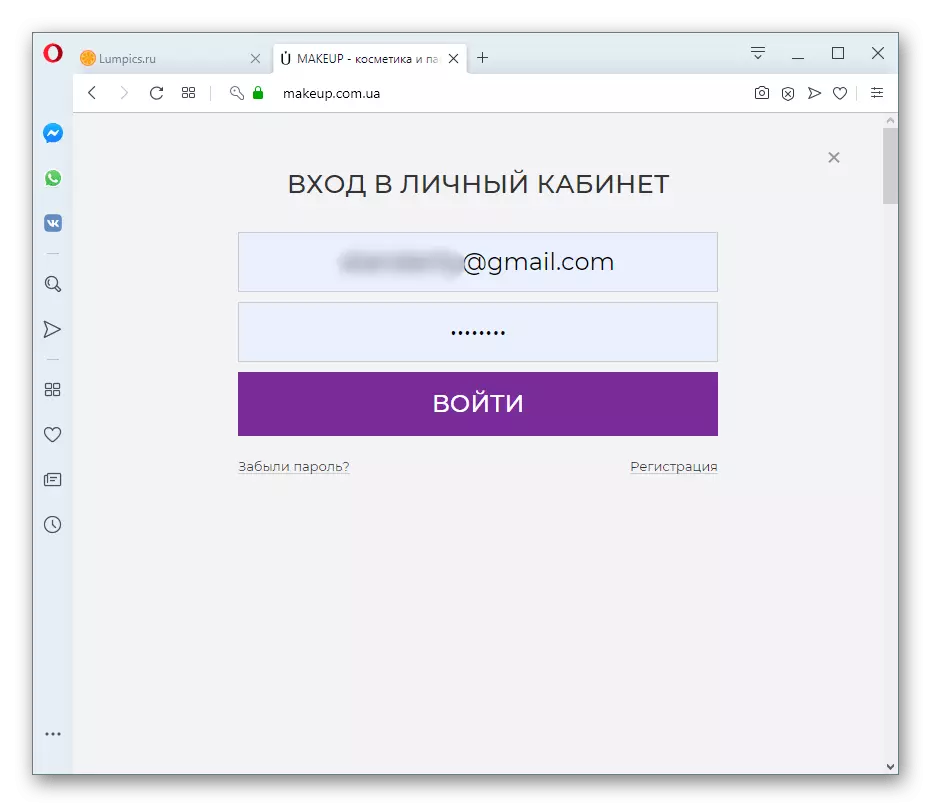
Forresten, hvis det er et ønske om å få mer privatliv mens du lagrer på denne måten, anbefaler vi at du installerer et passord for å angi Windows-kontoen. Og selv om du må skrive det hver gang du starter en datamaskin, vil denne muligheten også beskytte all nysgjerrig på å se lagrede passord. Når du prøver å finne ut denne informasjonen, vil en annen bruker (og du også) møte behovet for å skrive inn passordet fra Windows eller Microsoft-kontoen din (avhenger av hvilken versjon av operativsystemet).
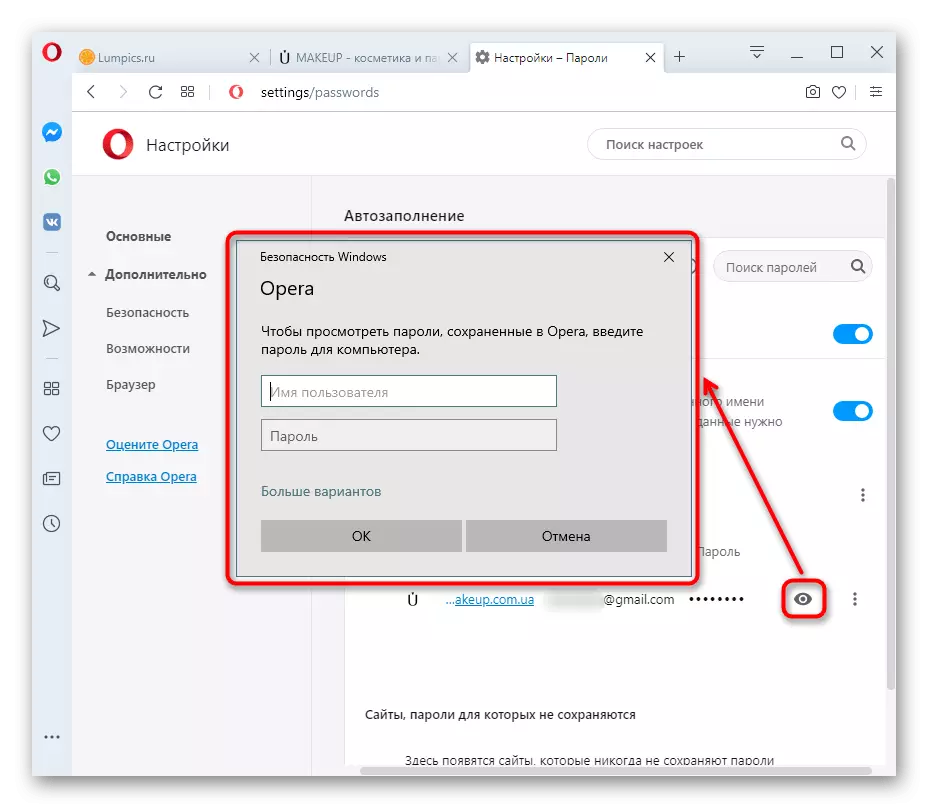
Alternativ 2: Passordsynkronisering
Hvis du har flere enheter, og du er overalt som bruker operaen, jobber du på de samme nettstedene, vil det være mye mer praktisk å bruke selskapets signatursynkronisering. Det er verdt å klargjøre at denne metoden ikke vil være det beste valget for de som har på noen enheter, for eksempel arbeidsprofiler, og på andre - hjemme. Men hvis det ikke er noe slikt skille, om et par minutter kan du aktivere skyens synkronisering.
- Åpne "Innstillinger" og bla til "Synkroniseringsblokken" og klikk på Logg inn-knappen.
- Hvis du aldri registrerte kontoen, klikker du på "Opprett en konto!". Alle opera-kontoinnehavere bør klikke på linken "Logg inn". Registreringsprosessen reduseres til e-postinstruksjonene og skriver inn passordet, så det gir ikke mening å vurdere det separat. Pass på å bruke arbeidsadressen slik at passordet fra profilen alltid kan gjenopprettes hvis den glemmes.
- Etter at du har registrert og logget på Opera-kontoen din, vil du igjen finne deg selv i innstillings-delen. Nå vil statusen bli endret til "Du skrev inn som:", og "Google Synchronization" -knappen vises nedenfor. På den, og du må klikke.
- I utgangspunktet er alle elementer aktivert i innstillingene unntatt passord, så klikk på knappen i form av en bryter slik at den ble brann gjennom blå. Så du kan aktivere og deaktivere dem synkronisering på forskjellige enheter.
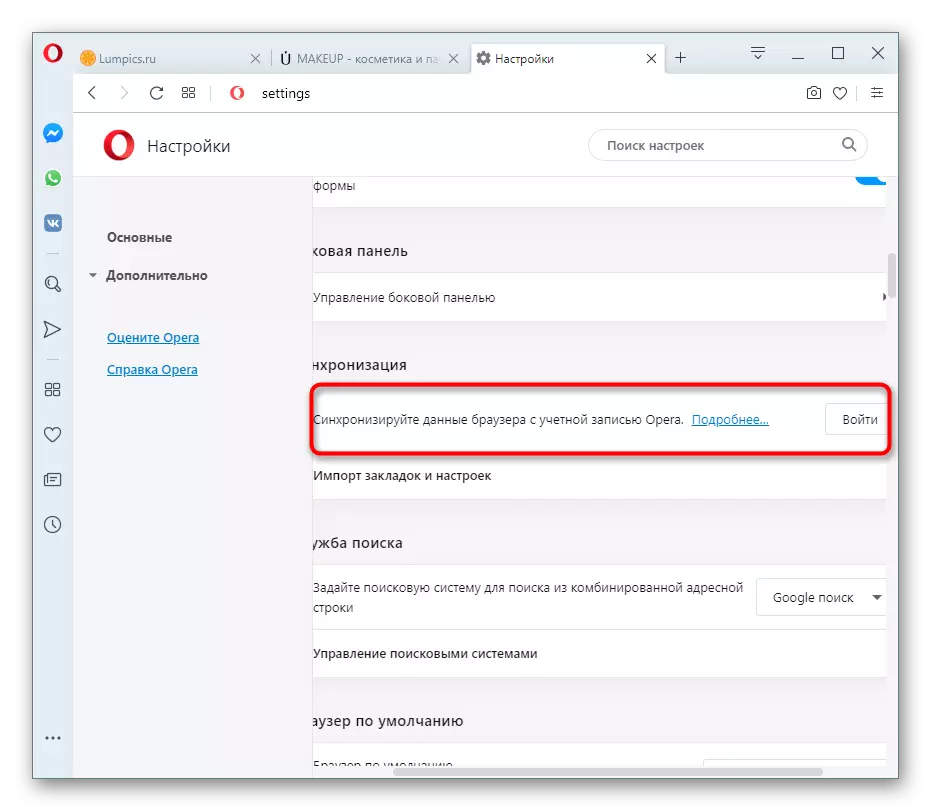
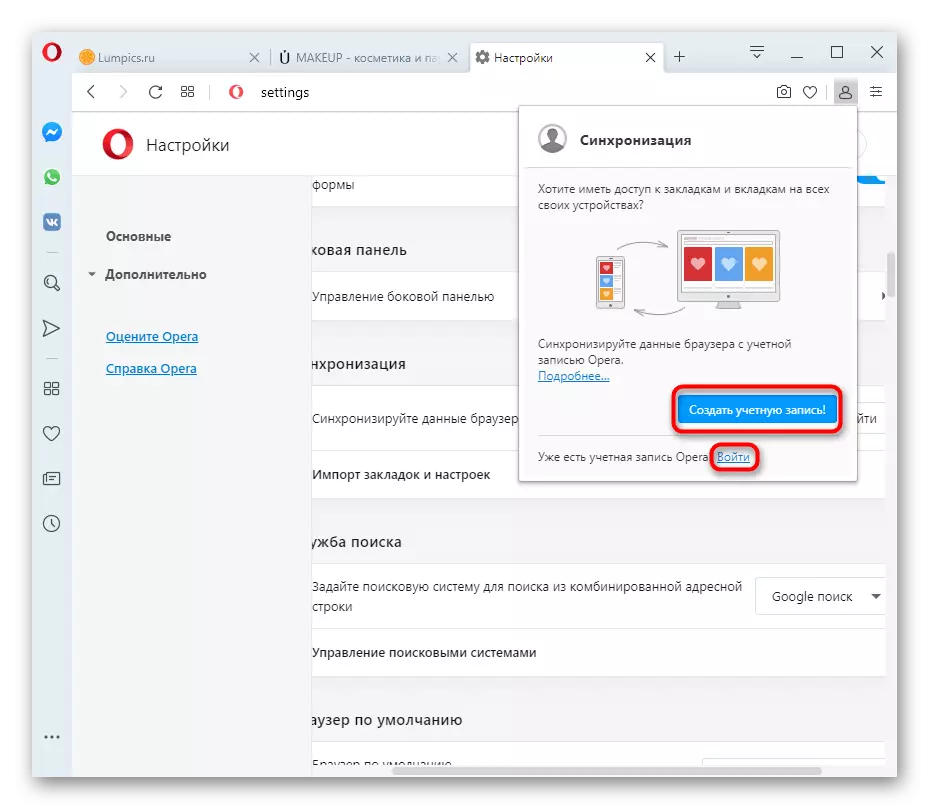
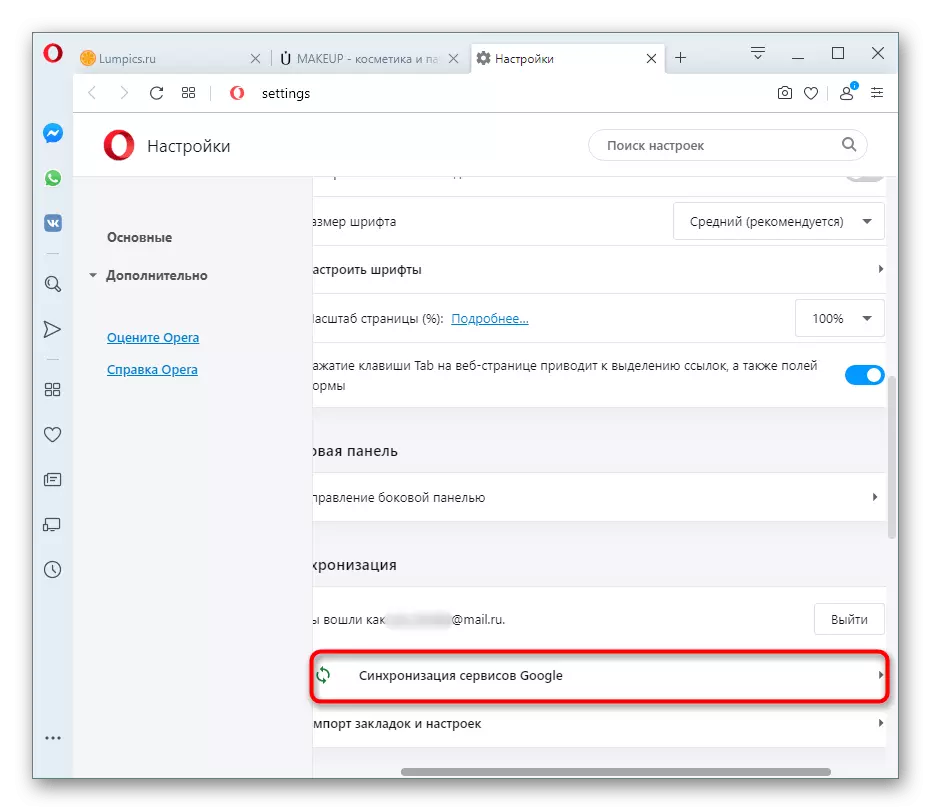
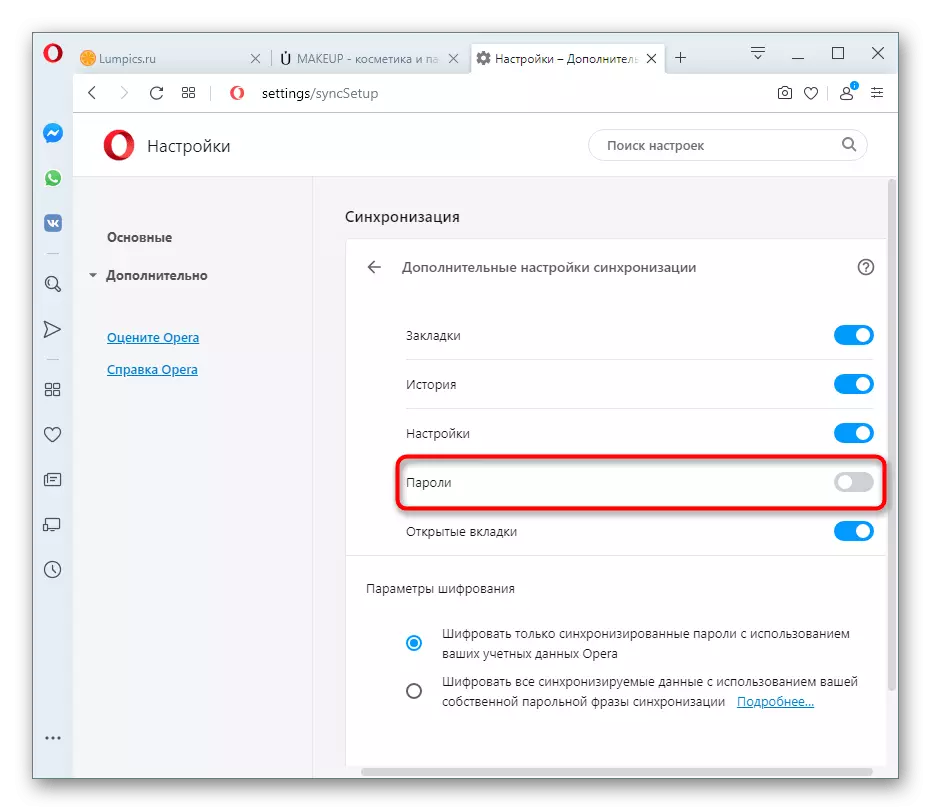
Det gjenstår å legge inn en konto på andre datamaskiner, smarttelefoner og tabletter. Etter at synkroniseringen som utføres (det kan være nødvendig å vente litt tid for å fullføre overføringen av dataene), vil du se at alle poster dukket opp i delen "Passord" -innstillinger, og inngangen til nettsteder utføres uten behov for en manuell sett.
Alternativ 3: Bruke ekspansjon
Ikke alle brukere vil bli koblet til en enkelt nettleser og nyte signatursynkroniseringssystemet. For denne kategorien av mennesker er det spesielle utvidelser som gjør det mulig for skyen å lagre alle sine data for inngangen og pålitelig, bevist år av avgjørelsen, var Lastpass-søknaden. I det må du opprette en personlig konto, der det vil være en kryptert form for å lagre alle dine pålogginger og passord fra forskjellige nettsteder. I fremtiden, uansett hvilken nettleseren du ikke installerte, etter at du har logget på kontoen din, vil tillegget automatisk tilby nettstedet ditt ved å velge innlogging og passord knyttet til det. Enkelt sagt sletter denne utvidelsen grensene mellom nettlesere og lar brukerne enkelt migrere fra ett program til et annet, uten å skrive inn passord hver gang manuelt og uten å få dem til å eksportere importen.
Gå til Lastpass-siden i Opera Addons
- Du kan laste ned utvidelsen fra firmabutikktilskudd fra Opera ved å klikke på linken ovenfor.
- Først og fremst må du opprette en konto ved å klikke på utvidelsesikonet, som etter installasjon, adressen til adresselinjen vises, og velger koblingen "Opprett en konto".
- Skriv inn din nåværende e-postadresse og trykk på knappen med samme navn som i forrige vindu. Det er viktig å spesifisere e-postarbeider som det er tilgang til, siden hvis du glemmer passordet fra LastPass, vil det være mulig å gjenopprette det bare via e-post.
- Kom opp med et passord for en konto. Til høyre viser alle reglene: Fra 12 tegn må det være minst 1 siffer, 1 bokstav i øvre og nedre registeret, ikke passordet ikke samsvarer med skuffadressen. Ikke glem å introdusere et hint (hint) for å kunne huske hva som kom opp med. Klikk på "Neste".
- Når profilen er opprettet, åpner du nettstedet, passordet du vil lagre, trene på kontoen. Parallelt med passordbehandleren fra Opera, vil utvidelsen foreslå å lagre disse dataene gjennom det. Klikk på "Legg til".
- Neste gang, når du må oppdateres på nettstedet, i form av innloggingsinngang til høyre, finn knappen lagt til av supplementet Lastpass, og klikk på den. Angi det lagrede alternativet (forskjellige lagre er tillatt, fordi brukeren kan ha flere kontoer på ett nettsted).
- Og logg inn, og passordet vil falle inn i de aktuelle feltene. Det gjenstår å trykke på inngangsknappen.
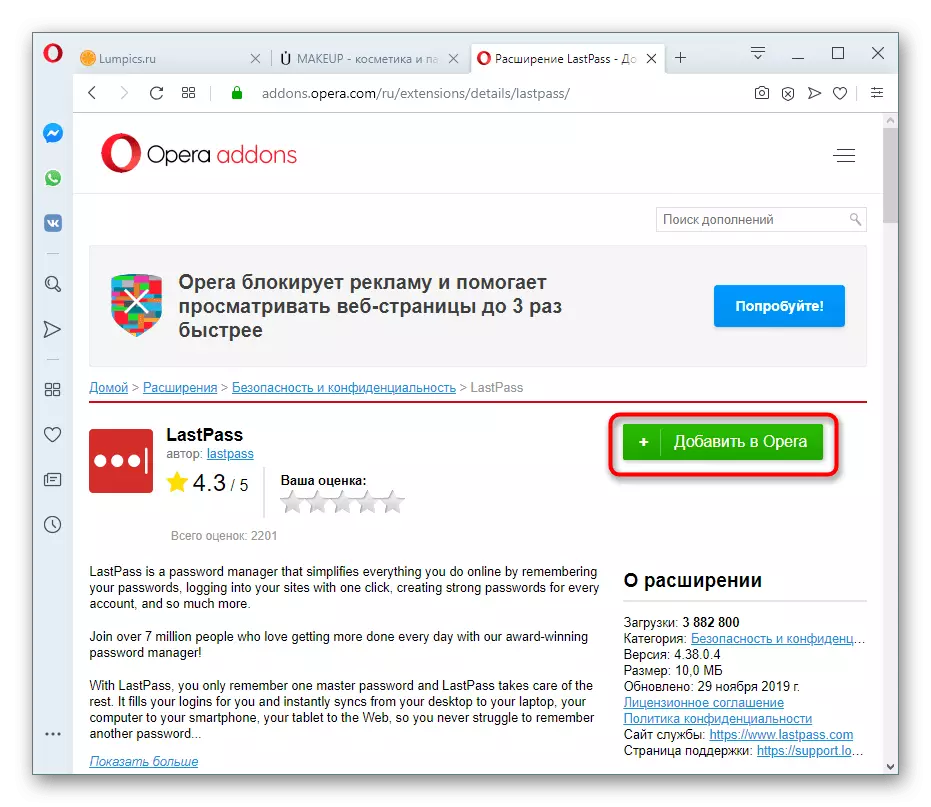
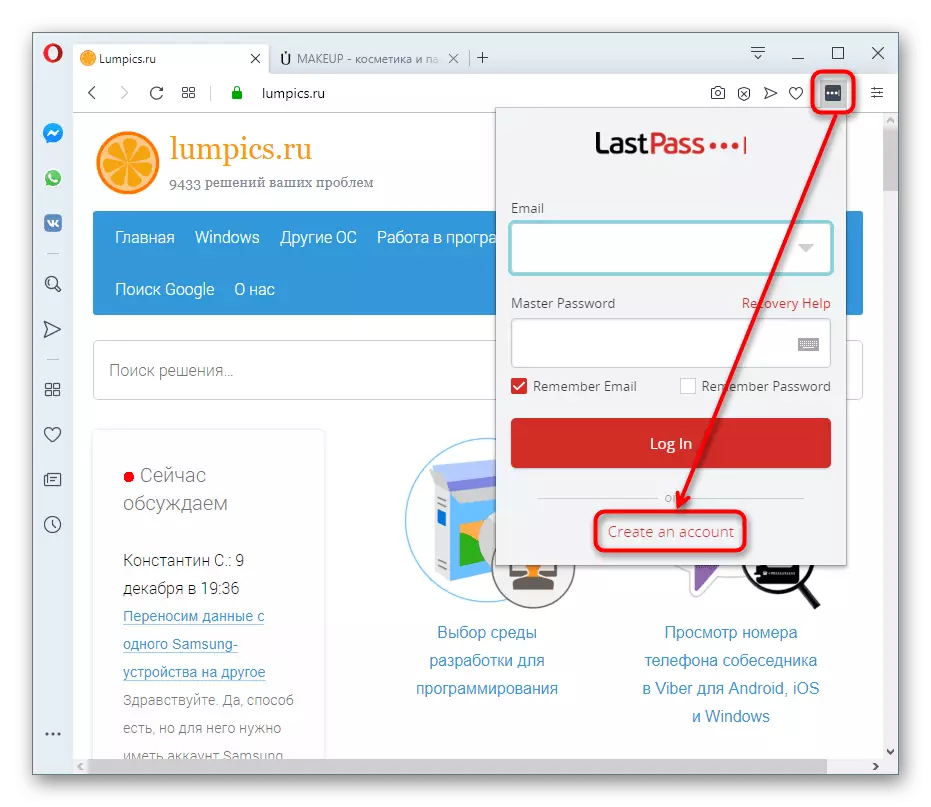
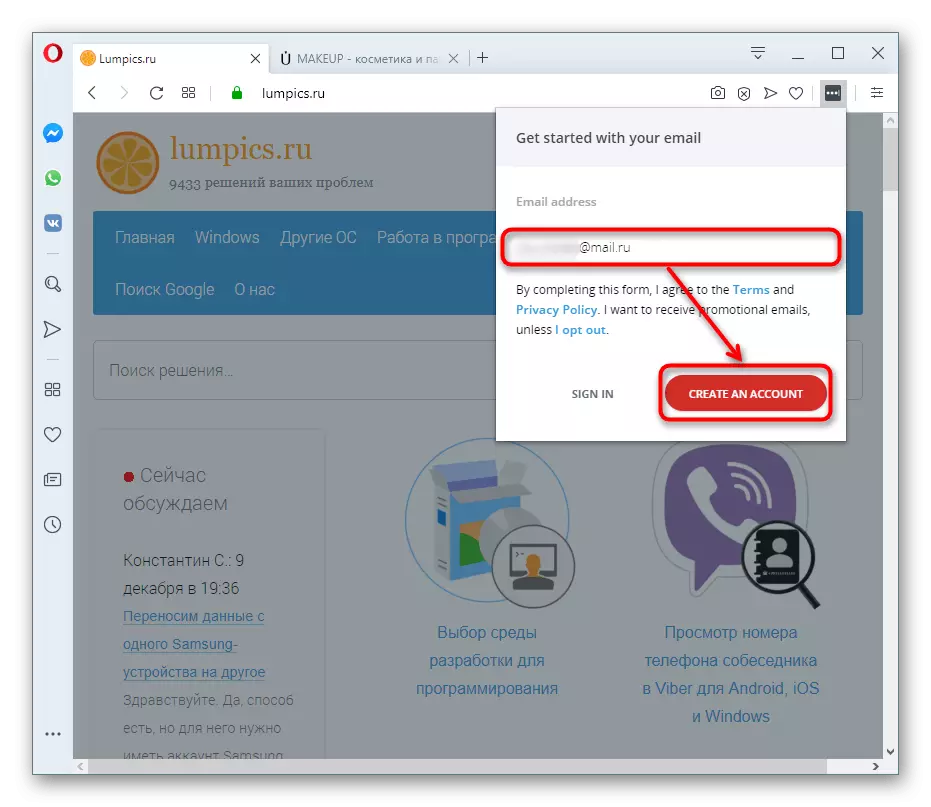
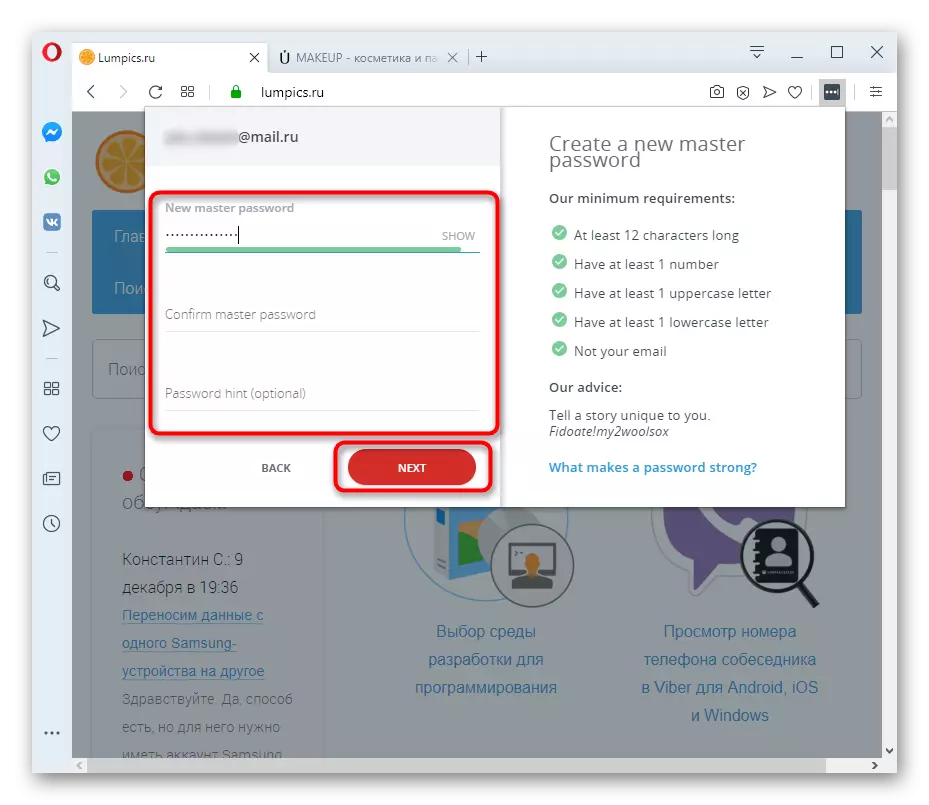
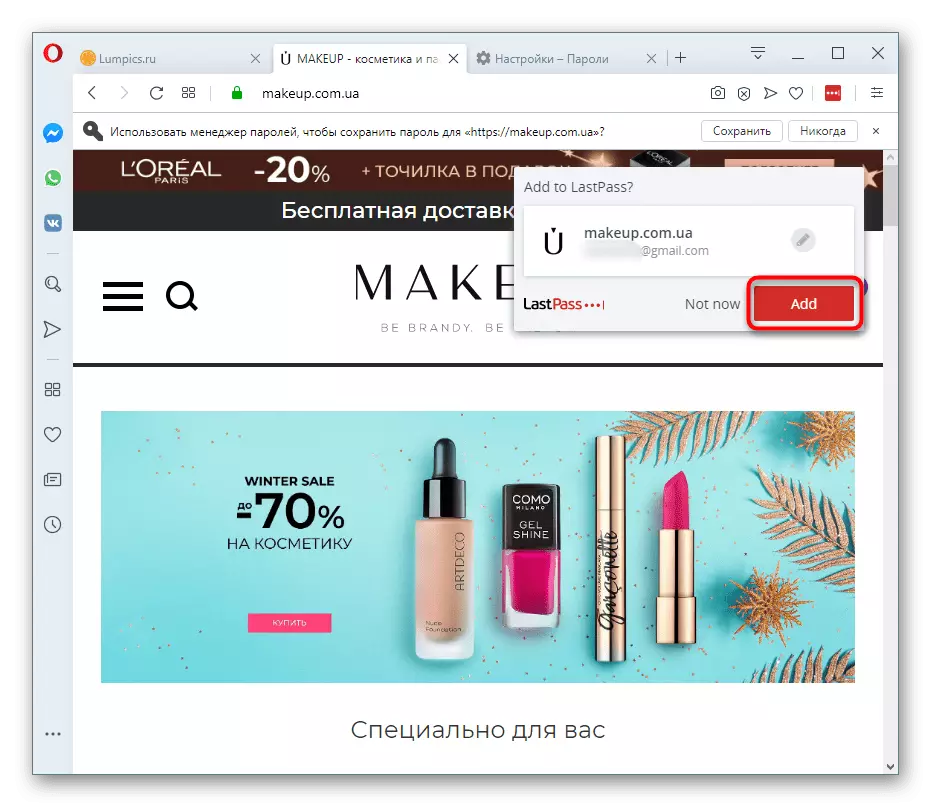
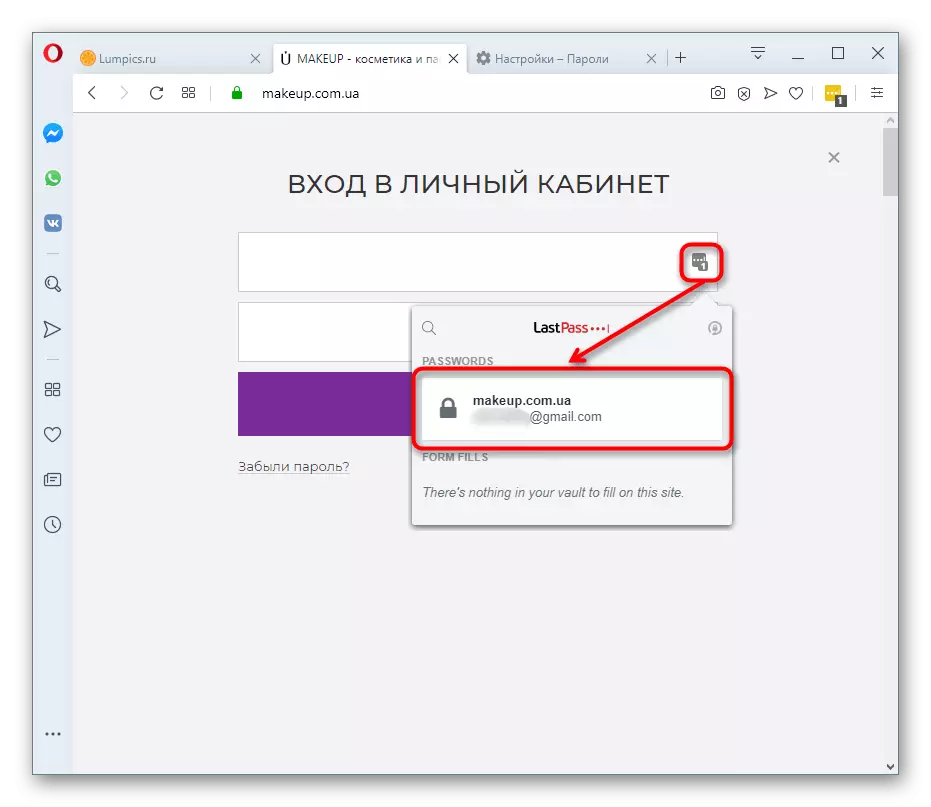
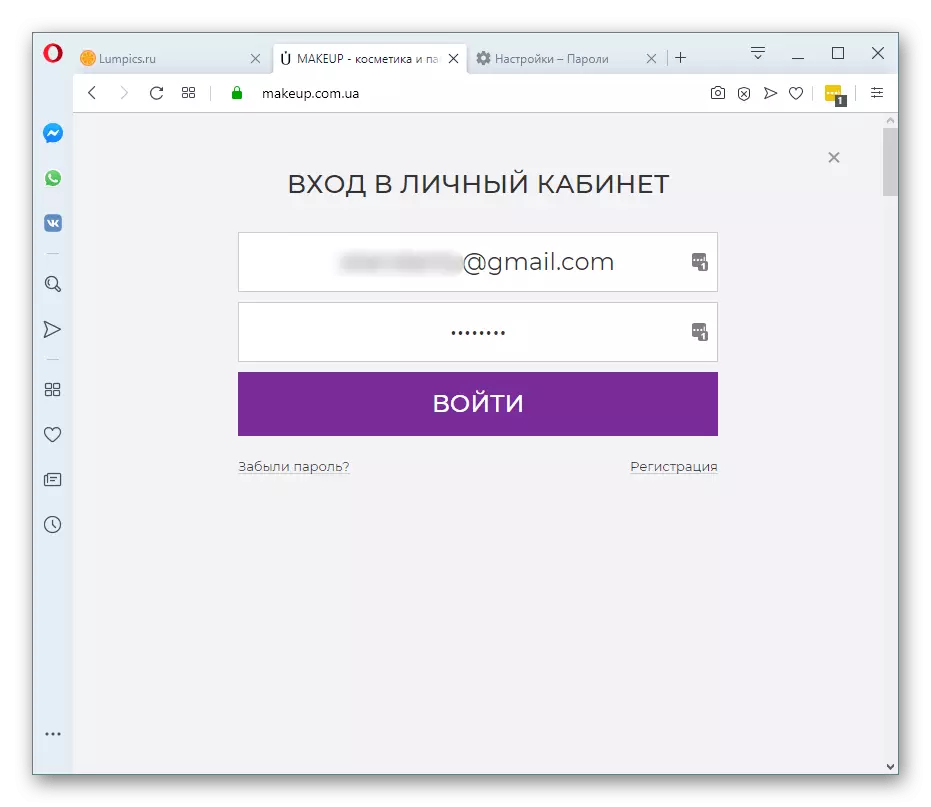
Metode 4: Import eller eksport
Det er et annet alternativ, som er nyttig for et lite antall brukere i lys av sin forældelse. Import og eksport - mulighetene som aktivt brukt tidligere, men utstyrt med moderne alternativer i form av synkronisering, utvidelser. Likevel kan noen overføre passord i form av en fil virke som den eneste praktiske personlig for seg selv.
Eksport
Opera lar deg overføre alle lagrede passord til en spesiell CSV-fil, som i fremtiden kan importeres til en annen nettleser som støtter dette formatet og fungerer selv.
- For å opprette det, gå til Passord-delen, som vist på veien 1. Over listen over passord, finn knappen med tre vertikale punkter. Klikk på det og velg det eneste tilgjengelige passordet eksport-elementet.
- Et sikkerhetsvarsel ser ut til at opprettelsen av denne filen betydelig reduserer passordsikkerhet. Faktum er at CSV ikke er kryptert, på grunn av hva som helst som har tilgang til denne filen, kan åpne den og vise alle autorisasjonsdata som er lagret i operaen. Godta dette og trykk på den blå knappen.
- Hvis du har et innloggingspassord i OS-kontoen, må du bekrefte handlingene for å skrive inn et passord (og e-post hvis du er Windows 10 med en bundet elektronisk boks til Microsoft-konto).
- Velg et sted hvor du vil plassere det, gjennom lederen.
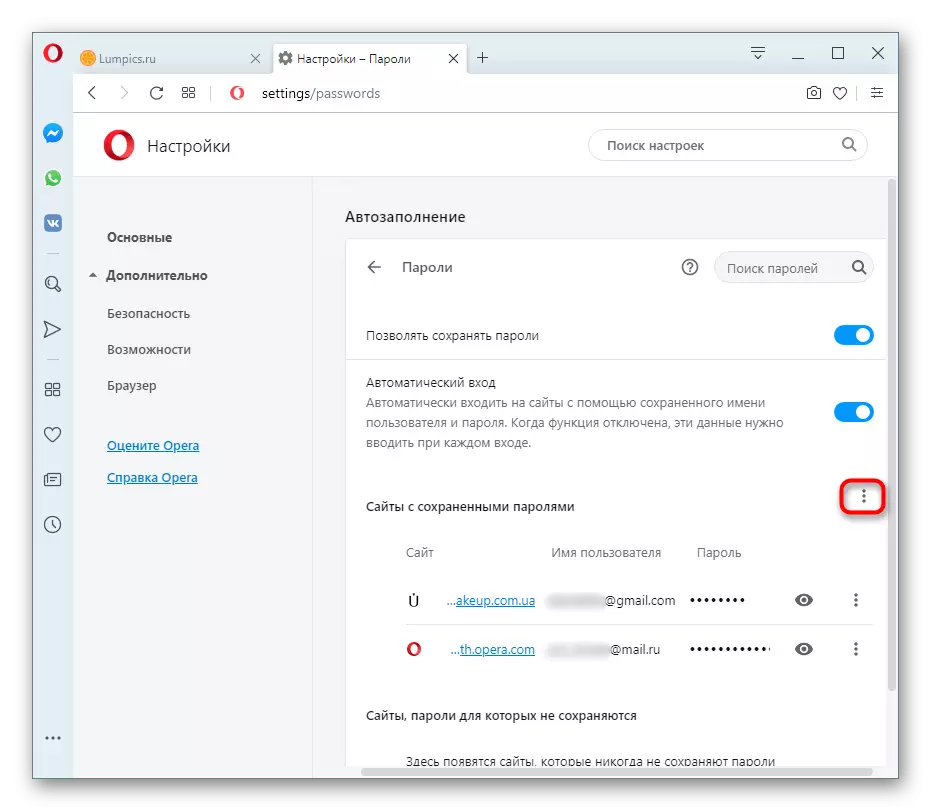
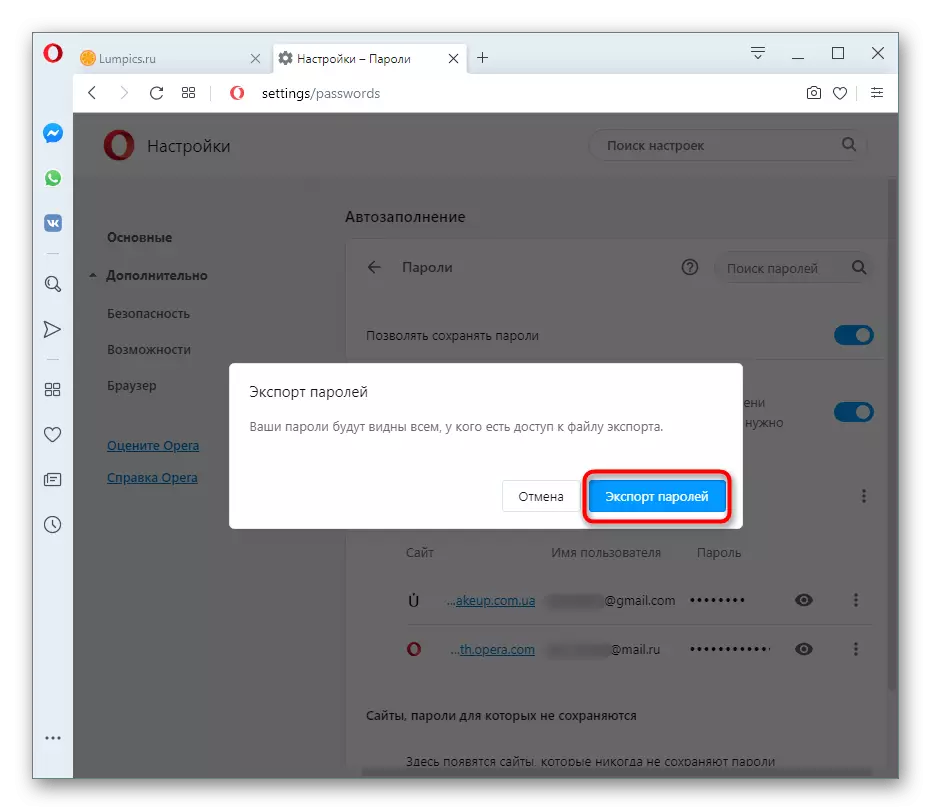
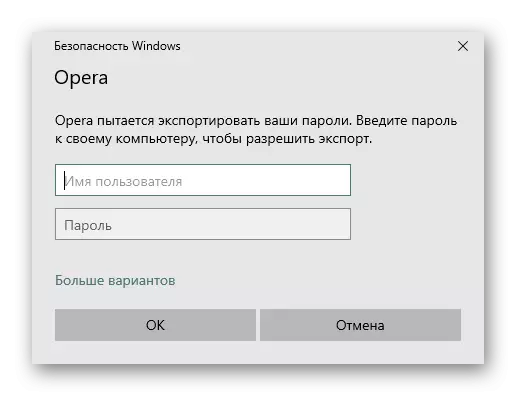
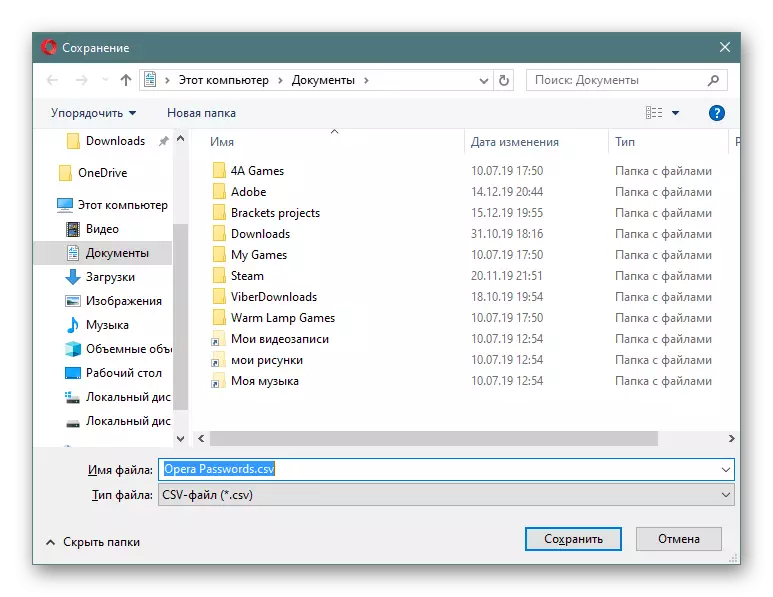
Import
Til tross for at du kan eksportere passord uten mye problemer, importer dem til Opera (for eksempel, etter at du har installert operativsystemet på nytt eller til en annen datamaskin), er det ikke tillatt å være tillatt. Dette forbudet kan imidlertid omgått ved å endre egenskapets egenskap.
- Finn Opera-etiketten som du kjører dette programmet. Klikk på det høyreklikk og gå til "Egenskaper".
- Bytt til "Etikett" -fanen, i feltet "Objekt", sett markøren til den enkleste enden og sett inn følgende kommando til følgende kommando: --Enable-funksjoner = PasswordImport, og deretter lagre endringene.
- Åpne nå, enten start nettleseren og gå til passordseksjonen igjen. Klikk på samme knapp med tre prikker, som ble brukt til eksport - det vil bli et nytt element "Import".
- Gjennom dirigentet angir du plasseringen av CSV-filen.
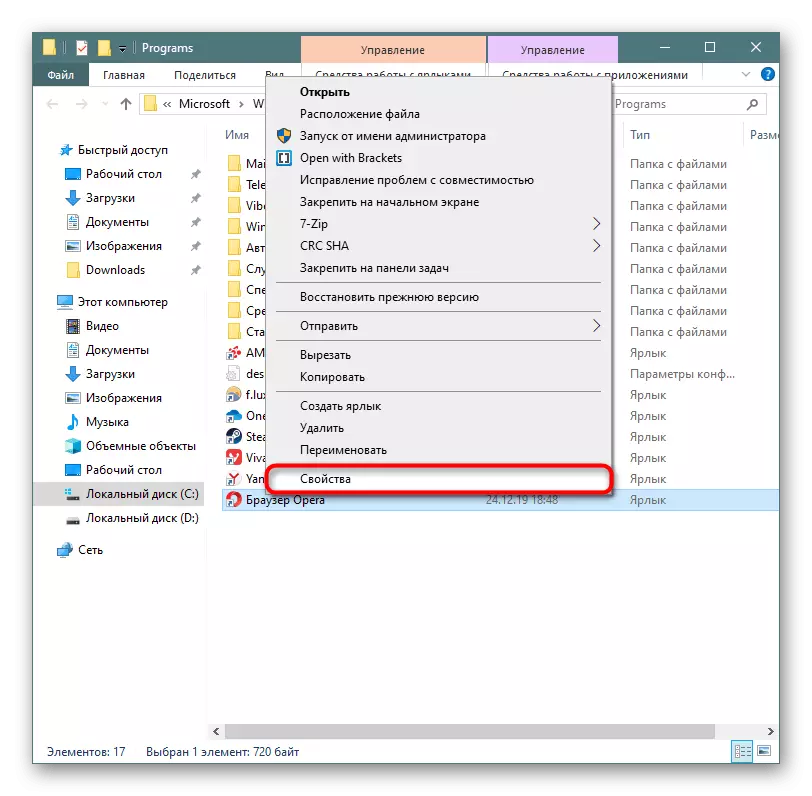
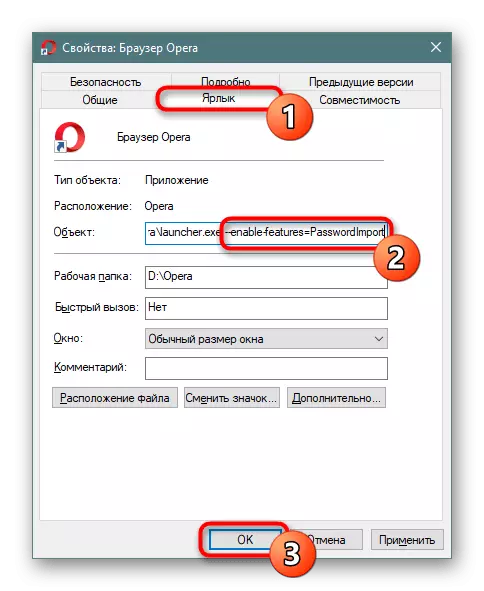
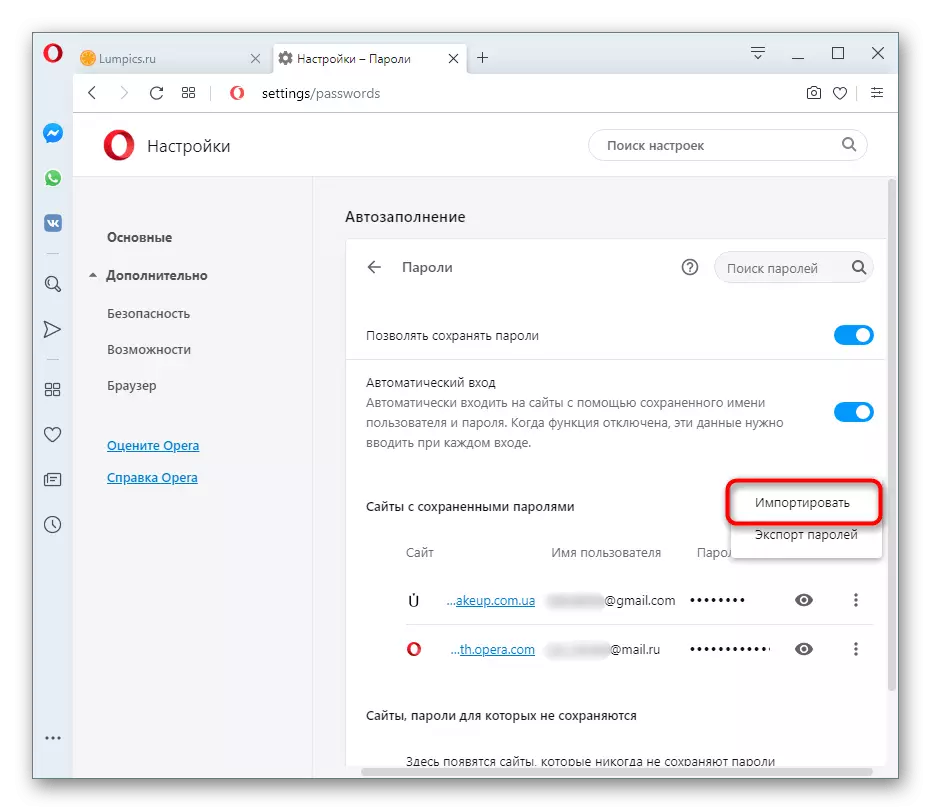
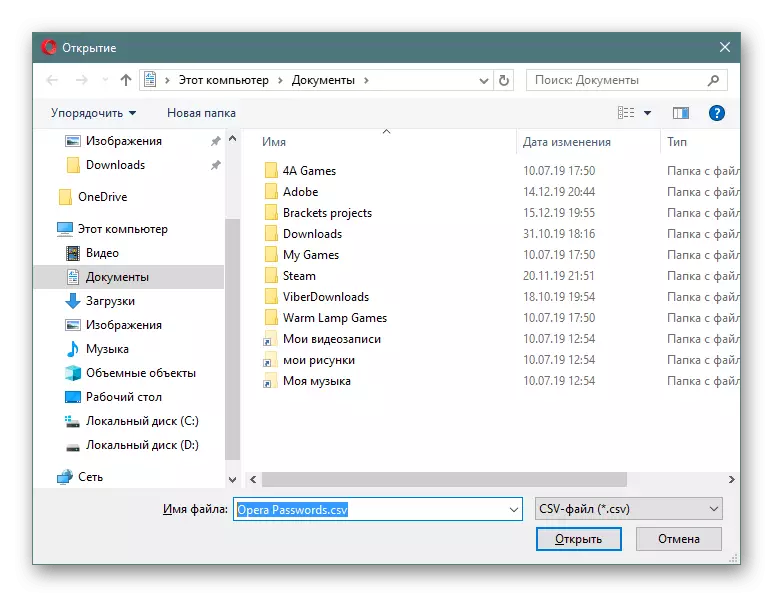
Det er verdt å huske på at ved å endre etikettegenskapen, slått du på standardfunksjonen. Dette betyr at det kan slutte å jobbe når som helst, og denne instruksjonen vil være irrelevant.
Vi demonterte 4 alternativer for hvordan du lagrer passord i Opera-nettleseren. Som du kan se, er den spesifikke metoden avhengig av hvor praktisk du kan utføre denne prosedyren. Hvis du bare er bundet til denne nettleseren, bruker du den første metoden, for alle Opera-nettlesere som synkroniserer dataene mellom opera-nettleserne på flere enheter, passer til det andre alternativet, og for de som ikke vil legge til en bestemt nettleser I det hele tatt er spesiell ekspansjon nyttig.
