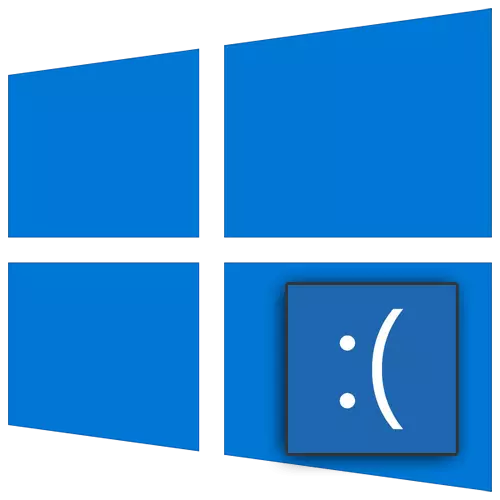
Uansett hvor trist det høres ut, men feil er en integrert del av Windows-operativsystemet. Noen fra brukere de oppstår oftere, noen sjeldnere. Det er helt umulig å kvitte seg med dem, men heldigvis kan mange av dem korrigeres. I denne artikkelen vil vi fortelle deg hvordan du løser problemet med meldingen "WHEA ukorrektabel feil" i Windows 10.
Metoder for å korrigere feilen "WHEA ukorrektabel feil"
Først av alt bør det bemerkes at den nevnte feilen kan skyldes både programvaresvikt og fysisk feil i utstyret. Det er derfor å eliminere det fra første gang og sikkert er det ikke alltid mulig. I praksis ser det ut som en vanlig BSOD ("Blue Death Screen" eller "Blue Screen of Death").
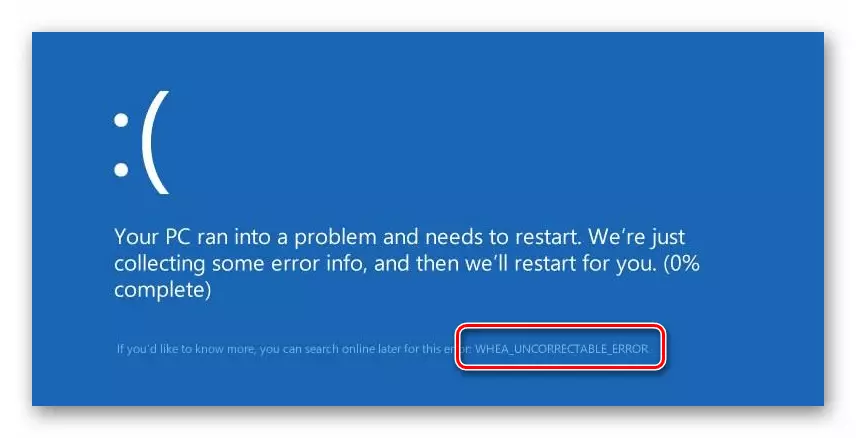
Vi vil tilby flere løsningsmuligheter for problemet du vil prøve først.
Metode 1: "Kommandolinje"
Før du fortsetter med søket etter fysiske funksjonsfeil på utstyret, anbefaler vi sterkt at du tester harddisken og integriteten til systemfiler. Begge disse operasjonene utføres ved hjelp av "kommandolinje" systemverktøyet.
- Trykk på Windows + R-tastene samtidig. I tekststrengen vises vinduet, skriv inn CMD-kommandoen. Deretter, som holder "Ctrl" og "Shift" samtidig, trykker du på "Enter" eller "OK" -knappen i samme vindu. På denne måten kjører du "kommandolinjen" snap fra administratoren.
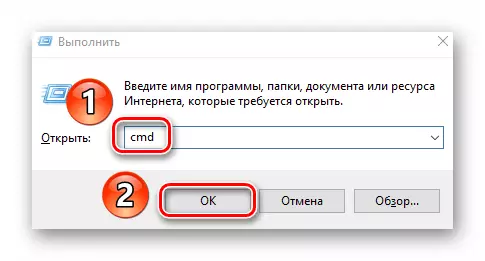
Metode 2: Kontrollere oppdateringer
Windows 10-utviklere frigjør regelmessig oppdateringer, og ofte medfører de begge feil og tillater dem å kvitte seg med dem. For å løse problemet vårt, gjør følgende:
- Klikk på Windows + I-tastene samtidig. I vinduet "Parametre" som åpnes, klikker du på venstre museknapp i delen "Oppdater og sikkerhet".
- Som et resultat vil du finne deg selv umiddelbart i ønsket fane - "Windows Update Center". På høyre side av vinduet klikker du på "Sjekk etter oppdateringer" -knappen. Dette gjøres spesielt hvis det ikke er noen poster om fraværet av viktige oppdateringer ved siden av knappen.
- Etter det vil søkeprosessen begynne, laste ned og installere de manglende oppdateringene. Vent til operasjonen er fullført og start datamaskinen / laptop på nytt.
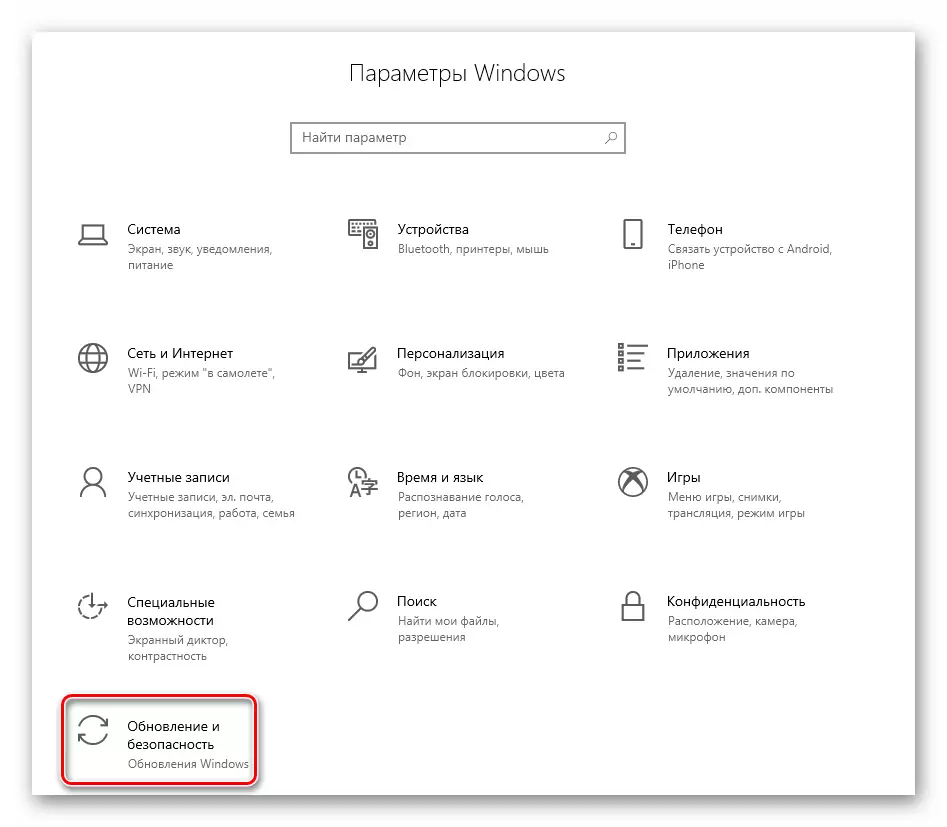
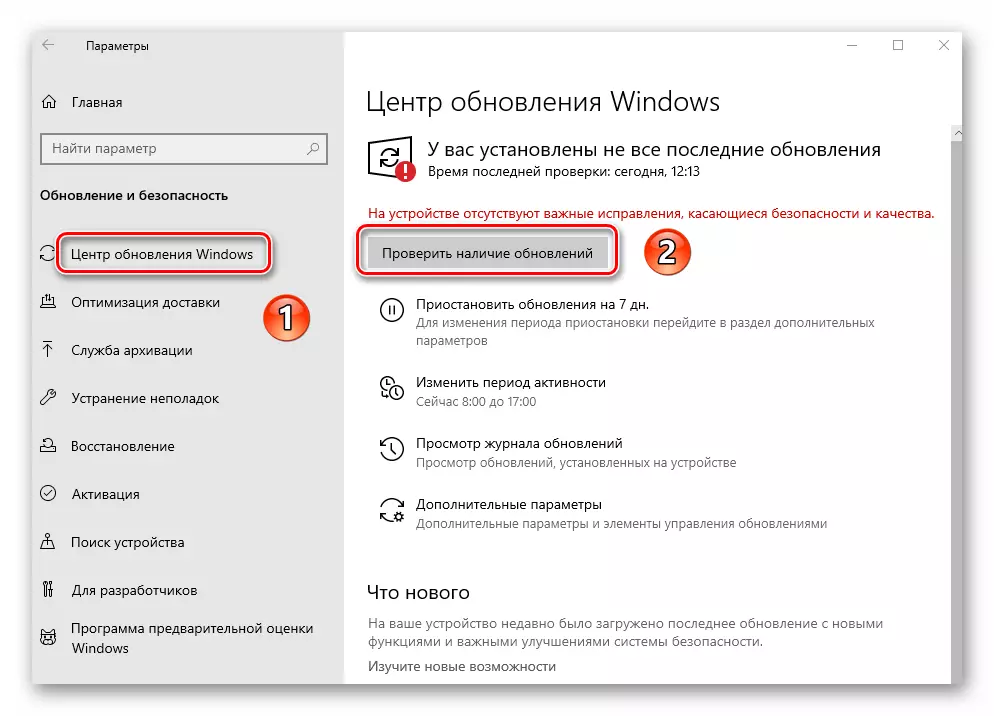
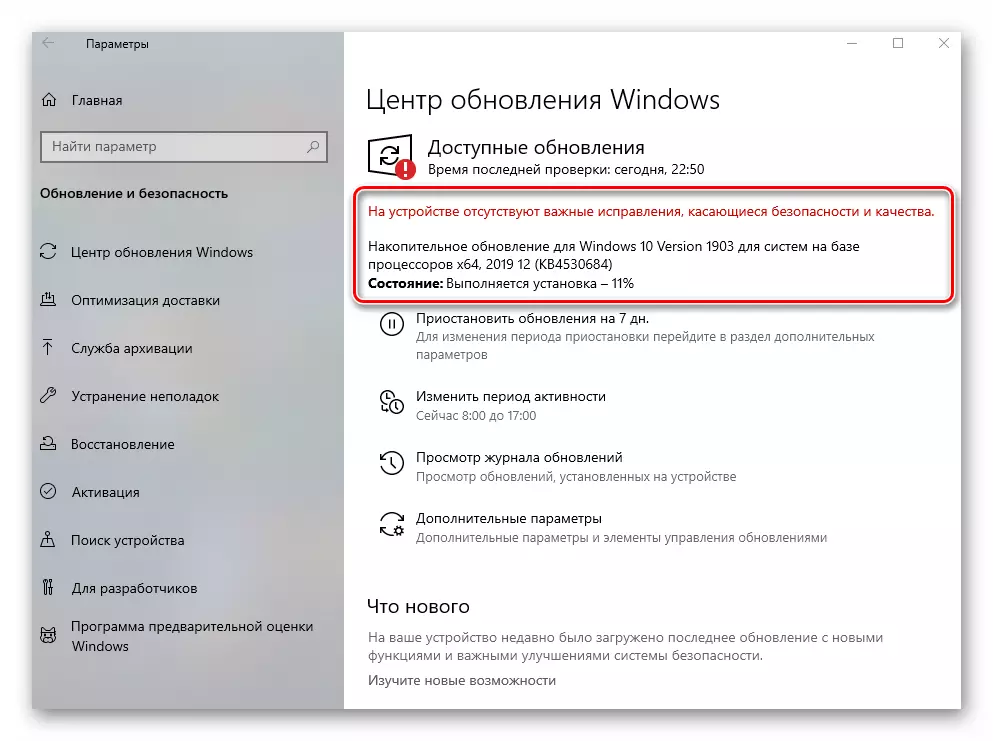
Metode 3: Driveroppdatering
Ofte oppstår feilen "WHEA ukorrektable feil" på grunn av problemer med drivere eller samspillet med operativsystemet. Det er derfor du kan prøve å oppdatere driverne til alle enhetene. For disse formål er spesialisert programvare egnet. Vi ble fortalt om de beste applikasjonene av denne typen i en egen artikkel. Vi anbefaler å følge linken, bli kjent med materialet og velg deg selv ethvert program.
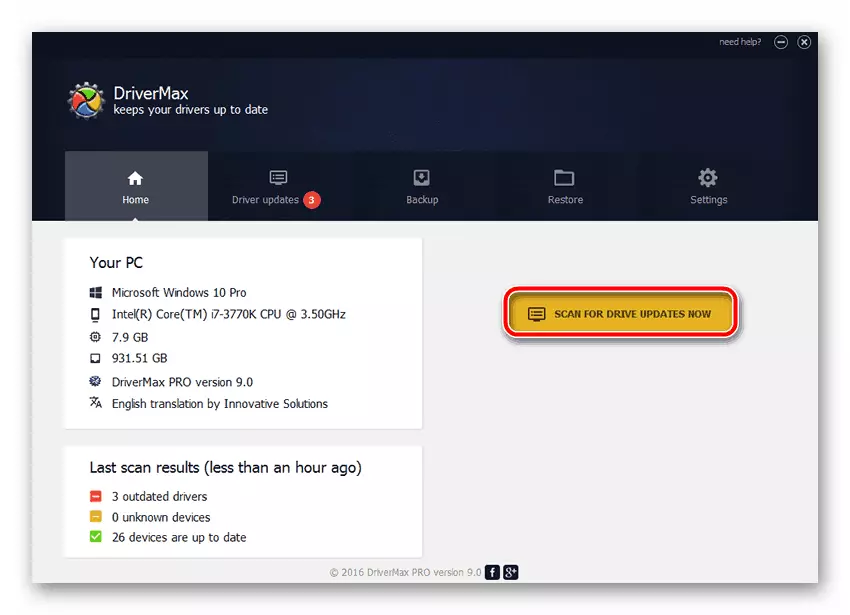
Les mer: De beste programmene for å installere drivere
Metode 4: Kontroller RAM
Denne metoden innebærer en bekreftelse av RAM for fysisk feil. For disse formål er det flere spesialiserte programmer og systemverktøy. De vil vise om det er problemer med RAM. Hvis noen vil bli oppdaget, bør du prøve å erstatte den skadede minnestangen og sjekke om feilen "WHEA ukorrektable feil" vises igjen. Om applikasjoner for tester og prosessen med å sjekke, har vi tidligere skrevet.
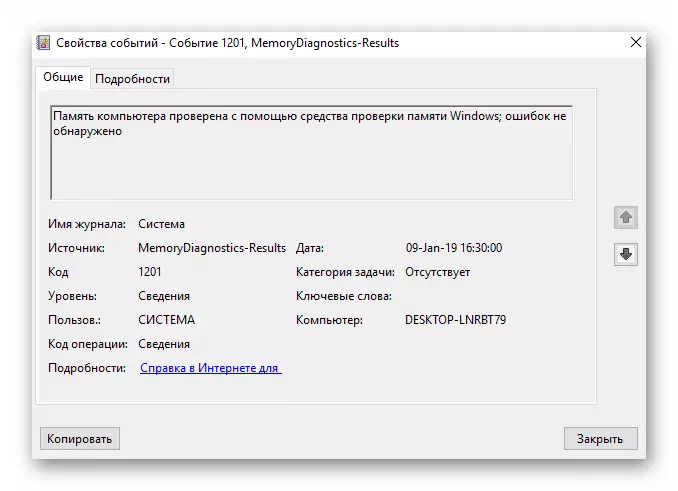
Les mer: Verifisering av RAM i Windows 10
Metode 5: Temperaturkontroll
Hvis det oppstår en feil, er "WHEA ukorrektbar feil" ekstremt ønskelig å kontrollere temperaturen på datakomponenten. I noen tilfeller er årsaken til problemet under vurdering overoppheting, spesielt hvis skjermkortet og / eller prosessoren lider av slike.
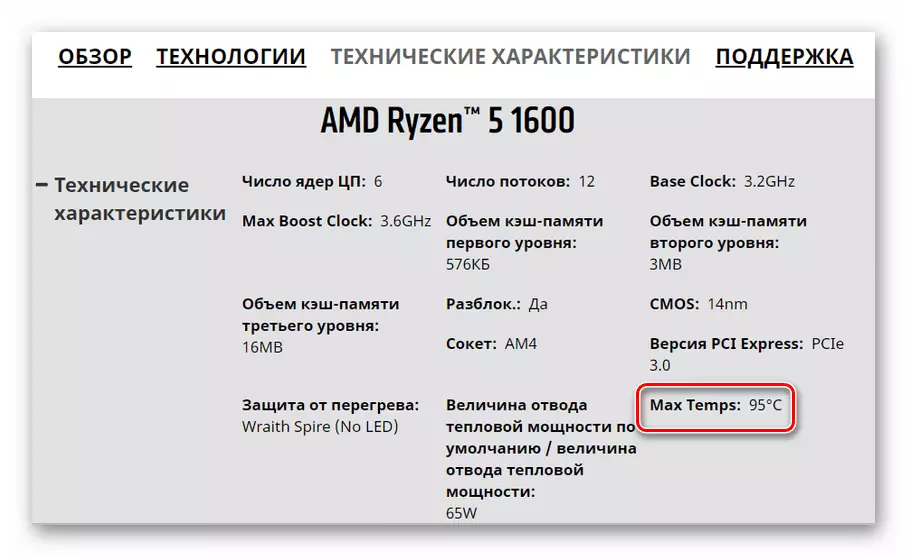
Les mer: Mål datatemperatur
I artikkelen på lenken ovenfor finner du instruksjonene, hvordan du finner ut de mest tillatte temperaturene for ulike typer enheter. Hvis du avslører at de overskrides eller er på randen av tillatt, er det verdt å ta vare på riktig kjøling og erstatning av den termiske pastaen (hvis den handler om CPU). I tillegg er det obligatorisk å kvitte seg med overklokking hvis du har spredt egenskapene til utstyret.
Metode 6: "Vis hendelser"
Hver versjon og bygg av Windows 10 har en innebygd loggingsfunksjon. Det er representert som et program "Vis hendelser", som viser alle feil og varsler om operativsystemet, samspillet mellom enheter, etc. Dette verktøyet lar deg mer nøyaktig bestemme kilden til "WHEA ukorrektabel feil" -feilen . For å gjøre dette, bare kjør programmet etter at problemet oppstår og finn detaljert informasjon om hva som skjedde. Om hvordan du gjør det, kan du lære av artikkelen på linken nedenfor. Neste, å lære en beskrivelse av problemet, bruk søket på hovedsiden til nettstedet vårt og finn materialet for å løse det.
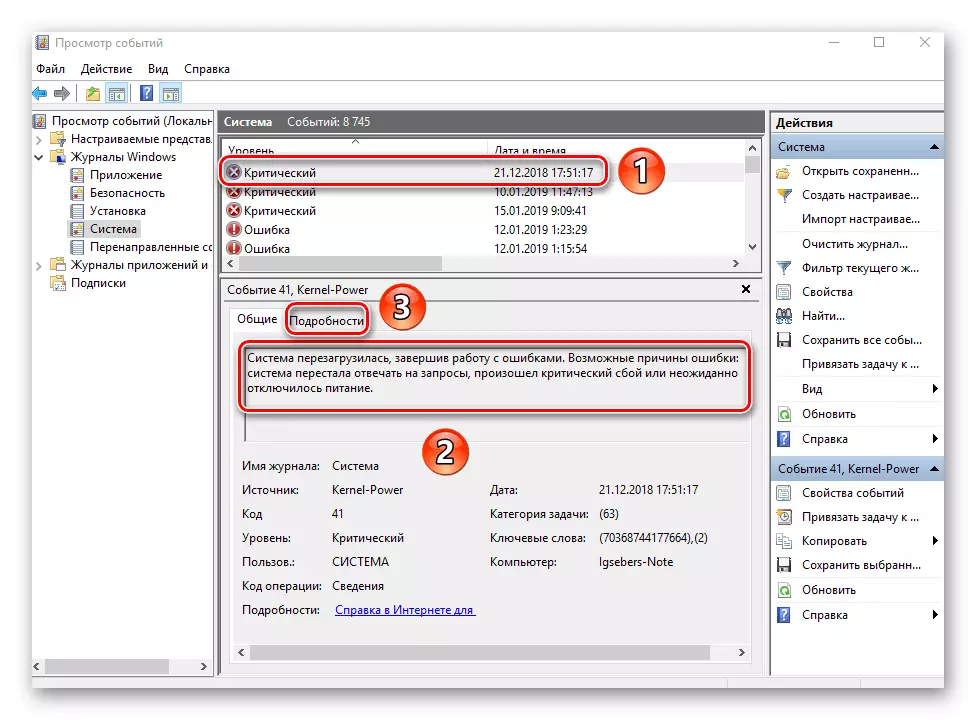
Les mer: Se "Magazine Error" i Windows 10
Dermed lærte du om de grunnleggende måtene å rette feilen "WHEA ukorrektabel feil". Husk at årsaken til problemet kan lønne seg mye dypere, for eksempel i utilstrekkelig spenning på prosessoren. Det anbefales ikke å endre det til uavhengig, for ikke å skade "kjertelen" - i slike tilfeller er det bedre å kontakte spesialistene.
