
Windows 10-operativsystemet har en rekke applikasjoner som kan utføres i bakgrunnen, det vil si forbli aktiv selv etter å ha lukket det tilsvarende vinduet. En lignende situasjon laster noen ganger prosessoren og RAM, siden hvert slikt program er minst litt, men krever systemressurser. Spesielt følsomt for slike situasjoner eiere av svake PCer, derfor er det behov for å deaktivere bakgrunnsarbeid på. Deretter vil vi demonstrere alle mulige metoder for å implementere dette.
Slå av bakgrunnsapplikasjonene i Windows 10
Hver metode som skal diskuteres i denne artikkelen innebærer et sluttresultat, og bare algoritmer er forskjellig fra hverandre. Imidlertid er noen muligheter uegnet (oftest metode 1), så hvis det er vanskelig, anbefaler vi at du beveger deg fra en metode til en annen for å finne effektiv. La oss starte med den enkleste og raske instruksjonen.Metode 1: "Parametre" -menyen
Først av alt, vurdere "parametere" grafisk meny. Det er gjennom det at det er lettest å deaktivere funksjonen til alle bakgrunnsapplikasjoner eller konfigurere bestemte.
- Åpne "Start" og gå til "Parametre".
- Kjør ned listen og finn "Personvern" -platen.
- Vær oppmerksom på venstre panel. Her klikk på påskriften "Bakgrunnsprogrammer".
- Du kan deaktivere alle applikasjoner på en gang, og flytte den aktuelle skyveknappen til "OFF" -tilstanden.
- Kilde ned for å se en liste over alle programmer som kan fungere med bakgrunnen. Hvis du bare vil deaktivere noen av dem, bruk skyvekontrollene her, som er ansvarlig for inkludering og deaktivering.





Nå kan du begynne å spore lasten på systemet for å forstå hvordan fullførte handlinger hjalp gratis prosessor og RAM.
Metode 2: Kommandostreng
Noen ganger etter at du har startet datamaskinen på nytt, fortsetter bakgrunnsapplikasjonene sitt arbeid, og innstillingene som vises via "parametere" slått enkelt ned. Slike situasjoner betyr en slags feil i Registerredigering, hvor de nødvendige innstillingene lagres, slik at de skal endres litt annerledes. Den enkleste måten å gjøre det gjennom kommandolinjen.
- Kjør konsollen på vegne av administratoren praktisk for deg, for eksempel gjennom Start-menyen, å finne programmet gjennom søket.
- Sett inn HKCU \ Software \ Microsoft \ Windows \ CurrentVersion \ BackgroundAccessApplications / V GlobalUserDerDsabled / t Reg_DWord / D 1 / F og trykk Enter for å aktivere den på rad.
- Du vil bli varslet om at operasjonen er fullført.
- Deretter legger du inn følgende kommandoord Legg til HKCU \ Software \ Microsoft \ Windows \ CurrentVersion \ Søk / v BackgroundAppglobALToggle / T Reg_DWord / D 0 / F.
- Vent på en positiv melding.

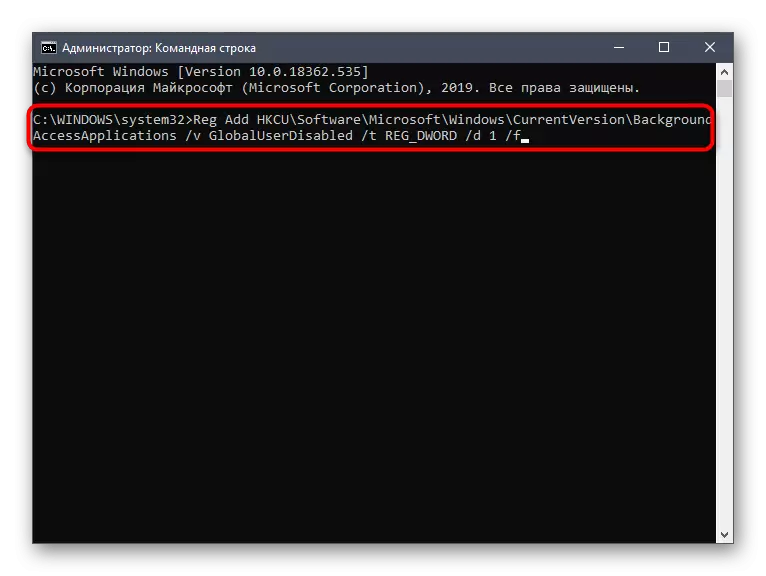



Ovennevnte kommandoer gjør automatisk endringer i Registerredigering, og slår av arbeidet til bakgrunnsapplikasjonene. Nå selv etter at du omstart datamaskinen, bør ingen av dem slå seg på uavhengig. Ta hensyn til at dette alternativet ikke er egnet hvis du bare vil deaktivere bestemte programmer.
Metode 3: Gruppepolicy Editor
Vær umiddelbart oppmerksom på at utførelsen av denne metoden er laget gjennom gruppepolicyeditoren. Det er bare tilgjengelig i Windows 10 Pro, Enterprise eller Education Assemblies. Hvis du har en annen versjon av OS, bruker du følgende metode, fordi den innebærer den samme konfigurasjonen, men bare gjennom Registerredigering.
- Hvis det er en gruppepolitikkredigerer, må den først kjøre den. For å gjøre dette, åpne "Kjør" ved å lukke Win + R, hvor du skriver gpedit.msc og trykker på Enter-tasten.
- Gå langs "Computer Configuration" -banen - "Windows-komponenter" - "Programbeskrivelse".
- I denne katalogen finner du elementet "Tillat programmer for Windows å fungere i bakgrunnen" og dobbeltklikk på den med venstre museknapp.
- Sett "Aktivert" -parameteren og i standard popup-liste for alle applikasjoner, sett verdien for å "forby henvist".




Etter at du har gjort slike endringer, vil bakgrunnsapplikasjonene slås av automatisk uten å måtte starte datamaskinen på nytt. I fremtiden kan du aktivere lanseringen av disse programmene ved å velge riktig element i samme meny hvis du vil returnere konfigurasjonen til forrige nivå.
Metode 4: Registerredigering
Den siste måten vi ønsker å snakke innenfor rammen av dagens materiale, er å gjøre endringer ved å redigere registerparametrene. Dette alternativet er det mest kompliserte, men mest effektive, siden konfigurasjonen ikke tilbakestilles, vil bli tapt tilfeldig.
- Åpne "Kjør" (Win + R) og skriv inn regedit der. Aktiver kommandoen ved å trykke på Enter-tasten.
- I vinduet som vises, går du langs banen til HKEY_LOCAL_MACHINE \ Software \ Policy \ Microsoft \ Windows \ Apprivation.
- Hvis denne katalogen mangler i mappen "Windows", opprett den ved å trykke på PCM ved den endelige katalogen ved å velge "Seksjon". Ikke glem å angi riktig navn.
- Her er du interessert i varen "Letappsruninbackground".
- I tilfelle av fraværet, opprett en ny parameter "DWORD (32 bits)" og spesifiser et passende navn for det.
- Dobbeltklikk på venstre museknapp for å åpne egenskapene. Endre verdien til 2.






Alle innstillinger som er gjort via registerredigering, bare trer i kraft når du oppretter en ny operativsystemsøkt, noe som betyr at du må starte datamaskinen på nytt for å fullføre applikasjonsoperasjonen i bakgrunnen.
