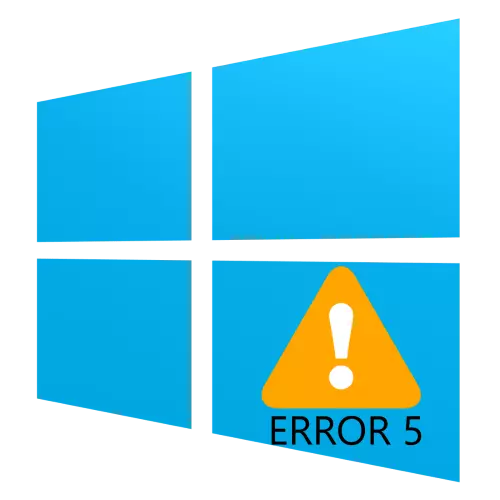
I noen situasjoner kan Windows-operativsystembrukere støte på et problem når et forsøk på å åpne en fil, en mappe eller et program vil resultere i en feil med kode 5 og tekst "nektet tilgang". Det oppstår også ofte når man prøver å starte eller starte på nytt. Deretter snakker vi om årsakene til utseendet på denne feilen og tilbyr metoder for å eliminere den.
Eliminer feilen 5 når du får tilgang til data
I de fleste tilfeller er feilkilden problemer med å lese og skrive data i den nåværende brukeren "-kontoen". Også, en lignende melding vises i OS-feil, skade på komponentene eller registeroppføringene.Metode 1: Oppstart med administratorrettigheter
Hvis åpningen av den kjørbare programfilen, vil spillet eller programinstallatøren føre til utseendet på feilen i spørsmålet, bør du prøve å starte det på administratorens navn.
- Pass på at den nåværende kontoen har de riktige rettighetene. Hvis dette ikke er slik, gi eller få dem.
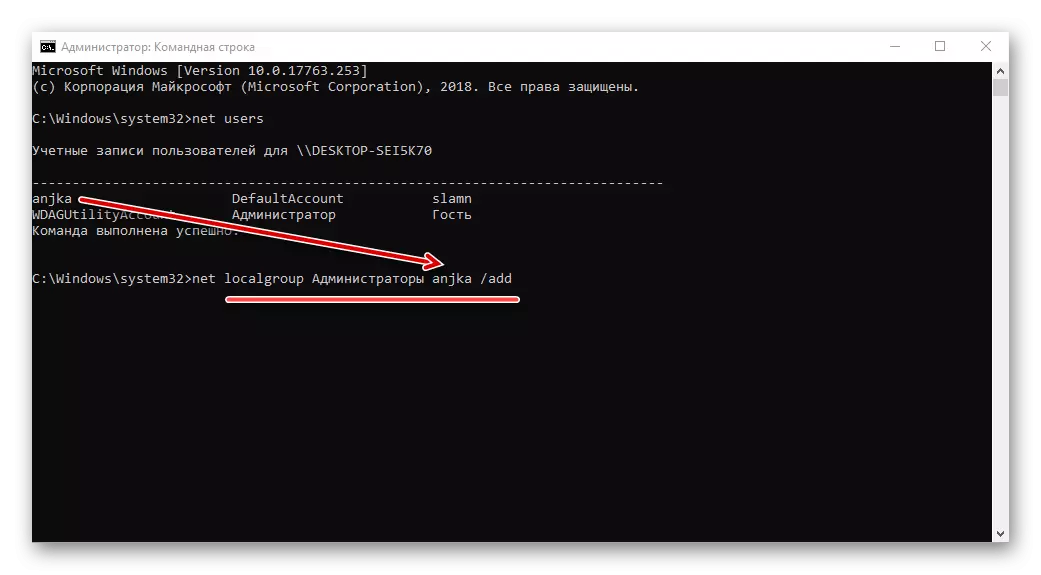
Leksjon: Få administratorrettigheter på Windows 10
- Naviger til en problemfil. Fremhev det, høyreklikk og velg "Kjør fra administratoren" i menyen.
- Et popup-vindu vises med en oppløsningsforespørsel, klikk i det "Ja".
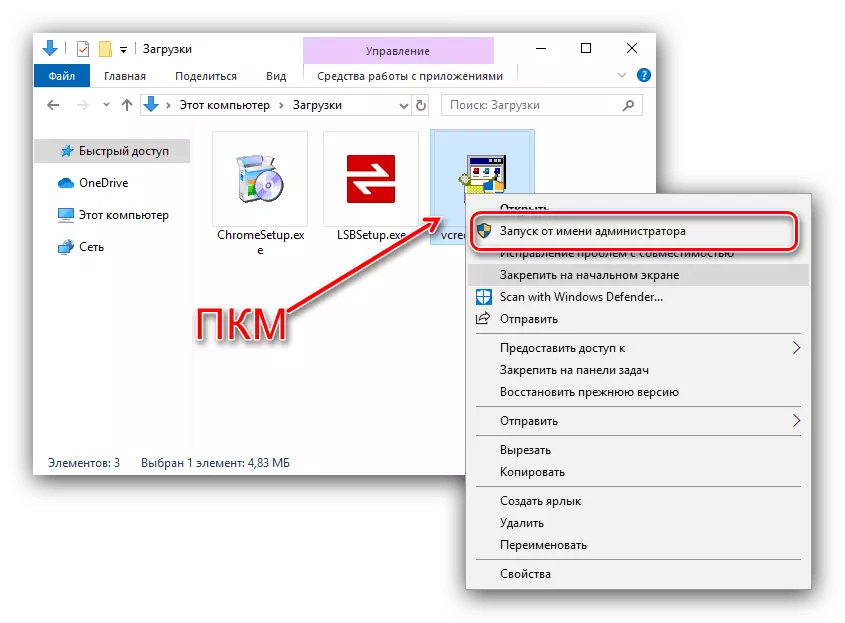
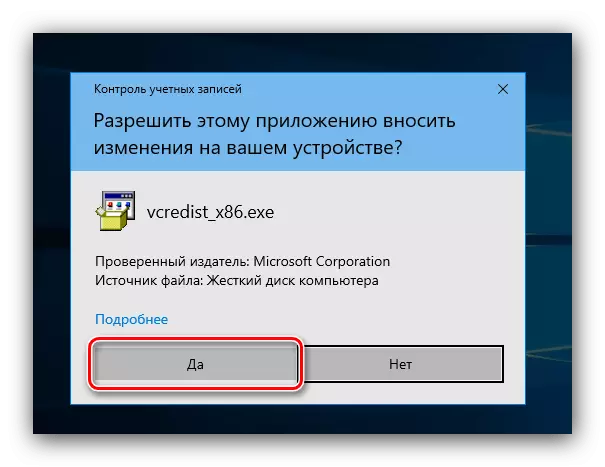
Deretter må søknaden eller installatøren starte normalt.
Metode 2: Åpningstilgang til kataloger
Den andre grunnen til problemet vi vurderer i dag er funksjonsfeil med tilgangsrettigheter til en egen katalog eller disk. Gir de riktige rettighetene til å vise på eksemplet på systemdisken.
Merk følgende! Prosedyren kan forstyrre datamaskinen, så vi anbefaler å lage et gjenopprettingspunkt!
Leksjon: Recovery Point i Windows 10
- Åpne "Denne datamaskinen", finn en systemstasjon i den og klikk på den av PCM, og velg deretter "Egenskaper" i menyen.
- Åpne fanen Sikkerhet. Klikk på "Rediger" -knappen under gruppen og brukerne.
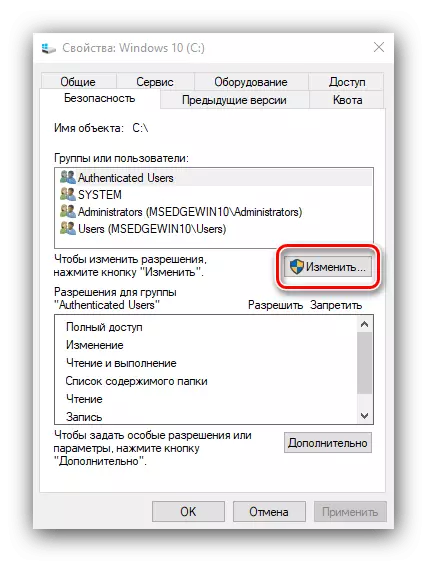
Neste klikk "Legg til".
- I det neste vinduet, se "Skriv inn navnene ..." blokk. Slå på ordet på tastaturet alt, og klikk deretter på "Sjekk navn".
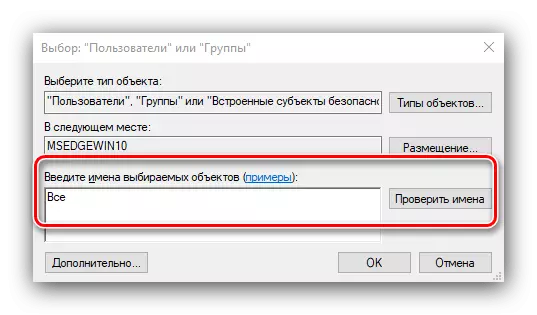
Hvis "Navnet ikke funnet" vises, kan du prøve i kolonnen "Skriv inn navnet på objektet" for å fikke ordet alt eller navnet på gjeldende konto, og bruk deretter "OK" -knappen.
- Gå tilbake til tillatelsesverktøyet, kontroller at gruppen som er lagt til, er uthevet i forrige trinn. Deretter, i avsnittet "Tillatelser for gruppen ...", merk alle punkter i kolonnen "Tillat".
- Deretter klikker du i rekkefølge "Apply" og "OK", hvoretter du starter datamaskinen på nytt.
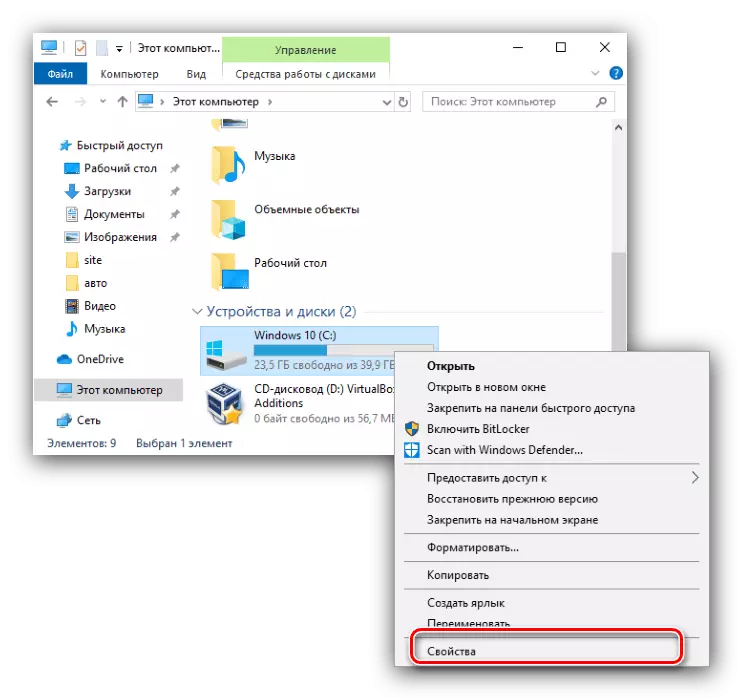
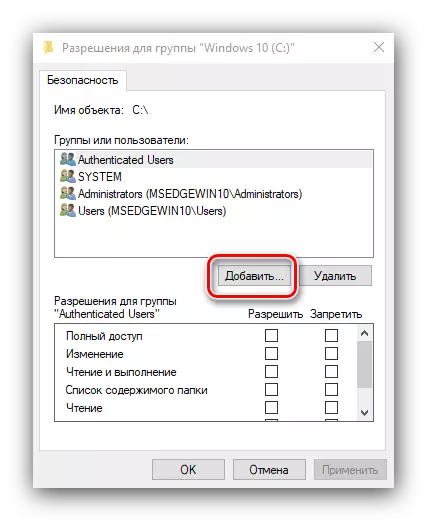
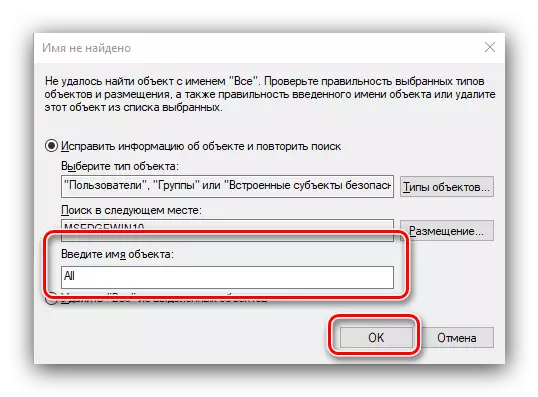
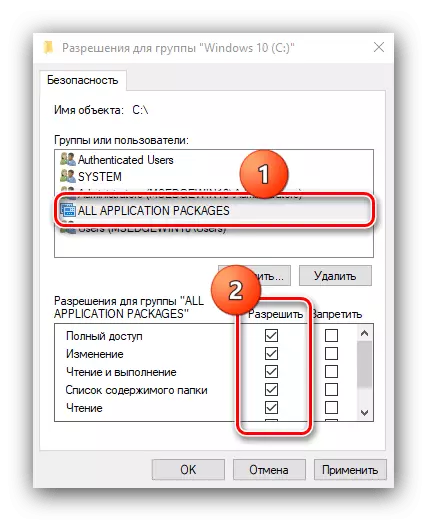
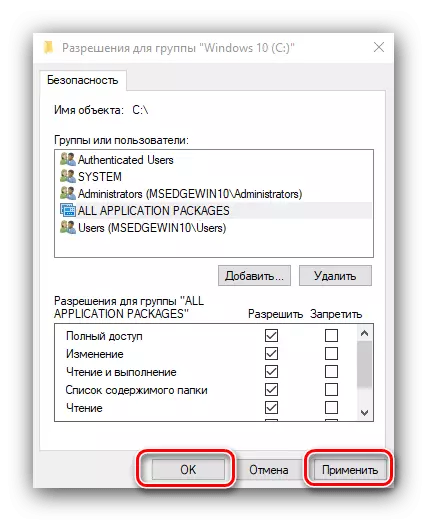
Tilveiebringelsen av lesing og opptak av systemmediet eliminerer samtidig feilen 5 for både kjørbare filer og tjenester, men denne prosedyren er usikker for systemytelsen.
Metode 3: "Kommandolinje"
Problemet under vurdering kan bare dreie seg om en eller annen Windovs-tjeneste. I dette tilfellet kan du bruke verktøyet "Kommandolinje".
- Åpne søket "Søk" som begynner å skrive kommandolinjen. Velg ønsket program og klikk på koblingen "Kjør på administratoren" på høyre side av vinduet.
- Skriv inn følgende kommandoer i grensesnittet i rekkefølge:
Netto LocalGroup Administrators / Legg til NetworkService
Netto LocalGroup Administrators / Legg til LocalService

Merk! Windows 10-brukere med engelsksystem lokalisering må oppgis Administratorer. i stedet for Administratorer!
- Lukk programvinduet og start PCen eller bærbar PC på nytt.
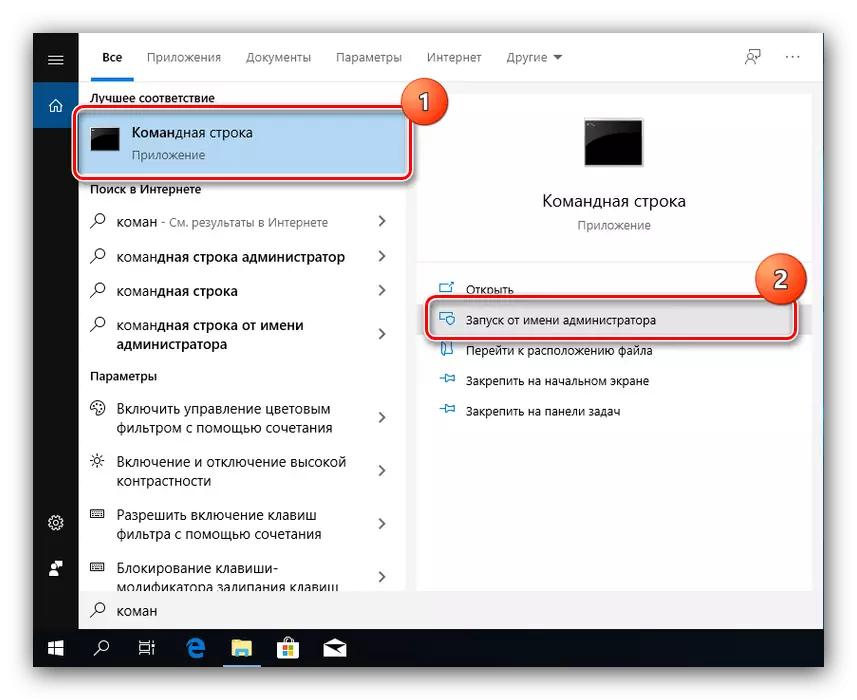
Denne metoden er tryggere enn den forrige, men også anvendelig hvis du nekter å få tilgang til tjenester.
Metode 4: Eliminering av problemer med Windows
Hvis bruken av alle de ovennevnte metodene ikke bringer resultatet, er det mest sannsynlig at kilden til problemet er problemer i operativsystemet.
- Først av alt, sjekk oppdateringene - kanskje i en av de nylig installerte feilene. Hvis du tvert imot ikke har oppdatert systemet i lang tid, kan du prøve å laste ned faktiske oppdateringer.
Leksjon: Slik installerer du og hvordan du sletter Windows 10-oppdateringer
- Kontroller parametrene til antivirusprogrammet - det er mulig at den strenge kontrollmodus er aktiv, som ikke tillater data manipulasjon. Det er også verdt å prøve å midlertidig deaktivere beskyttende programvare.
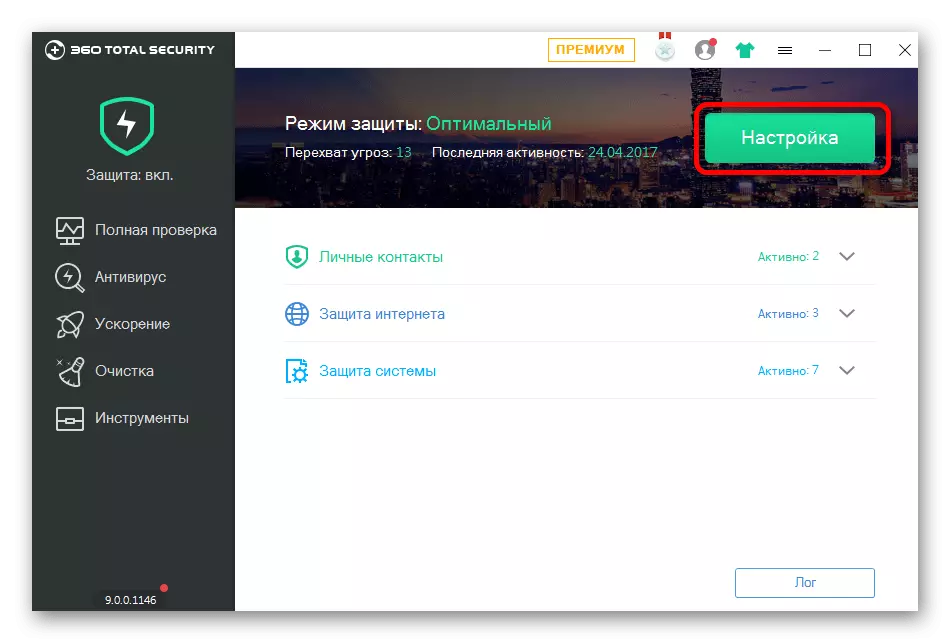
Leksjon: Hvordan slå av antivirusprogrammet
Hvis du av en eller annen grunn ikke bruker virus i det hele tatt, anbefaler vi å gjøre deg kjent med artiklene for å bekjempe dem - kanskje datamaskinen din har blitt et offer for infeksjon.
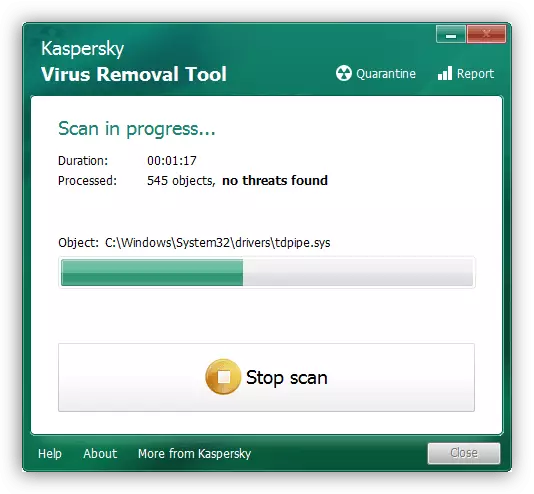
Les mer: Bekjempelse av datavirus
- I tillegg bør resultatet av systemkomponenter generelt og registret kontrolleres spesielt.
Les mer:
Sjekk og gjenopprett systemfiler i Windows 10
Registry Recovery i Windows 10
Anbefalingene som er beskrevet ovenfor, bør bidra til å eliminere problemet.
Konklusjon
Vi gjennomgikk løsninger på et problem der en feil med kode 5 og tekst "nektet" vises i Windows 10. Som vi ser, oppstår det av ulike grunner, på grunn av hvilke det ikke er noen universell elimineringsmetode.
