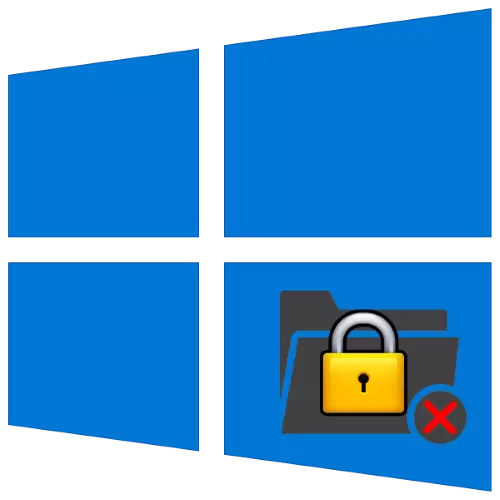
Windows 10-operativsystemet lar brukeren fritt kopiere, flytte eller slette filer og mapper, men problemet oppstår med noen kataloger - de nekter å bli slettet. La oss håndtere hvorfor dette skjer og hvordan man skal håndtere det.
Slette en mislykket mappe i Windows 10
Kataloger i "dusin" kan ikke fjernes av følgende grunner:- Objektet tilhører systemet;
- Data er beskyttet mot redigering;
- Filer inne brukes av et annet program, bruker eller datamaskin (med ekstern tilgang);
- Den nåværende kontoen har mangler tilgangsrettigheter.
Du kan eliminere alle disse problemene som systemiske og tredjepartsmidler. La oss starte med den siste kategorien.
Tredjepartsverktøy
Løsninger som vil bidra til å slette usubstituerte mapper, inkluderer spesialverktøy og tredjeparts filforvaltere.
Metode 1: Spesialverktøy
Problemet med å slette på de eller andre objekter finnes også på eldre versjoner av Windows, så entusiaster har gitt ut mange applikasjoner som vil bidra til å låse opp muligheten for å fjerne dem. For å løse dette problemet, anbefaler vi at du bruker Unlocker-verktøyet, som algoritmer er effektive i de fleste situasjoner.

Leksjon: Slik bruker du Unlocker-programmet
Metode 2: Filbehandling
Windows 10 Explorer er noen ganger ikke i stand til å slette noen data på grunn av sine egne begrensninger. Sistnevnte er fraværende i tredjepartsprogrammer for å slette filer, noe som gjør dem effektive for å løse problemet under vurdering. Som et eksempel, bruk det populære totale kommandørprogrammet.
- Kjør programmet etter installasjon og med en av filpanelene, gå til plasseringen av mappen du vil bli kvitt.
- Fremhev katalogen ved å klikke på venstre museknapp, og bruk deretter F8-tasten på tastaturet eller som svarer til bunnpanelet.
- Et bekreftelsesvindu vises, trykk det "Ja".



Mest sannsynlig vil problemkatalogen bli slettet uten problemer.
Systemer
Hvis du ikke har mulighet til å bruke visse løsninger fra tredjepartsutviklere, kan du gjøre det rent innebygde verktøy.Metode 1: Slette service kataloger
Hvis mappen som skal slettes, inneholder tjenestedataene (for eksempel TEMP og Windows.old), kan du bruke instruksjonene for rengjøring av systemdisken fra søppel, referansen som er gitt senere.

Leksjon: Hvordan rengjøre platen med
Metode 2: Lukk blokkeringsprogrammet
Ofte er sletningen av de eller andre katalogene ikke tilgjengelig på grunn av at de for tiden bruker dette eller det søknaden. Følgelig vil løsningen i en slik situasjon lukke programmet.
- Bruk oppgavelinjen: Finn åpen programvare på den og lukk den.

Merk følgende! Hvis noen dokumenter er åpne i programmet, må du først lagre endringene!
- Hvis programmet ikke reagerer eller mangler i listen over løp, er handlingsveiene to. Den første er å starte datamaskinen på nytt. Den andre er å bruke oppgavebehandling for å fullføre den avhengige prosessen. Du kan kjøre denne stillingen på flere måter - for eksempel kan du svinge markøren til et tomt sted på oppgavelinjen, klikk Høyreklikk og velg det aktuelle elementet i kontekstmenyen.
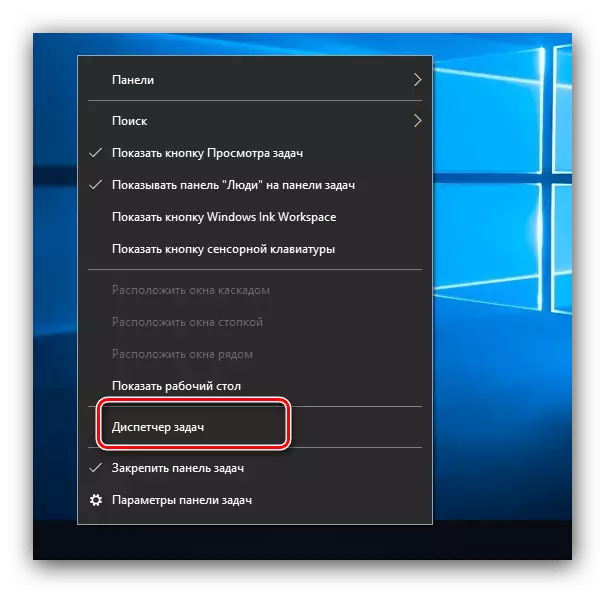
Leksjon: Slik åpner du "Oppgavebehandling" Windows 10
- Til midlene, gå til "Detaljer" -fanen og finn en prosess relatert til problemstillingen der. Fremhev ønsket oppføring og klikk på den PCM. Deretter bruker du alternativet "Komplett prosess".

Operasjonen krever bekreftelse, klikk "Sluttprosess" igjen.
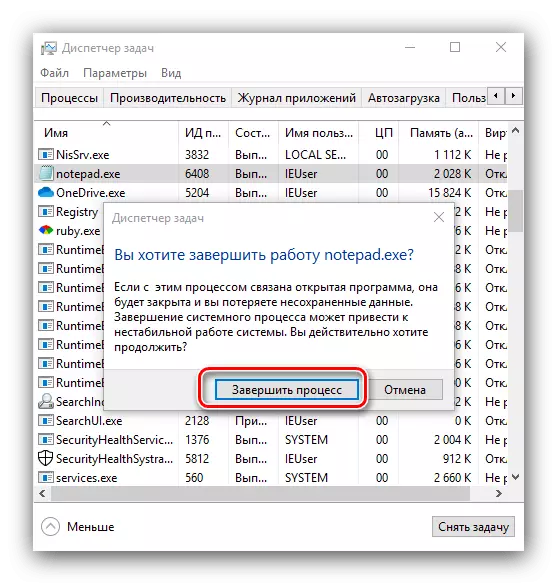
Nå vil målkatalogen kunne fjerne uten problemer.
Metode 3: Fjerne rekordbeskyttelse
Enkelte katalog i Windows kan beskyttes mot overskriving - i objektegenskapene er det en skrivebeskyttet attributt. For å slette slike data, vil det være nødvendig å fjerne det.
- Velg målobjektet, klikk PCM og velg alternativet "Egenskaper".
- På kategorien Generelt finner du "attributter" -delen. Fjern avkrysningsruten fra det skrivebeskyttede elementet, og klikk deretter på "Apply".

En bekreftelsesoppføring vises. Det skal noteres alternativet "til alle nestede filer og mapper".

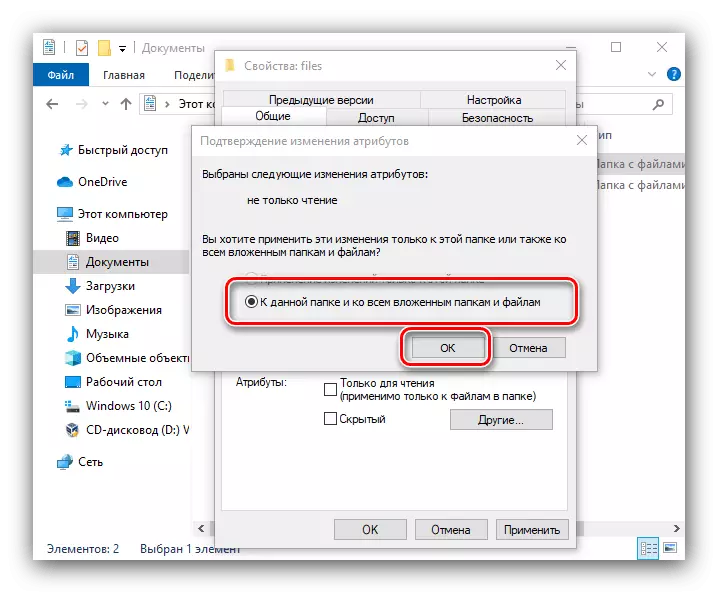
Gjenta fjerningsprosedyren, nå må den passere uten problemer.
Metode 4: Angi rettighetene til tilgang til objektet
I noen tilfeller er en eller annen katalog ikke mulig på grunn av mangelen på egnede tilgangsrettigheter. Hvis kontoen din har administratormyndighet, kan du låse opp full tilgang til objektet.Metode 5: "Kommandostreng"
"Command Line" -verktøyet er kjent for sine avanserte funksjoner utilgjengelige i grafisk modus. Blant disse funksjonene er det et middel til å slette kataloger som vil bidra til å løse vår dagens oppgave.
- Bruk "Søk" - Skriv inn kommandokommandoen i sitt felt. Velg ønsket resultat, og bruk deretter koblingen "Kjør fra administratoren" i høyre meny.
- Skriv inn følgende type kommando:
Rmdir / s / q * full bane til mappe *
I stedet for * full vei til mappen *, skriv adressen til målkatalogen - for eksempel C: / Programfiler / Photoshop, D: / Old Documents / Archive, og så på samme mal. Kontroller inntasting av inngangen, og trykk deretter på Enter-tasten.
- Åpne plasseringen av katalogen i "Explorer" - hvis alt er gjort riktig, blir elementet slettet.


Metode 6: "Sikker modus"
Windows-operativsystemene kan bytte til "Sikker modus" - en spesiell versjon av grunnleggende oppstart, som deaktiverer alle tredjeparts komponenter. I denne modusen kan du takle fjerningen av visse elementer, det er nok å kjøre det nok, slette måldataene som vanlig og starte på nytt til det normale systemet.

Leksjon: Slik skriver du inn og hvordan du kommer ut av "Secure Mode" av Windows 10
Konklusjon
Dermed vurderte vi handlingsalternativer for saker når brukeren står overfor mislykkede mapper i Windows 10. Til slutt vil vi igjen minne - det anbefales ikke å gjennomføre eventuelle manipulasjoner med systemkataloger, hvis det ikke er noe presserende behov.
