
Og la oss starte med hva som er sjåføren og hvorfor (og når) du må installere driverne, selv om det ser ut til at alt fungerer umiddelbart etter at du har installert Windows. (Og vi vil snakke om Windows 10, Windows 7 og Windows 8)
Hva er føreren
Føreren er en liten programkode som gjør det mulig for operativsystemet og programmene å samhandle med datautstyr.
For eksempel, slik at du kan bruke Internett, trenger du en driver for et nettverkskort eller Wi-Fi-adapter, og for å høre lyden fra høyttalerne - driveren for lydkortet. Det samme gjelder videokort, skrivere og annet utstyr.

Moderne versjoner av operativsystemer, for eksempel Windows 7 eller Windows 8 bestemmer automatisk det meste av utstyret og installerer den aktuelle driveren. Hvis du kobler en USB-minnepinne til en datamaskin, vil den fungere perfekt, til tross for at du ikke gjorde noe spesielt. På samme måte, etter at du har installert Windows, vil du se skrivebordet på skjermen, noe som betyr at skjermkortdriveren og skjermen også er installert.
Så hvorfor trenger du å installere drivere selv, hvis alt gjøres automatisk? Jeg vil prøve å liste hovedårsakene:
- Faktisk er ikke alle drivere installert. For eksempel, etter at du har installert Windows 7 til en datamaskin, kan lyden ikke fungere (svært hyppig problem), og USB 3.0-porter-funksjonen i USB 2.0-modus.
- Disse driverne som installerer operativsystemet, er opprettet for å gi sin grunnleggende funksjonalitet. Det vil si at Windows, figurativt sett installerer en "grunnleggende driver for noen NVIDIA eller ATI Radeon-videokort", men ikke "for NVIDIA GTX780." I dette eksemplet, hvis du ikke tar vare på oppdateringen til den offisielle, blir de mest sannsynlige konsekvensene ikke lansert spill, sidene i nettleseren senker når du ruller, senker videoen. Det samme gjelder lyd, nettverksfunksjoner (for eksempel drivere, det virker, men Wi-Fi er ikke tilkoblet) og andre enheter.
Oppsummering Hvis du selvstendig installert eller installerte Windows 10, 8 eller Windows 7, eller erstattet en slags datautstyr, bør du tenke på å installere drivere.
Installere manuelle drivere
Først og fremst vil jeg merke at hvis du har kjøpt en datamaskin på hvilke Windows allerede er installert, er det sannsynligvis alle nødvendige drivere der allerede der. I tillegg, hvis du installerte operativsystemet på nytt ved å tilbakestille den bærbare datamaskinen til fabrikkinnstillingene, er det fra en skjult gjenopprettingspartisjon, alle nødvendige drivere også installeres. Hvis en av disse alternativene handler om deg, kan jeg bare anbefale å oppdatere driveren for skjermkortet, det kan (noen ganger betydelig) øke datamaskinens ytelse.Det neste elementet - det er ikke noe spesielt å oppdatere driverne for alle enheter. Det er veldig viktig å installere riktig driver for skjermkortet og for det utstyret som ikke fungerer i det hele tatt, eller som det skal være.
Og sist, tredje: Hvis du har en bærbar datamaskin, har installasjonen av drivere på dem sine egne spesifikasjoner på grunn av ulike utstyrsprodusenter. Den beste måten å unngå problemer på er å gå til produsentens offisielle nettsted og laste ned alt du trenger der. Mer detaljert om dette i installasjonen av drivere på en bærbar PC (Der finner du koblinger til de offisielle nettstedene for populære bærbare produsenter).
Ellers er installasjonen av drivere deres søk, last ned til en datamaskin og installasjon. Disken eller platene som ble levert med PCen, er bedre for dette, ikke å bruke: Ja, alt vil fungere, men med allerede utdaterte drivere.
Som jeg sa, er en av de viktigste datakortdriveren, all informasjon om installasjonen og oppdateringen (pluss koblinger der du kan laste ned drivere for NVIDIA GeForce, Radeon og Intel HD-grafikk) du kan finne i artikkelen hvordan du oppdaterer skjermkortdriveren. Det kan også være nyttig: Slik installerer du NVIDIA-drivere i Windows 10.
Drivere for andre enheter kan bli funnet på de offisielle nettstedene til sine produsenter. Og hvis du ikke vet hvilket utstyr som brukes på datamaskinen, bør du bruke Windows Devices Manager.
Slik ser du utstyret i Windows Device Manager
For å se datamaskinens liste over utstyr, trykk på Windows + R-tastaturet og skriv inn DEVMGMT.MSC-kommandoen, og trykk deretter ENTER eller OK-knappen.

Enhetsbehandling vil åpne, der det vil være en liste over alle maskinvare (og ikke bare) komponenter på datamaskinen.
Anta at etter at du har installert Windows ikke virker lyd, antar vi at saken er i driverne, men vet ikke hva du skal laste ned. I dette tilfellet vil den optimale prosedyren være som følger:
- Hvis du ser en enhet med et ikon i form av et gult spørsmålstegn og som "Multimedia Audio Controller" eller noe annet som er knyttet til lyd, klikker du på den med høyre museknapp og velger "Egenskaper", gå til trinn 3.
- Åpne "Sound, Gaming and Video Defense" -elementet. Hvis det er noe navn i listen, hvorfra det kan antas at dette er et lydkort (for eksempel HD-lyd), klikk på den med høyre museknapp og klikk "Egenskaper".
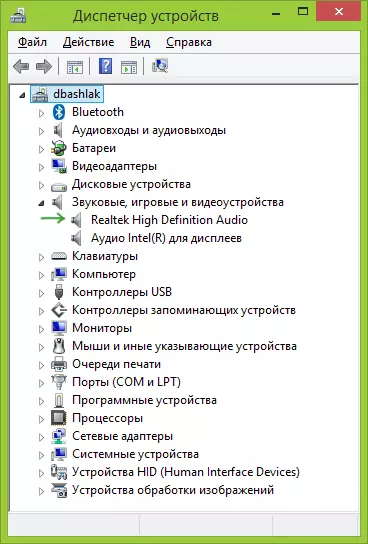
- Avhengig av hvilket alternativ du nærmet seg - den første eller andre, er sjåføren enten ikke installert i det hele tatt eller er der, men ikke den du trenger. En rask måte å bestemme ønsket driver - Gå til "Detaljer" -fanen og velg "Utstyr ID" i "Eiendoms" -feltet. Deretter høyreklikker du verdien under og velger "Kopier", og går deretter til neste trinn.

- Åpne devid.info-nettsiden i nettleseren og sett inn driver-IDen, men ikke helt, de viktigste parametrene jeg fremhevet til venstre, resten av søkene når du søker: HDaudio \ func_01 & Ven_10c & Dev_0280. & Subsys_1179fba0. Det vil si at søket utføres på Ven og Dev-koden, som rapporteres av produsenten og enhetskoden.

- Klikk på "Søk" og gå til resultatene - Høyre her kan du laste ned de ønskede driverne for operativsystemet. Eller enda bedre, å kjenne produsenten og navnet på enheten, gå til sin offisielle nettside og laste ned de ønskede filene der.
På samme måte kan du lage installasjon og andre drivere i systemet. Hvis du også vet at PCen er utstyrt med PCene, er den raskeste måten å laste ned de nyeste driverne - gå til produsentens nettsted (vanligvis alt du trenger er i "Support" -delen.
Automatisk installasjon av drivere
Mange foretrekker ikke å lide, men last ned pakningsdriveren og utfør automatisk installasjon av drivere. Generelt ser jeg ikke noe spesielt dårlig i dette, med unntak av et par øyeblikk som vil bli lavere.
MERK: Vær forsiktig, nylig rapporter at driverpakke løsningen kan installeres uønsket på en datamaskin, anbefaler jeg å sette alt i manuell modus ved å klikke på ekspertmodus-knappen på den første skjermen.
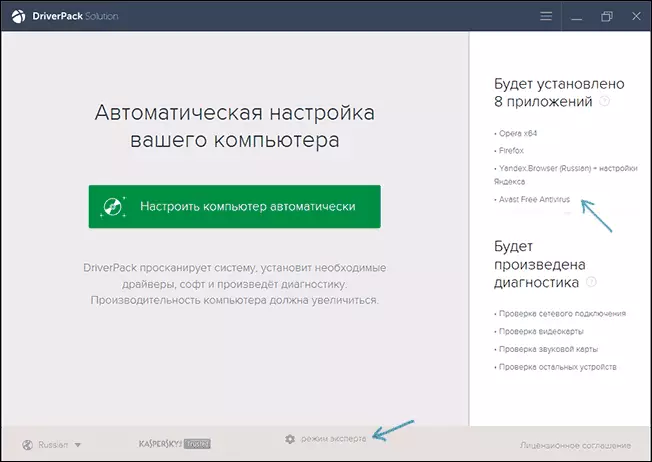
Hva er en slik pakke driver? PAC-driveren er et sett med "alle" drivere for "noe" utstyr og verktøy for fra automatisk definisjon og installasjon. I sitater - fordi det er et mening utstyr som er installert på mer enn 90% av den ordinære brukerens stasjonære PC. I de fleste tilfeller er dette nok.
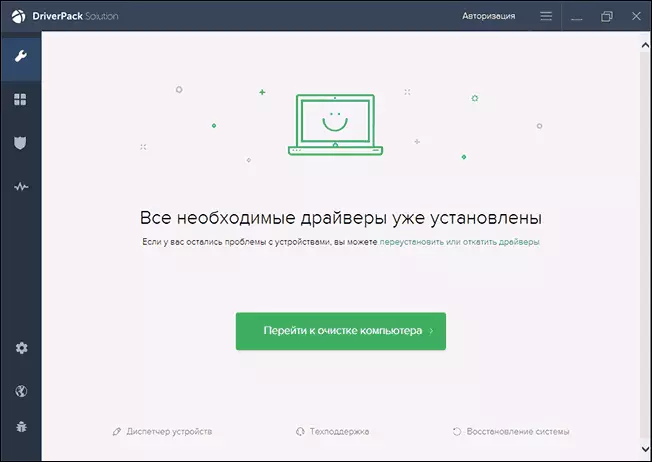
Last ned Popular Driver Pak Driver Pack Solution Du kan helt gratis fra nettstedet http://drp.su/ru/. Dens bruk er ganske enkelt og forståelig selv for en nybegynner bruker: alt du trenger å gjøre er å vente på at programmet skal bestemme alle enhetene som du vil installere eller oppdatere drivere, og gi det til å gjøre det.
Ulemper med automatisk installasjon ved hjelp av førerpakke, etter min mening:
- De nyeste versjonene av Pak-driveren installerer ikke bare sjåføren selv, men også andre, ikke nødvendige komponenter, er notert i egenskapene til systemet. Novice-brukeren er vanskelig å slå av det han ikke trenger.
- Hvis noen problemer oppstår (BSODs blå skjerm, som noen ganger følger med installasjon av drivere), vil begynnelsen av brukeren mislykkes i å bestemme hvilken driver som forårsaket den.
Generelt, alt. Ellers, ikke en dårlig måte. Sant, jeg vil ikke anbefale å bruke det hvis du har en bærbar datamaskin.
Hvis det er noen spørsmål eller tillegg - skriver vi i kommentarene. Også, jeg vil være takknemlig hvis du deler en artikkel om sosiale nettverk.
