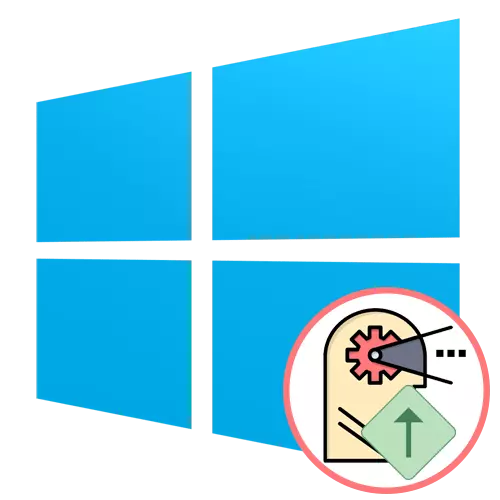
Prosessene for prosesser i Windows-operativsystemer er ansvarlige for distribusjonen av CPU-belastningen for alle arbeidsprogrammer og bakgrunnsverktøy. Som standard lanseres hver eksisterende oppgave med like prioritet hvis omvendt ikke er installert i selve programkonfigurasjonsfilen, og operativsystemet fremhever automatisk en viss ressurs for hver av dem. I noen tilfeller kan brukeren kanskje endre denne prioriteten manuelt, for eksempel for å øke betydningen av prosessen eller, tvert imot, redusere det. La oss finne ut hvordan det er gjort i Windows 10.
Vi øker prioriteten i prosessen i Windows 10
Det er forskjellige prioriterte endringsmetoder for oppgaven. Alle av dem utføres i en annen periode, gjennom tredjeparts- eller standardverktøy i operativsystemet. I tillegg kan du konfigurere programmet selv eller sette innstillingen rett under oppstart. Vi foreslår alle å forstå dette med dette slik at hver bruker har valgt den mest likte metoden og kunne implementere det uten problemer.Metode 1: Prosessutforsker
Til å begynne med øker vi temaet tredjepartsapplikasjoner. Den første av dem kalles Process Explorer og distribueres direkte av Microsoft. Dette er en slags forbedret versjon av standard oppgaveforsendelse, som lar deg spore mistenkelig aktivitet eller konfigurere hver prosess. Følgelig inkluderer funksjonaliteten til dette verktøyet en forandring i prioritet.
Gå til den offisielle nettsiden Prosessutforsker
- Bruk koblingen ovenfor til å gå til den offisielle nettsiden og last ned prosessutforskerprogrammet der.
- Ved fullføring av nedlastingen åpner du mottatt katalog gjennom en hvilken som helst praktisk arkiver.
- Kjør 32- eller 64-biters versjonen av programmet. Du kan pre-pakke ut den kjørbare filen på et hvilket som helst praktisk sted å kjøre det raskt.
- Prosessutforsker krever ikke en forhåndsinnstilling, så hovedvinduet vil umiddelbart vises. I det finner du prosessen du trenger og høyreklikker på den.
- I kontekstmenyen som vises, musen over "Set Priority" -markøren og merk ønsket element med markøren. Følgelig vil jo høyere prioritet, desto flere ressurser blir rettet mot denne søknaden, ignorerer andre. Hvis du noterer "Idle", vil prioriteten bli endret til skjult, og derfor vil oppgaven bli suspendert.
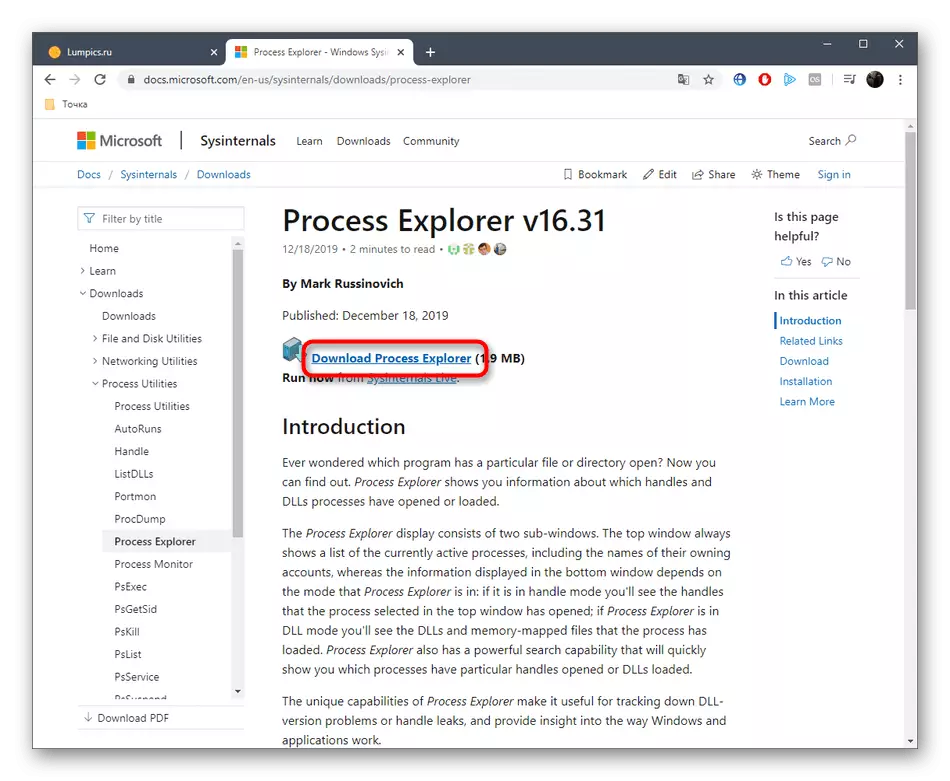
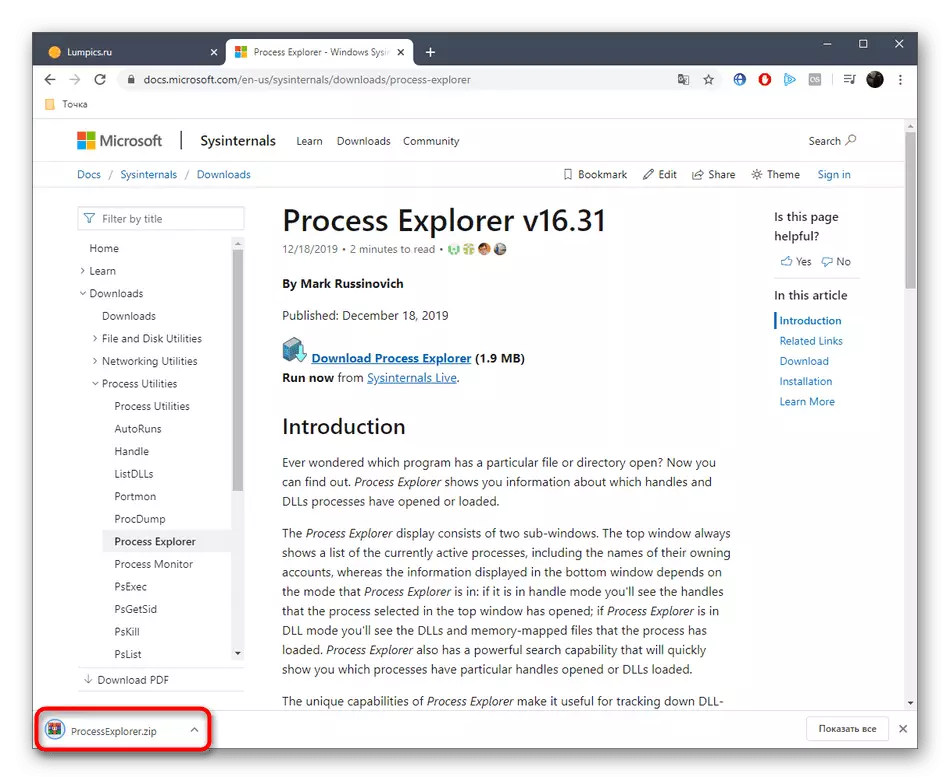
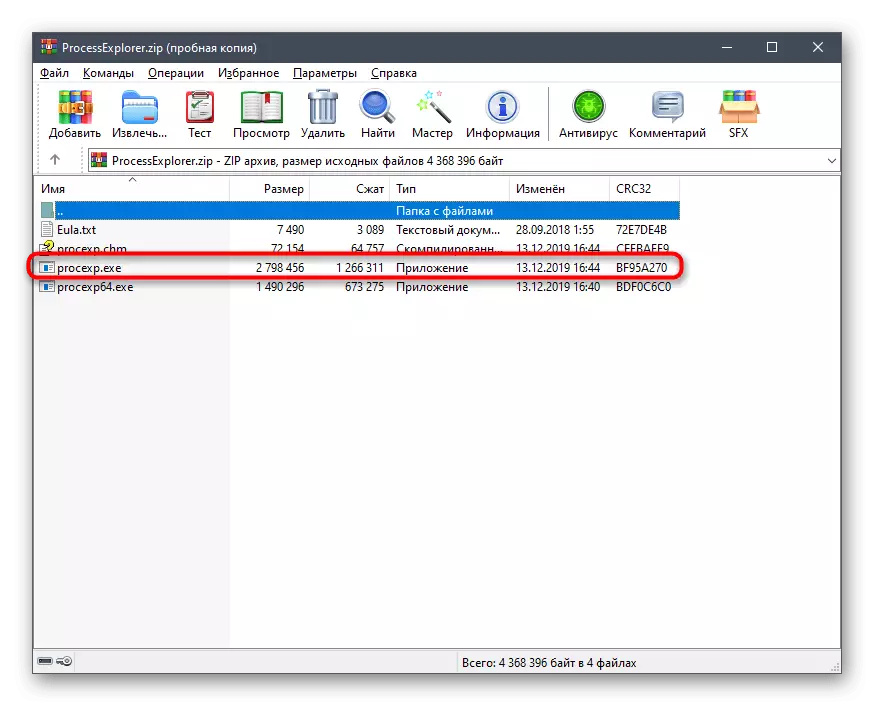
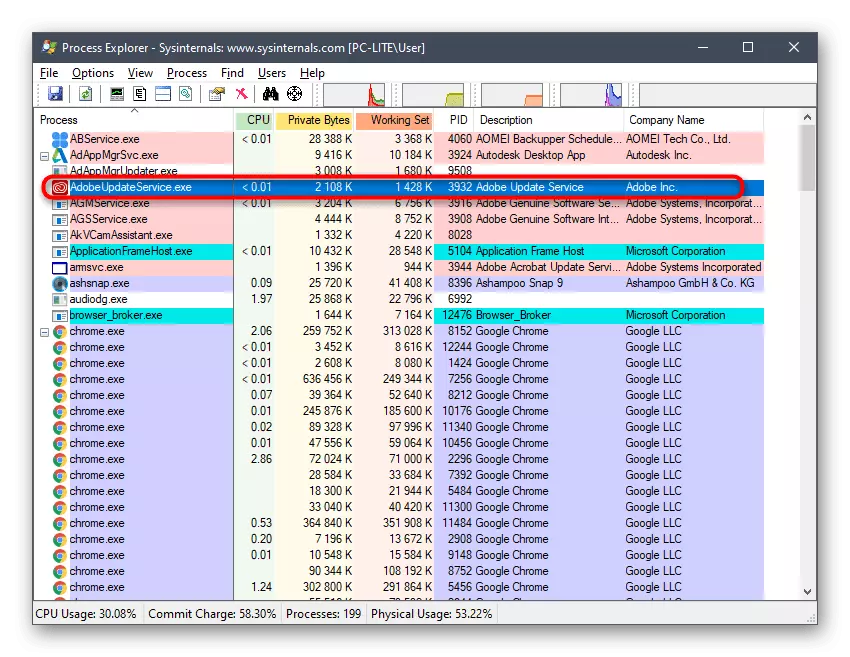
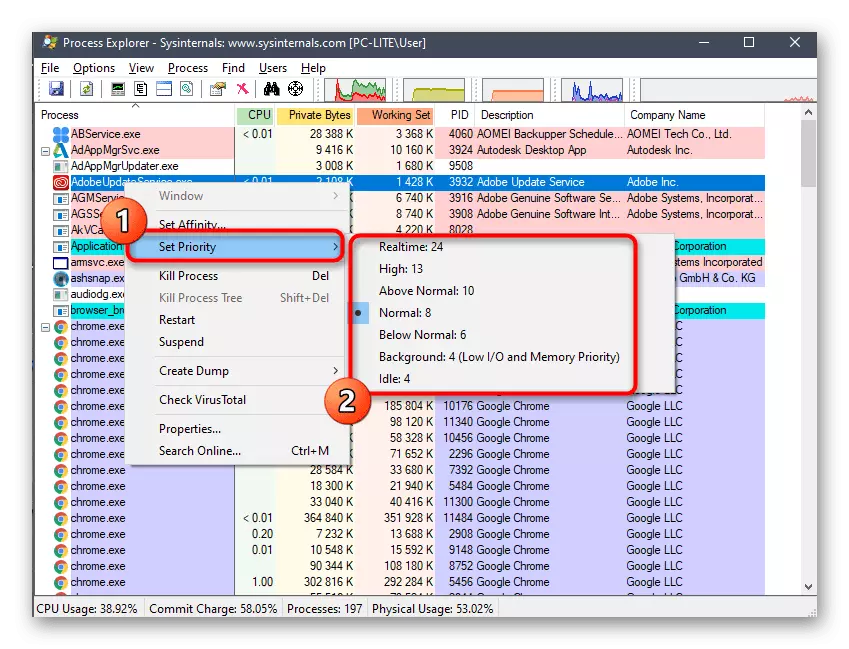
Nå i prosessutforskeren kan du følge oppførselen til hver oppgave for å forstå om innstillingen ble valgt riktig. Fordelen med dette verktøyet før standarden er at den gir brukeren flere nyttige alternativer som kan være nyttige under samhandling med prosesser. Hvis du er interessert i programvare, sjekk ut all dens funksjonalitet mer detaljert i den offisielle dokumentasjonen.
Metode 2: PRIO - Prosessprioritetskontroll
Det neste tredjepartsprogrammet vi ønsker å snakke om i dag, er en bakgrunnsløsning som utvider den generelle funksjonaliteten til oppgaveforsendelsen. Essensen av PRIO-prosessprioritetskontroll er at den modifiserte prioriteten i en prosess kan lagres, det vil si det vil være det samme selv etter at du har startet på nytt av programvaren. I tillegg er det mulig å sette I / O-prioriteten, som er nødvendig for å minimere responsforventningen. Nedlasting og installering av PRIO-prosess Prioritetskontroll skjer som dette:
Gå til den offisielle nettsiden PRIO - Prosessprioritetskontroll
- Dette programmet for privat bruk distribueres gratis, så for å starte nedlastingen trenger du bare å gå gjennom lenken over og velge PRIO-prosessprioritetskontroll fra listen. Vær oppmerksom på at på den offisielle nettsiden er det referert til som "PRIO-prosessprioritetsparer". Ikke vær redd, fordi dette er det samme programmet, bare utvikleren har endret navnet på siden, slik at den samme i installatøren.
- Vent til nedlastingen er fullført og kjør den kjørbare filen.
- Følg den enkle instruksjonen i installatøren for å kunne installere dette programmet. Etter at dette vinduet kan lukkes.
- Gå til katalogen der PRIO er installert - prosessprioritetskontroll, og kjør den ved å klikke på den tilsvarende kjørbare filen.
- Ingen varsel vil vises, og den grafiske menyen vises ikke, siden dette verktøyet er rett og slett fraværende. I stedet vil nye alternativer bli lagt til oppgavebehandling, for utførelsen av hvilken denne løsningen møtes. Høyreklikk på "Start" eller på et gratis sted på oppgavelinjen. I menyen som vises, velg "Oppgavebehandling".
- Hovedvinduet på utstyret åpnes. Her flytt til "Detaljer" -fanen.
- Her klikker du på PCM på en av prosessene og tar hensyn til tre linjer - "CPU-prioritet", "Prioritet I / O" og "Spar prioritet". De ble lagt til verktøyet under vurdering.
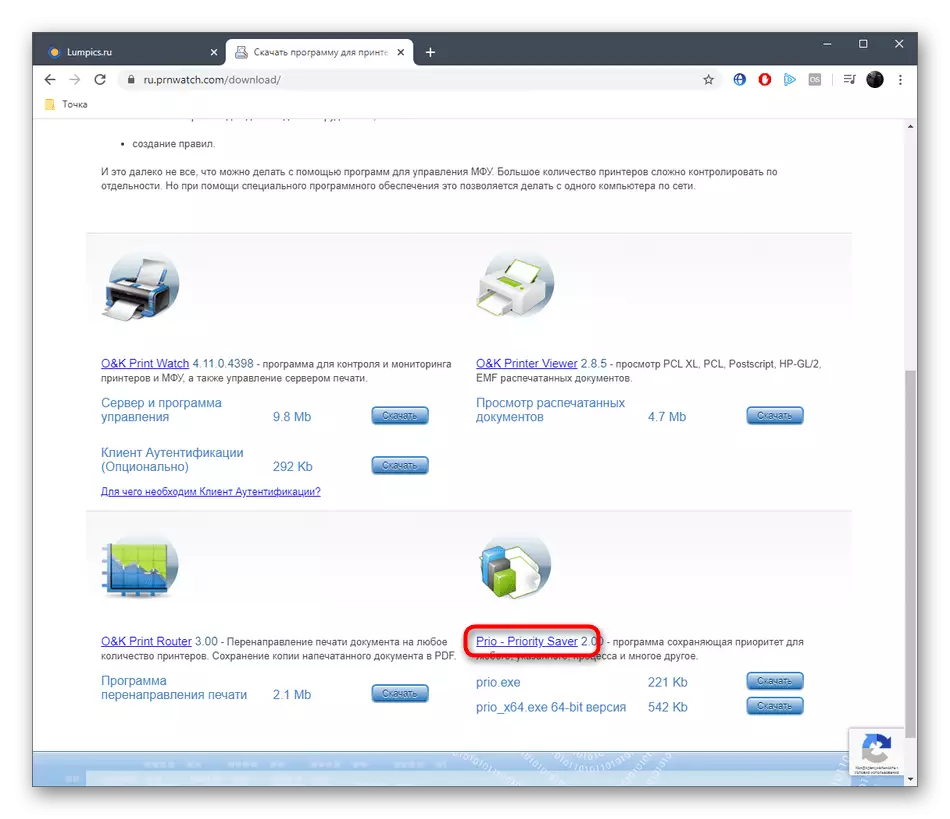

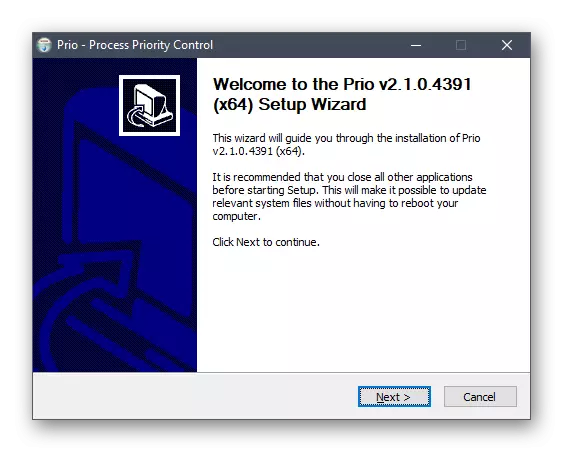

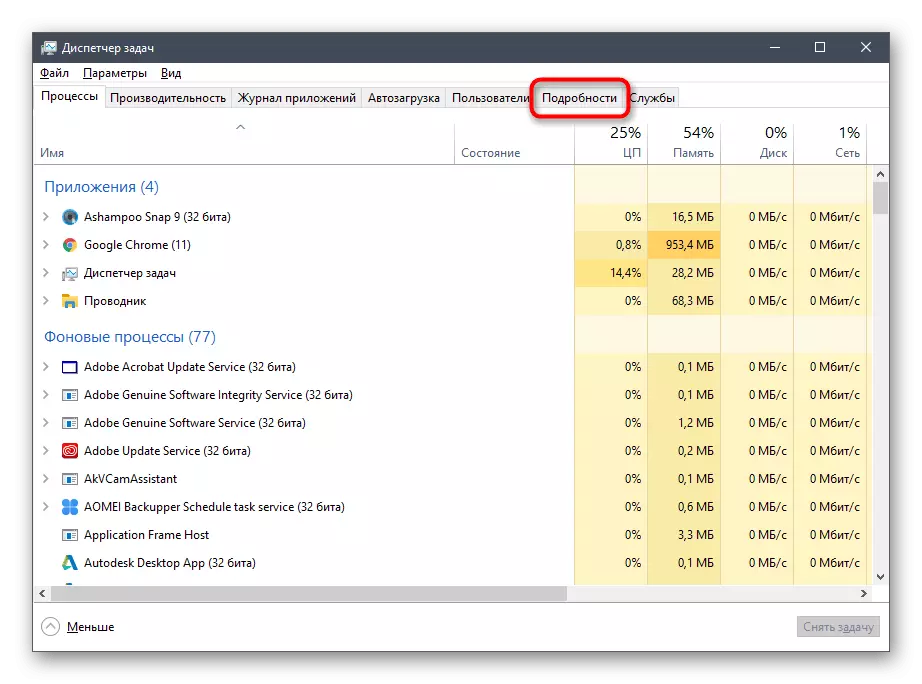
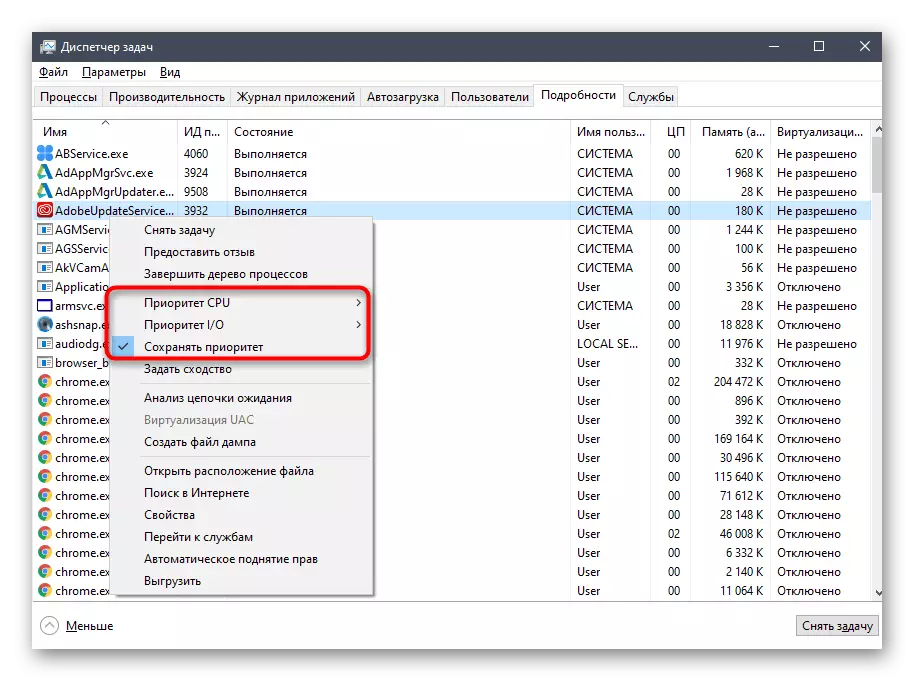
Det første alternativet er tilgjengelig i standard oppgavebehandling og lar deg sette lastfordelingen på CPU, som markerer den egnede verdien. Vi har allerede snakket om "Prioritet I / O" - det er ansvarlig for overføringshastigheten på I / O-operasjonen. Det tredje elementet lar deg lagre den installerte applikasjonsprioriteten selv etter at den er startet på nytt (som standard er det alltid tilbakestilt).
Metode 3: Oppgavebehandling
Den enkleste metoden for å endre prioriteten i prosessen er å bruke oppgavebehandling. Mange brukere vet om dette alternativet, som minst en gang kom over behovet for å utføre en slik handling. Over, vi vurderte installasjonen av PRIO-programmet - prosessprioritetskontroll, som legger til nye alternativer til denne menyen, men ikke alle ønsker å bruke dette verktøyet. Hvis den ikke er installert i operativsystemet, varierer parameteren i dispatcheren som dette:
- Åpne den nødvendige menyen med enklere, for eksempel via kontekstmenyen ved å klikke på PCM på oppgavelinjen.
- Flytt i den til "Detaljer" -fanen.
- Klikk på den nødvendige PCM-prosessen, flytt markøren over "Prioritet" og sett den optimale verdien av markøren til det aktuelle elementet.
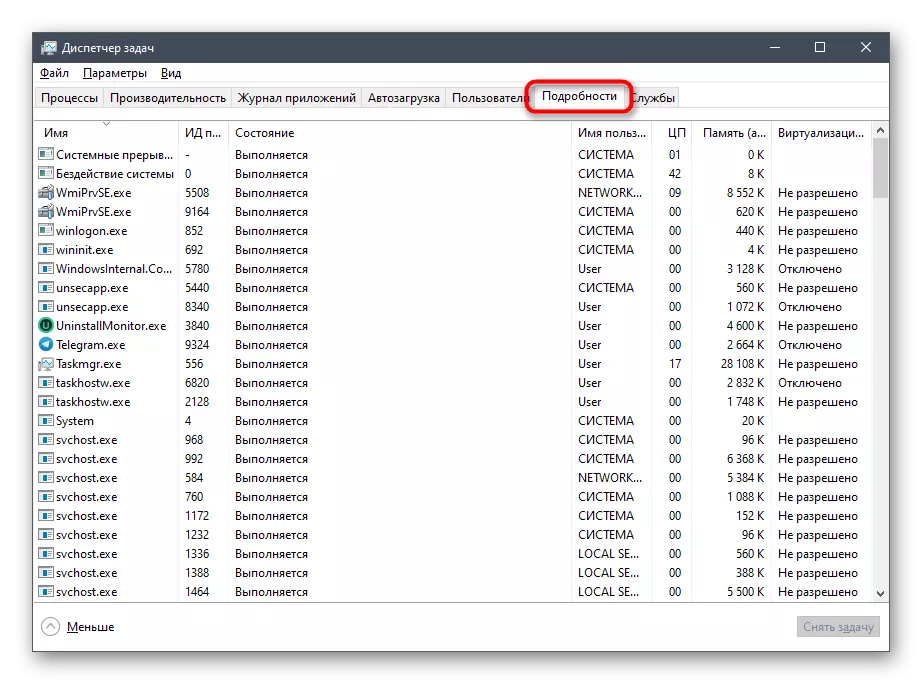
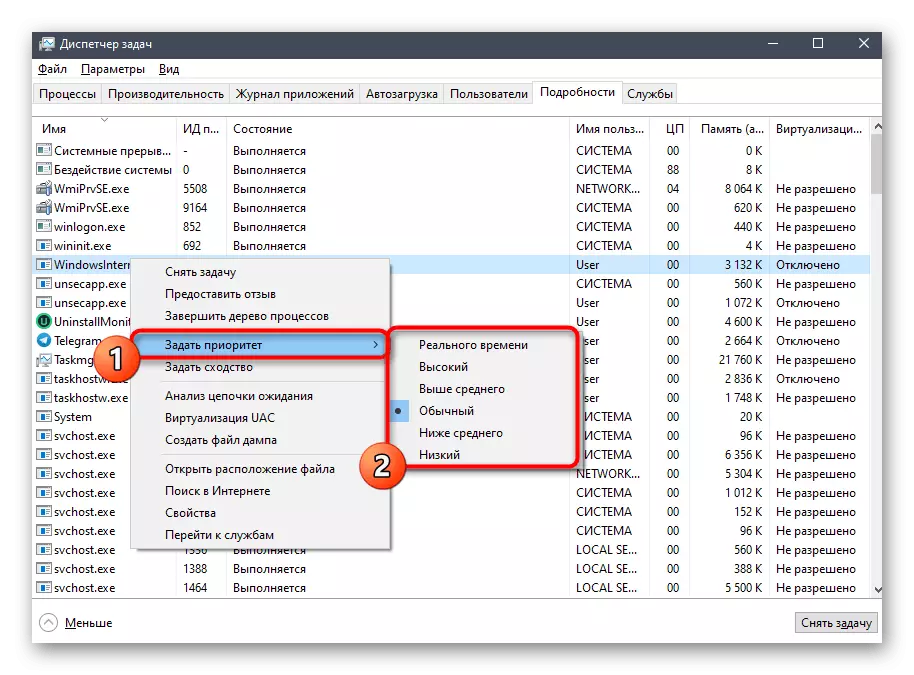
Vi vil spesifisere at etter omstart av søknaden, vil den bli lansert med en standardprioritet, så vurder dette hvis du vil endre denne parameteren på en kontinuerlig basis.
Metode 4: Start konsolllaget
Du kan kjøre programmer i Windows-operativsystemet, ikke bare gjennom det grafiske grensesnittet, det er en spesiell konsollkommando kalt Start. Dens fordel er muligheten for å tilordne tilleggsalternativer. I dag vil vi ikke demontere all funksjonaliteten til dette verktøyet, men bare vise hvordan du selvstendig setter prioriteten for programmet under lanseringen.
- For å gjøre dette må du kjøre kommandolinjen med en praktisk metode på vegne av administratoren, for eksempel å finne søknaden gjennom "Start".
- Som et eksempel, ta kommandoen Start / Low VLC. Hun vil starte en lavprioritetsspiller. Deretter vil vi fortelle om alle alternativene og klargjøre deres betydninger.
- Som du kan se, ble spilleren lansert, noe som betyr at du kan sjekke om prioriteten virkelig ble brukt.
- For å gjøre dette, start "Oppgavebehandling".
- Bla gjennom verdien "CPU Priority". Vi ser at markøren er merket "lav", som er beviset på riktig anvendelse av den angitte eneste parameteren.

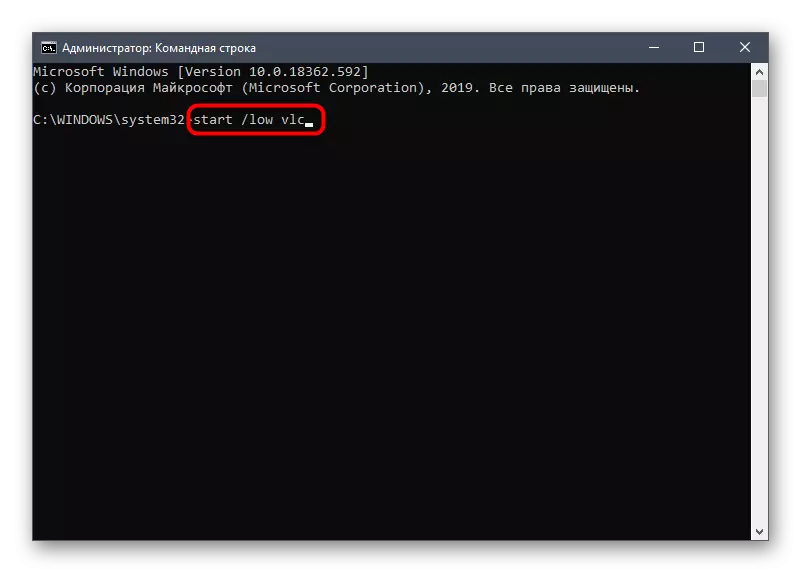
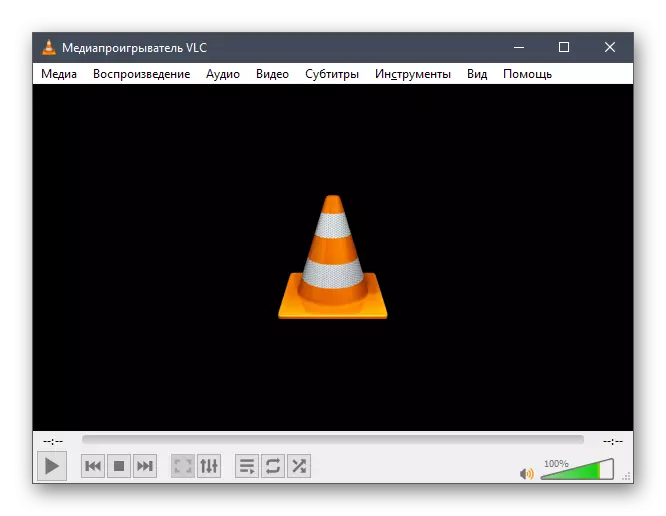
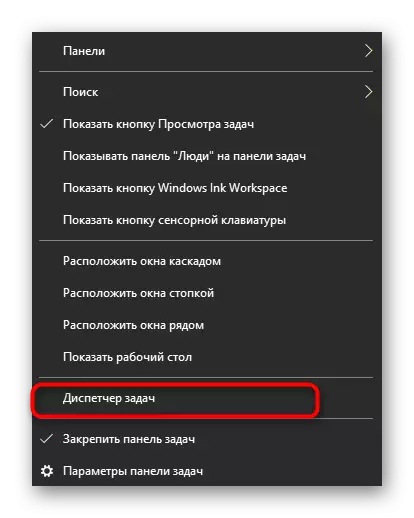
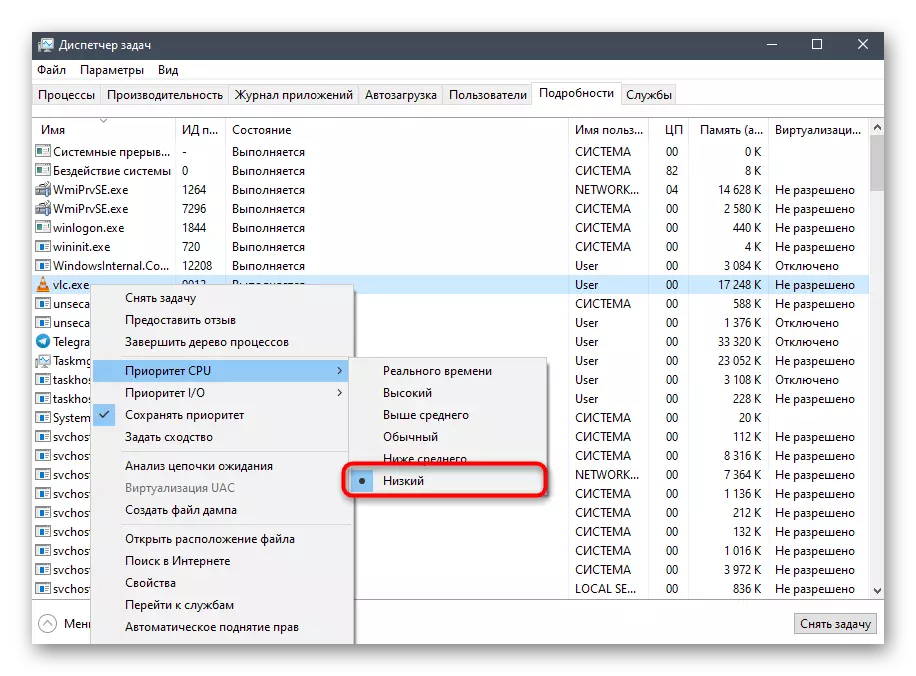
La oss nå snakke om alle alternativer som kan velges som en CPU-distribusjonsprioritet:
- / Lav - lav prioritet;
- / Normal - Normal (installert som standard);
- / Høy - høy;
- / Realtime - i sanntid;
- / abovenormal - over gjennomsnittet;
- / Bellesormal - under gjennomsnittet.
I selve kommandoen forblir den bare for å endre navnet på søknaden til den du vil åpne, slik at oppstartet med prioriteten er vellykket.
Metode 5: Endre konfigurasjonsfilprogrammet
Den siste metoden i dagens artikkel vil ikke passe noen, siden det ikke er en egen konfigurasjonsfil i hvert program som lar deg konfigurere prioritet. Men hvis du endrer det, blir innstillingen automatisk brukt før hver start.
- Først i katalogen med layoutfilen til CFG eller INI-formatet. Klikk på det av PCM og velg "Åpne med" i kontekstmenyen.
- I vinduet som vises, velg hvilken som helst praktisk tekstredigerer eller standard Notisblokk.
- Langs innholdet, finn "Prioritet" -strengen. Hvis det er fraværende, er det umulig å utføre en uavhengig opprettelse. I tilfelle av raden selv, endre verdien til det nødvendige, hvor 0 er en standardprioritet, 4 - skjult, 6 - under normal, 8 - normal, 10 - over gjennomsnittet, 13 - høy og 24 - i sanntid.
- Etter å ha gjort endringer, ikke glem å lagre dem ved å holde en Ctrl + S-kombinasjon.
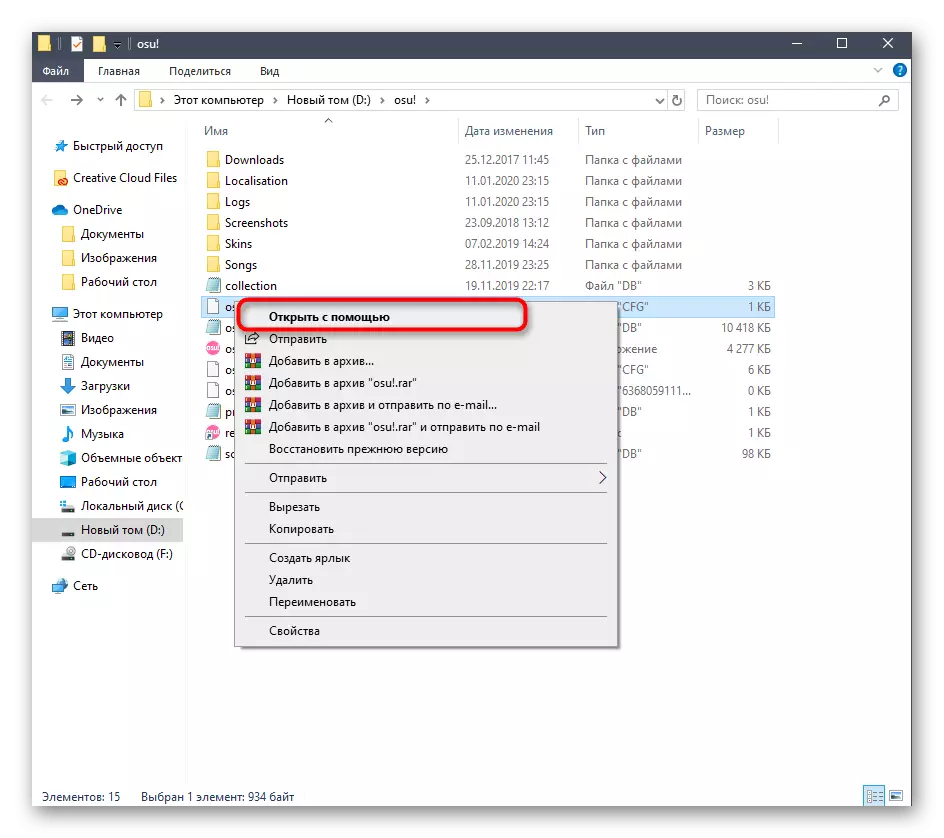
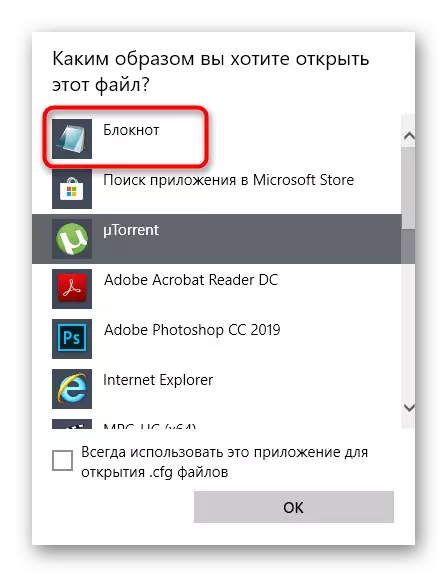
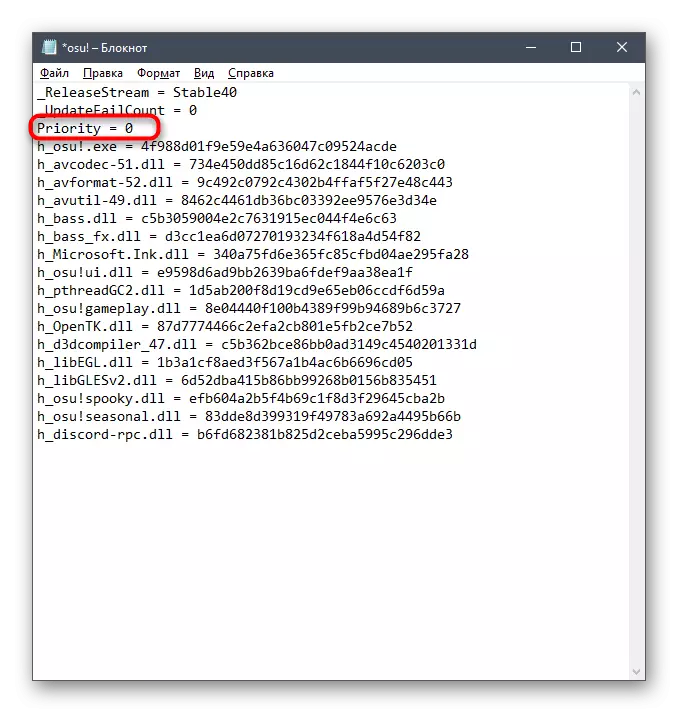
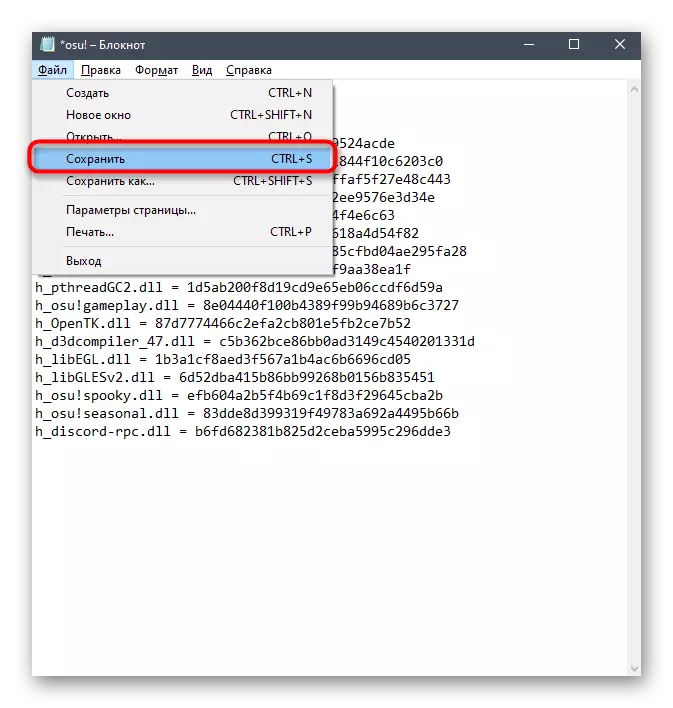
Hvis det er flere filer i roten til katalogen, følg de nødvendige formatene, må du nøye undersøke innholdet ved å åpne gjennom tekstredigereren for å forstå nøyaktig hvor parameteren som må endres, er plassert.
For å endre prosessprioriteten i Windows 10, til og med en uerfaren bruker, etter ganske enkle instruksjoner. I tillegg plager ingenting å plukke opp absolutt noen av de presenterte metodene og implementere det.
