
Som et hvilket som helst operativsystem for en datamaskin og en bærbar PC, støtter MacOS kontrollen med hurtigtaster. Kombinasjoner som kan brukes i sitt medium, det er et stort sett. Vi vil bare vurdere de grunnleggende og mest nødvendige, i stand til å være betydelig lindring, og bare øke hastigheten på arbeidet i operativsystemet og det daglige samarbeidet med det.
Hot nøkler i Makos
For den mest praktiske oppfatningen og memorisering av kombinasjoner, som vil bli presentert nedenfor, deler vi dem i flere tematiske kategorier. Men først og fremst betegner vi som spesifikt nøklene på Apple-tastaturet er oftest brukt i MacOS-støttede snarder - nedenfor er deres navn og den faktiske plasseringen vises.
- Kommando ⌘.
- Alternativ ⌥.
- Kontroll ^.
- Skift ⇧.

Operasjoner med filer, mapper, etc.
Først av alt, vurder tastekombinasjonen som forenkler samhandling med filer og mapper i operativsystemmiljøet
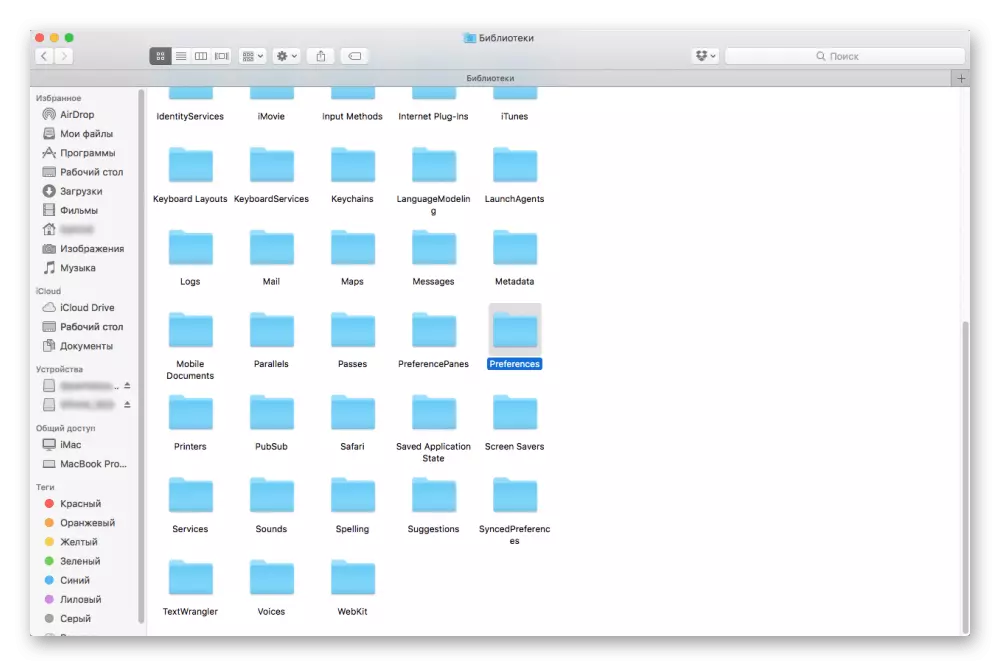
Kommando + A - Allokering av alle objekter.
Kommando + C - Kopiere et forhåndsvalgt objekt (fungerer, inkludert i Finder).
Command + F - Søk etter objekter i dokumentet eller kjører Finn-vinduet (fungerer også i nettlesere).
Kommando + G - Gjenta søkefunksjon, det vil si søket etter neste oppføring av objektet, som ble funnet tidligere.
Shift + Command + G-kombinasjonen brukes til å søke etter den forrige oppføringen.
Kommando + h - gjemmer de aktive programvinduene. Alternativ + Command + H - Skjuler alle vinduer unntatt Aktiv.
Kommando + M - Folding av det aktive vinduet i en snarvei på Dock-panelet.
Alternativ + Kommando + M - Slå på alle vinduene i det aktive programmet.
Kommando + o - Åpne et valgt objekt eller ring en dialogboks for å velge en fil.
Kommando + P - Sende det nåværende dokumentet som skal skrives ut.
Kommando + S - Lagre gjeldende dokument.
Kommando + T - Åpne en ny fane.
Command + Tab - Bytte til neste nyanserte program blant listen over alle åpne.

Command + V - Sett inn innholdet i utklippstavlen i det nåværende dokumentet, programmet eller mappen (fungerer for filer i Finder).
Kommando + W - Lukk det aktive vinduet.
Alternativ + Command + W - Closing Alle Windows
Kommando + X - Skjære det forhåndsvalgte objektet og dets rom i utklippstavlen for den påfølgende innsatsen.
Kommando + Z - Avbryt det forrige laget.
Kommando + SHIFT + Z - Re-avbryt den forrige kommandoen.
Command + Space - Viser eller skjul Spotlight Search Field.
Kommando + Alternativ + Space - Søk Spotlight i Finder-vinduet.
Kontroll + Command + F - Overgang til fullskjermmodus (hvis slik støttes av programmet).
Control + Command + Space - Viser "Symbols" -panelet som du kan velge Emmzi og andre tegn på.
Alternativ + Kommando + ESC - Forvalt fullføring av programmet.
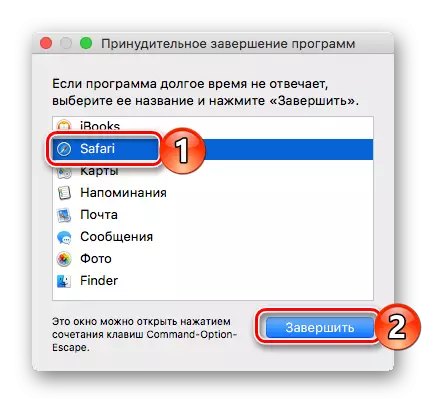
Plass - (for et forhåndsvalgt objekt) ved hjelp av rask visning.
Shift + Command + 5 - i MacOS Mojave Screen Snapshot eller bildeopptak fra den.
Shift + Command + 3 eller Shift + Command + 4 - Stillbilde i tidligere versjoner MacOS.
Shift + Command + N - Opprette en ny mappe i Finder.
Kommando + komma (,) - Åpne et aktive programinnstillingsvindu.
Les også: Kjør "Overvåkingssystem" til MacOS
Arbeid med elektroniske dokumenter
Hvis du ofte må jobbe med tekst og andre elektroniske dokumenter, vil det være nyttig å vite følgende hotkes.

Command + B - Påføring av fet skrift i den valgte teksten eller slå på / av bruken av en dristig skrift.
Command + D - Velg mappen "skrivebord" i dialogboksen for åpning eller filbesparelse.
Kommando + I - Bruk en passende design til den dedikerte teksten eller slå på / av den aktuelle bruksanvisningen.
Kommando + K - Legge til webkoblinger.
Command + T - Display eller gjemme "Fonts" -vinduet.
Kommando + U - Bruk av understreking til den valgte teksten eller aktivere / deaktivere understrek.
Kommandoen + venstre figur brace ({) - justering på venstre kant.
Kommando + høyre krøllete brace (}) - justering på høyre kant.
Kommando + semikolon (;) - Søk etter feil skrevet ord i dokumentet.
Kontroll + A - Overgang til begynnelsen av en rad eller avsnitt.
Kontroll + B - Overgang til ett tegn tilbake.
Control + Command + D - Vis eller skjul definisjonen av det valgte ordet.
Kontroll + D - Slette et symbol til høyre for innføringspunktet (eller fn + slettastene).
Kontroll + E - Gå til enden av en streng eller avsnitt.
Kontroll + f - Gå til ett symbol fremover.
Kontroll + H - Slette et symbol til venstre for innsettingspunktet (eller Slett).
Kontroll + N - Gå til en linje ned.
Kontroll + P - Overgang til en rad opp.
Fn + Slett - Slett fremover på tastaturene som fremover slettingsnøkkelen mangler (eller kontroll + D-tastekombinasjonen).

Fn + opp pil (side opp) - rull opp en side.
Fn + venstre pil (hjemme) - bla til begynnelsen av dokumentet.
Fn + nedpil (side ned) - rull ned en side.
Fn + høyre pil (slutt) - bla til slutten av dokumentet.
Alternativ + Kommando + C - Kopierer formateringsparametrene til det valgte objektet i utklippstavlen.
Alternativ + Command + F - Gå til søkefeltet.
Alternativ + Command + T - Displays eller skjul verktøylinjen i programmet.
Alternativ + Kommando + V - Bruk parametrene til den kopierte stilen til det valgte objektet.
Alternativ + Slett - Slette ordet til venstre for innsettingspunktet.
Alternativ + SHIFT + COMMAND + V - Søknad til det innsatte objektet til den omkringliggende teksten.
Alternativ + SHIFT + PIL (retning) - Utvidelse av utvalgsområdet i den angitte retningen i det valgte avsnittet, når du trykker på igjen, til neste / forrige avsnitt.
Alternativ + Venstre / Høyre pil - Flytt innsettingspunktet til begynnelsen / slutten av det forrige ordet.
Shift + Command + P - Display-vinduet for å velge dokumentinnstillinger.
Shift + Command + S - Ring på dialogboksen Lagre som eller duplisere det nåværende dokumentet.
Shift + Command + Vertikal-funksjonen (|) - Justering i midten.
Shift + Command + Colon (:) - Åpning av "stavemåte og grammatikk" -vinduet.
Shift + Command + Spørsmålskilt (?) - Åpne Hjelp-menyen.
Shift + Command + Minus (-) Sign - Reduser i størrelsen på det valgte objektet.
Shift + Command + Plus (+) Sign - Øk størrelsen på det valgte objektet.
Kommando + tegn lik (=) - utfører funksjonen beskrevet ovenfor.
Shift + Command + Pil opp - Velge tekst mellom innsettingspunktet og begynnelsen av dokumentet.
Shift + Command + Venstre pil - Velge tekst mellom innsettingspunktet og begynnelsen av gjeldende linje.
Shift + Command + Down Pil - Valg av tekst mellom innsettingspunktet og slutten av dokumentet.
Shift + Command + Pil til høyre - utvalg av tekst mellom innsettingspunktet og slutten av gjeldende linje.
Skift + Pil på -fordeling av tekstvalgsområdet til nærmeste symbol i samme posisjon horisontalt til en linje over.
Shift + Venstre pil - Utvidelse av utvalgsområdet for ett symbol til venstre.
Skift + Nedpil - Fordelingen av tekstvalgsområdet til nærmeste karakter i samme posisjon horisontalt til en linje under.
Skift + pil til høyre - Utvid tekstvalgsområdet til ett tegn til høyre.

Les også: Metoder for å endre språkoppsett i MacOS
Systemadferdsstyring
Nå vil du introdusere deg til de varme nøklene, takket være at du raskt kan utføre noe annet i MacOs eller kjøre en slags det.

Control + Command + Disk Extraction-tast - Lukker alle programmer og omstart datamaskinen. Hvis det ikke er lagrede endringer i åpne dokumenter, vises en forespørsel på deres lagring.
Control + Command + Power-knappen er en omfattende omstart av datamaskinen uten en forespørsel om lagring av åpne og ikke-lagrede dokumenter.
Kontroll + Alternativ + Kommando + Strømknapp
Eller Control + Option + Command + Disk Extraction-tast - Lukker alle programmer og slå av datamaskinen. Hvis det ikke er lagrede endringer i åpne dokumenter, vises en forespørsel på deres lagring.
Kontroll + SHIFT + POWER-knapp eller kontroll + SHIFT + DISPLAY-tast - oversettelse av skjermer i hvilemodus.
Kontroll + strømknapp eller kontroll + diskutvinningstast - Ring dialogboksen for å velge mellom omstart, oversettelse til hvilemodus og slå av datamaskinen.
Alternativ + Kommando + Strømknapp eller Alternativ + Kommando + Disc Reference Key - Overføring av en datamaskin til dvalemodus.
Shift + Command + Q - Avslutt brukerkontoen med en bekreftelsesforespørsel.
Alternativ + Shift + Command + Q er den umiddelbare produksjonen fra kontoen uten en forespørsel om bekreftelse.

Strømknappen (trykk) - Aktiver datamaskinen eller vis det fra hvilemodus.
Strømknappen (trykk og hold inne i 1,5 sekunder) - oversettelse av datamaskinen i hvilemodus.
Strømknapp (HOLD) - Tvunget Slå av datamaskinen.
Bruker Finder.
Finder er grunnlaget for "Apple" operativsystemet, dets grafiske skall. Følgende tastekombinasjoner vil hjelpe mer hensiktsmessig å samhandle med elementene i skrivebordet og vinduene direkte.
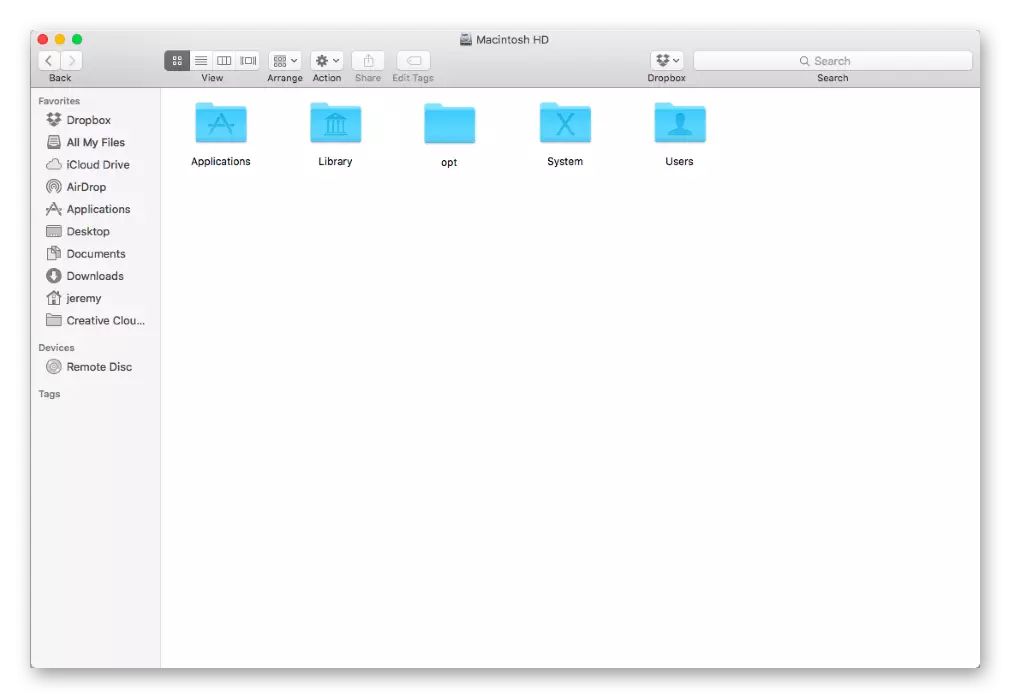
Kommando + 1/2/3/4 - Vis objekter i Finder-vinduet i form av ikoner / Liste / Kolonner / Dekselstrøm.
Kommando + Control + Pil opp - Åpne en mappe som inneholder gjeldende mappe i et nytt vindu.
Kommando + D - Opprette dupliserte utvalgte filer.
Kommando + Slett - Flytt det valgte objektet i "Basket".
Kommando + e - Trekk ut den valgte disken eller volumet.
Kommando + f - Start søk Spotlight i Finder-vinduet.
Command + I - Viser egenskapsvinduet for den valgte filen.
Command + J - "Vis visningsparametere".
Command + Mission Control - Viser skrivebordet.
Kommando + n - Åpne et nytt vindu Finder.
Kommando + R.
- Viser den første filen for det valgte aliaset i Finder;
- Oppgradering eller startside - Brukes i enkelte programmer ("Kalender", Safari, etc.);
- Kontroller tilgjengeligheten av oppdateringer i vinduet "Oppdater programvare".
Kommando + T - Viser eller skjul tapppanelet når en fane er åpen i det nåværende vinduet.
Command + Y er en forhåndsvisning av de valgte filene ved hjelp av Quick View-funksjonen.
Kommando + skråfunksjon (/) - Skjul eller viser statusstreng i Finder-vinduene.
Kommando + venstre firkantbrakett ([) - Gå til forrige mappe.
Command + Right Square Bracket (]) - Gå til neste mappe.
Kommando + Pil opp - Åpne en mappe som inneholder gjeldende mappe.
Kommando + Ned pil - Åpne et forhåndsvalgt objekt.
Kommando + lysstyrkeøkning - Slå på eller av den eksterne skjermmodus.
Kontroll + Shift + Command + T - Legge til det valgte Finder-objektet til Dock-panelet (OS X Mavericks eller nyere).
Kontroll + nedpil - Viser alle vinduene i det aktive programmet.
Alternativ + Kommando + D - Viser eller skjul Dock-panelet.
Alternativ + Kommando + L - Åpne mappen "Nedlastinger".
Alternativ + Kommando + P - Skjul eller visning av banen i Finder-vinduene.
Alternativ + Kommando + S - Skjul eller visning av sidefeltet i Finder-vinduene.

Alternativ + Command + T - Displays eller skjul verktøylinjen når en fane er åpen i gjeldende vindusfinner.
Alternativ + Command + V - Flytt filer som er plassert i Exchange Buffer fra kildeplasseringen til gjeldende.
Alternativ + Kommando + Y - Se lysbildeserie "Quick View" for valgte filer.
Alternativ + Mission Control - Åpning av Mission Control Settings Window.
Alternativ + Shift + Command + Slett - Rengjøring "kurv" uten forespørsel om bekreftelse.
Alternativ + Skift + Volumøkning eller Alternativ + Skift + Volumreduksjon - Endre volum med mindre enn standardstrinnet.
Alternativ + Skift + Utvidelse av lysstyrken på tastaturet eller alternativet + Skift + Redusert tastatur Lysstyrke - Endre lysstyrken på tastaturet med mindre enn standardstrinnet.
Alternativ + Skift + Lysstyrke Økning eller Alternativ + Skift + Reduksjon av lysstyrke - Endre lysstyrken på skjermen med mindre enn standardstrinnet.
Alternativ + Økning i volum (eller "Volume Redusce") - Åpne vinduet "Sound".
Alternativ + Øk tastaturets lysstyrke - Åpne vinduet Tastaturinnstillinger. Fungerer med noen av tastaturets lysstyrkenøkler.

Alternativ + utvidelse av lysstyrke (eller "Reduksjon av lysstyrke") - Åpne vinduet "Monitors".
Shift + Command + D - Åpne skrivebordsmappen.
Shift + Command + Slett - Rengjøring "kurv" med en bekreftelsesforespørsel.
Shift + Command + F - Åpner det siste vinduet med en liste over de siste filene.
Shift + Command + H - Åpner en personlig mappe i den nåværende MacOS-brukerkontoen.
Shift + Command + I - Åpner iCloud Drive.
Shift + Command + K - Åpne vinduet "Nettverk".
Shift + Command + N - Opprette en ny mappe.
Shift + Command + O - Åpne mappen "Dokumenter".
Shift + Command + P - Viser eller skjul forhåndsvisningsområdet i Finder-vinduene.
Shift + Command + R - Åpne AirDrop-vinduet.
Shift + Command + T - Displays eller skjul fanestrengen i Finder-vinduene.
Shift + Command + U - Åpner mappen "Verktøy".

Dobbeltklikk Når kommandokoden trykkes - Åpne mappen på en separat fane eller i et eget vindu.
Dobbeltklikk Når alternativtasten er trykket - Åpne objektet i et eget vindu med startvinduet lukking.
Dra til et annet volum ved å trykke på kommandotasten - bevegelse av rullegardinmenyen på det andre volumet i stedet for kopiering.
Dra når alternativtasten er trykket - Kopierer det trukket objektet. Når du drar objektet, varierer pekeren.
Nedpilen lukker den valgte mappen (bare i visning av objektobjekter).
Pilen er riktig - åpner den valgte mappen (bare i skjermmodus for objekterlisten).
Klikk over vinduet header mens du trykker på kommando-tasten - Vis mapper som inneholder den nåværende mappen.
Klikk på opplysningstrekanten mens du trykker på alternativtasten - åpningen av alle mapper i den valgte mappen (bare i visning av objektobjekter).
Shift + Command + C - Åpne "Computer" -vinduet.

Konklusjon
I denne artikkelen har vi kun kjent deg med de viktigste og de mest nødvendige hurtigtastene som brukes i MacOS. Hvis du husker og tar det i bruk minst en liten del av dem, vil arbeid og daglig samhandling med operativsystemet bli mye enklere og praktisk.
