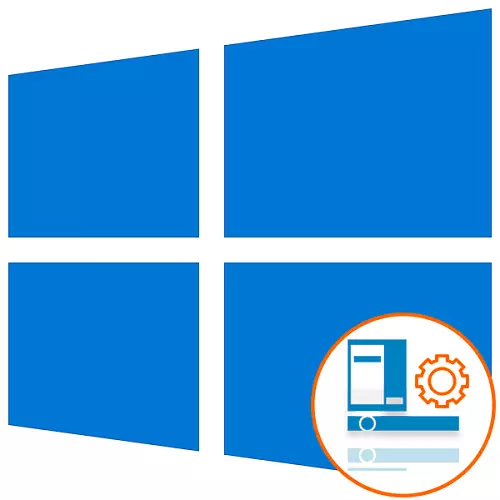
Oppgavelinjen i Windows-operativsystemer er en av de viktigste standardkomponentene. Takket være det, er det en rask overgang fra å kjøre applikasjoner, og bakgrunnsprogrammene blir lansert, hvis ikoner vises i nedre høyre hjørne. Noen ganger møter brukerne oppgaven med å sette opp dette panelet, siden det alltid er i tankene, og tilpassing gjør at du kan samhandle med operativsystemet enda mer komfortable. I dag vil vi diskutere i detalj gjenstand for konfigurasjon av denne komponenten i Windows 10.
Grunnleggende innstillinger
Hvis du refererer til "Personalisering" -delen ved å gå til den gjennom parametere-menyen, så merk på at en hel kategori er tildelt for å redigere oppgavelinjen. I den kan du fikse strengen, konfigurere den automatisk skjul, velg de viste ikonene og jobbe med andre innstillinger. Dette emnet dedikerer en egen artikkel på vår nettside, hvor forfatteren i maksimal detaljert skjema beskriver hvert tilgjengelig element og viser på eksemplet, som endres når du redigerer bestemte parametere. Dette materialet vil tillate deg å studere alle elementene som er tilstede i parametrene og forstå hvilken av dem som skal endres. Gå til denne artikkelen Du kan klikke på linken nedenfor.
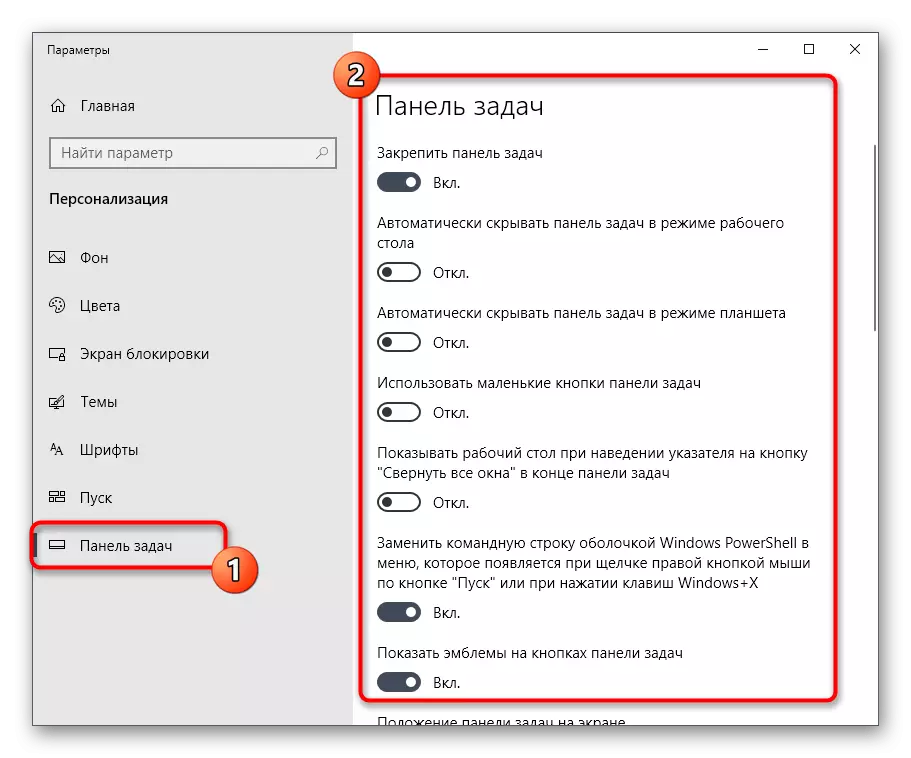
Les mer: Sett opp oppgavelinjen gjennom "Personalisering" -menyen i Windows 10
Fargeendring
Utseendet på oppgavelinjen er en av de innstillingene som de fleste brukere er interessert i, siden det ofte fokuserer på oppmerksomhet og vil at linjen skal se vakker ut. Det finnes en rekke tilgjengelige fargestillingsmetoder for denne komponenten. Hver av dem innebærer å utføre en annen algoritme for handling, for eksempel kan du installere emnet for hele skallet, velg Farge gjennom Personaliseringsmenyen eller manuelt endre registerparameteren, slik at i tråd med OS starter på nytt, trer alle innstillinger. Du har selv rett til å velge den optimale metoden, skyve bort fra personlige preferanser, og for å forstå dette vil hjelpe annen veiledning på nettstedet vårt videre.
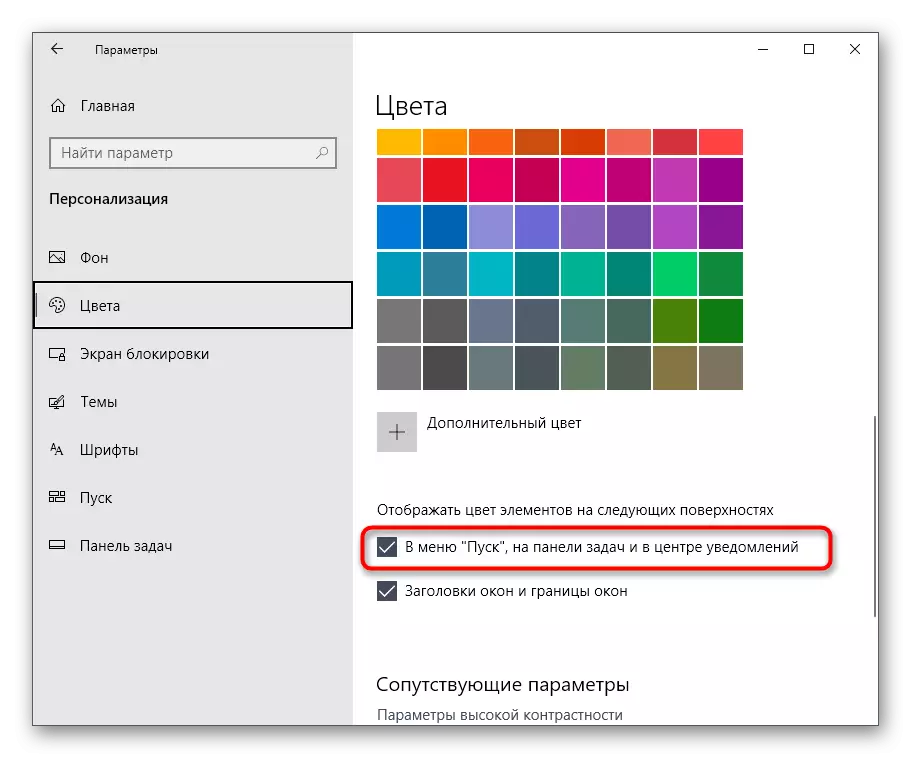
Les mer: Endre oppgavelinjen Farge i Windows 10
Sette gjennomsiktighet
Mange vet at i Windows 7 var det en innebygd funksjon, som gjør at du raskt kan konfigurere gjennomsiktigheten i grensesnittelementene. Dessverre, i de følgende versjonene av operativsystemene, har utviklere forlatt dette alternativet, og nå må alle opprette et slikt utseende ansikt visse problemer. Du kan takle denne oppgaven ved hjelp av tredjepart eller ved hjelp av de tilgjengelige standardparametrene ved å angi visse fargeinnstillinger. Selvfølgelig vil det innebygde verktøyet ikke gjøre en effekt som et spesielt verktøy lastet fra den offisielle butikken, men det er i stand til å møte behovene til en serie brukere.
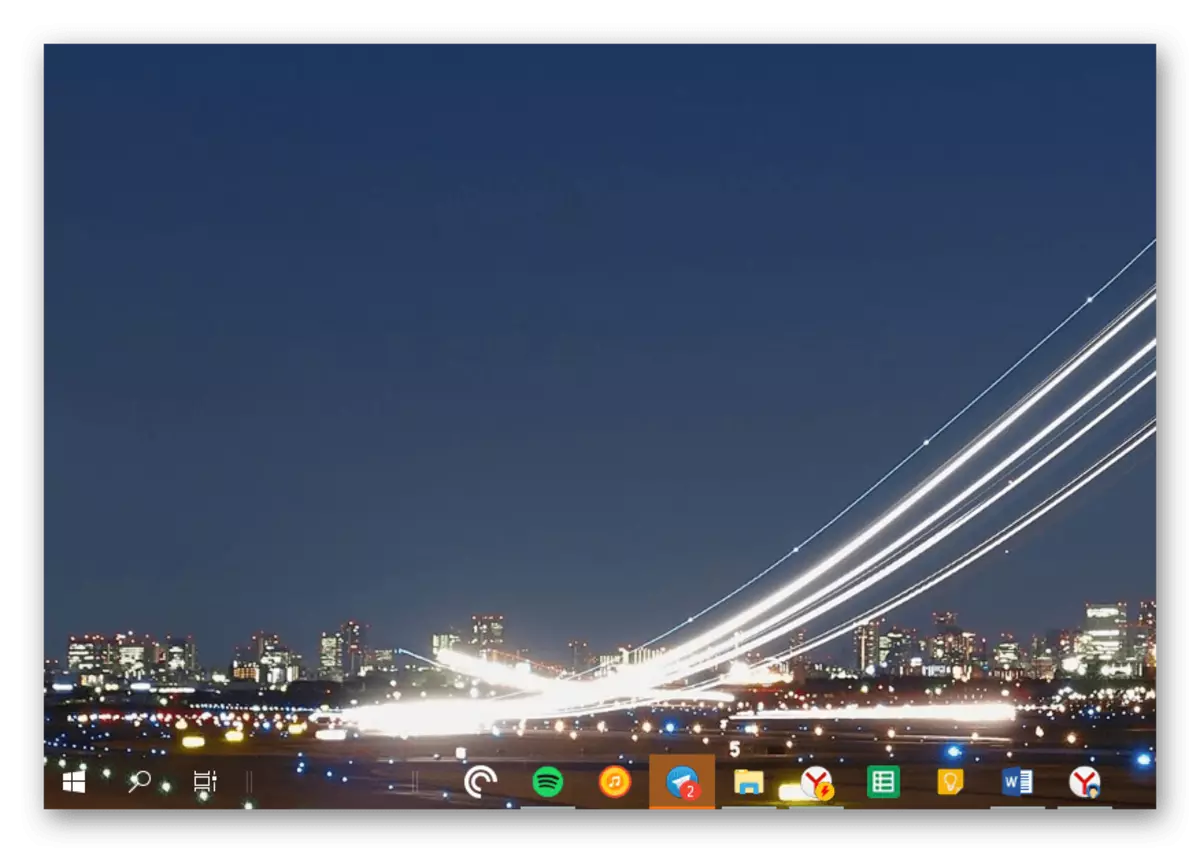
Les mer: Hvordan lage en gjennomsiktig oppgavelinje i Windows 10
Bevege seg
Standardplassering av oppgavelinjen på skrivebordet - Finne nederst på skjermen. De fleste brukere er vant til en slik situasjon, og vil ikke endre den, men det er de som vil for eksempel plassere venstre eller opppanel. Hvis du deaktiverer parameteren "Sikker oppgavelinje", kan du selvstendig bevege strengen på en komfortabel side av skjermen. Etter det vil det bare forbli for å aktivere dette alternativet igjen, slik at det i fremtiden er ved et uhell for ikke å endre posisjonen.
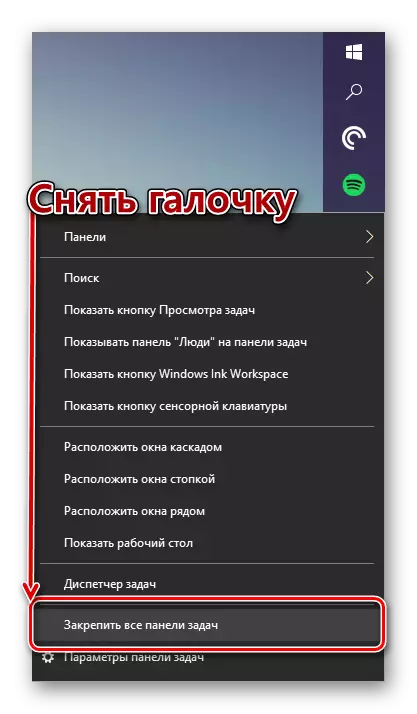
Les mer: Endre plasseringen av oppgavelinjen i Windows 10
Endring av størrelse
Oppgavelinjen i Windows 10 har som standard en standardstørrelse som utviklere valgte seg selv. Men en slik skala dresser ikke alle brukere. Noen åpne ikoner passer bare ikke inn i strengen, og noen økte tilfeldigvis størrelsen og kan ikke lenger returnere den til den vanlige tilstanden. I slike situasjoner anbefaler vi deg også å utforske et eget materiale fra en annen forfatter, hvor den eksemplariske reduksjonen i størrelse er malt.
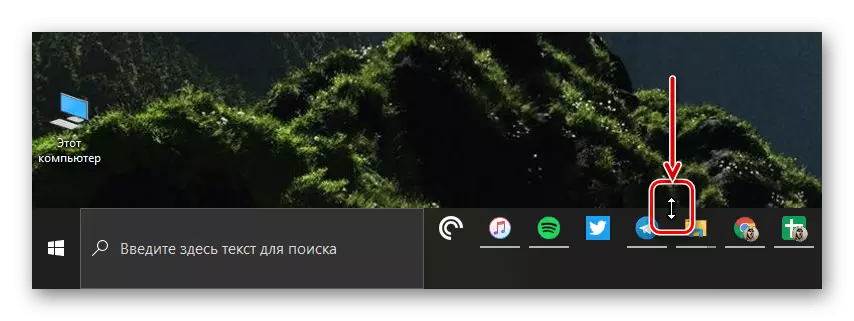
Les mer: Endre størrelsen på oppgavelinjen i Windows 10
Løse ytelsesproblemer
Aspektet ved å korrigere problemer med arbeidet med panelet under vederlag gjelder ikke for konfigurasjonen, men mange brukere møter slike situasjoner, så vi bestemte oss for å snakke om det innenfor rammen av dagens artikkel. Du har allerede separate materialer på nettstedet vårt, hvor løsningen av de fleste problemer beskriver i detalj. Hvis du ikke er heldig å møte slike vanskeligheter, gå til en av følgende lenker for å håndtere denne situasjonen, og fortsett til den fulle konfigurasjonen av oppgavelinjen.
Les mer:
Oppgavepanel Feilsøking i Windows 10
Løsning problemet med å vise oppgavelinjen i Windows 10
Vi demonterer bare de viktigste aspektene ved å sette opp oppgavelinjen i Windows 10, som du bør være oppmerksom på den vanlige brukeren. Du må bare følge instruksjonene som er gitt for å takle denne oppgaven. Hvis du er interessert i enda mer endring i utseendet til operativsystemet, anbefaler vi at du ser på "Start" -menyen, som er skrevet i detalj i materialet på lenken nedenfor.
Les mer: Angi utseendet på "Start" -menyen i Windows 10
