
Den strukte skjermen i Windows 10-operativsystemet er en situasjon som brukerne noen ganger møtes etter at du har installert på operativsystemet på nytt. Det betyr at innstillingene for skjermoppløsningen ble angitt feil eller ikke kan installeres på grunn av mangel på grafiske drivere. Det er forskjellige måter å rette opp denne situasjonen, og i dag vil vi snakke om dem alle, slik at du raskt kan finne den rette. Vi anbefaler at du starter fra den første metoden og blir sving for å flytte til neste gang for å spare tid, siden vi legger dem i rekkefølgen av deres effektivitet og enkel implementering.
Metode 1: Manuell endring av skjermoppløsningen
Først, la oss vurdere den mest banale situasjonen når skjerminnstillingene ikke samsvarer med det nødvendige som skjermen er strukket. Du kan selvstendig sjekke og endre tillatelsen kan bokstavelig talt være i flere klikk gjennom en spesialpåpent meny i Windows.
- Åpne "Start" og gå til "Parametre" ved å klikke på ikonet i form av et gir.
- Her er du interessert i "System" -elementet.
- Pass på at du er i kategorien "Display", og kontroller skjermoppløsningen og skjermoppløsningen. Skala, sett den anbefalte verdien, og for oppløsningen er maksimumet.
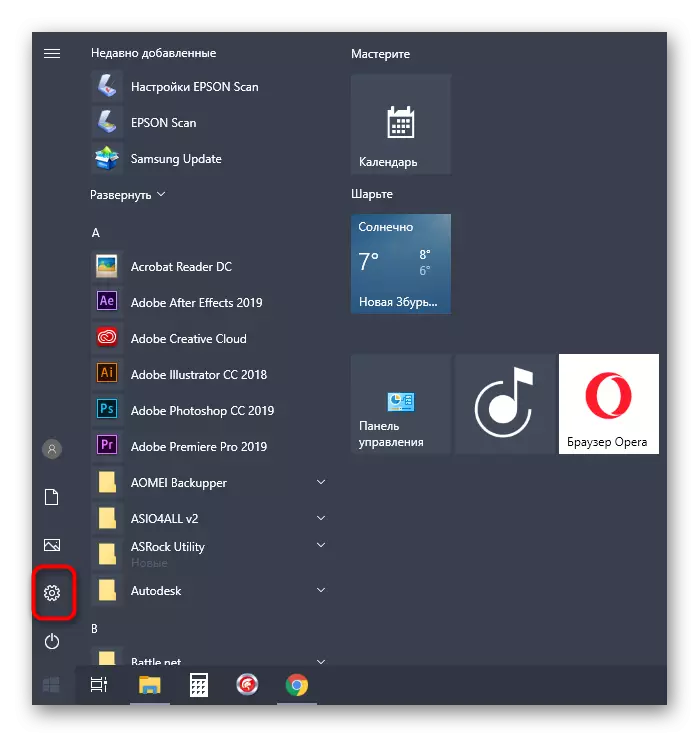


Les på andre tilgjengelige skjermoppløsningsendringer i andre håndbøker på vår nettside ved å gå på overskrifter nedenfor.
Les mer:
Endre skjermoppløsningen i Windows 10
Løsning av et problem med mangelen på ønsket skjermoppløsning i Windows 10
Endringene vil tre i kraft umiddelbart, og den strukte skjermen må korrigeres. Hvis den nødvendige tillatelsen mangler i listen, går du til neste metode, og i tilfelle når den ikke endres i det hele tatt, vil det være nødvendig å lære anbefalingene fra en egen artikkel på nettstedet vårt ved å klikke på lenken nedenfor.
Les mer: Feilsøking av en endring i skjermoppløsningen på Windows 10
Metode 2: Installere grafikkdrivere
Nå foreslår vi å påvirke installasjonen av drivere for skjermkortet, siden det er nettopp mangelen på denne programvaren som oftest provoserer utseendet på en strukket skjerm og mangelen på de ønskede verdiene på skjermoppløsningen, som i de fleste Saker oppstår like etter at du har installert på operativsystemet på nytt. På vår side er det et eget materiale der universelle instruksjoner er demonstrert for skjermkortholdere fra forskjellige produsenter. Sjekk ut det for å finne ut nøyaktig hvordan den riktige installasjonen utføres.

Les mer: Installere drivere på et skjermkort
Noen ganger slutter installasjonen av drivere med en feil. Dette kan være forbundet med forskjellige årsaker. I noen situasjoner velger brukerne ikke de programvareversjonene eller systemkonfliktene oppstår. For å håndtere dette vil hjelpe en annen instruksjon på nettstedet vårt, gå som du kan, ved å klikke på lenken nedenfor.
Les mer: Årsaker og løse problemer med manglende evne til å installere en skjermkortdriver
Metode 3: Deaktiver automatisk enhetsinstallasjon
Som standard, i Windows 10, utføres lastingen av manglende drivere automatisk umiddelbart etter at installasjonen er installert. I de fleste tilfeller er denne prosessen vellykket, men problemer oppstår noen ganger med grafikkadaptere. Selv om du selvstendig installerer den aktuelle driveren ved hjelp av den forrige instruksjonen, kan det ikke hjelpe, fordi filene i fremtiden vil bli tilbakestilt. For å gjøre dette må du først deaktivere dette innebygde alternativet, som utføres som følger:
- Åpne "Start" og gjennom søket for å gå til kontrollpanelprogrammet.
- Velg systemavsnittet.
- Dra nytte av venstre rute for å flytte til "Advanced System Parameters".
- Flytt til "Utstyr" -fanen.
- Her bør du klikke på "Enhetsinnstillinger" -knappen.
- Merk markørelementet "Nei (enheten kan fungere feil)" og klikk på "Lagre" -knappen.
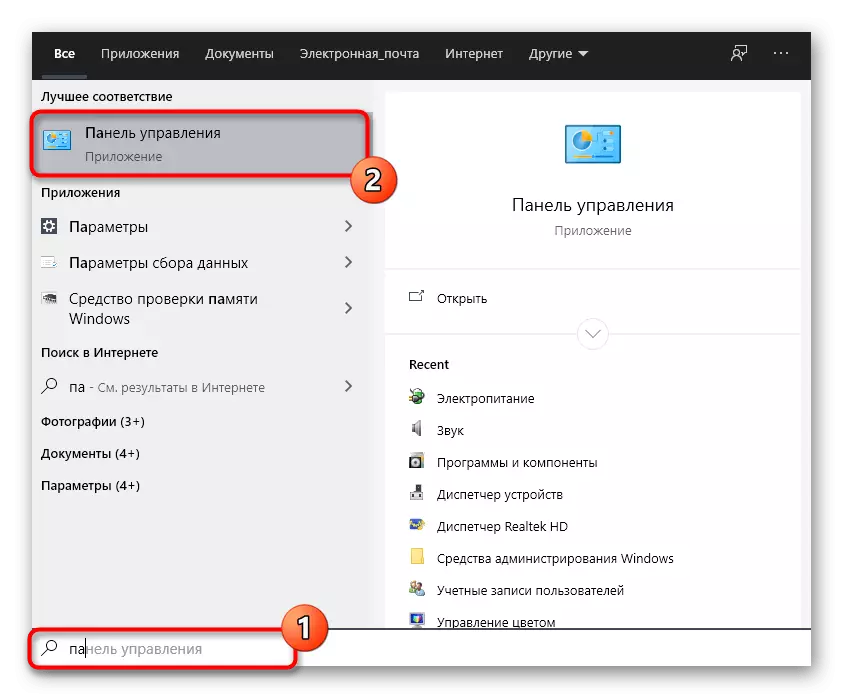
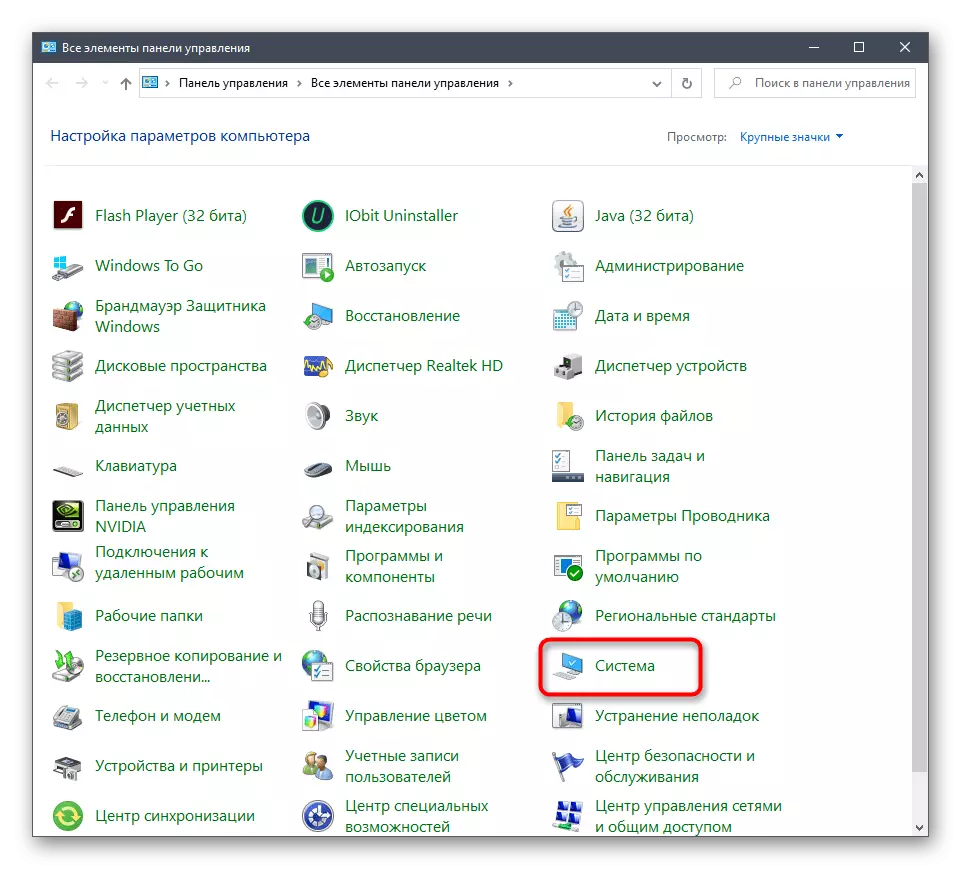
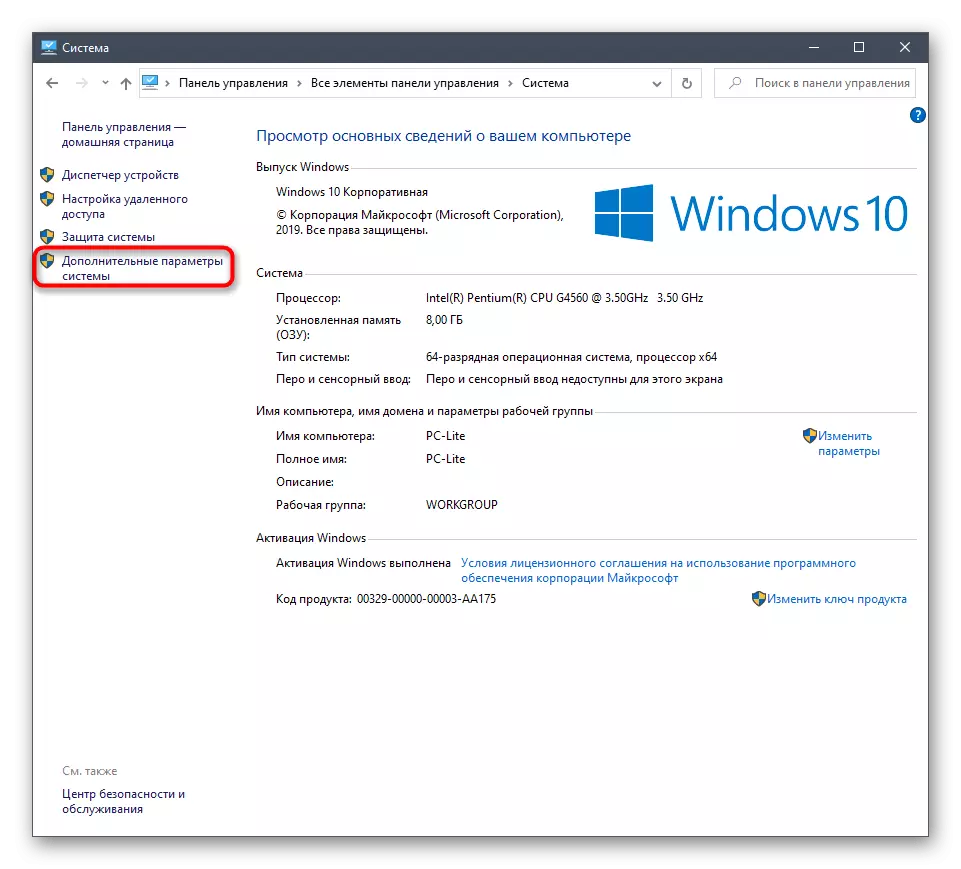
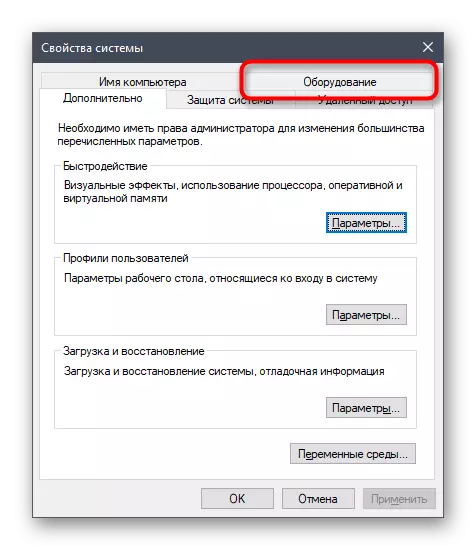


Etter det må du fjerne skjermkortdriveren, som ble installert av det betydelige verktøyet. Denne prosedyren er ikke lett å brukere, så vi anbefaler å studere et annet materiale på dette emnet, etter å ha blitt kjent med følgende materiale. Når det gjelder installasjonen av egnet programvare, og dette må gjøres umiddelbart etter fjerning av gamle filer, er denne prosedyren beskrevet i metoden 2.
Les mer: Slett skjermkortdrivere
Metode 4: Sette opp skalingen i skjermkortet
Drivers videokort fra AMD og NVIDIA-selskaper har applikasjoner med GUI. Gjennom dem utføres mer detaljert styring av grafikk. Det er separate menyer, lar deg konfigurere skalering og automatisk størrelsesendring, så vi anbefaler at du sjekker denne parameteren.Kontrollpanel NVIDIA
Vi tilbyr å starte med eierne av grafiske adaptere fra NVIDIA. Denne programvaren har et stort antall tilgjengelige innstillinger, så følg instruksjonene for raskt å forstå redigering av parametrene.
- Høyreklikk på ditt tomme sted på skrivebordet og i kontekstmenyen som vises, velg NVIDIA-kontrollpanelet.
- Her flytt til avsnittet "Juster størrelsen og posisjonen til skrivebordet."
- Nå kan du endre skaleringsmodus i den første fanen og sjekke resultatet. Hvis han vil ordne deg, bare lagre endringene.
- Vær oppmerksom på fanen "size". Her for manuelle innstillinger, klikk på "Endre størrelse" -knappen.
- Bruk nå skjermstørrelsen, sporing av alle endringene i sanntid.
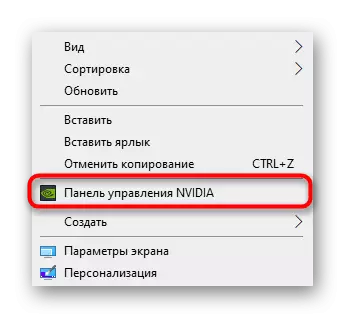


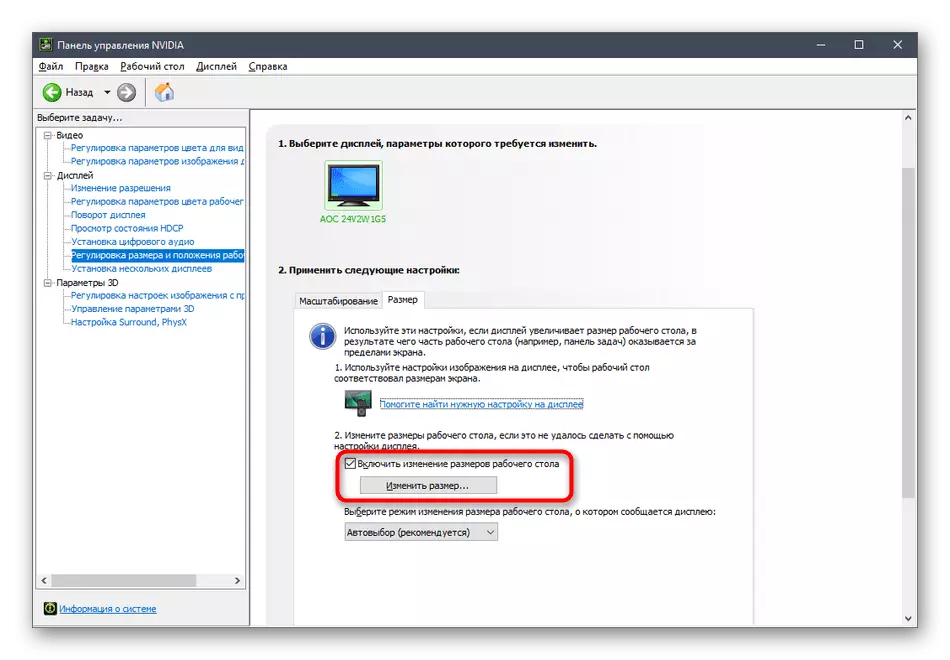
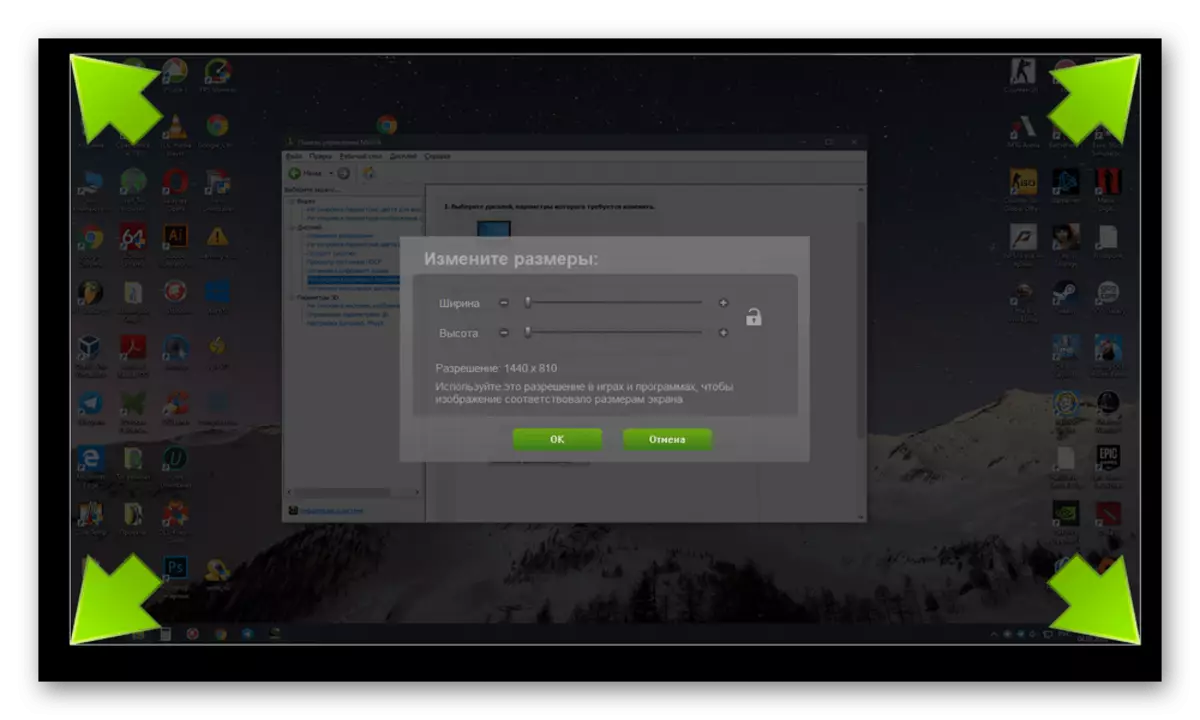
I tillegg observerer vi at skaleringskonfigurasjonen kan gjøres mye enklere, men for dette må du bruke kommandoprompten. Kjør dette programmet på vegne av administratoren og skriv inn rundll32.exe nvcpl.dll-kommandoen der, DTCFG SETSCALING 1 DA X. X På slutten, erstatt skaleringsverdien, hvor 1 er skalingen av displayet, 2 - driveren, 3 - uten skalering, 5 - driver med bevaring av aspektforholdet. Lindre disse parametrene for å finne det optimale som et resultat.
Innstillinger Radeon.
Dessverre er det færre innstillinger i AMD-kontrollpanelet, men det er også flere elementer som er ansvarlige for redigering av skalering. Du kan sjekke og endre dem som dette:
- Klikk på PCM på skrivebordet og velg "Radeon Settings".
- Her i delen "Skjerm" kan du aktivere skalering og velge modus. Prøv å levere forskjellige verdier for å forstå hvilken som kan bidra til å bli kvitt den strukte skjermen.
- Alternativt kan du gå til kategorien "Avanserte innstillinger".
- Skaleringsinnstillinger utføres gjennom "mine digitale flate paneler" ved å flytte glidebryteren der.


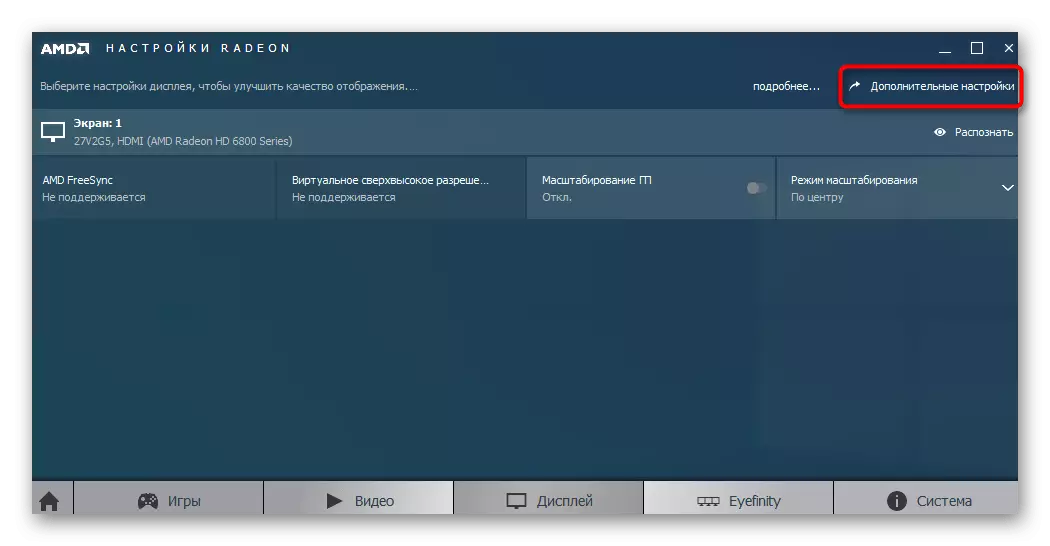
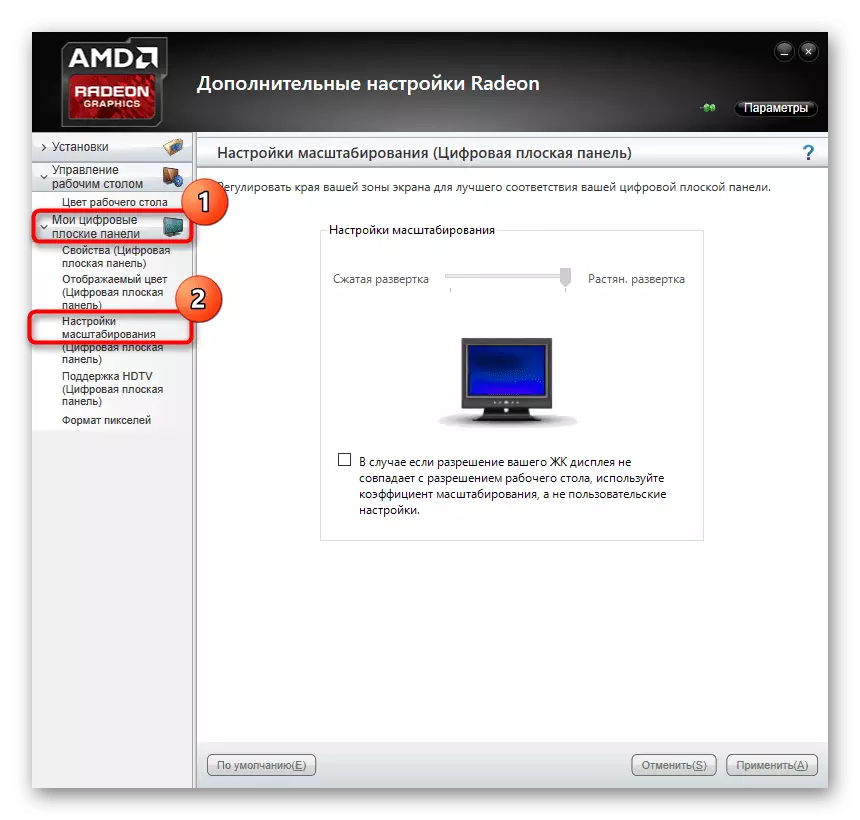
Hvis du ikke har beskrevet kontrollpaneler, betyr det at driveren for grafikkadapteren er installert feil, eller denne prosessen ble utført gjennom det innebygde Windows-verktøyet. Se Metoden 2 for å forstå hvordan du installerer den riktige driveren, og derved legger til de undersøkte programmene.
Metode 5: Skjermoppsett via skjermmenyen
Den siste metoden er knyttet til skjermmenyen, som er innebygd i denne enheten. Det er tilstede i de fleste moderne modeller og starter gjennom knappene som ligger på huset. Hvis du ikke vil gjøre noen endringer i konfigurasjonen, kan du umiddelbart tilbakestille parametrene til standardstaten og kontrollere om problemet med den strukket skjermen blir korrigert. For å gjøre dette er tilbakestillingselementet i menyen.

Hvis du har et ønske om å sette innstillingen selv, ta hensyn til menyavsnittene som kalles "ekspansjon" og zoom (oppløsning og skalering). Det endrer parametrene til tilnærmingen eller bildetzoom, hvis tilgjengelig. I tillegg tar du hensyn til skjermoppløsningen selv. Det kan være en "Auto" eller "Auto Reject" -element, som er ansvarlig for automatisk skjermkonfigurasjon. Noen ganger er dette alternativet fjernet som en knapp i saken. Sjekk parametrene og endre dem selv for å bli kvitt problemer med et strukket bilde.
På slutten av dette materialet ønsker vi å merke seg noen ekstra elementer som ikke betraktet som egne måter. Vær oppmerksom på dem hvis handlingene som er beskrevet ovenfor ikke har gitt noe resultat:
- Når det er koblet via en VGA-kabel, kan det ikke være mulig å justere skalingen eller installere den nødvendige skjermoppløsningen. Hvis det er en slik mulighet, anbefales det å koble en skjerm til en datamaskin via HDMI, DP eller DVI.
- Hvis problemet oppstår bare når du starter et bestemt spill, går du til grafikkinnstillingene og kontroller parametrene som er ansvarlige for aspektforholdet eller skalaen. For eksempel, på 4: 3-skjermen, anbefales det ikke å sette 16: 9 eller 16:10 verdier, for da er bildet bare strekker seg.
- Når du arbeider med et gammelt skjermkort, bør du vurdere at det ikke kan støtte tillatelse fra nye monitorsmodeller, noe som vil føre til visse problemer når de arbeider. I slike situasjoner kan vi bare anbefale å oppdatere komponenten eller erstatte skjermen til en eldre.
Du har mottatt mange forskjellige tips som er rettet mot å løse et design med et strukket bilde i Windows 10. Bruk alle disse anbefalingene for å finne årsaken til problemet og løse det så snart som mulig uten vanskeligheter.
