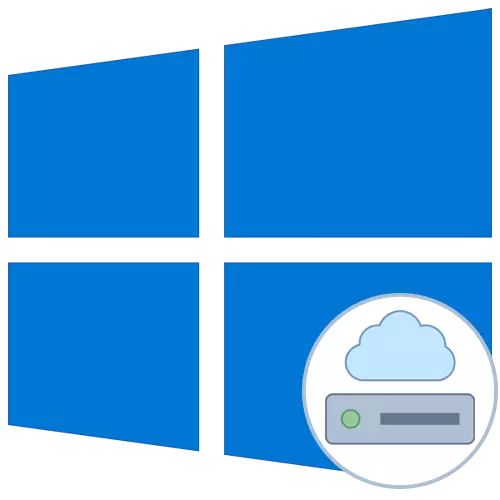
En nettverksdisk kalles en eller flere kataloger som er generelt tilgang og har en viss volumetikett i form av brevet. Takket være dette blir det mulig å bytte filer mellom alle deltakere i det lokale nettverket uten vanskeligheter. Koble til en nettverksdisk i Windows 10-operativsystemet er tilgjengelig for alle brukere med relevante rettigheter, og i dag vil vi fortelle om tre metoder for denne operasjonen.
Før du begynner å vurdere instruksjonene, anbefaler vi at du sørger for at det lokale nettverket og delingen i Windows 10 er satt riktig. Nærmere instruksjoner om dette emnet finnes i separate materialer på vår nettside ved å klikke på linkene nedenfor.
Les mer:
Sette opp et lokalt nettverk i Windows 10
Opprette et hjemmenettverk på Windows 10
Metode 1: Mappe "Denne datamaskinen"
Den enkleste metoden for å lage en nettverksstasjon er å bruke menyen "denne datamaskinen". Der trenger du bare å klikke på flere knapper for å takle oppgaven. La oss vurdere dette alternativet mer detaljert, bryte hvert trinn.
- Åpne lederen og gå til delen "Min datamaskin". Her klikker du på "Computer" -knappen for å avsløre listen over flere alternativer.
- Legg ut "Koble til en nettverksstasjon" og trykk den med venstre museknapp.
- Det forblir bare for å fylle riktig skjema for å koble til stasjonen. For å gjøre dette, er brevet på disken spesifisert, den fulle banen til mappen er oppgitt og flere parametere er spesifisert.
- Hvis du klikker på "Oversikt" -knappen, kan du velge en av standard generelle nettverkssteder som en disk.
- Deretter må du kontrollere at innstillingene er riktige og klikk på "Fullfør".
- Det vil være automatisk å flytte til roten til den opprettede disken. Her kan du administrere det, slette eller flytte filer.
- Før du slår av nettverksdisken, vil det være plassert i "Computer" -delen i listen "Nettverksplassering".
- Her vil det være mulig å optimalisere og utføre annen ledelse i samsvar med eksisterende rettigheter.



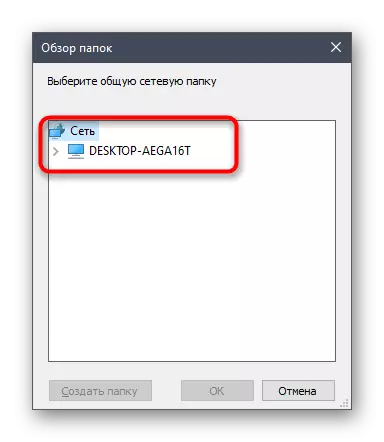


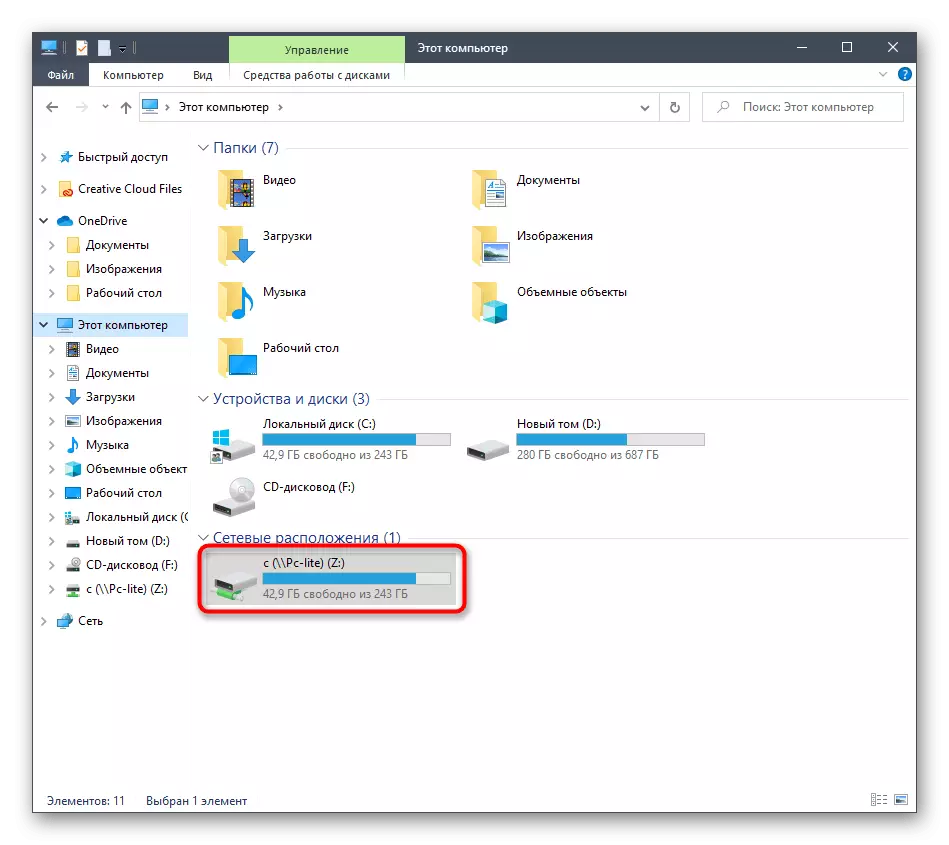

På samme måte kan du legge til et ubegrenset antall disker, som har relevante tilgangsrettigheter. Hvis dette alternativet ikke er egnet, fortsett å gjøre deg kjent med følgende, og når det er problemer, se den endelige delen av dagens materiale.
Metode 2: Nettverkskjøring
Noen ganger må brukeren koble den totale mappen som en nettverksdisk. I dette tilfellet kan du også bruke den første metoden, men det blir litt raskere ved hjelp av den tilsvarende kontekstmenyen.
- Åpne Run Utility ved å holde den varme nøkkelen til Win + R. i linjen, skriv inn \\ Navn, der navnet er navnet på standard nettverksplassering, for eksempel navnet på den nåværende datamaskinen eller enheten til det lokale nettverket.
- Klikk på en hvilken som helst PCM-mappen på den nåværende åpnede katalogen, og velg "Koble til en nettverksstasjon" i kontekstmenyen.
- Angi navnet på disken og klikk på "Fullfør". Som du kan se, vil mappen bli bestemt automatisk.

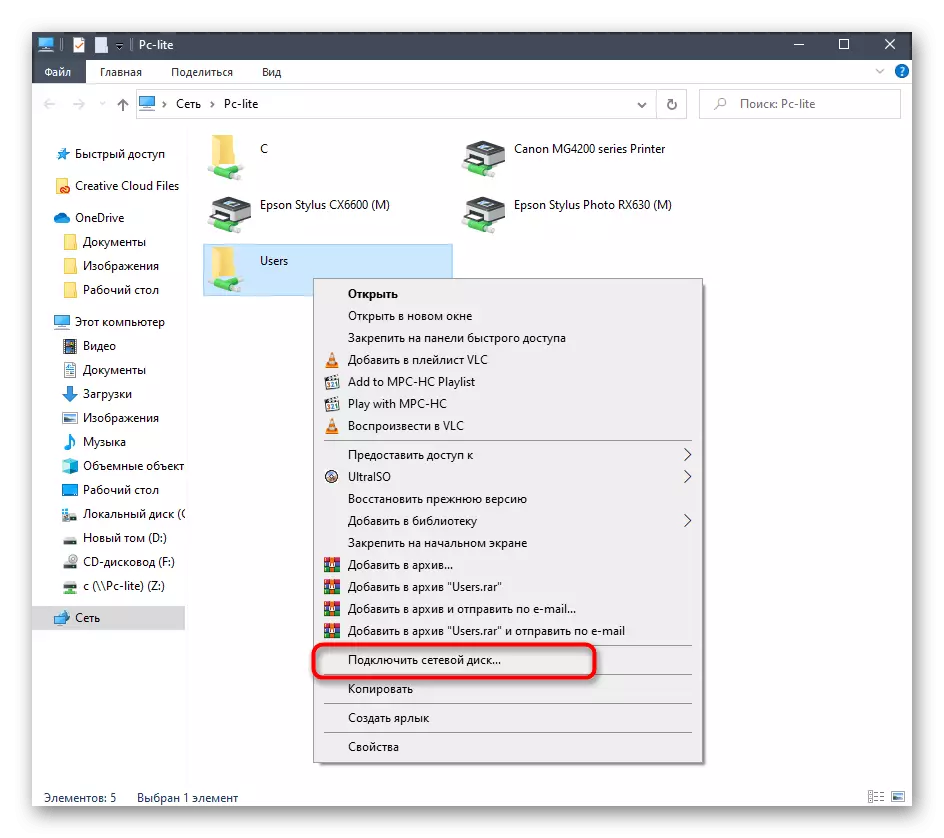

Denne metoden kan påføres en hvilken som helst katalog i generell tilgang. For å implementere denne oppgaven må du bare utføre tre enkle handlinger, så det bør ikke være noen problemer med dette selv fra nybegynnerbrukere.
Metode 3: Koble til Yandex.Disk som et nettverk
Hvis du er en bruker Yandex.disc, er det mest sannsynlig vendt til denne artikkelen for å finne ut hvordan du kobler til denne Cloud Storage som en nettverksstasjon. Implementeringsprinsippet om denne handlingen tilsvarer praktisk talt til de som vi allerede har snakket i tidligere metoder. Andre Vår forfatter i en egen artikkel beskrevet mer detaljert, nøyaktig hvordan du skal koble til. Vi anbefaler å gjøre deg kjent med det ved å klikke på linken under.
Les mer: Slik kobler du til Yandex.Disk som en nettverksstasjon
Disse var alle metoder som tillater deg å koble til en nettverksstasjon i Windows 10. Det forblir bare for å håndtere mulige problemer som oppstår under denne prosessen. La oss starte med de vanligste tilknyttede registerparametrene. Dette problemet er løst som følger:
- Åpne "Kjør" -verktøyet (Win + R), og skriv deretter inn Regedit-linjen og trykk ENTER.
- I menyen som åpnes, gå langs banen HKEY_LOCAL_MACHINE \ SYSTEM \ CurrentControlset \ Control \ LSA.
- Her klikk på det tomme PCM-stedet og opprett en DWORD-parameter ved å velge riktig element.
- Angi det med navnet "LMCompatibilityLelevel" og klikk på Enter for å bruke endringene.
- Deretter dobbeltklikker du på linjen for å åpne sine egenskaper. Endre verdien til 1 og bruk innstillingen.
- Nå bør du gå langs banen HKEY_LOCAL_MACHINE \ SYSTEM \ CurrentControlset \ Control \ LSA \ MSV1_0.
- Legg ut ntlmminclientsec og ntlmminserversec-parameteren.
- Verdien av hver av dem vil være nødvendig for å bli endret med 0.

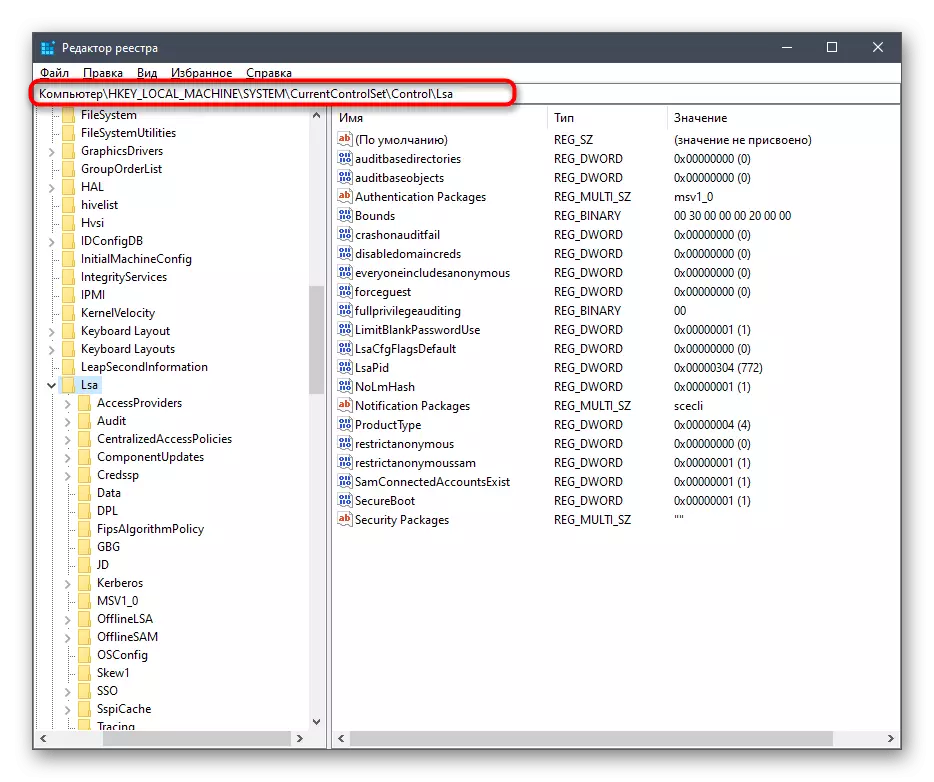




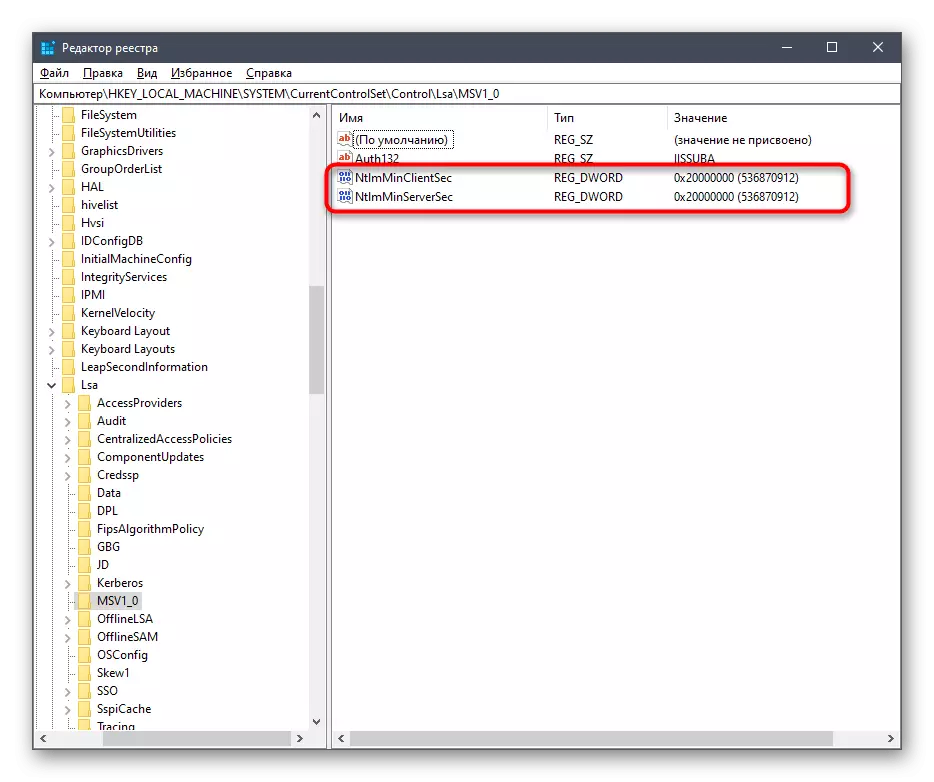

Endringene som kun er gjort, er knyttet til forsinkelsen i klientens side og de generelle parametrene i nettverksmiljøet. Etter at søknaden når datamaskinen startes, må nettverksdisken være koblet til. Hvis dette ikke klarer å oppnå, ta hensyn til følgende håndbok. Det er beskrevet andre årsaker til et slikt problem.
Les mer: Feilsøking Nettverksmiljødeteksjon i Windows 10
Det var alt vi ønsket å snakke om å koble til en nettverksstasjon i Windows 10. Som du kan se, er det ikke noe komplisert i dette, og muligheten til å velge det optimale alternativet vil tillate noen bruker raskt og enkelt å takle denne oppgaven.
