
Defender i Windows 10-operativsystemet er et standardverktøy som gir sikkerhet under samhandling med tredjepartsfiler og programmer. Noen ganger må brukerne referere til innstillingene til denne komponenten, for eksempel for å aktivere den eller deaktivere den. I slike tilfeller må du kjøre en grafisk meny der alle konfigurasjoner utføres. Deretter vil vi diskutere dette emnet, og demonstrerer de tilgjengelige alternativene for overgangen til å redigere forsvareren.
Metode 1: Søk i Start-menyen
Den enkleste metoden er å finne den nødvendige menyen via søkestrengen som er innebygd i Start-menyen. For å gjøre dette må du bare klikke på den tilhørende knappen og begynne å skrive inn forespørselen. Når du viser riktig resultat av "Windows Security", klikker du på den med venstre museknapp for å åpne menyen.
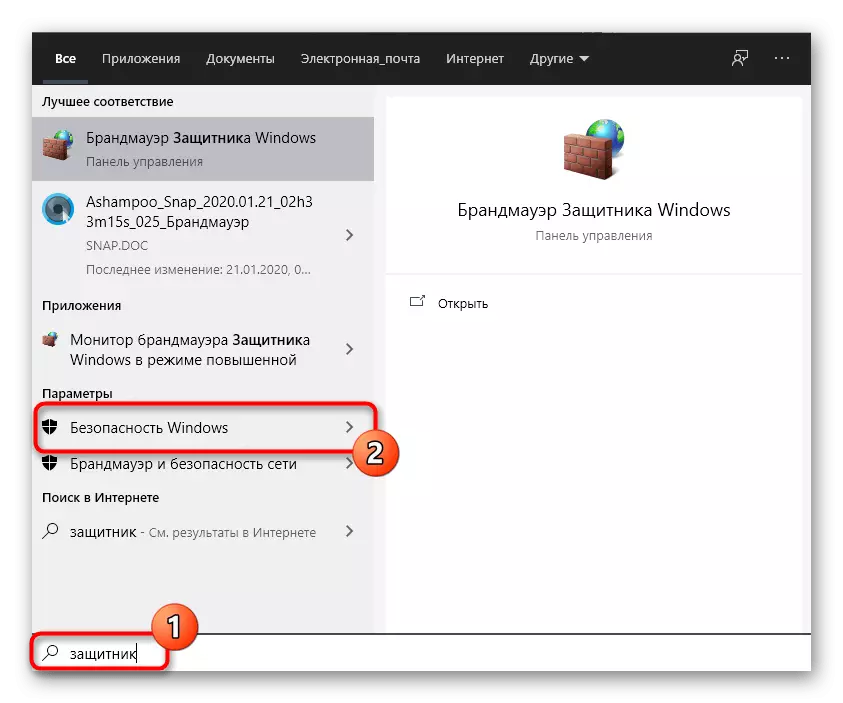
Metode 2: Menyparametere
Som du vet, er Windows Defender i den nyeste versjonen plassert i en egen del av menyen i parametrene, så hovedmetoden for overgang til denne komponenten og utføres gjennom dette snap. Dette kan gjøres som følger:
- Klikk på Start-knappen og gå til "Parametre" ved å klikke på ikonet i form av et utstyr.
- Her trenger du det siste elementet "oppdatering og sikkerhet".
- Bruk venstre rute til å flytte til Windows-sikkerhet.
- Klikk på "Åpne Windows Security" eller deg selv, gå til beskyttelsesområdene ved å velge riktig element i listen.
- Nå kan du fortsette å kontrollere beskyttelsen av operativsystemet. For å forstå dette vil hjelpe en kort oversikt over sikkerheten, sendt på hovedsiden til tjenesten.

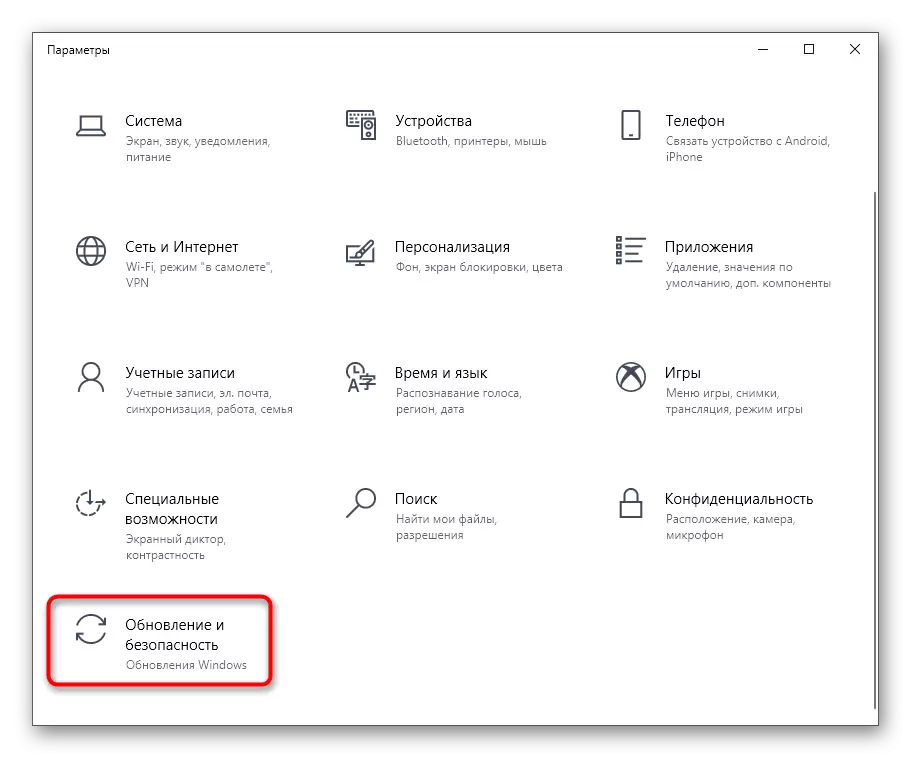
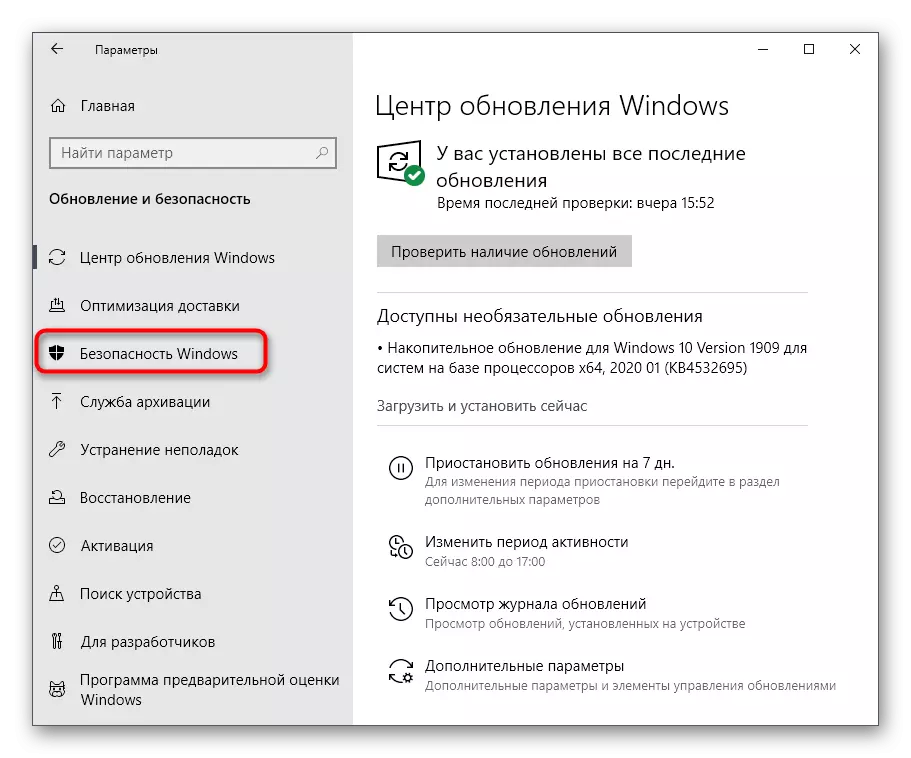
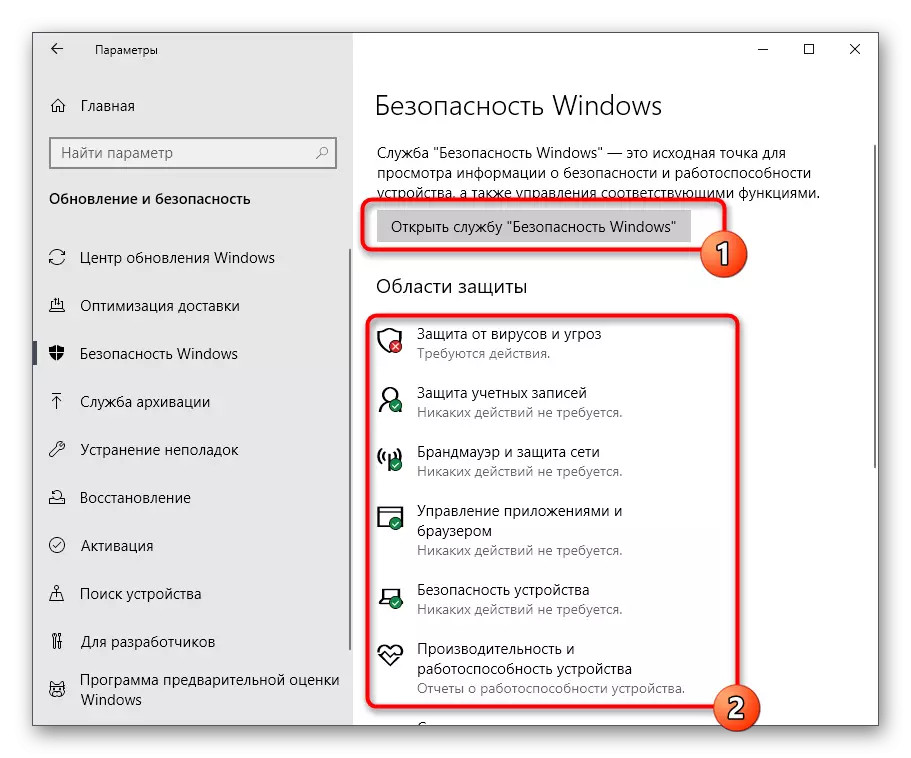

Metode 3: Kontrollpanel
Windows 10 utviklere er aktivt engasjert i overføring av parametere fra de mange menyene kontrollpanelet til parametrene. Men nå er det fortsatt mange nyttige stillbilder og alternativer, som gjelder for forsvareren i dag. Dens funn er som følger:
- Åpne Start-menyen og finn "Kontrollpanelet" gjennom søket.
- Her er du interessert i seksjonen "Senter for sikkerhet og service".
- I vinduet som vises, utvider du sikkerhetskategorien.
- Klikk på Inscription "-visningen i Windows Safety Service" i nærheten av den nødvendige parameteren.
- Etter det vil vinduet umiddelbart åpnes, og du kan fortsette med konfigurasjonen av de ønskede alternativene.
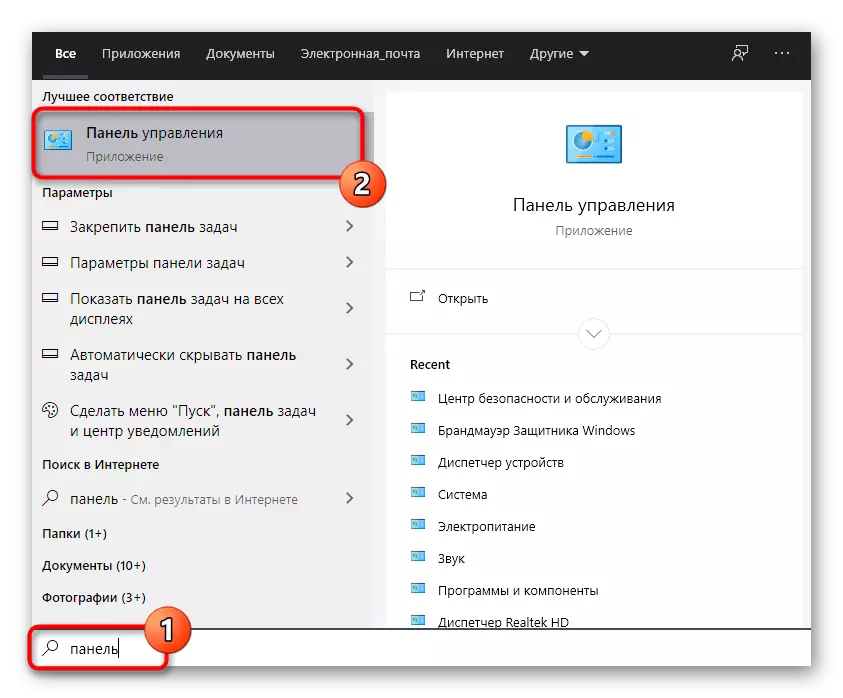

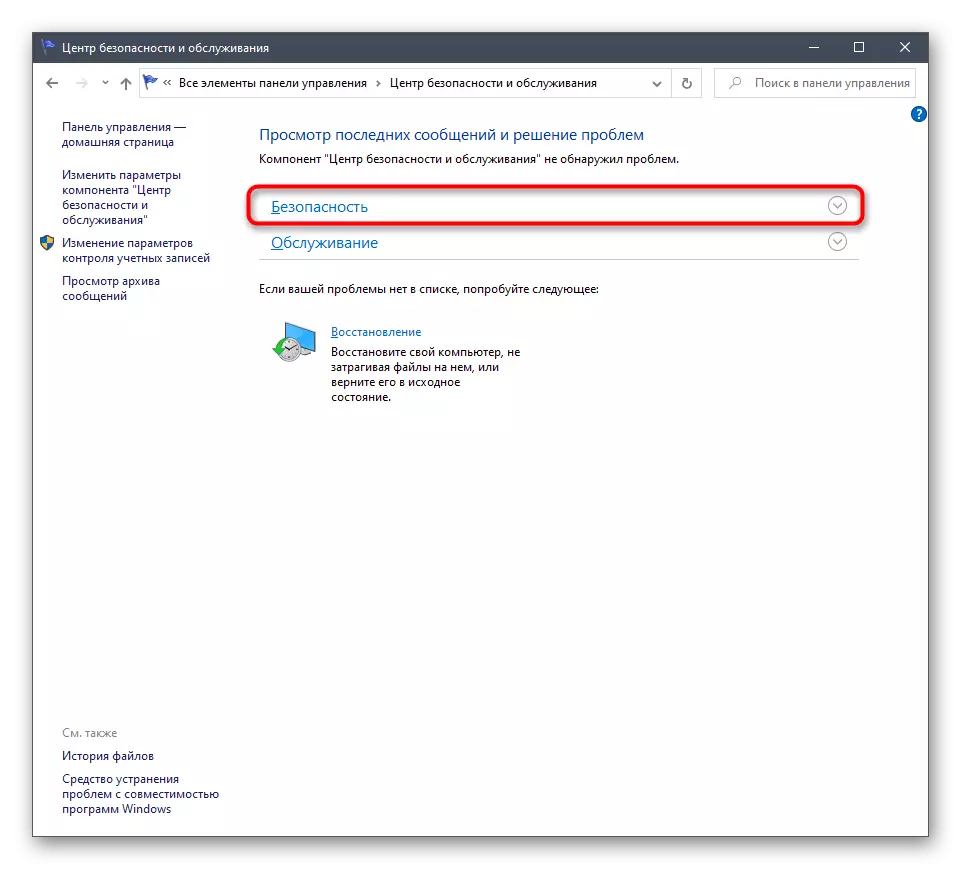

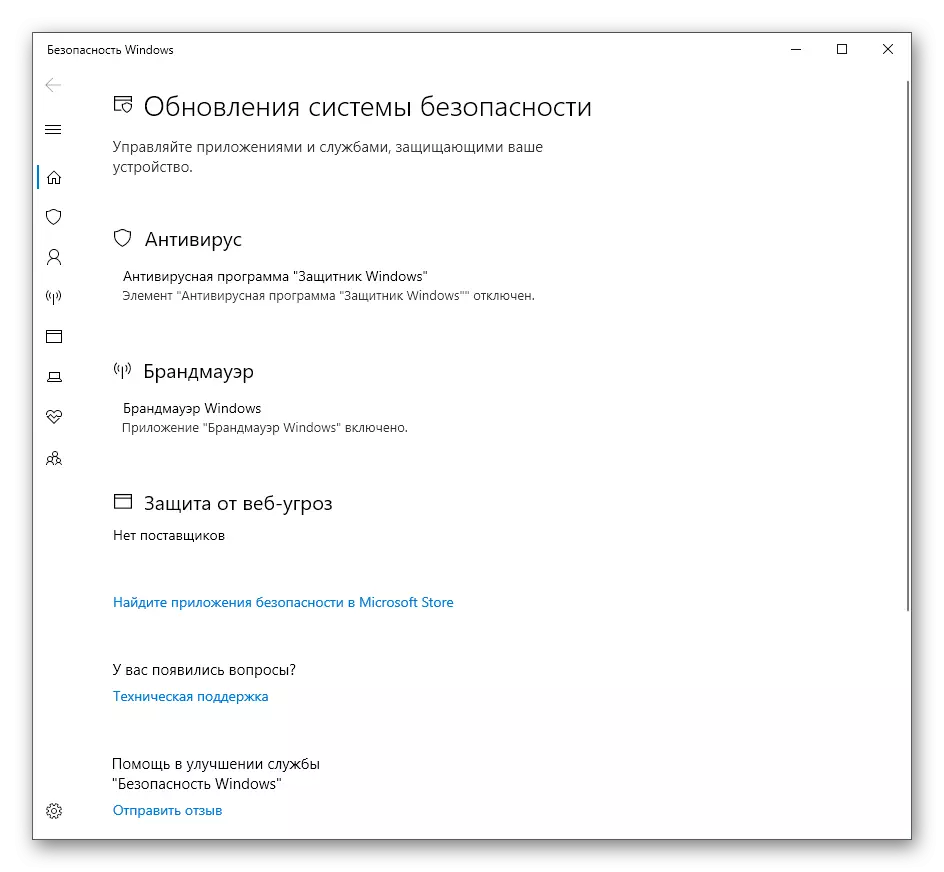
Metode 4: Den kjørbare filen til forsvareren av Windows 10
Denne metoden, som diskutert nedenfor, lar deg starte selve sikkerhetstjenesten, mens den ikke faller inn i den grafiske menyen som er sett tidligere. Dette alternativet passer til disse brukerne som er interessert i å introdusere denne tjenesten til den aktive funksjonsmodusen. Dette gjøres ved hjelp av den tilsvarende kjørbare filen.
- Åpne lederen og flytt til systempartisjonen på harddisken.
- Her åpner du "Programfiler" -katalogen.
- Elsker Windows Defender-katalogen i den.
- Det forblir bare for å starte "MPCMDRUN" -filen, og klikk på den med venstre museknapp to ganger.
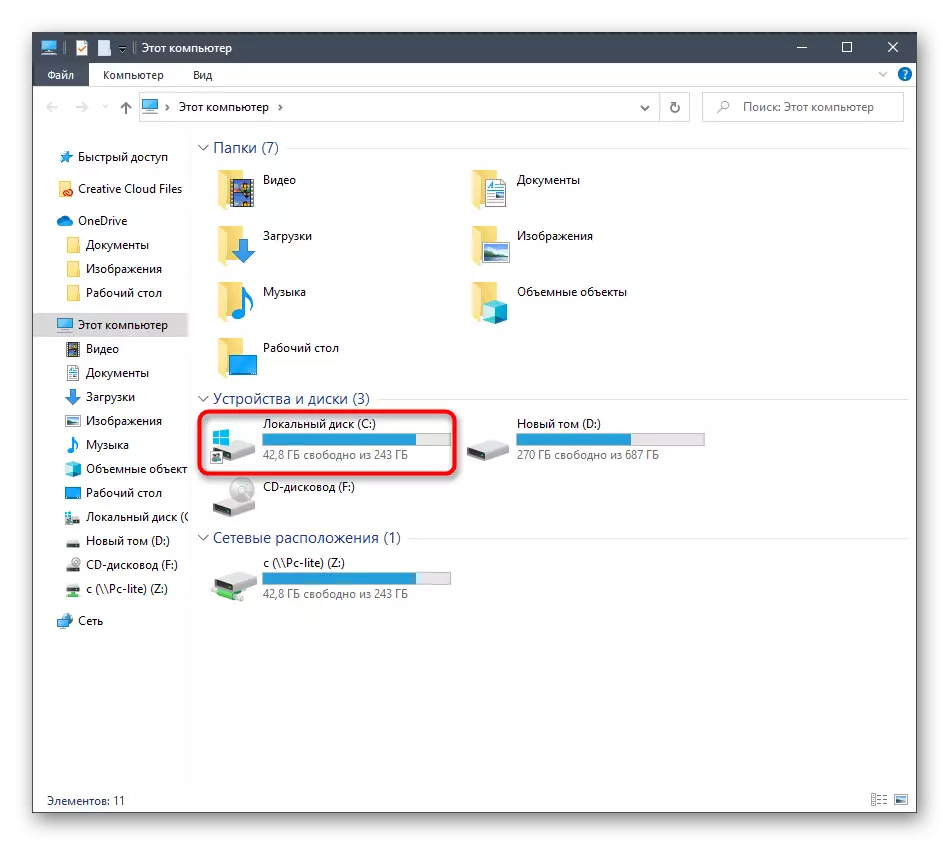
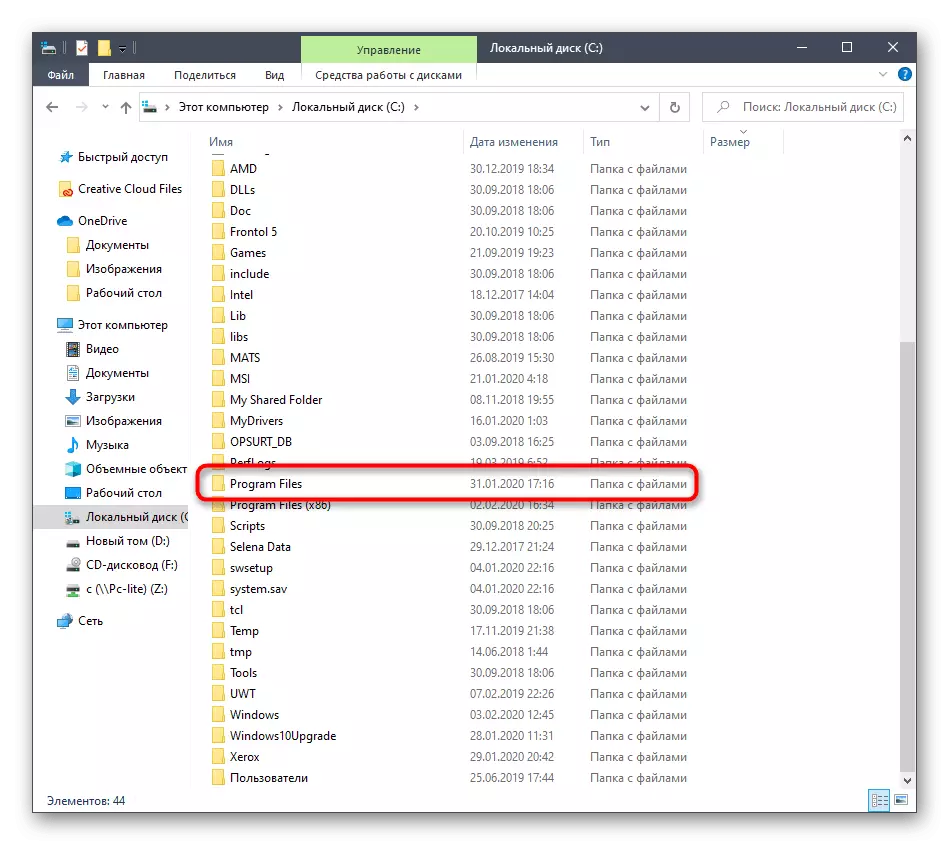
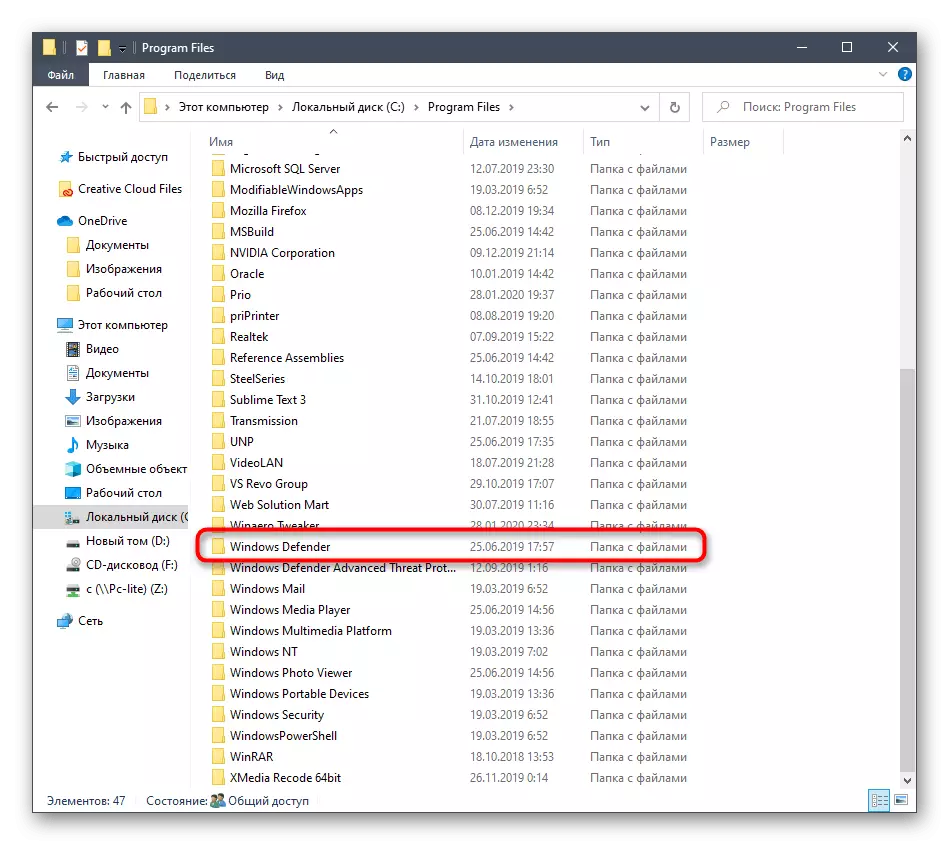

Etter det, bokstavelig talt for et sekund, vil konsollvinduet vises, og så blir det automatisk lukket. Nå fungerer tjenesten og den automatiske skanningen for virus bør begynne hvis den var planlagt.
Metode 5: Følg verktøyet
Den siste metoden i vår dagens artikkel er praktisk talt identisk med de ovennevnte, men effekten selv utføres bokstavelig talt i flere klikk. For å gjøre dette må du starte verktøyet for å utføre Win + R-tastene og skriv inn det fra: \ Programfiler \ Windows Defender \ MpcMdrun.exe. Etter å ha klikket på Enter-tasten, vil tjenesten automatisk kjøre på samme måte som tidligere vist.

Etter at du har lansert forsvareren i Windows 10, må hver bruker utføres i denne menyen en rekke forskjellige handlinger, for eksempel aktivere det, deaktivere eller legge til unntak. Noen materialer på nettstedet vårt vil bidra til å forstå dette. Du kan gå til dem ved å klikke på linkene nedenfor.
Se også:
Deaktiver forsvareren i Windows 10
Aktiver Defender i Windows 10
Legge til unntak i Windows 10 Defender
I dag har vi demontert alternativer for å åpne Windows Defender-menyen 10. Du kan bare velge riktig og følge instruksjonene for å takle denne oppgaven uten vanskeligheter.
