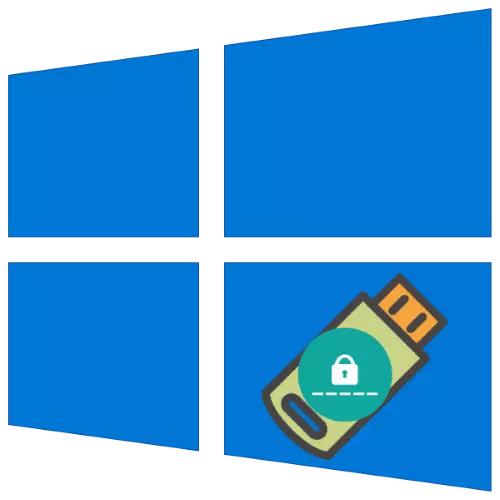
For sikkerhetsformål oppfordres brukerne til å sette et passord for å få tilgang til kontoen sin i Windows 10. Selvfølgelig kan den glemmes, men den nyttige funksjonen i form av en tilbakestilling av kodeverdien er implementert. La oss vurdere algoritmen for å skape en slik kjøretur.
Opprett en passordutladningsdisk
Siden Windows 7 er et innebygd verktøy til stede i systemet, som gir muligheten til å løse oppgaven.
- Koble Mål-flash-stasjonen til datamaskinen. Deretter åpner du "Søk", skriv inn kontrollpanelet i det og klikker på resultatet som er funnet.
- Vis "Kontrollpanel" Bytt til "Nærbilde" -modus, og bruk deretter brukerkonto-elementet.
- I sidemenyen klikker du på "Opprette en tilbakestilling av passord".
- "Master of Glemt Passwords" betyr vil bli lansert, klikk i den "Neste".
- Velg målmediet i rullegardinmenyen som bildet vil bli tatt opp igjen, og klikk deretter "Neste".
- For å fortsette, må du skrive inn det nåværende passordet.
- Vent til disken er registrert, og klikk deretter "Neste".
- I det siste vinduet klikker du på "Fullfør" og fjern stasjonen.
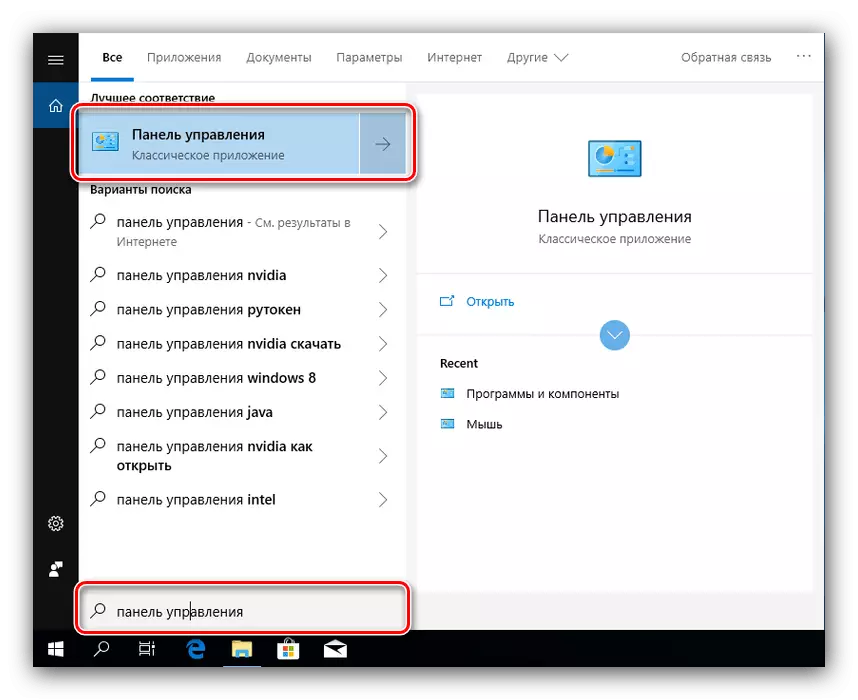
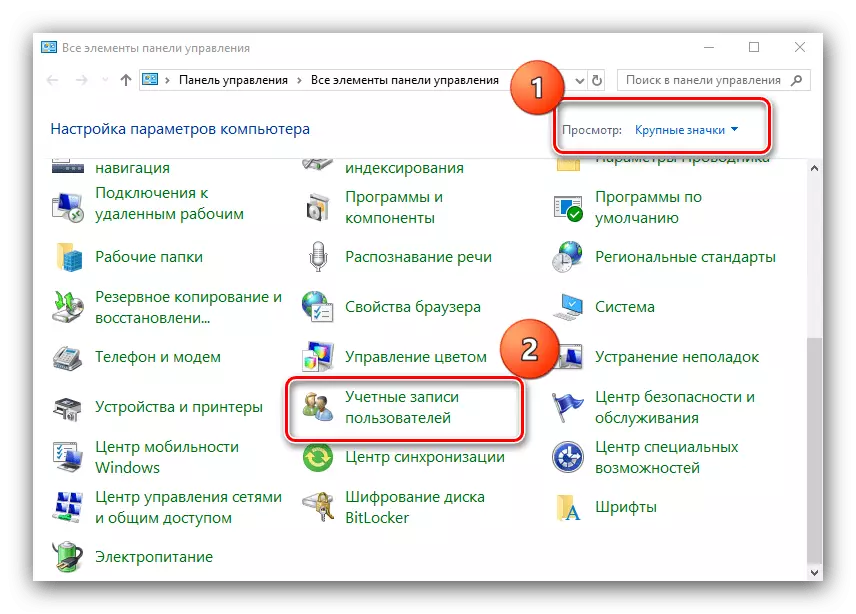
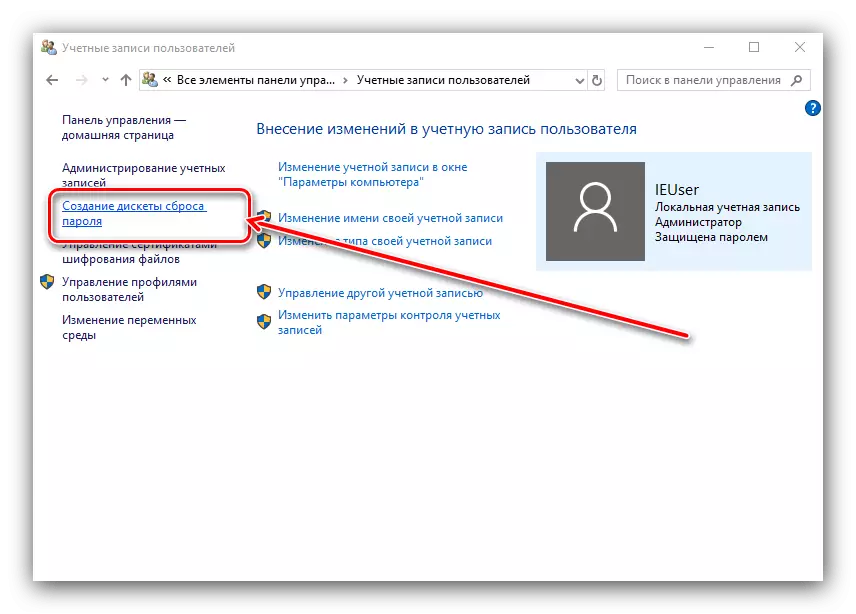
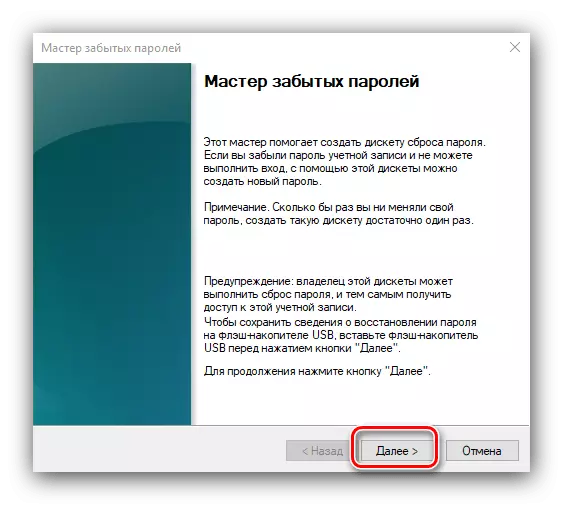
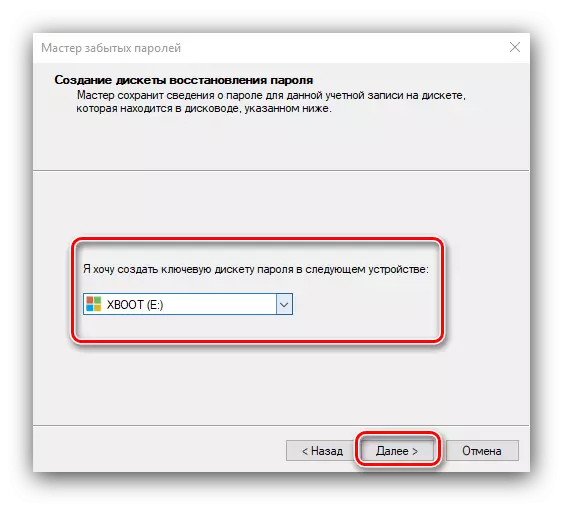
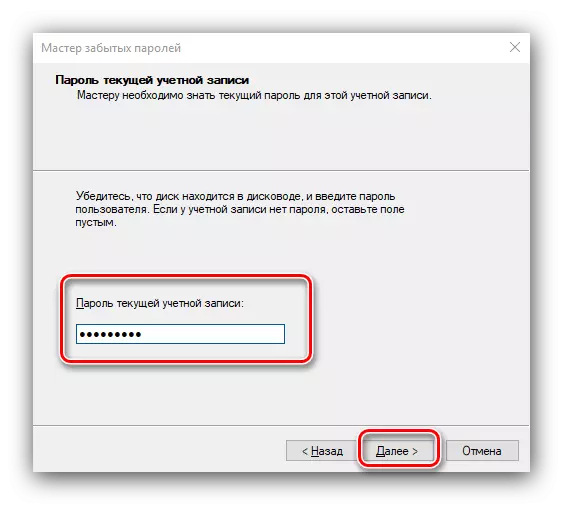
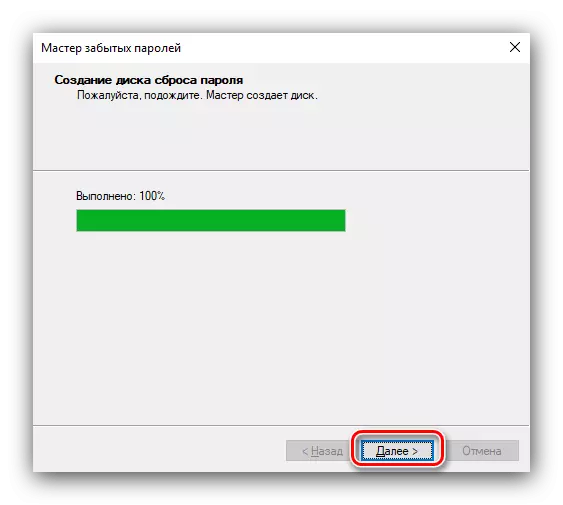
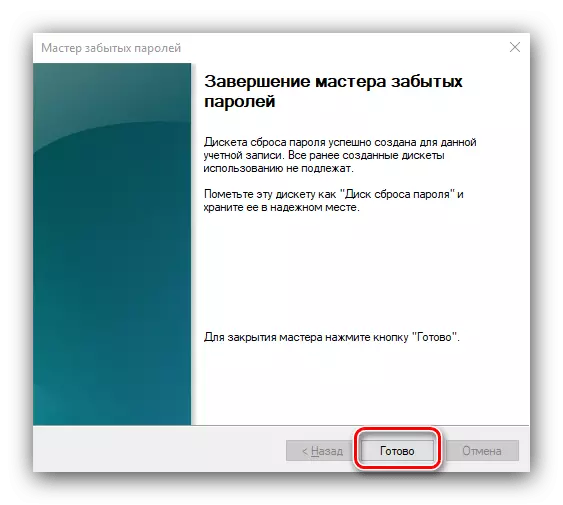
Som du kan se, vil en nybegynnerbruker takle dette verktøyet.
Bruk passord tilbakestilt verktøy
Metoden for å aktivere den registrerte disken er som følger:
- På låseskjermen skriver du inn feil passord, hvoretter koblingen "Tilbakestill passord" skal vises, klikk på den.
- Koble mediet som er registrert tidligere til datamaskinen, og klikk "Neste" i "Recovery Wizard ...".
- Velg gjenopprettingsdisken gjennom rullegardinlisten.
- Etter en stund (opptil 5 minutter) vises et vindu som angir det nye passordet og spørringen til den.
- Klikk på "Komplett".
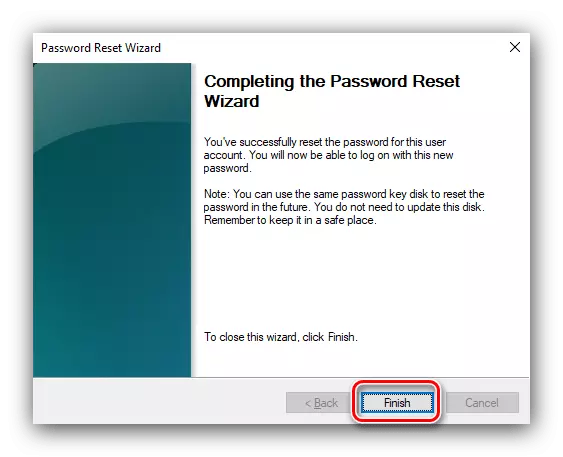
Du kommer tilbake til blokkeringsvinduet, der du må skrive inn et nytt kodeuttrykk for å få tilgang til kontoen.
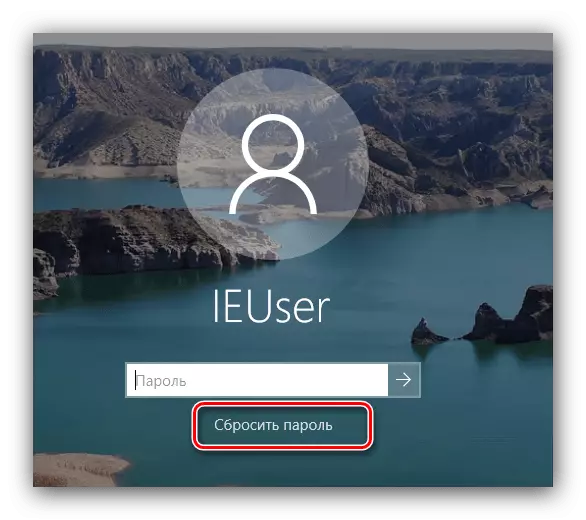
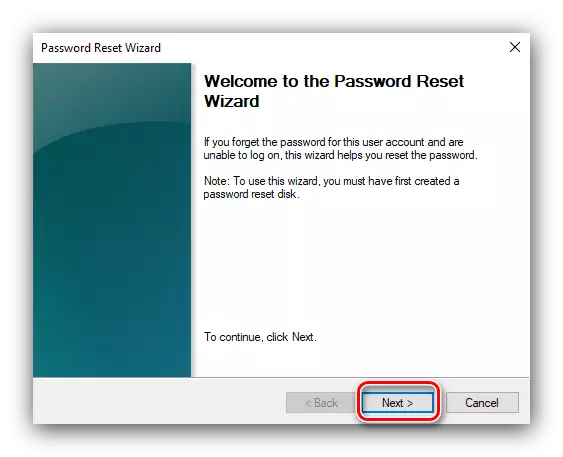
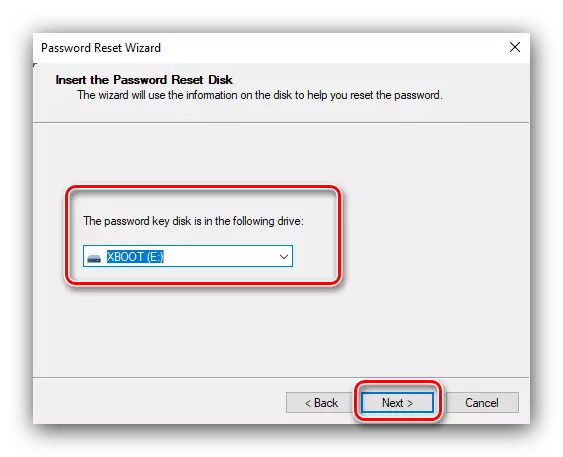
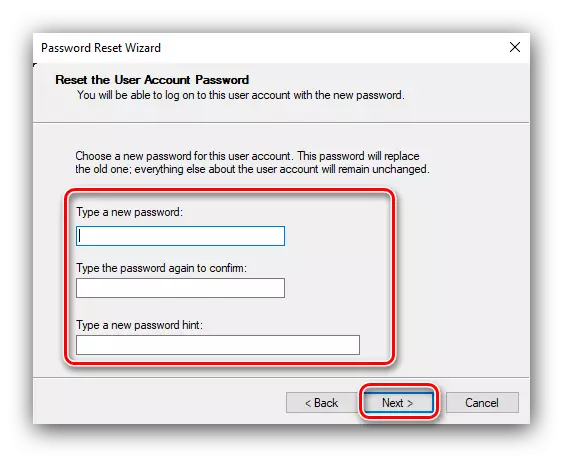
Nå vet du hvordan du kan lage en passordutladningsplate i Windows 10 og hvordan du bruker det til disse formålene. Til slutt merker vi at en slik kjøretur vil hjelpe selv om du allerede har erstattet passordet på noen annen måte.
