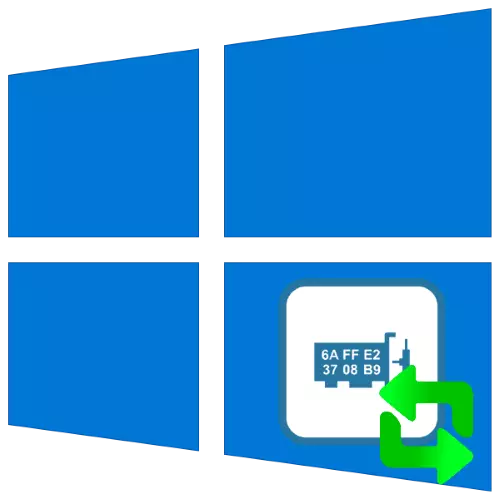
MAC-adressen er en identifikator for nettverksutstyr, som ofte gjøres en bindende leverandør av Internett-tjenester. For deres normale kvittering er denne koden noen ganger nødvendig for å endre, og i dag vil vi fortelle deg hvordan det er gjort i Windows 10.
Merk følgende! Endring av utstyrsidentifikatoren kan føre til feil, så alt videre handling du utfører på egen risiko!
Metode 1: Technitium MAC-adresseveksler
La oss starte analysen av metodene fra en av de mest praktiske - gjennom tredjeparts Technitium MAC-adressevekslerverktøyet.
Last ned Technitium Mac adresseveksler fra den offisielle nettsiden
- Åpne programmet, og inspiser deretter listen over nettverksadaptere i toppvinduet. Velg blant dem ønsket og merk av det.
- Neste Finn innstillingene "Endre MAC-adressen".
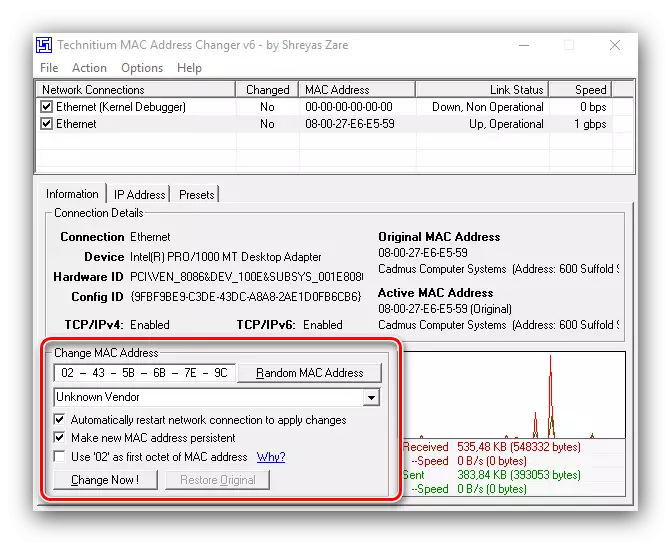
To alternativer er tilgjengelige i det, den første er å spesifisere identifikatoren manuelt, som det er nok til å registrere seg på den merkede raden den ønskede sekvensen.
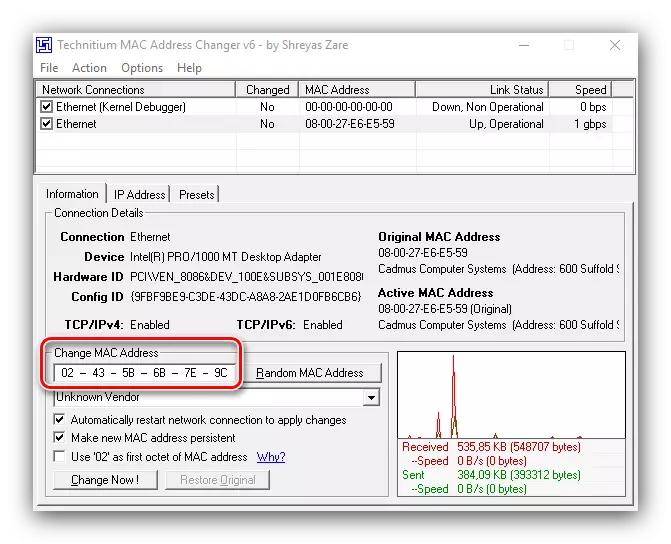
Det andre alternativet er å klikke på "Tilfeldig MAC-adresse" -knappen, som vil angi det tilfeldige settet.
- Etter å ha endret adressen, klikker du på "Endre nå!"
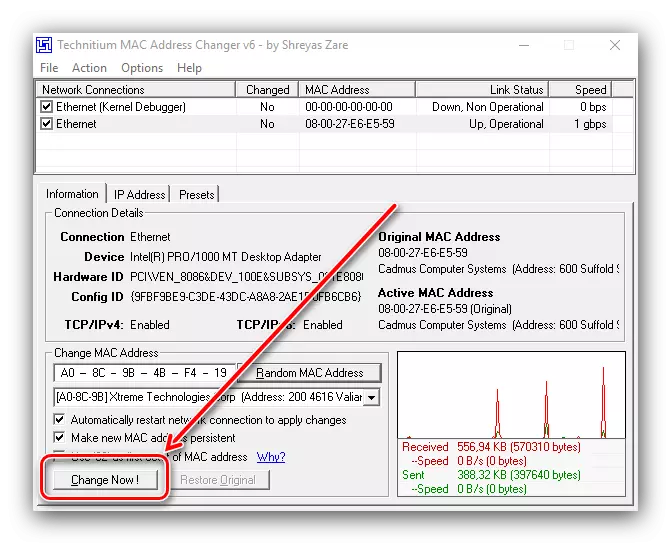
Hvis du trenger å returnere den opprinnelige koden, bruk "Restore Original" -elementet.

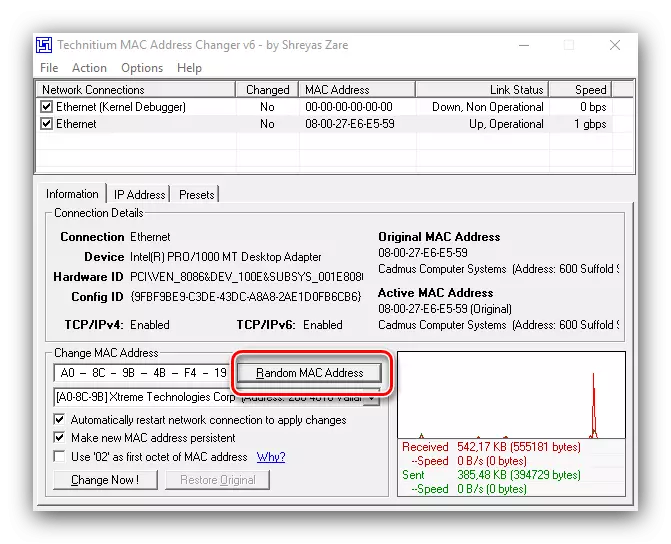
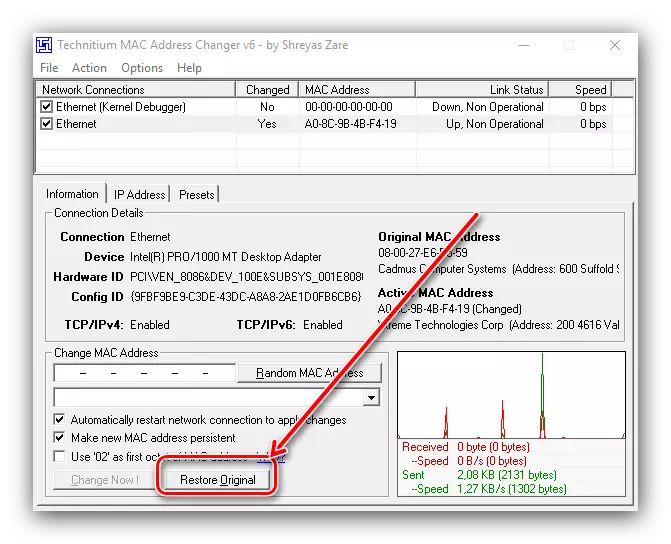
På dette er arbeidet med programmet over, MAC-adressen til datamaskinen vil bli erstattet.
Metode 2: Systemfunksjoner
Hvis av en eller annen grunn er tredjeparts midler ikke tilgjengelig for deg, du kan bruke systemfunksjoner.Alternativ 1: Adapterdriver
Serviceprogramvare for enkelte nettverksadaptere støtter erstatning av identifikasjonssekvensen.
- Kjør "Enhetsbehandling" på en av de mulige måtene - for eksempel, med "Run" -vinduet. Klikk på Win + R Keys-kombinasjonen, skriv inn DEVMGMT.MSC-spørringen i verktøyvinduet og klikk OK.

Alternativ 2: Systemregister
Bytte verdien av parameteren under vurdering er også mulig ved å redigere systemregisteret.
- Åpne "Kjør" -verktøyet med samme metode som i den første versjonen, og skriv inn regedit-kommandoen.
- Gå til "Registerredigering" på neste måte:
HKEY_LOCAL_MACHINE \ SYSTEM \ CurrentControlset \ Control \ Class \ {4D36E972-E325-11CE-BFC1-08002BE10318}
Det anbefales strengt å lage en sikkerhetskopi av den angitte registergrenen. For å gjøre dette, velg klassekatalogen, og bruk deretter filen "-filen" - "Eksporter".
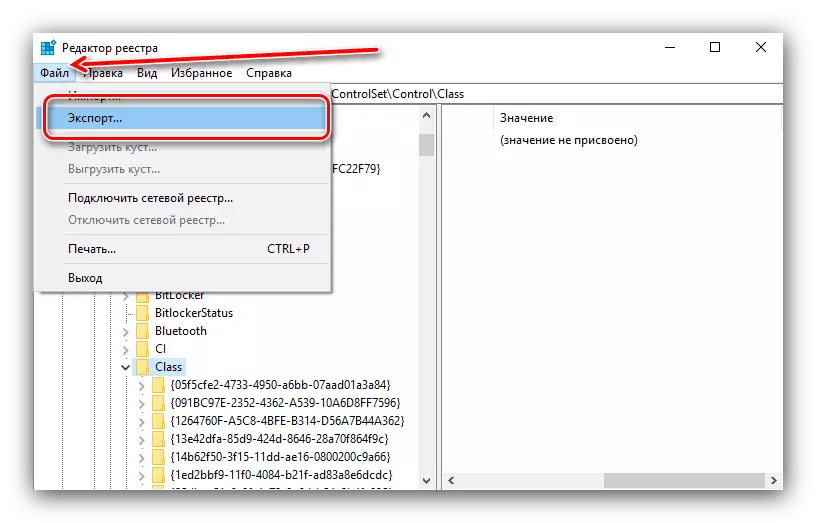
Velg ønsket backup-posisjon i "Utforsker", sett det til et vilkårlig navn og klikk på "Lagre".
- Katalog med navnet {4D36E972-E325-11CE-BFC1-08002BE10318} kan være flere, med mange undermapper.
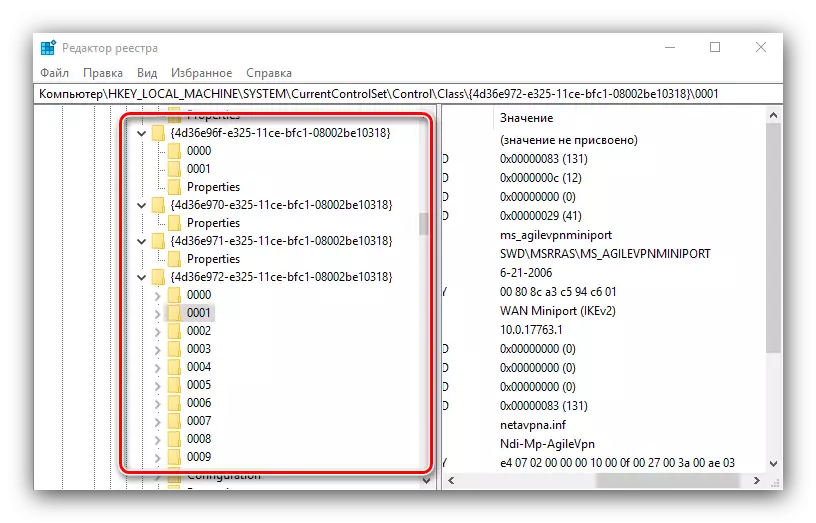
Konsekvent se alt - de må ha "Driverdesk" -parameteren. Verdien i den vil være navnet på enheten. Fokus på denne oppføringen, finn en katalog med data for målkomponenten.
- Legg i parametermappen NetNetNworkAddress og dobbeltklikk på den for å begynne å redigere.

I stedet for den nåværende verdien, skriv inn ønsket MAC-adresse, observere malen. Etter å ha kommet inn, klikker du på "OK".
- Lukk alle løpende programmer og start PCen eller laptop på nytt. Hvis du etter at du har erstattet adressen du står overfor problemer (Internett stoppet, ser systemet ikke nettverksadapteren og andre), gjenoppretter registeret fra den tidligere laget kopien.
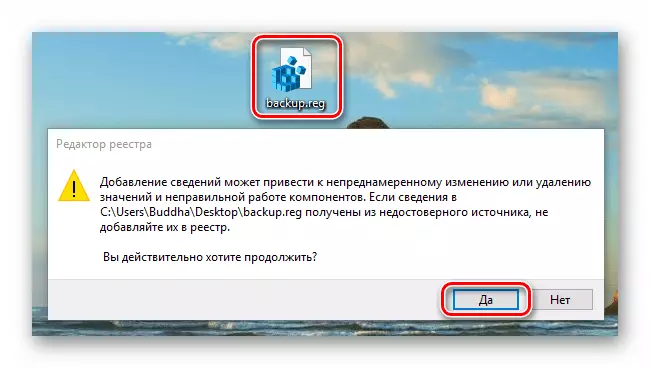
Leksjon: Gjenopprette Windows 10-registeret fra sikkerhetskopien

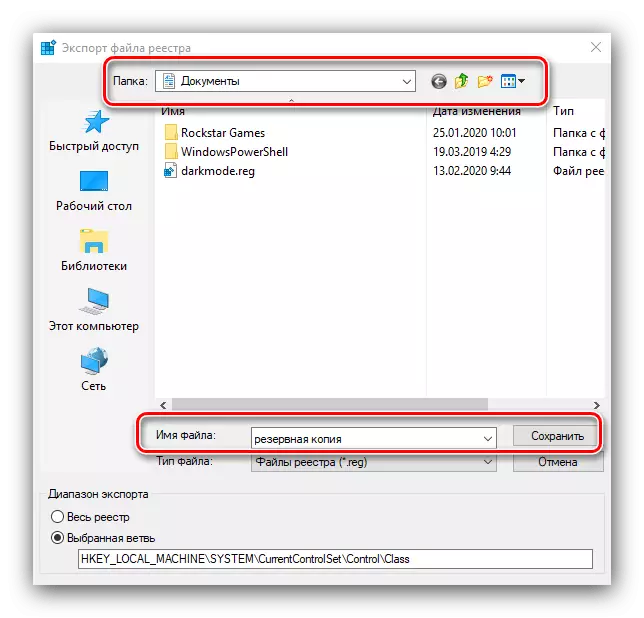
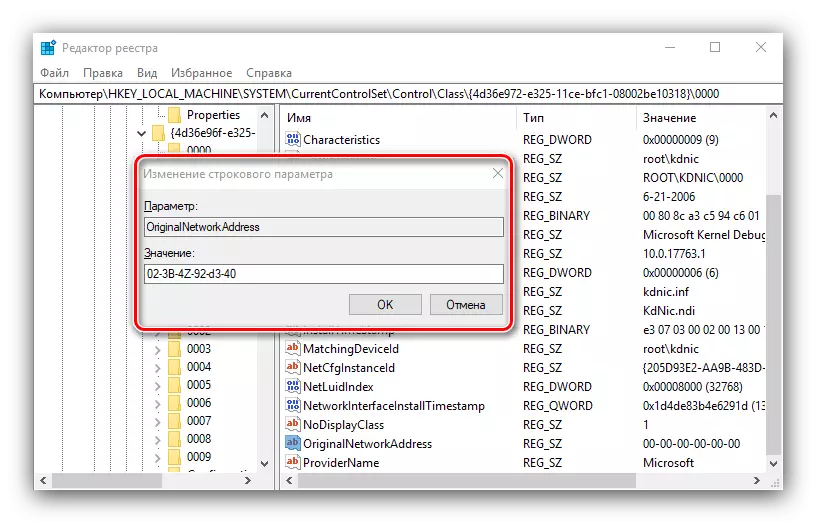
Slik sjekker du den erstattede Mac
Effektiviteten av prosedyren kan kontrolleres ved å lære gjeldende nettverkskortidentifikator. Vi har allerede vurdert metoder for å utføre denne operasjonen, så for å få detaljer, se riktig artikkel.
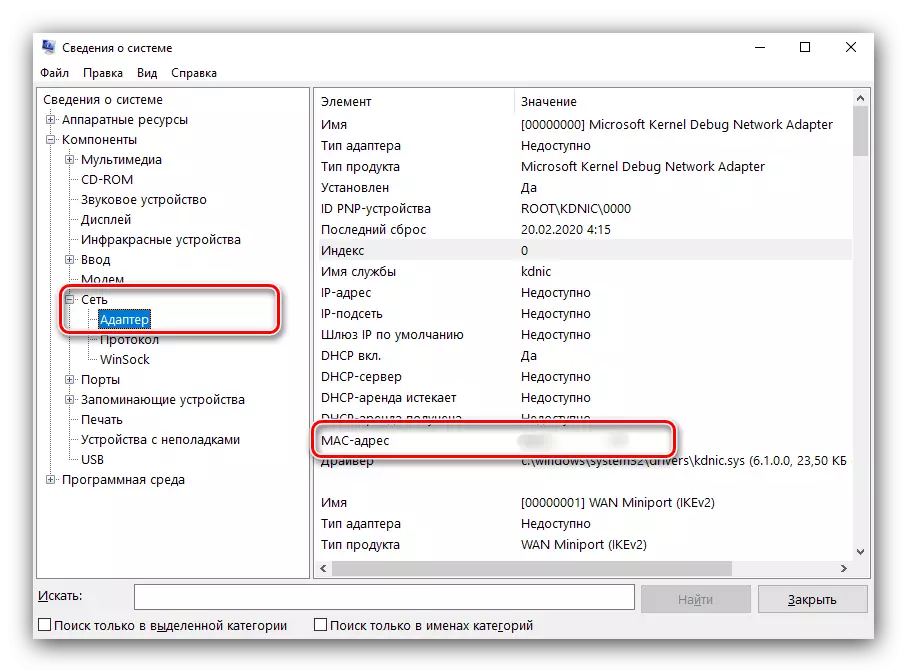
Leksjon: Hvordan finne ut MAC-adressen til datamaskinen
Dermed betraktet vi mulige alternativer for å erstatte MAC-adressene i Windows 10. De beskrevne metodene er enkle å utføre, men brukeren må forstå at operasjonen i seg selv bærer en viss risiko.
