
Problemet med teksten "Universal Audio Receiver: Ikke løst" i Windows 10-operativsystemet vises når du prøver å reprodusere lyd eller fra tid til annen i varslingsformatet. Det betyr at lydenheten ikke kan starte det riktige arbeidet på grunn av problemer med programvare. På grunn av dette må brukeren manuelt søke årsaken til dette problemet og korrigere det. Det er bedre å starte med de enkleste og mest effektive metodene, gradvis å flytte til vanskelig og ineffektiv.
Metode 1: Kjør feilsøkingsverktøy
Det mest åpenbare mulige løsningalternativet er å kjøre feilsøkingsverktøy knyttet til lydavspilling. Dette innebygde verktøyet kontrollerer problemene bare overfladisk, men automatisk, derfor er det bare nødvendig å starte skanningen fra brukeren og vente på at resultatene skal utføres som følger:
- Åpne Start-menyen og gå til "Parametre".
- Her velger du det siste elementet som heter "Oppdatering og sikkerhet".
- Gjennom venstre panel, flytt til kategorien "Feilsøking".
- Her velger du den første typen diagnostikk som heter "Sound Play".
- Klikk på knappen "Kjør feilsøkingsverktøyet" som vises.
- Forvent å begynne å skanne.
- Hvis flere lydenheter er koblet til datamaskinen, bør du merke markøren som brukes, og klikk deretter på "Neste".
- Du vil bli varslet om skanningsresultatene. Det kan være nødvendig å utføre eventuelle handlinger manuelt: Gjør det ved å følge de viste instruksjonene.

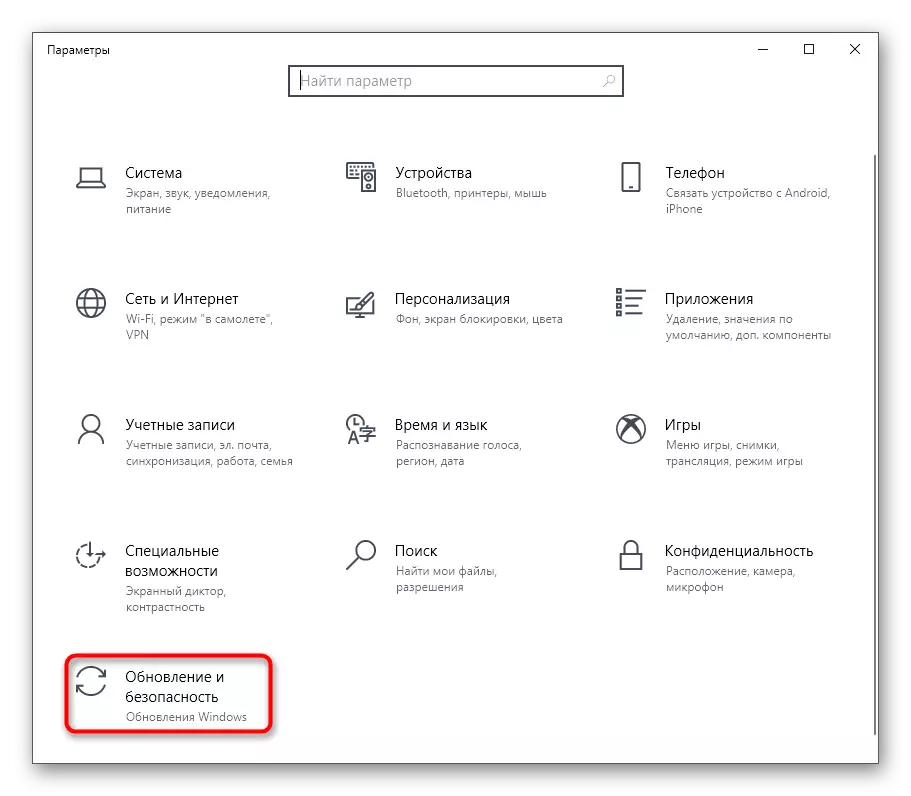


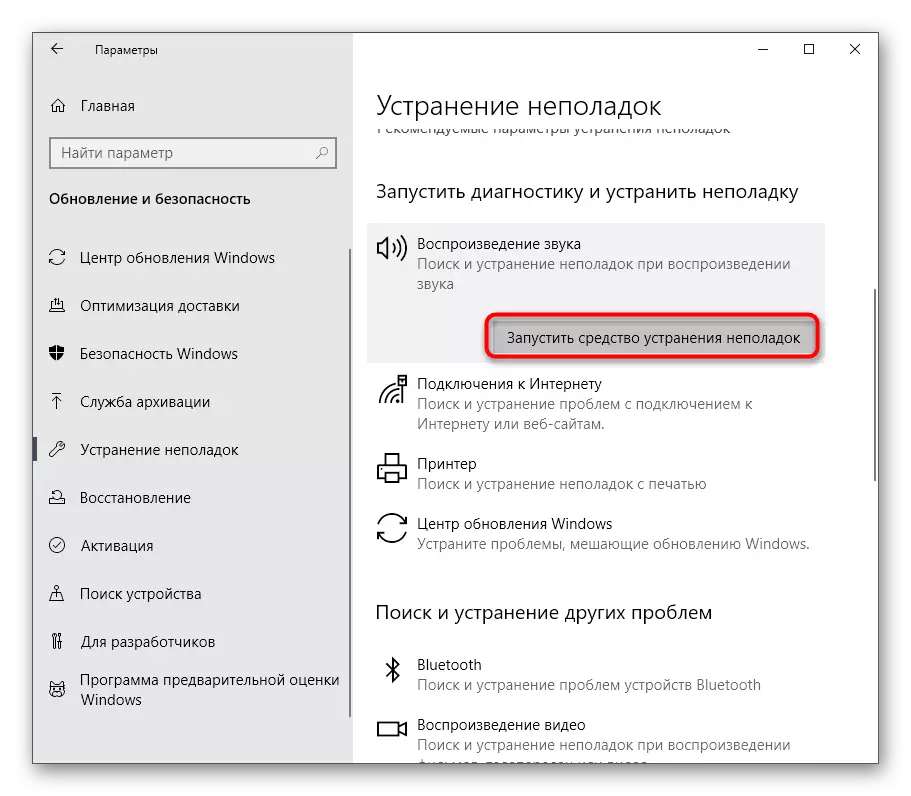



Hvis det ble funnet feil og korrigert, fortsett å samhandle med datamaskinen, og kontroller ytelsen til lydenheten. Ellers, vær oppmerksom på følgende instruksjoner.
Metode 2: Installere lyddrivere
Følgende alternativ er å installere de manglende lyddriverne, hvis dette ikke er gjort tidligere. Vær oppmerksom på at det er best å laste ned lignende programvare bare fra den offisielle nettsiden til produsenten av hovedkortet, en bærbar datamaskin eller lydkort, som setter i prioritet den nyeste driverversjonen. Imidlertid kan du i enkelte situasjoner bruke de ansatte i operativsystemet eller løsningene fra tredjepartsutviklere.
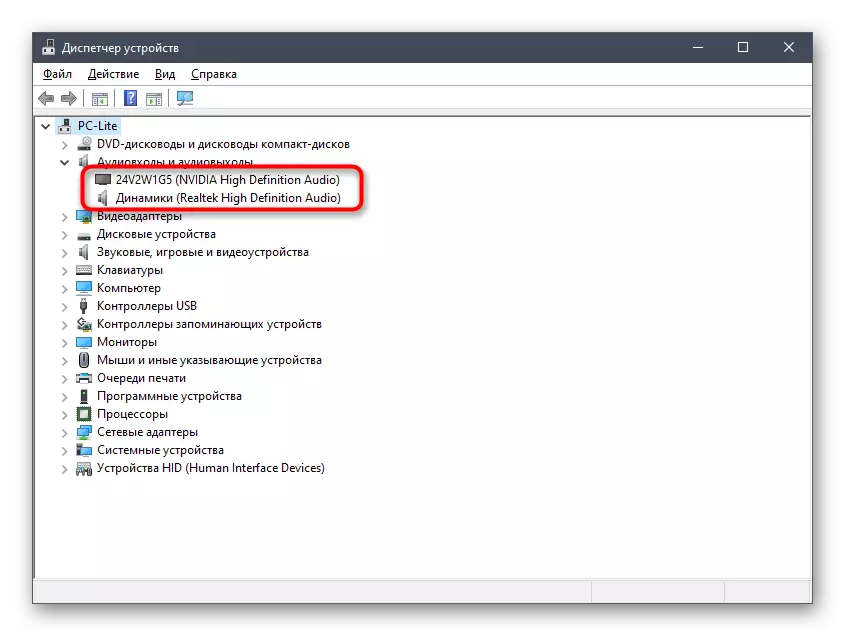
Les mer: Last ned og installer lyddrivere
Metode 3: Installer lydenheten på nytt
I noen tilfeller oppstår vinduene i de manglende driverne i Windows 10, som også gjelder lydkort. Noen ganger er denne prosessen bare fullført med en feil, eller av en eller annen grunn nekter de ekstra filene å jobbe normalt. Deretter må brukeren uavhengig fjerne enheten og installere den igjen, som skjer:
- Høyreklikk på Start-knappen og velg Enhetsbehandling.
- I vinduet som åpnes, utvider kategorien "Audio-innganger og lydutganger".
- Velg maskinvaren som brukes, klikk på PCM-linjen og finn elementet "Slett slett" i kontekstmenyen.
- Bekreft slettingen og merk av i avmerkingsboksen som er ansvarlig for parallelle drivere avinstallerer hvis den er til stede.




Nå må du starte datamaskinen på nytt slik at endringene er trådt i kraft. Hvis standardenheten ikke spilles av lyden, må du gå tilbake til metode 2 og implementere den for å gjøre riktig installasjon av kompatible drivere.
Metode 4: Verifisering av Windows Audio
Tjenesten som heter Windows Audio, er direkte relatert til ytelsen til utstyret som undervurderes og er ansvarlig for å spille av lyd og koble til enhetene selv. Hvis det av en eller annen grunn er i en frakoblet tilstand, kan en feil "Universal Audio Driver: ikke faste" vises på skjermen, så det anbefales å sjekke de nåværende parametrene som brukes til denne tjenesten.
- Åpne "Start" og gjennom søket etter å finne søknaden "Tjenester".
- I listen finner du "Windows Audio" -strengen og gjør et dobbeltklikk på venstre museknapp på den for å åpne egenskaper.
- Sett oppstartstypen "automatisk" og kontroller at den nåværende tilstanden er "utført". Hvis tjenesten er stoppet, kjør det selv og bruk endringene som er gjort.



Metode 5: Virus Kontrollerer virus
Vi vender oss til metoder som sjelden er effektive, men i visse situasjoner kan vi provosere fremveksten av problemet som er under vurdering i dag. Den første er å sjekke datamaskinen for tilstedeværelsen av ondsinnede filer, som er mulig ved hjelp av spesiell programvare eller webtjenester. Ved deteksjon av trusler, slett dem og fortsett for å sjekke lydavspillingen.Les mer: Bekjempelse av datavirus
Metode 6: Hovedkort BIOS-oppdatering
Som du vet, utfører BIOS i hovedkortet en viktig programfunksjon, som knytter alle installerte komponenter til et enkelt system. Hvis versjonen av denne komponenten er utdatert, kan det oppstå problemer med drivere og andre aspekter i operasjonen av operativsystemet. Kontrollere og installere BIOS-oppdateringer tar ikke mye tid og vil takle denne prosedyren, selv en nybegynnerbruker, men vi anbefaler imidlertid å kontakte de riktige instruksjonene for å utføre denne operasjonen uten ytterligere vanskeligheter.
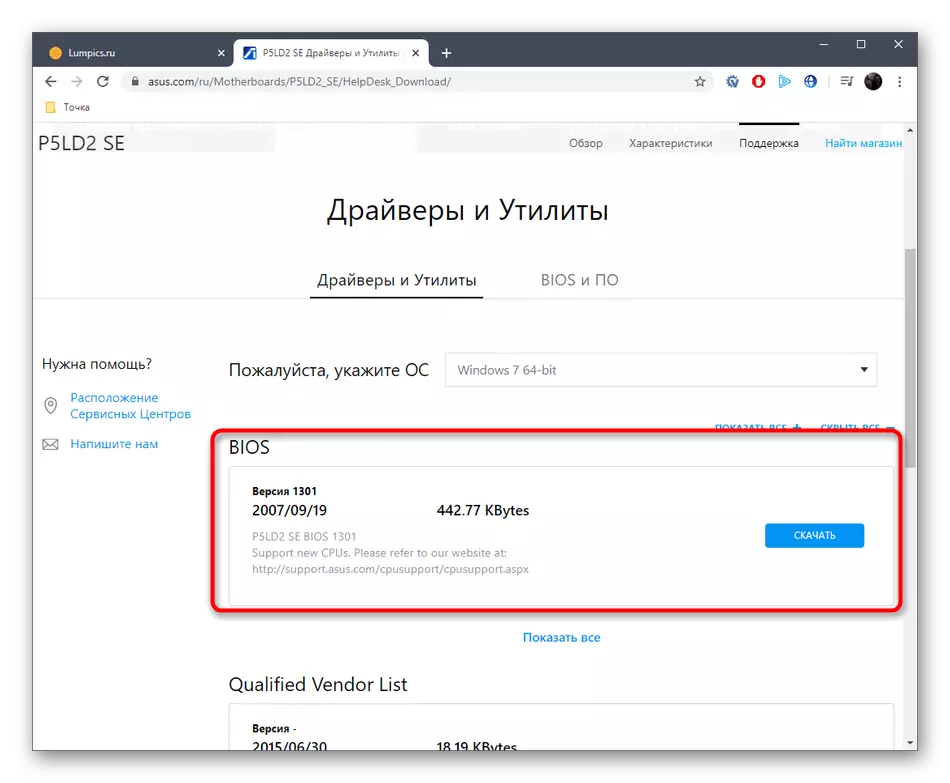
Les mer: Oppdater bios på en datamaskin
Metode 7: Kontroller integriteten til systemfiler
Skader på systemfiler - Situasjonen som nesten hver aktiv Windows-bruker vender mot fra tid til annen. Et slikt problem fører til brudd på operativsystemets ytelse, noe som forårsaker feil av forskjellige slag. Fraværet eller skaden på bestemte filer kan provosere og vises varselet "Universal Audio Server: ikke Fast", for eksempel verifikasjonsforanstaltninger, anbefaler vi at du begynner å skanne via SFC og bruke Dism hvis du har. Les mer om alt dette i et eget materiale fra vår forfatter ytterligere.
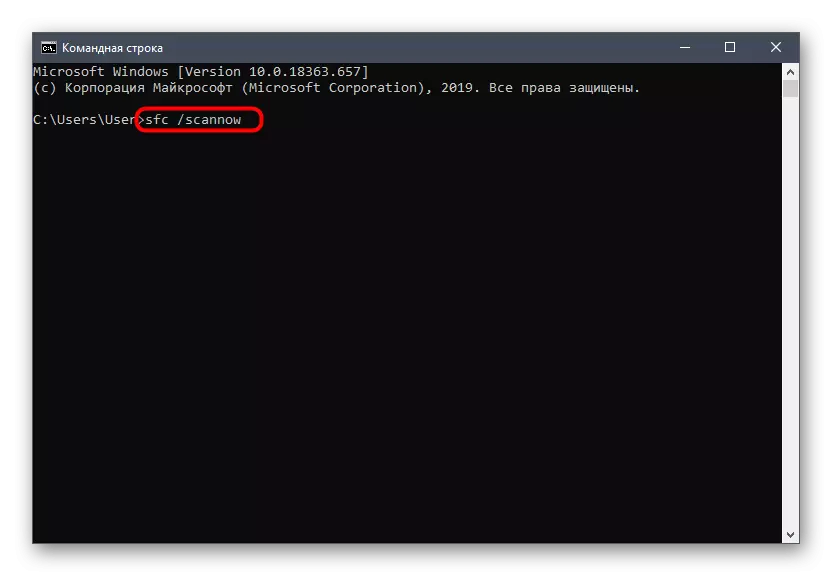
Les mer: Bruke og gjenopprette systemfilens integritet Innsjekking i Windows 10
Metode 8: Gjenopprette den opprinnelige tilstanden til Windows
Den siste versjonen av løsningen på problemet som er under vurdering i dag, er retursystemet til den opprinnelige tilstanden, som kan gjøres ved forskjellige metoder. Hvis brukeren (eller programmene, operativsystemet), sikkerhetskopier ble opprettet når lyden fortsatt fungerte riktig, er det nødvendig å gjenopprette dem. Du kan i tillegg kontakte det innebygde verktøyet som returnerer den opprinnelige tilstanden. Her må hver bruker velge en måte, skyve vekk fra personlige preferanser og den nåværende situasjonen, og alle tilgjengelige metoder er beskrevet i artikkelen neste.

Les mer: Vi gjenoppretter Windows 10 til den opprinnelige tilstanden
Du har nettopp blitt kjent med alle tilgjengelige instruksjonene, for å rette opp en feil med teksten "Universal Audio Server: ikke fast". Det forblir bare i sin tur til å utføre hver vei for å finne en effektiv. Hvis ingenting av dette ikke hjelper, forblir det bare for å installere OS på nytt, og refererer til det faktum at problemet oppsto under selve installasjonen.
