
Sakte Internett er et plage som kan skje praktisk talt med hver bruker av Windows 7-operativsystemet. Det skyldes ikke alltid problemer på linjen eller tariffen selv, derfor er det behov for å tydeliggjøre situasjonen, for hvilke flere måter er egnet. Alle alternativer som diskuteres i denne artikkelen, er på en eller annen måte påvirket av tilkoblingshastigheten. De bør utføres vekselvis, etter å ha kontrollert resultatet hver gang for å finne den optimale metoden.
Før du begynner, merker vi at parallelle nedlasting av filer gjennom nettleseren eller forskjellige programmer direkte påvirker internetthastigheten, og også verdt å være oppmerksom på antall samlede enheter. Tidligere fortalte vi at resultatet skulle kontrolleres etter hver endring. Du kan gjøre dette ved hjelp av spesielle nettsteder for å måle hastigheten på Internett, som å lese i materialet på lenken nedenfor.
Les mer: Kontroller internetthastigheten på en datamaskin med Windows 7
Metode 1: Oppdatering av nettverkskortdrivere
Først av alt, nevner vi nettverkskortprogramvare kalt drivere. Det er nødvendig for riktig drift av enheten, og bruken av utdaterte filer kan føre til feil med en forbindelse og en signifikant reduksjon i hastigheten. Kontroller at de siste versjonene som allerede er installert på datamaskinen ved hjelp av en av de tilgjengelige midlene. Hvis de måtte installeres, må du kontrollere resultatet, og kanskje ikke engang må referere til følgende alternativer.
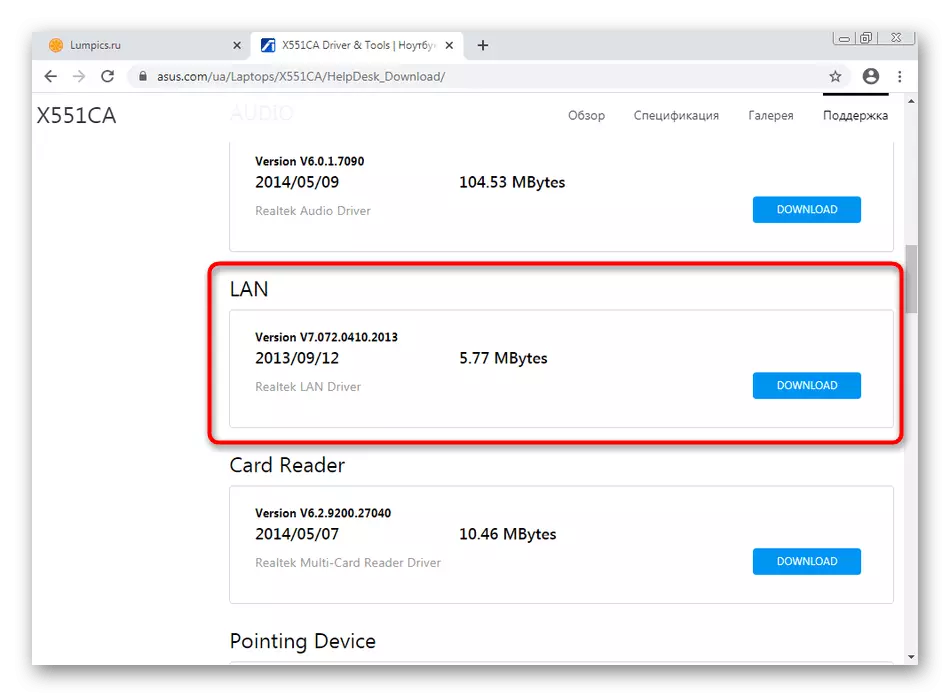
Les mer: Installasjon av nettverksdrivere i Windows 7
Metode 2: Rengjøring av DNS-cachen
DNS - Domenenavnssystem, som er nødvendig for korrekt konvertering av nettstedadresser til vanlig visning for en person. Denne komponenten OS har sin egen cache, som over tid opptar en ganske stor mengde informasjon. Når du behandler slike filer, vil en stor tid bli brukt på at den direkte vil påvirke tilkoblingshastigheten. Denne situasjonen korrigeres ved å rengjøre denne hurtigbufferen selv gjennom standardkonsollen.
- Åpne "Start", finn "kommandolinje" -programmet der og klikk på det av PCM.
- I menyen som vises, velg "Kjør på administratornavnet".
- I Konsollvinduet, ring IPConfig / Flushdns og klikk på Enter-tasten.
- Etter noen sekunder vises et varsel på skjermen som angir vellykket cache-rengjøring.
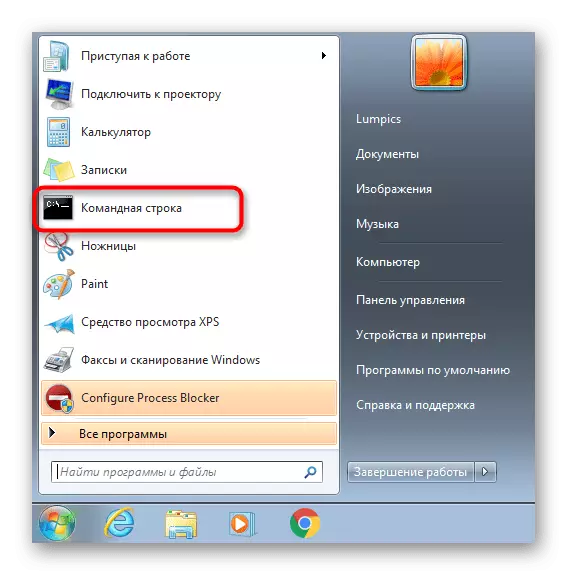
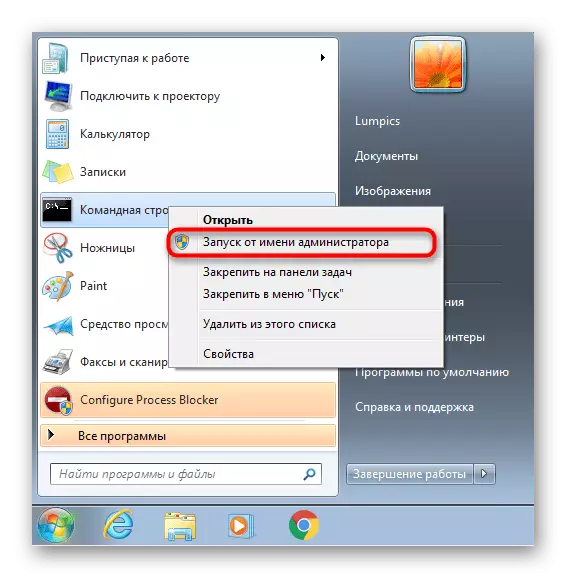
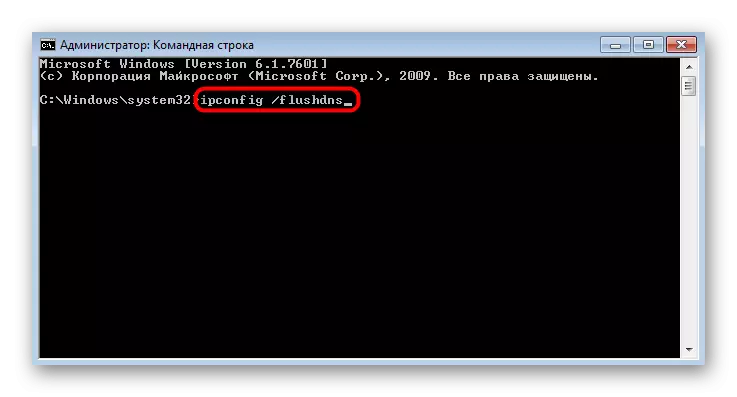
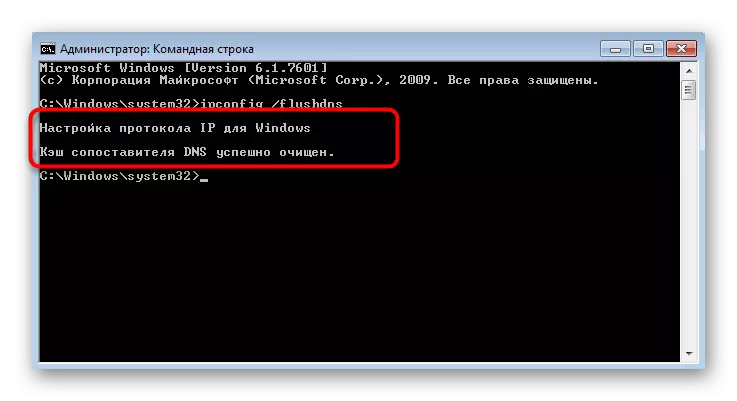
Alle endringer vil tre i kraft umiddelbart, men det anbefales imidlertid å koble datamaskinen til nettverket, og bare deretter fortsette for å sjekke gjeldende hastighet.
Metode 3: Slå av Auto-Tuning-funksjonen til mottaksvinduet
Auto-Tuning-alternativet til mottaksvinduet i Windows 7 brukes til å søke etter DNS og nettverksdeteksjon. Det er ikke obligatorisk, fordi alle disse funksjonene kan gjøres med en nettverksenhet, og noen ganger nedleggelse av denne komponenten har en positiv effekt på hastigheten på Internett og hastighet når du bytter til nettverksstasjoner eller delte tilgangsenheter.
- For å deaktivere automatisk tuning, kjør "kommandolinjen" med administrativ myndighet.
- Skriv inn NetSh Interface TCP Vis global og klikk på Enter for å vise gjeldende TCPs globale parametere.
- I listen over resulterende resultater finner du "Auto-tuning-nivået til mottaksvinduet". Hvis "deaktiver" er installert tvert imot, betyr det at ytterligere manipulasjoner ikke er nødvendig, og konsollen kan være sterkere.
- Ellers skriv inn Netsh-grensesnittet TCP Set Global AutoTuning = Deaktivert kommando og aktiver den.
- Hvis du har lykkes, vil du motta en "OK" -varsel.
- Remote Netsh-grensesnitt TCP Vis global for å finne ut den nåværende statusen til parameteren.
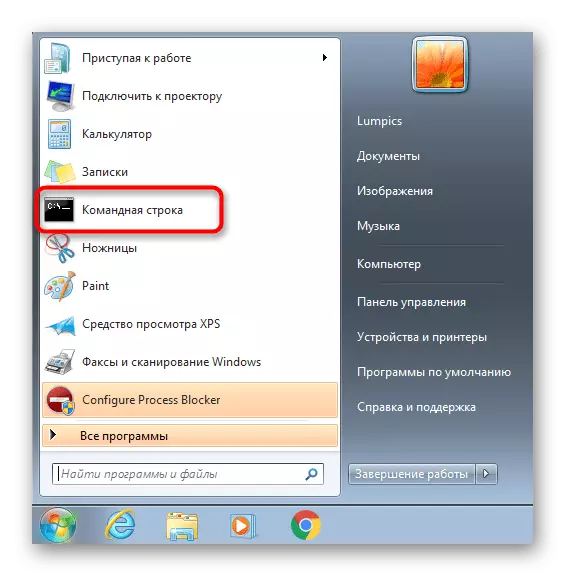
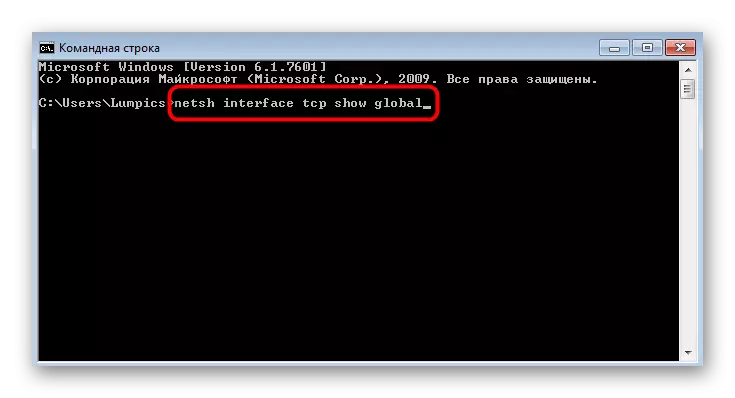

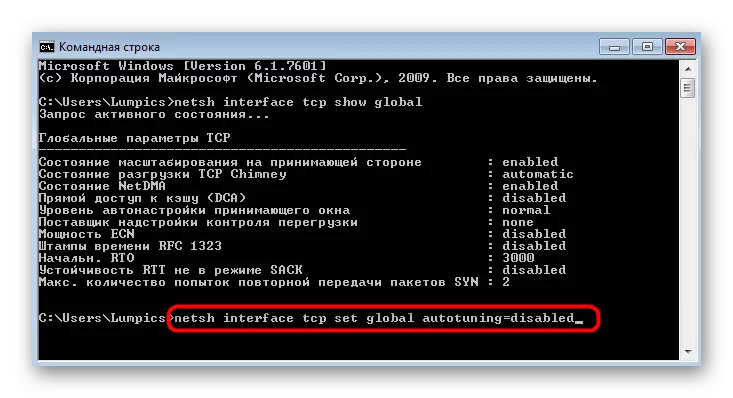
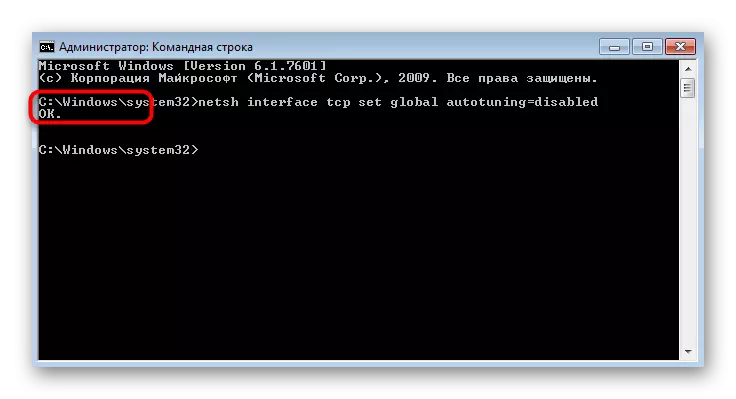
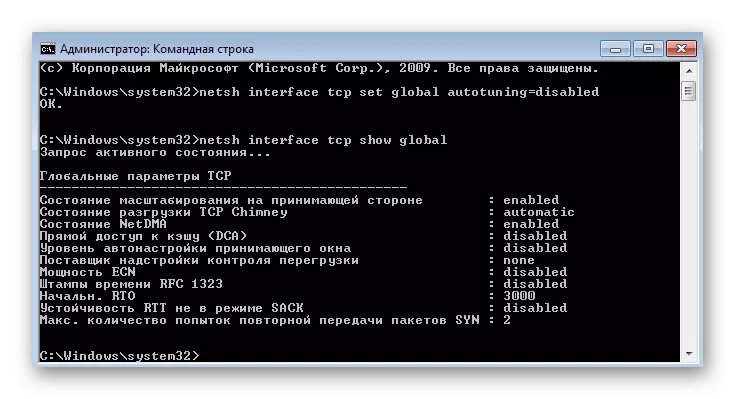
Metode 4: Deaktiver "Fjernforholdskompresjon" -komponenten (RDS)
Denne funksjonen ble oppgitt i Windows Vista for å overføre data over nettverket i et komprimert format. Hun holdt seg også i andre versjoner av OS, som gir riktig drift. Imidlertid påvirker denne komponenten i visse situasjoner den samlede internetthastigheten, så det anbefales å deaktivere det, noe som ikke vil forårsake skade på operativsystemet.
- Åpne "Start" og gå til "Kontrollpanel".
- Her velger du kategorien "Programmer og komponenter".
- Gjennom venstre panel, flytt til "Aktiver eller deaktiver Windows-komponenter".
- I vinduet Windows-komponenter, ruller du ned listen og fjerner avkrysningsruten fra "Remote Egnet-komprimering" -elementet.
- Forvent søknaden. Denne prosessen kan ta noen minutter.
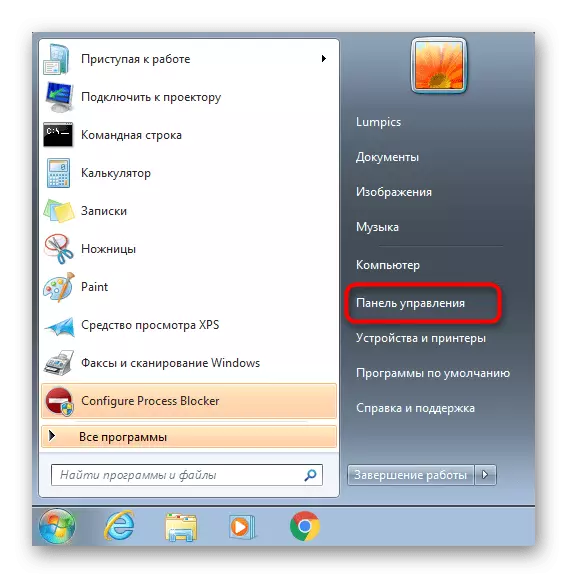
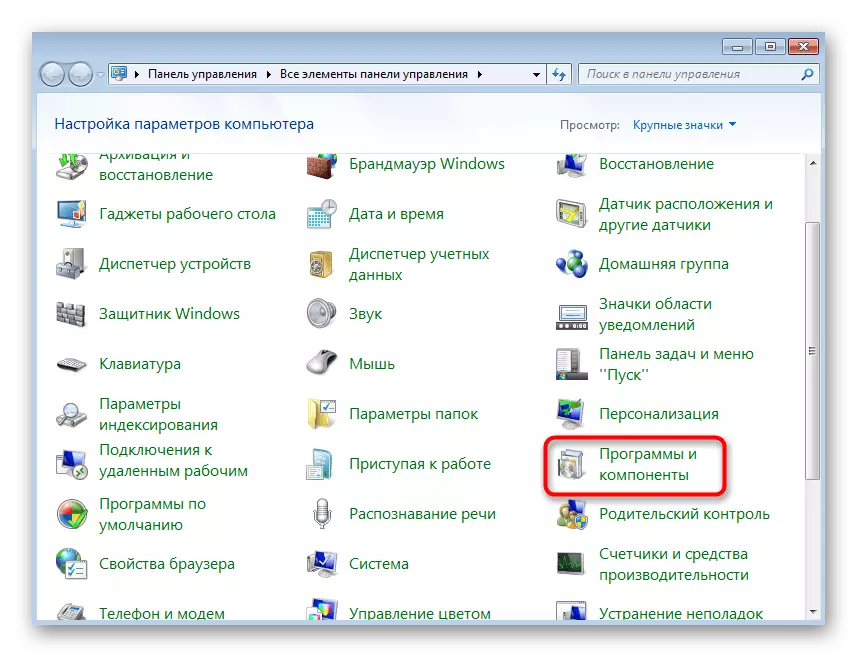
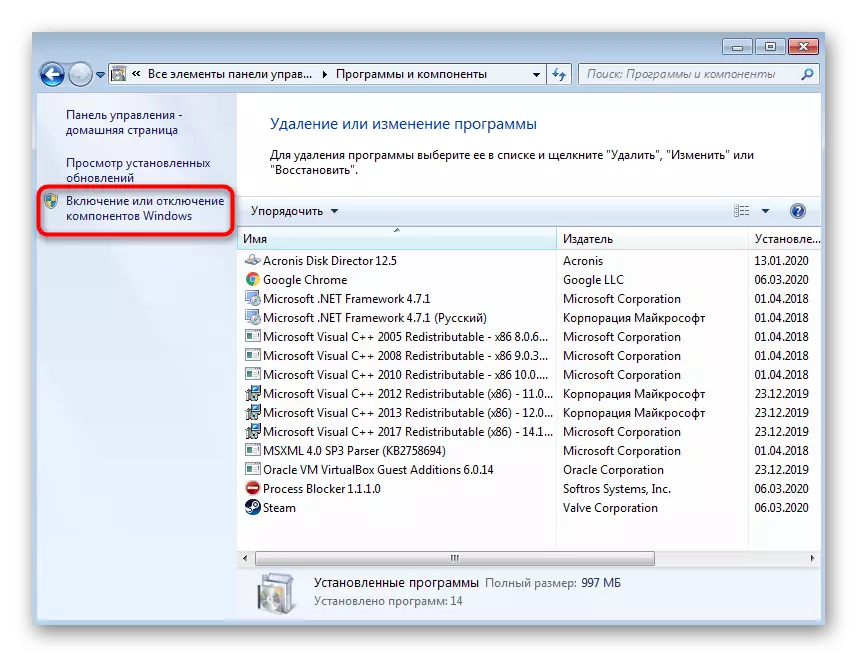

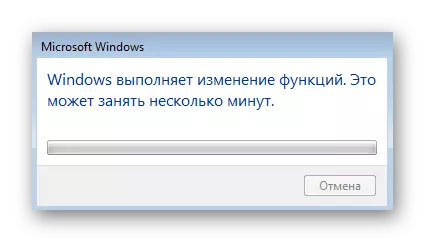
Metode 5: Deaktiver TCP / IPv6-protokollen
Nå fungerer nesten alle nettverksadaptere og rutere fortsatt gjennom TCP / IPv4-protokollen, men TCP / IPv6-teknologien er også inkludert i selve operativsystemet, som er aktivert som standard. I de fleste tilfeller har dette ikke noen negativ innvirkning på internetthastigheten, men det er unntak. Vi anbefaler deg å sjekke denne teorien, uavhengig avhørende den nevnte protokollen.
- For å gjøre dette, gjennom "Kontrollpanel", gå til kategorien "Nettverk og Shared Access Center".
- I vinduet som vises, finner du klikk på "Endring av adapterparametrene" clicable inccription.
- Gjennom menyen velger du en aktiv adapter, klikker på IT PCM og i kontekstmenyen, ring "Egenskaper".
- Fjern avkrysningsruten fra Internett-protokollversjonen 6 (TCP / IPv6) »og bruk endringene som er gjort.
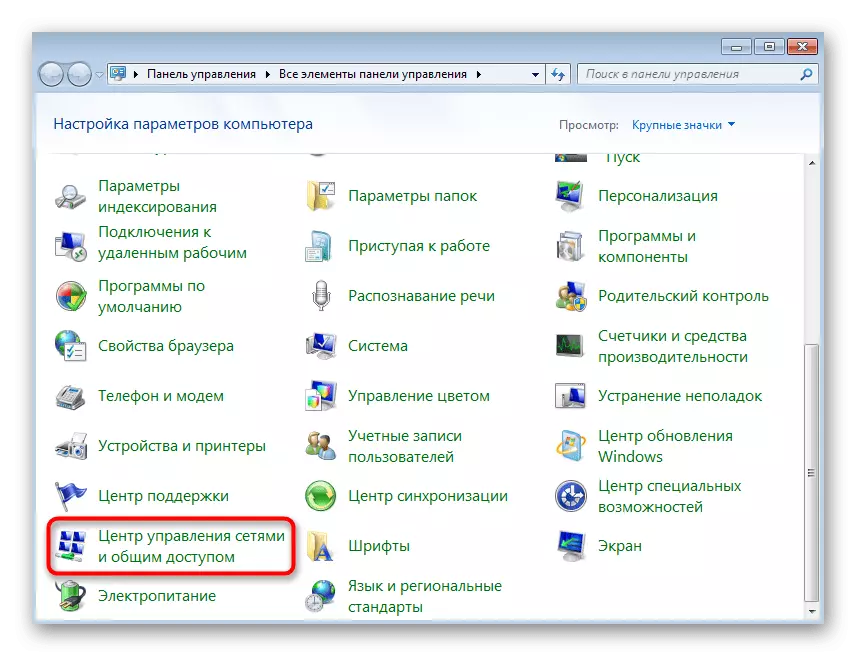
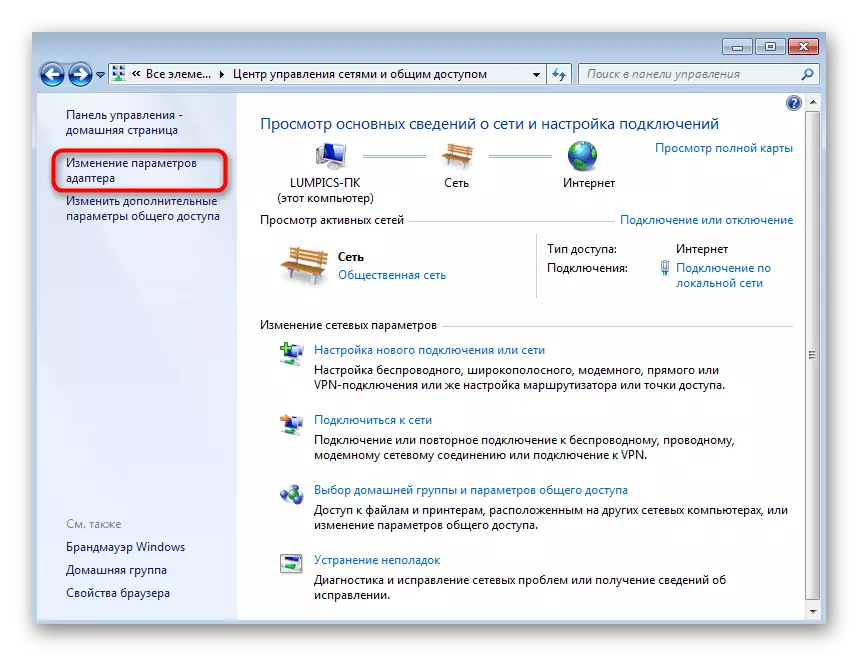
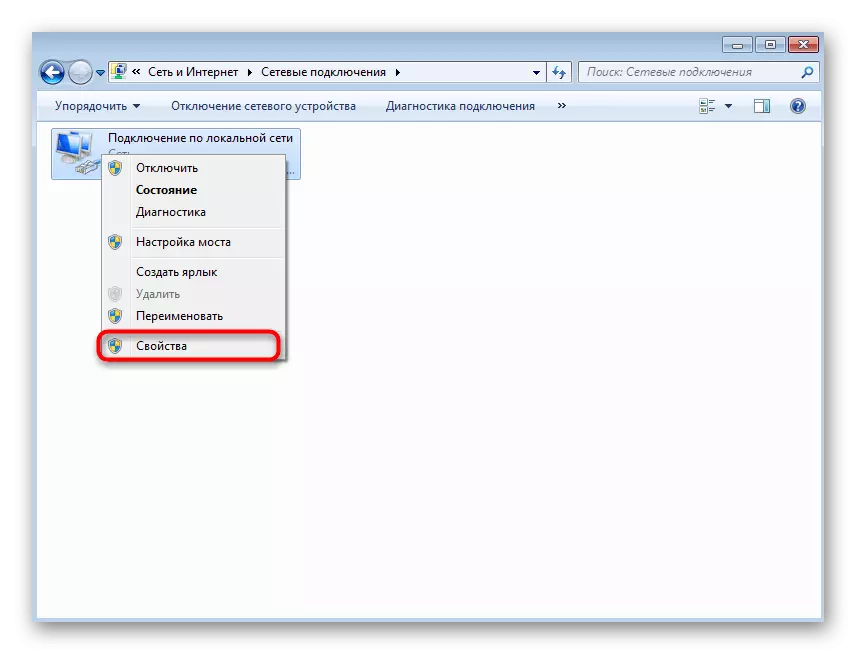
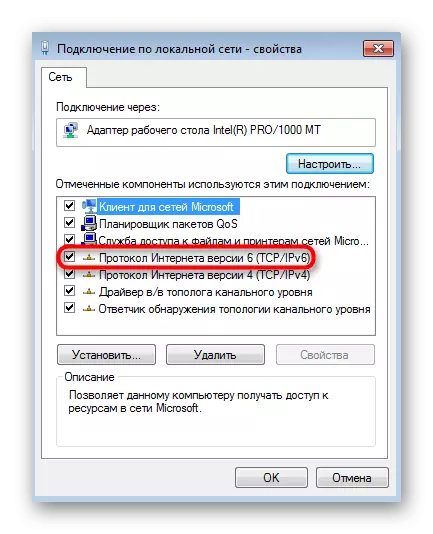
Metode 6: Deaktiver unødvendige nettverk
Ikke alle brukere følges av hvilke nettverk de er koblet til nåværende tidspunkt. For eksempel bruker ofte bærbare bærbare datamaskiner først Wi-Fi, og plugg deretter LAN-kabelen. Hvis du også har en slik situasjon, kan du se om Wi-Fi-nettverket er aktivt under direkte tilkobling til ruteren gjennom kabelen, fordi det noen ganger også påvirker tilkoblingsstabiliteten.
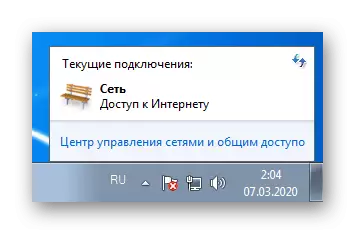
Metode 7: Manuell justering av hastighet og tosidig modus
Som standard, i Windows 7, er linjens hastighet satt til "Autostating" -modus, og innstillingen for alle parametere er knyttet til ruteren. Men noen ganger påvirker det ikke modusen for drift av enheter eller av en eller annen grunn, er denne parameteren slått ned. Vi inviterer det til å lære og endre innstillingene for å sjekke resultatene, som utføres slik:
- Gjennom et kjent meny "Senter for nettverk og delt tilgang" -meny, gå til "Endre adapterparametere".
- Finn den aktive nettverksforbindelsen, høyreklikk på den og velg "Egenskaper".
- I menyen som vises, gå til "Set Up".
- Flytt til fanen "Avansert".
- I listen "Eiendom" finner du "Linjehastigheten og en dupleksmodus". Endre verdien av denne parameteren til "Auto-Say" eller på indikatorene som tilsvarer tariffplanen eller båndbredden på ruteren.
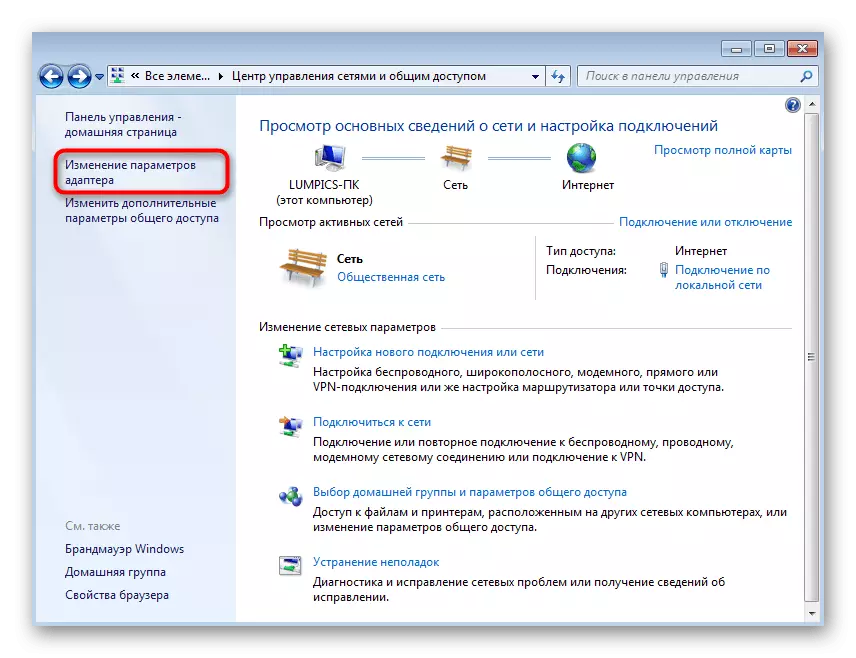
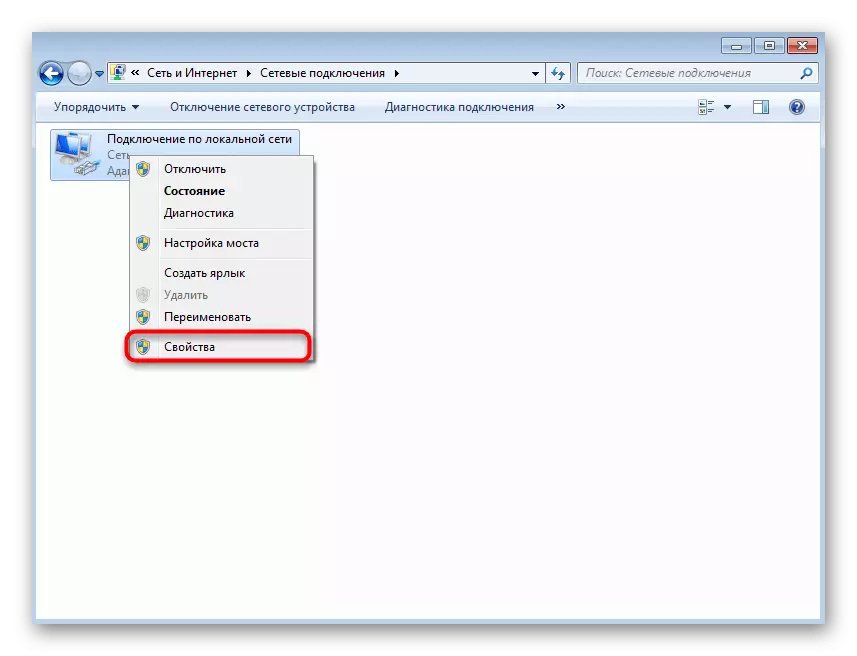
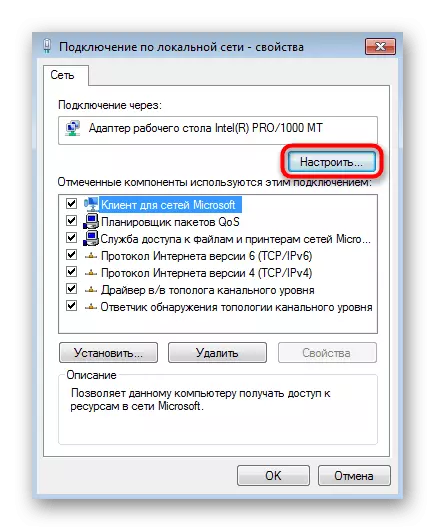
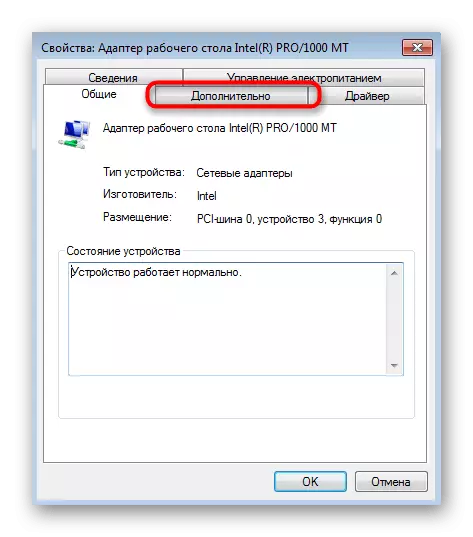
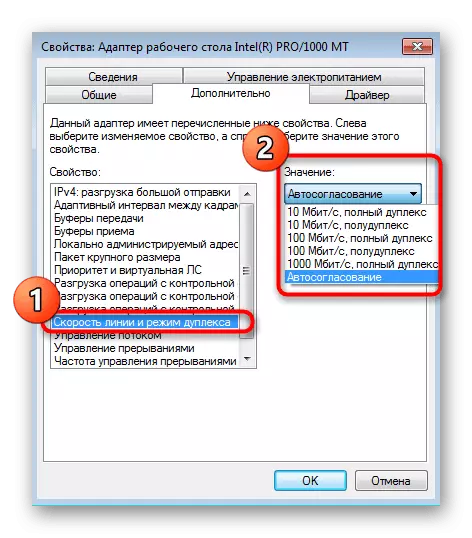
Metode 8: Kontroller OS-oppdateringer
Installere de nyeste operativsystemoppdateringene er også nødvendig for å normalisere riktig tilkobling til Internett, fordi utviklere i oppdateringer gjør at utviklere gjør mange innovasjoner og rettelser som direkte påvirker arbeidet med ulike alternativer. Du kan lære om tilgjengeligheten av oppdateringer selv ved å snu til riktig meny via kontrollpanelet. Mer om dette og resten, som er knyttet til installasjonen av oppdateringer i Windows 7, les videre.
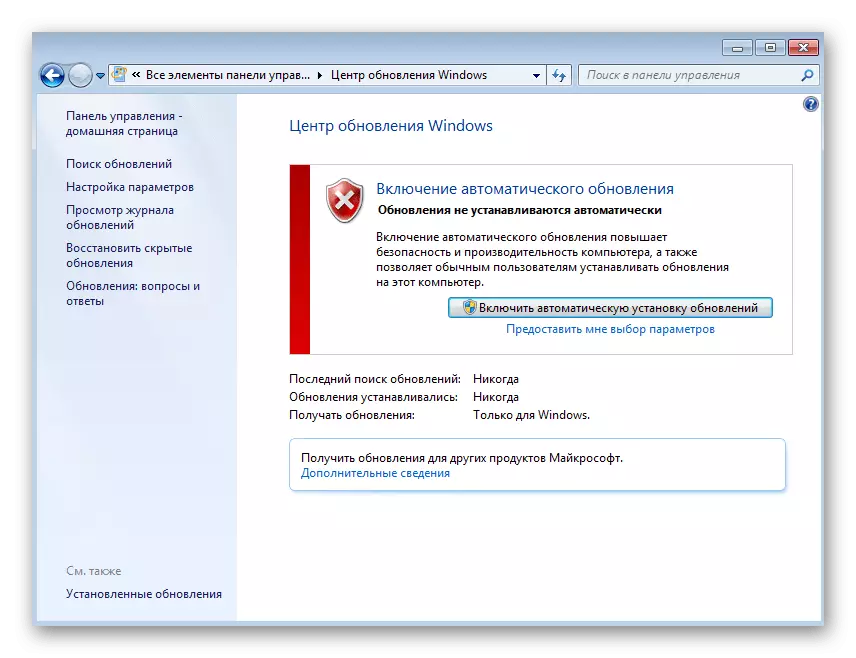
Les mer:
Oppdateringer i Windows 7-operativsystemet
Løse problemer med å installere Windows 7-oppdatering
Manuell installasjon av oppdateringer i Windows 7
Metode 9: Deaktiver RSS-skalering
RSS - Teknologioverføringsteknologi over nettverket i henhold til de angitte kodeparametrene. Noen ganger er det brukt til å skalere resepsjonen, noe som reduserer hastigheten på Internett på enkelte brukere. Du kan sjekke denne faktoren ved å manuelt lukke dette alternativet via kommandolinjen.
- Kjør konsollen på vegne av administratoren praktisk for deg.
- Skriv inn Netsh-grensesnittet TCP Set Global RSS = deaktivert kommando der og klikk på Enter.
- Du vil motta en melding om vellykket søknad.
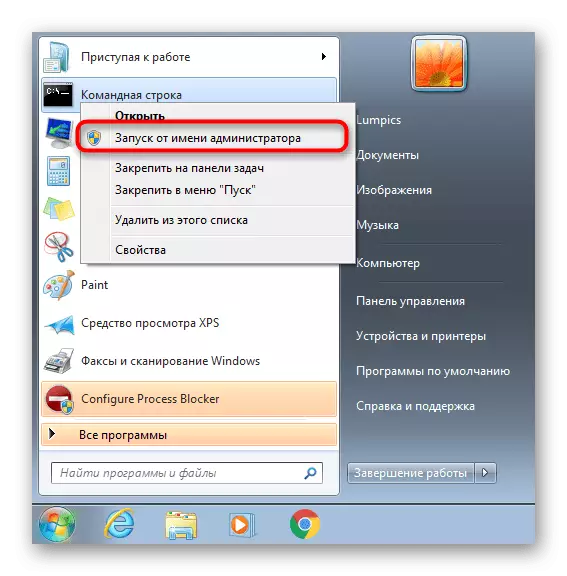
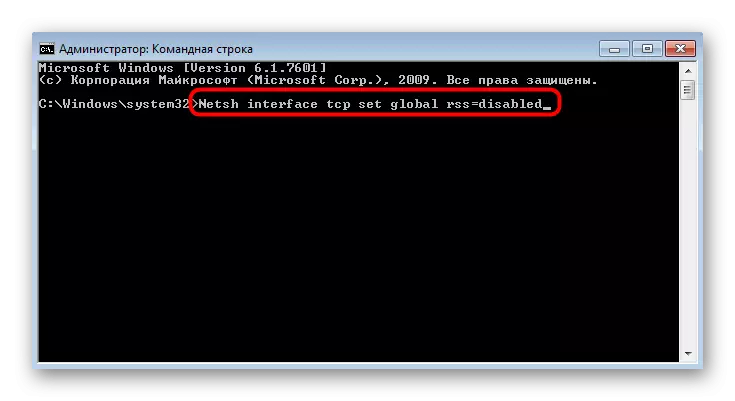
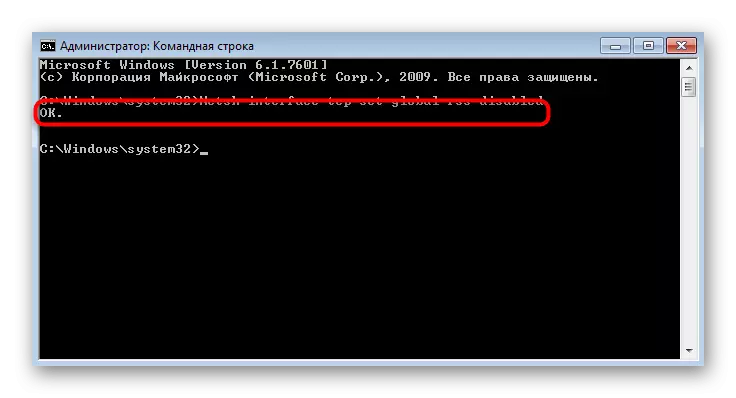
Metode 10: Bruk av media for å akselerere Internett
Den endelige metoden for vårt dagens materiale innebærer bruk av innebygde og tredjeparts teknologier for å optimalisere eller øke hastigheten på Internett-tilkoblingen. Disse verktøyene er ikke korreksjoner av problemer med stabilitet, siden deres driftsprinsipp er i optimalisering, og ikke feilsøking. Vi anbefaler bare å kontakte disse metodene hvis noen av de beskrevne ovenfor har tatt med skyld.
Les mer: Øk Internett-hastigheten på Windows 7
Nå er du kjent med alternativene for å løse problemer med hastigheten på Internett i Windows-operativsystemet 7. Som du kan se, kan et lignende problem forårsake forskjellige faktorer, noe som fører til at brukeren søker etter en egnet korreksjon ved å samhandle.
