
Prosessoren er en av komponentene i datamaskinen, som er utsatt for konstant belastning under drift av operativsystemet. CPU-belastningsnivået avhenger av antall programmer som utføres og korrektheten av systemkomponentene. Det er en rekke anbefalinger som hjelper med å laste opp prosessoren i Windows 10, om nødvendig. Det handler om dem som vil bli diskutert i vårt dagens materiale.
Metode 1: Oppdatering av drivere Tilbehør
Til å begynne med vil vi gå gjennom det generelle rådet for å holde operativsystemet ikke bare i den nåværende tilstanden, men også tillate deg å unngå fremveksten av ulike konflikter som kan påvirke arbeidsbelastningen til den sentrale prosessoren negativt. Den første slike anbefalingen er å verifisere oppdateringer for alle drivere. Det er viktig å alltid ha de nyeste versjonene av en slik programvare, slik at den ikke er i konflikt med systemtjenester og andre komponenter. Du kan lære alt om å oppdatere drivere i Windows 10 i en egen håndbok på nettstedet vårt videre.

Les mer: Oppdater drivere på Windows 10
Metode 2: Installere systemoppdateringer
Ja, selve Windows Update Center kan laste CPUen, men det skjer bare i aktivitetsperioden. For eksempel, nå lasting av de nyeste oppdateringene eller varslene om behovet for installasjonen, er i aktiv modus, samt oppgaven som starter datamaskinen på nytt på en bestemt tid. Du kan selvstendig sjekke tilgjengeligheten av oppdateringer, og som de ser ut til å bli raskt installert for å opprettholde enheten i normal tilstand og unngå konflikter med drivere og andre komponenter.
- For å gjøre dette, åpne "Start" og gå til "Parameters" -menyen.
- Blant alle flisene er du interessert i sistnevnte, som kalles "oppdatering og sikkerhet".
- Kjør søket etter oppdateringer og vent på slutten av denne prosedyren. Hvis oppdateringer er funnet, installert dem og start datamaskinen på nytt, slik at alle endringene trer i kraft.


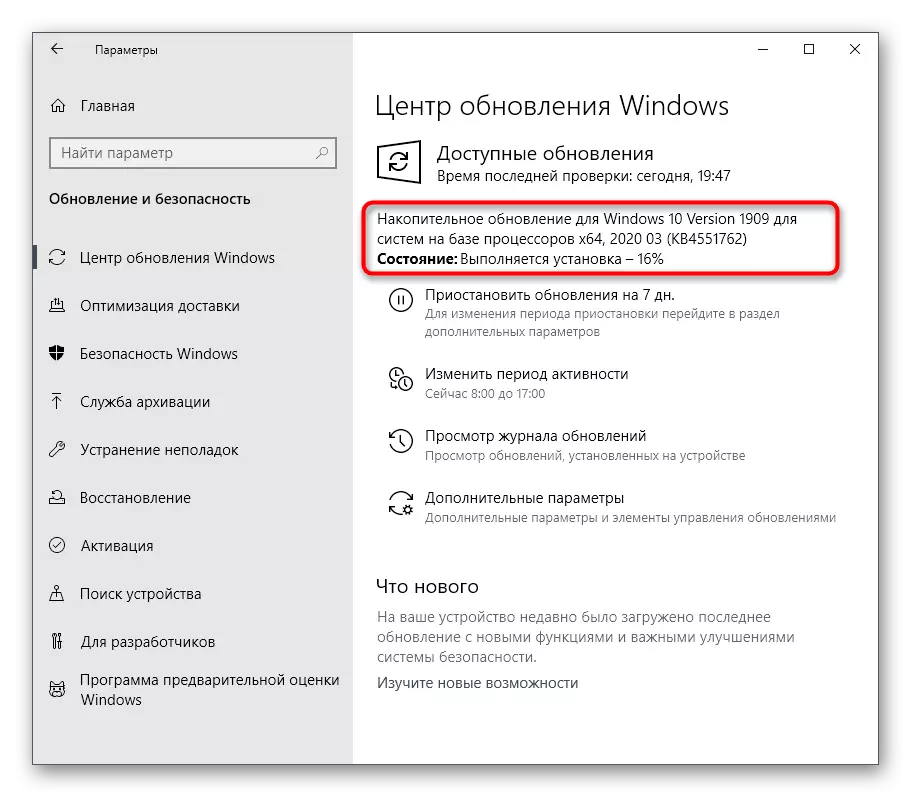
Dessverre slutter samspillet med Windows Update Center ikke alltid vellykket, og eventuelle feil vises under installasjonen eller søk etter oppdateringer. I slike situasjoner må brukeren løse dem alle alene. Spesielle artikler på nettstedet vårt vil bidra til å håndtere dette, koblinger som du finner nedenfor.
Les mer:
Installere Windows 10-oppdateringer
Installer oppdateringer for Windows 10 manuelt
Løs problemer med å installere oppdateringer i Windows 10
Metode 3: Kontroller OS for virus
Den nest siste metoden som er knyttet til de generelle anbefalingene innebærer å sjekke operativsystemet for virus. Faktum er at de fleste trusler starter i form av individuelle prosesser og kan laste inn vinduer. Bakgrunnsminerne er nå veldig populære, som på bekostning av den infiserte datakapasiteten er utvunnet for Cryptocurrency-angripere. Slike typer trusler har en negativ innvirkning på prosessoren, så de er viktige for å oppdage og slette dem.

Les mer: Bekjempelse av datavirus
Metode 4: Rengjøring av systemet fra unødvendige filer
På slutten av vurderingen av populære metoder for å opprettholde systemet i normal arbeidsforhold, ønsker vi å nevne spesielle tredjeparts- og standardinnretninger for å rengjøre Windows 10 fra søppel. Produktet av slike handlinger lar deg kvitte seg med unødvendige filer, øke hastigheten og redusere lasten på harddisken, RAM og prosessoren. Brukeren selv har rett til å velge, bruk den en tredjepart eller bruk funksjonaliteten integrert i OS for å rengjøre søppelet.Les mer: Vi frigjør harddisken i Windows 10
Metode 5: Deaktiver autoloading unødvendige programmer
Noen programvare etter installasjon på PCen blir automatisk lagt til autoload og funksjoner i bakgrunnen hver gang OS starter. Noen ganger vet brukerne ikke engang om det og mistenker ikke at slike applikasjoner lastes innkomponenter, mens i aktiv tilstand, som også gjelder for prosessoren. Sjekk det ut og slå av overskytende programvare kan være bokstavelig talt noen få klikk.
- Høyreklikk på ditt tomme sted på oppgavelinjen og i kontekstmenyen, velg "Oppgavebehandling".
- Flytt til "AutoLoad" -fanen.
- Her ser du på tilstanden til de eksisterende prosessene. Hvis noe overflødig er "aktivert", må du endre innstillingen.
- For å gjøre dette, klikk på PCM-linjen og velg "Deaktiver" i kontekstmenyen.




Gjør de samme handlingene og med andre unødvendige applikasjoner, og start datamaskinen på nytt eller bare fullføre programprosessene for å stoppe driften og verifisere hvordan det påvirker CPU-belastningen.
Metode 6: Slå på for å rengjøre personsøkingsfilen
Mange brukere aktiverer på PC-filsøkingen, som legger til Windows virtuelt minne og lar det fungere raskere. Men i noen tilfeller har denne filen, tvert imot, en negativ innvirkning på hastigheten, som er spesielt merkbar på svake forsamlinger. Denne situasjonen er fastsatt ved å slå på muligheten til å lage en ny fil med hver PC-nedleggelse. Vi vil ikke gå inn i detaljene i detaljene i denne avgjørelsen, og demonstrere umiddelbart de relevante instruksjonene.
- Åpne "Kjør" -verktøyet ved å holde Win + R-tastene. I feltet som vises, skriv inn regedit og trykk Enter for å aktivere kommandoen.
- Gå langs banen til HKEY_LOCAL_MACHINE \ SYSTEM \ CurrentControlset \ Control \ Session Manager \ Memory Management for å komme til den nødvendige registernøkkelen.
- Legg parameteren som heter "ClearPageFileatshutdown" og dobbeltklikk på den til LKM for å åpne Egenskaper-vinduet.
- Endre verdien til "1" og bekreft endringen.

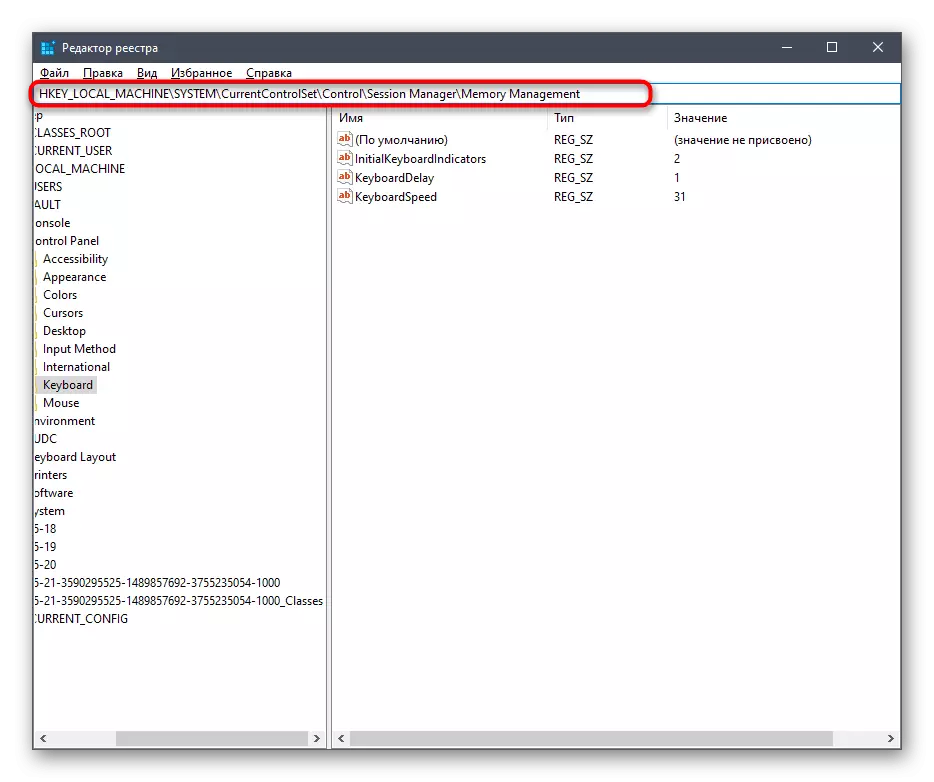


Alle innstillinger som er gjort i Registerredigering, vil bare tre i kraft etter å ha startet datamaskinen på nytt, så gjør det og kontroller resultatene. Når det gjelder filen selv, personsøking og handlinger som er knyttet til det, så vil all nødvendig informasjon finner du i separate materialer på nettstedet vårt videre.
Les mer:
Aktiverer personsøkingsfilen på en datamaskin med Windows 10
Øk personsøkingsfilen i Windows 10
Måter å deaktivere personsøkingsfil i Windows 10
Definere den optimale størrelsen på personsøkingsfilen i Windows
Metode 7: Deaktivering av visuelle effekter
Utseendet på Windows 10 er utvilsomt fordelen av operativsystemet og gjør det vakkert. Imidlertid vil eierne av svake datamaskiner som en slik animasjon og ulike grafer ikke bringe noe bra, fordi alle disse effektene lastes innkomponenter, inkludert prosessoren. Deaktiver alle eller noen innstillinger vil tillate deg å laste ut CPU litt, så du bør utføre slike handlinger:
- Åpne "Start" og gå til "Parametre".
- Flytt til den første delen som heter "System".
- Kjør ned listen over venstre meny og velg "Om System".
- På bunnen av vinduet finner du linjen "Systeminformasjon" og klikker på den.
- Et separat kontrollpanelvindu vises, hvor du er interessert i klikkbare "Advanced System-parametere".
- Etter å ha vist egenskaper i kategorien "Speed", klikker du på "Parametre".
- Merk markørelementet "Gi den beste hastigheten" slik at systemet automatisk slår av unødvendige visuelle effekter.
- I tillegg kan du uavhengig avgjøre hvilke parametere som skal deaktivere ved å fjerne flått fra de aktuelle elementene. Etter fullføring av konfigurasjonen, ikke glem å bruke endringene.








Metode 8: Defragmentering Harddisk
Over tid er harddisken fragmentert, noe som vesentlig reduserer den generelle hastigheten til operativsystemet. Et slikt problem påvirker imidlertid ikke bare mediet av informasjonen selv, men også på andre komponenter, siden dataene ikke har tid til å bli behandlet med frekvens. Et slikt problem løses ved å defragmentere media ved hjelp av innebygde eller tredjepartsverktøy. Det er detaljert om denne prosessen og korrektheten av implementeringen leses i materialet ytterligere.

Les mer: Alt du trenger å vite om defragmenteringen av harddisken
Metode 9: Deaktiver systemvarsler
Meldinger i Windows 10 kan komme både fra selve operativsystemet og fra tredjeparts applikasjoner. Noen ganger er det en stor mengde av dem, og hele tiden fungerer denne tiden som ansvarlig for displayet fungerer i aktiv modus. I de fleste tilfeller er brukeren ikke engang interessert i disse meldingene og leser dem aldri. Hvis du føler om slike brukere, anbefaler vi deg å deaktivere varsler for å laste ut CPU.
- Åpne "Start" og flytte i "Parameters" -menyen.
- Her velger du den første delen "System".
- Gjennom venstre panel, gå til "varsler og handlinger".
- Flytt glidebryteren "Få varsler fra programmer og andre sendere" for å deaktivere dette alternativet.
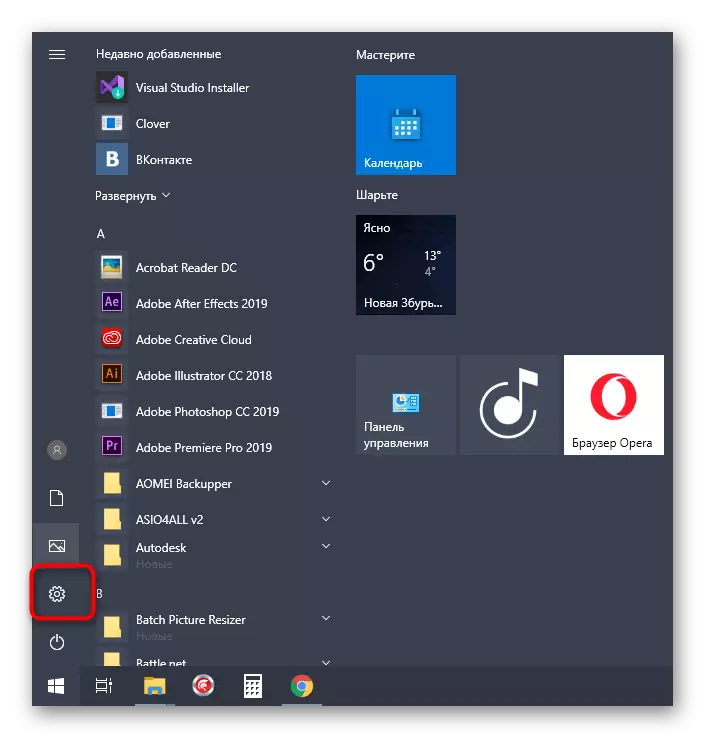



Metode 10: Tilbakestill strømplanparametere
Noen ganger endrer brukeren uavhengig parametrene til strømplanen som brukes, eller det skjer automatisk av noen applikasjoner som senere bare påvirker systemets hastighet og øker belastningen på prosessoren. Manuell sortere ut hver verdi - ikke den beste ideen, så vi anbefaler bare å tilbakestille alt til standardstaten, som skjer:
- Gå til "System" igjen gjennom "parametere".
- Denne gangen velger du kategorien "Strøm og dvalemodus".
- Legg påskriften "Avanserte strømalternativer" og klikk på den.
- Gå til innstillingen av skjemaet som brukes.
- Klikk på Klikk på standardinnstillingene for den clicable påskriften.
- Bekreft denne handlingen.

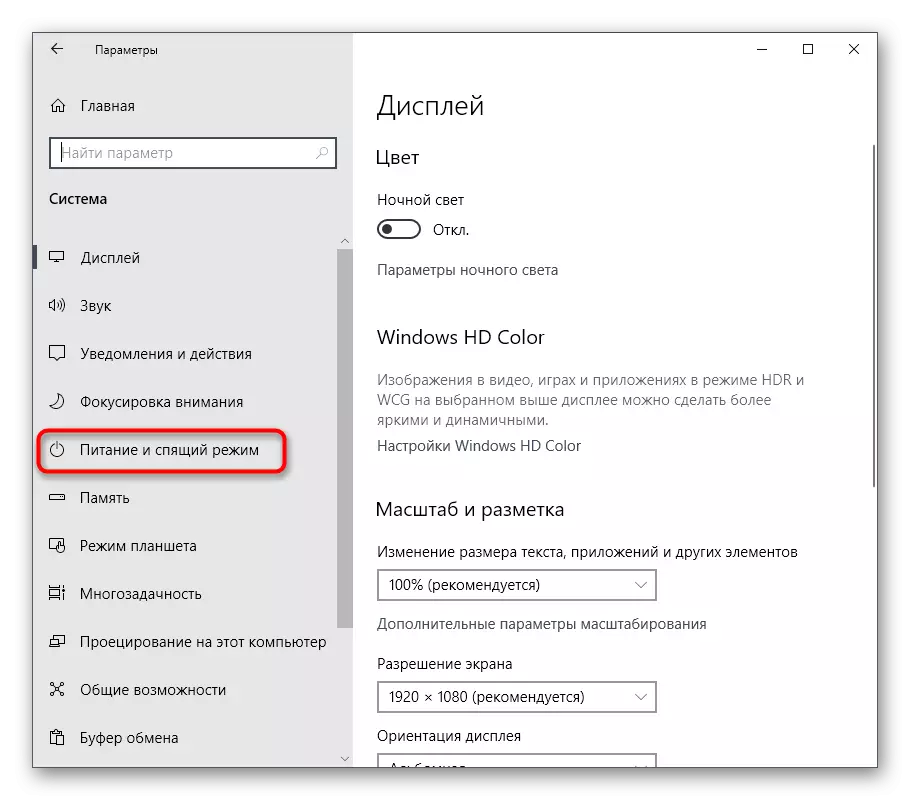



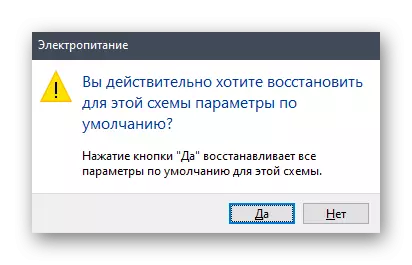
I fremtiden kan du selvstendig sette kraftparametrene som har etablert seg hvis de ikke har hatt en negativ innvirkning på CPUs funksjon.
Metode 11: Fullføring av unødvendige oppgaver
Vi tilordner programmer til unødvendige oppgaver og ulike verktøy som ble manuelt lansert av brukeren, men av en eller annen grunn er de ikke involvert nå. Selv om denne programvaren er i den rullede tilstanden, laster den fortsatt systemet og fører til en nedgang av svaret. Du bør uavhengig deaktivere ubrukte prosesser, og den enkleste måten å gjøre det gjennom vinduet Oppgavebehandling.
- Klikk på PCM på et tomt sted på oppgavelinjen og velg "Oppgavebehandling".
- I den første kategorien er "Prosesser" satt til å sortere lasten på prosessoren for å se hvilke programmer som lastes det mest.
- Legg overskuddsprogramvaren i listen og klikk på PCM-linjen.
- I kontekstmenyen som vises, velg "Fjern oppgaven".
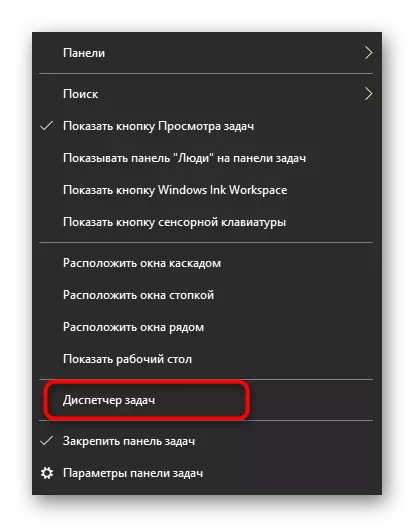

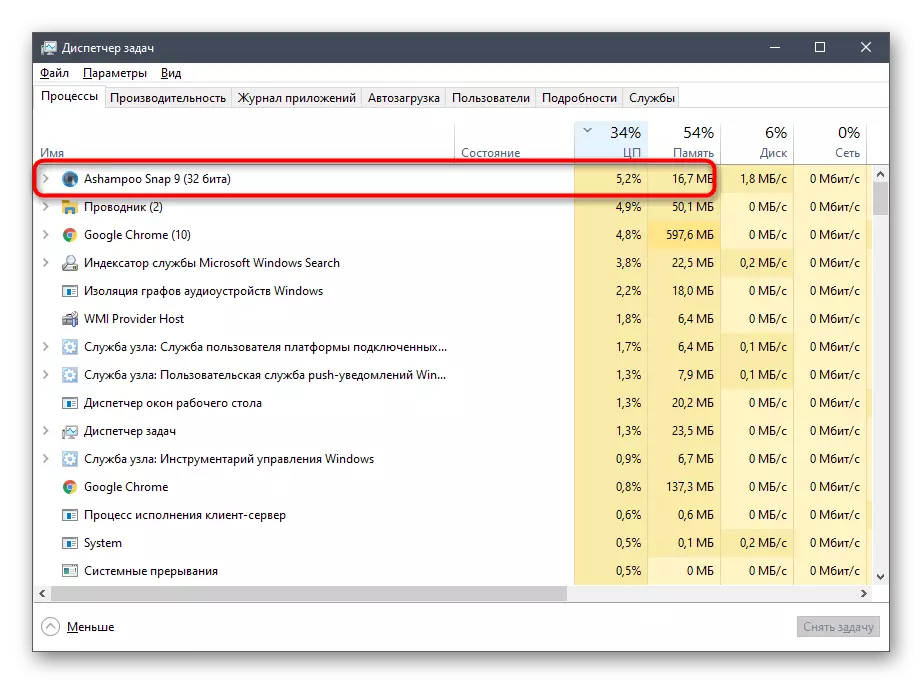
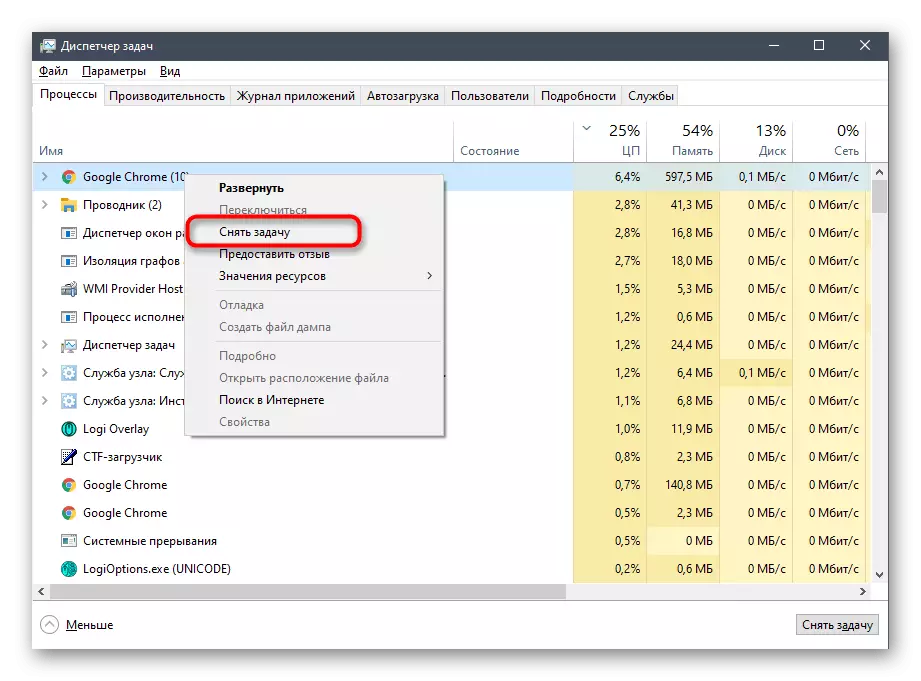
Tren det samme med alle andre unødvendige programmer, og kontroller så hvor mye belastning på CPUen etter å ha fullført oppgavene sine. Hvis det hjalp, bare slå av applikasjonene som ikke brukes til fremtiden, og ikke la dem stå i den rullede tilstanden.
På slutten av dagens materiale ønsker vi å merke seg at noen ganger bruk står overfor det faktum at bare en prosess er veldig mye å laste CPUen. Ofte er det en normal posisjon av ting, for eksempel oppdateringstjenesten på dette punktet nedlastinger filer eller kontroller systemet med en innebygd beskytter. Men noen ganger har lasten helt uforståelige prosesser. Hvis du støter på et slikt problem, kan du prøve å finne det i en egen kategori av artikler om prosessoren på vår nettside, hvor det er mange instruksjoner om dette emnet.
Alle anbefalinger som er beskrevet ovenfor, kan brukes som en enkelt, kontroll av effektiviteten av hver metode, og bruk dem omfattende for å redusere belastningen på komponentene under vurdering.
