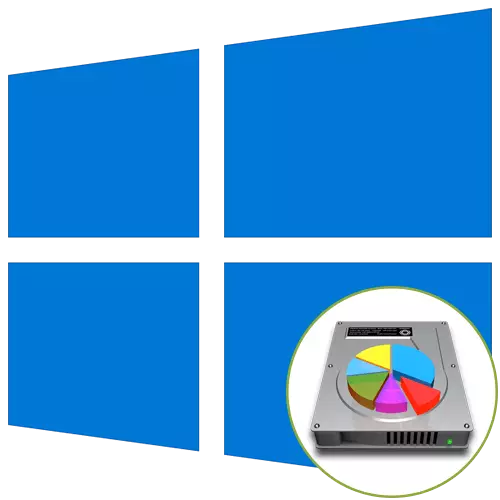
Hvis harddisken er fullt formatert før du installerer Windows 10-operativsystemet, eller det kun er kjøpt, må det deles inn i logiske volumer for å skape en korrekt struktur. Denne oppgaven utføres direkte under installasjonen av OS, og kan utføres på to måter: Gjennom den grafiske menyen i installatøren og kommandolinjen.
Vi ønsker å avklare at hvis du skal installere Windows på nytt, ha tilgang til den nåværende versjonen, kan diskmarkeringen merkes enda gjennom det grafiske grensesnittet ved hjelp av programmer eller innebygd funksjonalitet. Etter det forblir det bare å formatere systemavsnittet og installere den nye versjonen av OS. Les mer om det i materialet videre.
Les mer: 3 måter å dele harddisken til seksjoner i Windows
Metode 1: Grafisk menyinstallatør
Først, la oss vurdere standardmetoden for å skille disken, som passer til selv for uerfarne brukere. Det er å bruke installatøren som er innebygd i installasjonsprogrammet, som bokstavelig talt i flere klikk oppretter en eller flere logiske volumer av noen størrelser, som skiller en fysisk stasjon.
- Etter at du har lastet ned installasjonsprogrammet, velger du det beste språket og fortsett til neste trinn.
- Klikk på Installer-knappen.
- Skriv inn aktiverings-tasten i operativsystemet eller hopp over dette trinnet hvis du vil bekrefte lisensen senere.
- Ta vilkårene i lisensavtalen og gå videre.
- Velg installasjonsalternativet "Selective".
- Nå i en egen meny, vises alternativet "Unmontert plass på en disk 0". Fremhev det med venstre museklikk og klikk på "Opprett" -knappen.
- Angi ønsket størrelse på den nye logiske partisjonen og bruk endringene.
- Bekreft opprettelsen av flere volumer for systemfiler om nødvendig.
- Nå vil nye seksjoner bli vist i menyen under vurdering. Velg den viktigste som du vil installere OS, og gå videre.
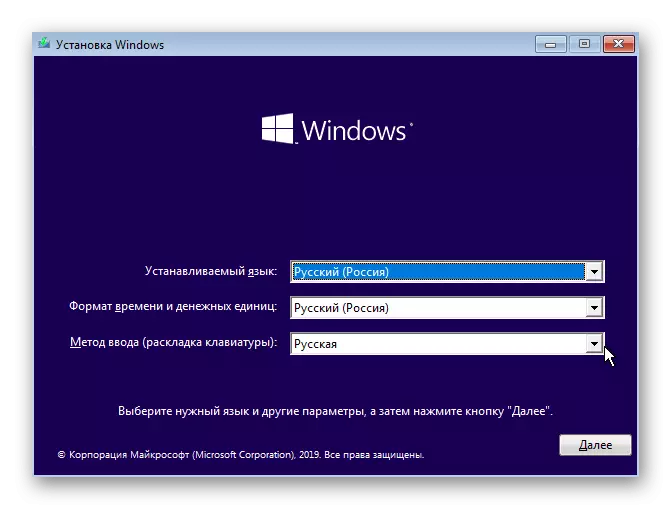
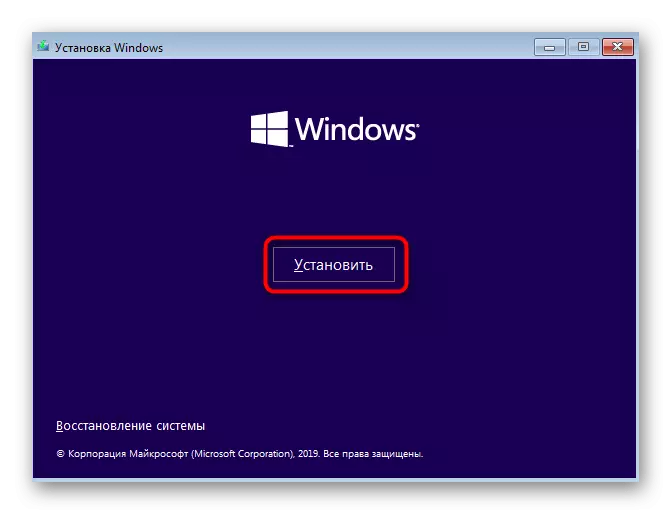
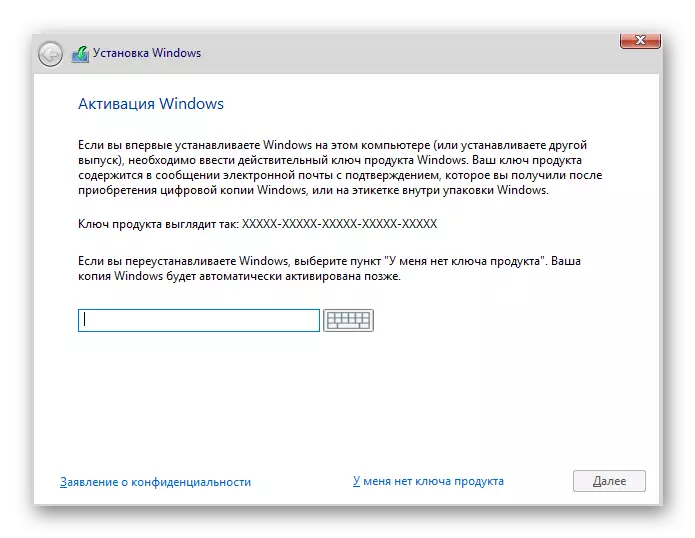
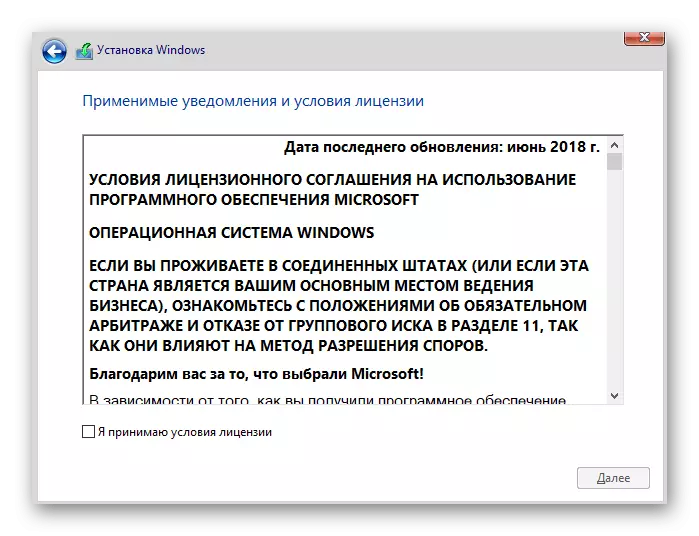
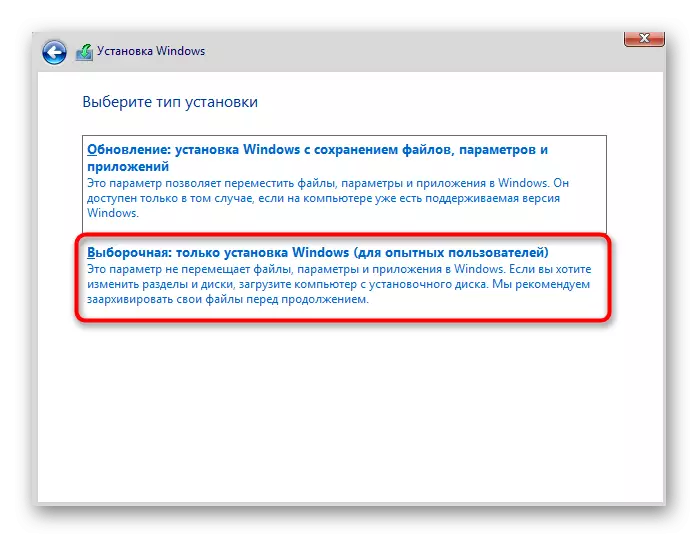
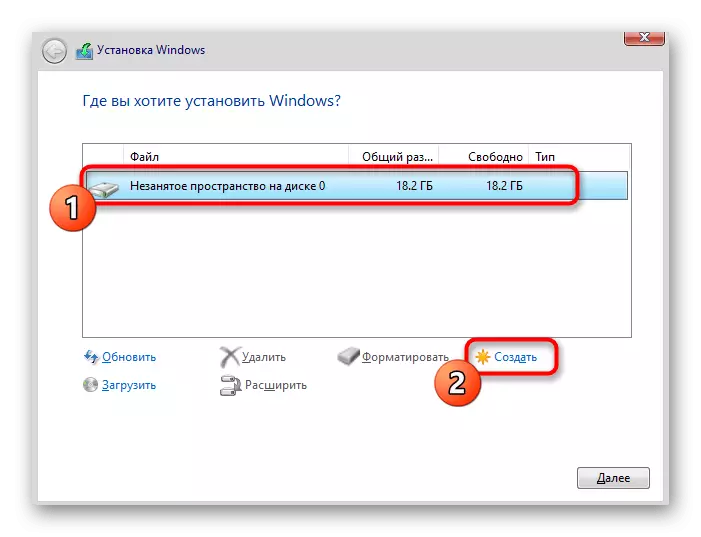
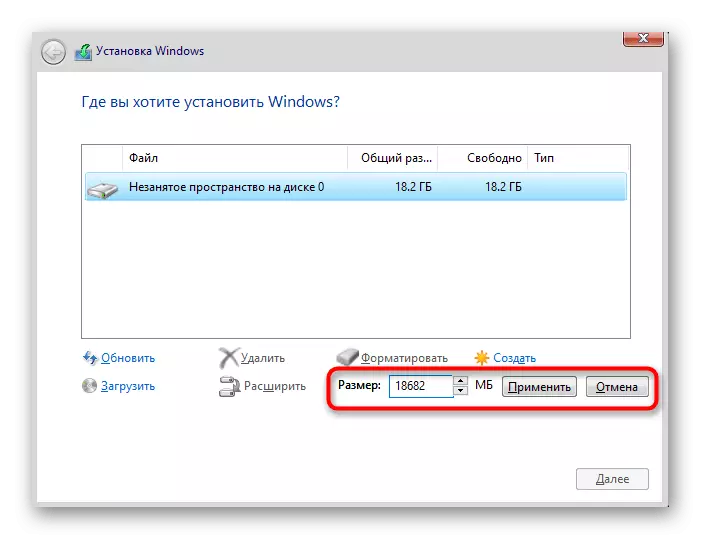
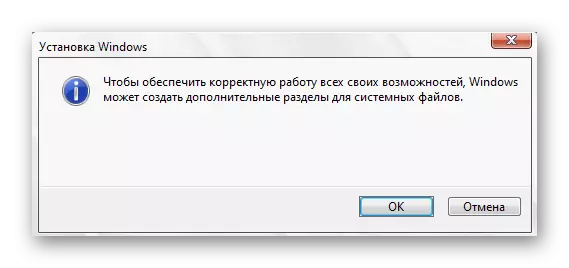
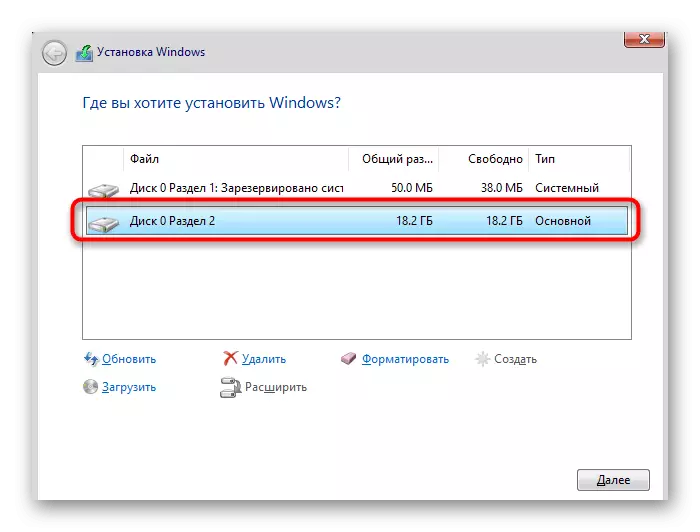
Det gjenstår bare å følge ytterligere installasjonsinstruksjoner, slik at du har byttet til normal samhandling med operativsystemet. Nærmere instruksjoner om ytterligere handlinger leter etter i et eget materiale på vår nettside som følger.
Les mer: Installasjonsveiledning Windows 10 fra USB-minnepinne eller disk
Metode 2: Kommandostreng
Som vi allerede har snakket over, er den andre metoden for å skille disken når du installerer Windows 10, å bruke kommandolinjen. For noen brukere kan dette alternativet virke for vanskelig, men det er det eneste alternativet til den grafiske menyen.
- Under oppstart av operativsysteminstallatøren, velg språket og gå videre.
- I det første vinduet, hvor "Set" -knappen er å klikke på påskriften "Systemgjenoppretting".
- Velg deretter kategorien "Feilsøking".
- I kategorien "Avanserte parametere" er du interessert i "kommandolinjen" -blokken.
- Alle ytterligere handlinger vil bli gjennomført gjennom systemverktøyet som startes ved å skrive inn DISCPART.
- Bla gjennom en liste over tilgjengelige seksjoner via listevolum.
- Husk antall ustabile rom.
- Etter det, skriv inn Velg volum n, erstatt n til volumnummer for å aktivere den.
- Skriv Krink ønsket = Størrelseskommando ved å stille inn størrelsen for en ny logisk partisjon i megabyte, og klikk på Enter.
- Du vil bli varslet om reduksjonen i størrelsen på det valgte volumet.
- Bruk nå List Disk for å se nummeret på den fysiske stasjonen.
- I tabellen som vises, finn stasjonen som brukes og husk sifferet som er tildelt det.
- Velg denne platen via Velg Disk 0, hvor 0 er et bestemt nummer.
- Opprett hovedpartisjonen fra ubalansert plass ved å skrive inn og aktivere kommandoen Opprett partisjon.
- Formater filsystemet til det nye volumet ved hjelp av Format FS = NTFS Quick.
- Det forblir bare for å gå inn i Assign Letter = N, erstatte n på ønsket bokstav av det nye volumet.
- Skriv en utgang for å forlate snapet og lukk konsollen.
- Etter det, når du installerer operativsystemet, vil du se delen eller partisjonen som er opprettet tidligere, og du kan velge noen av dem for å installere Windows.
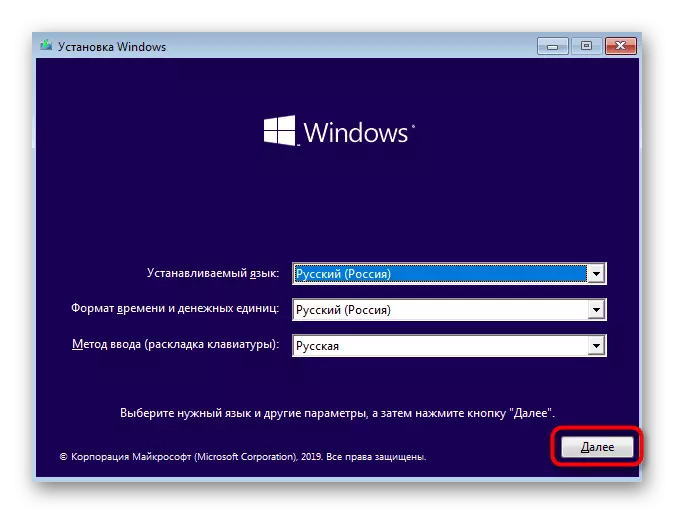
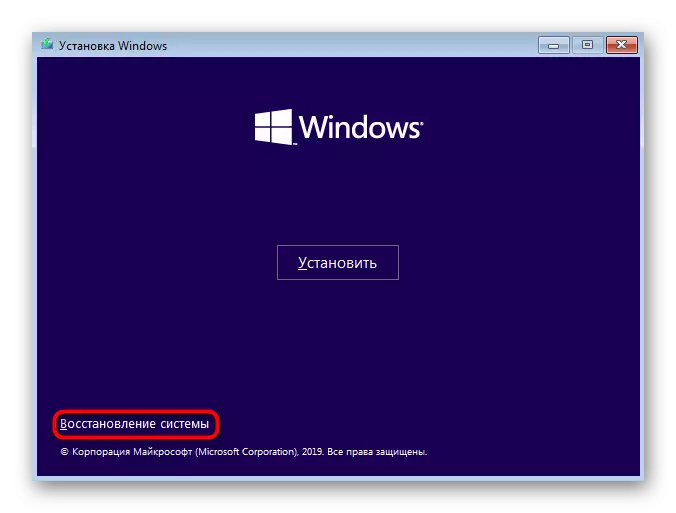
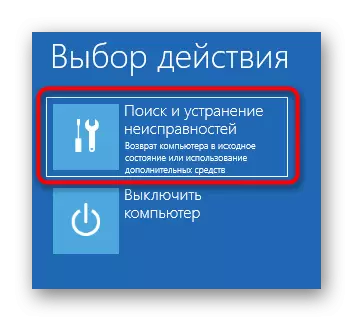
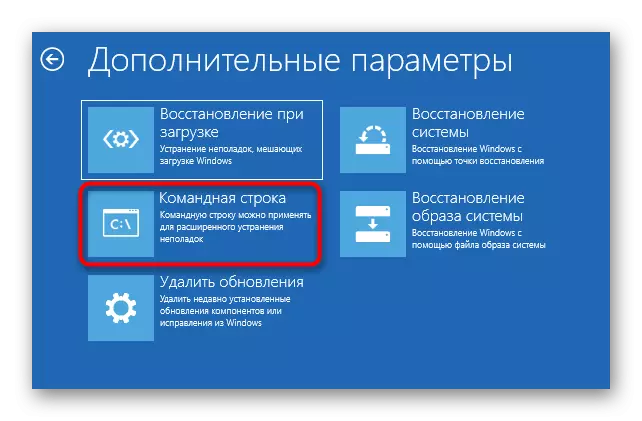
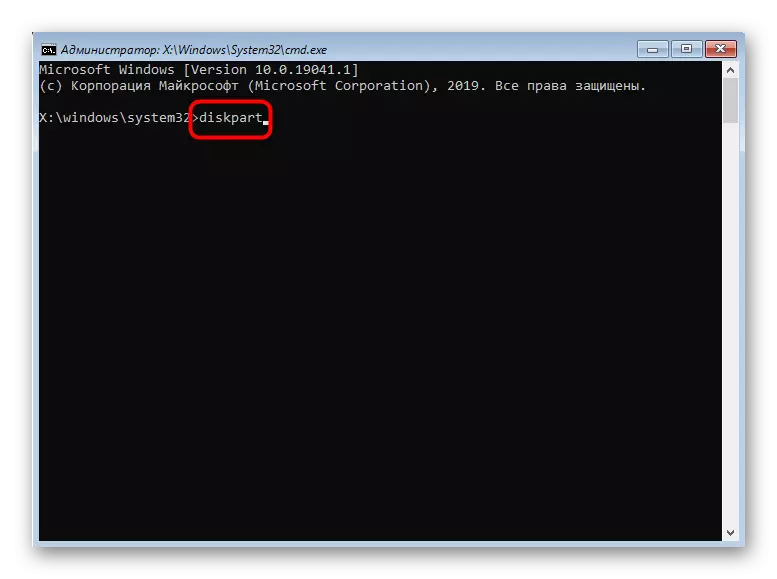
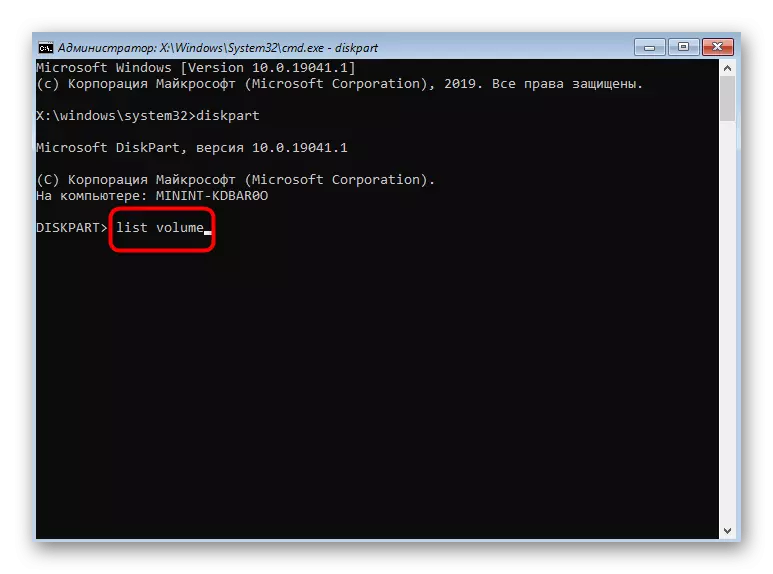
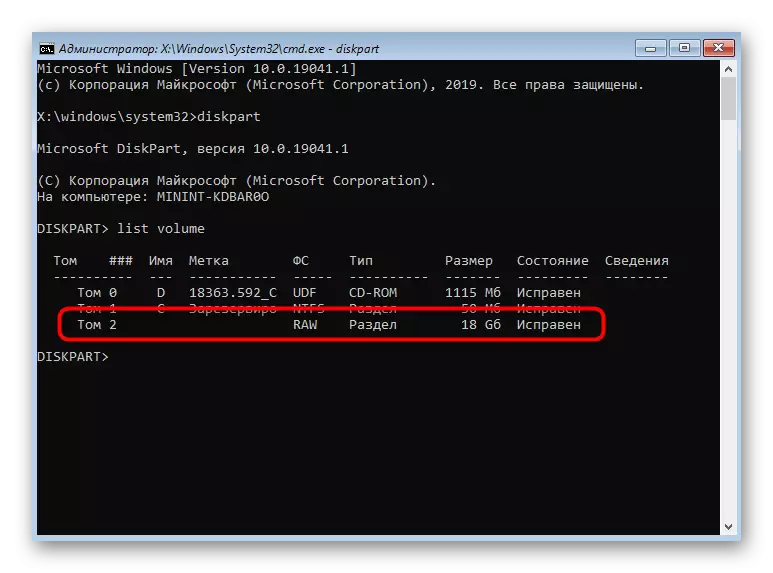
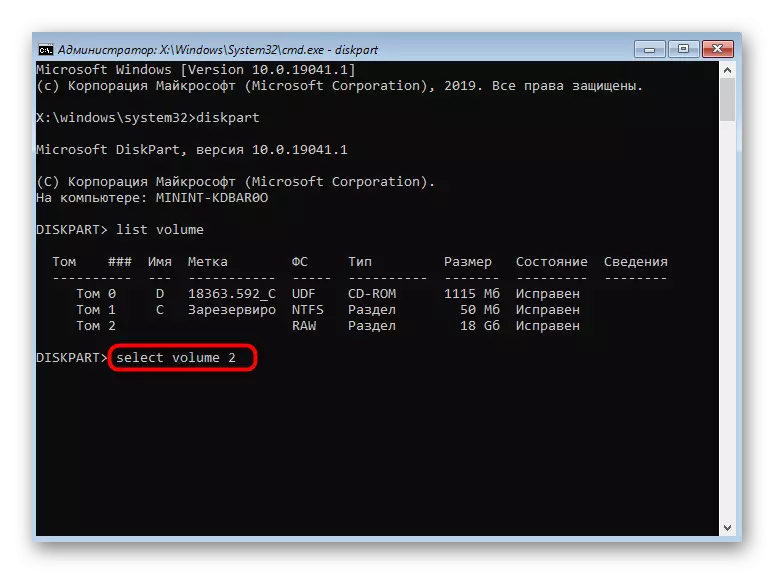
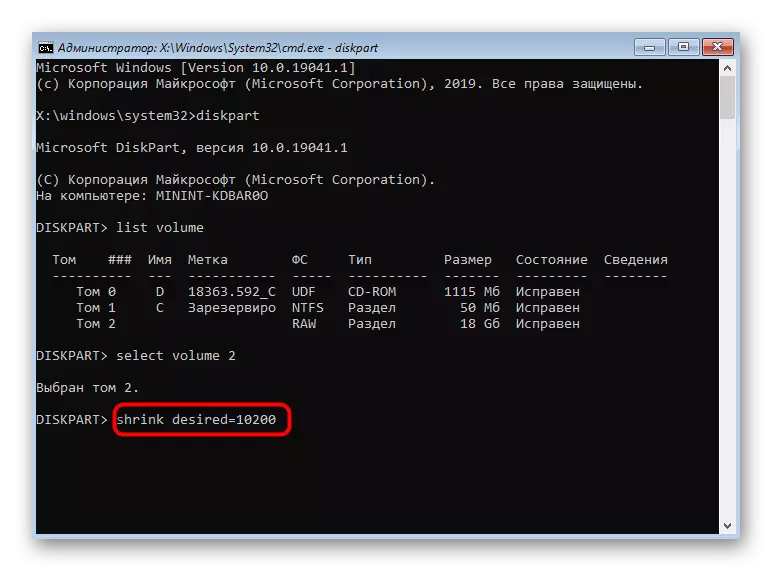
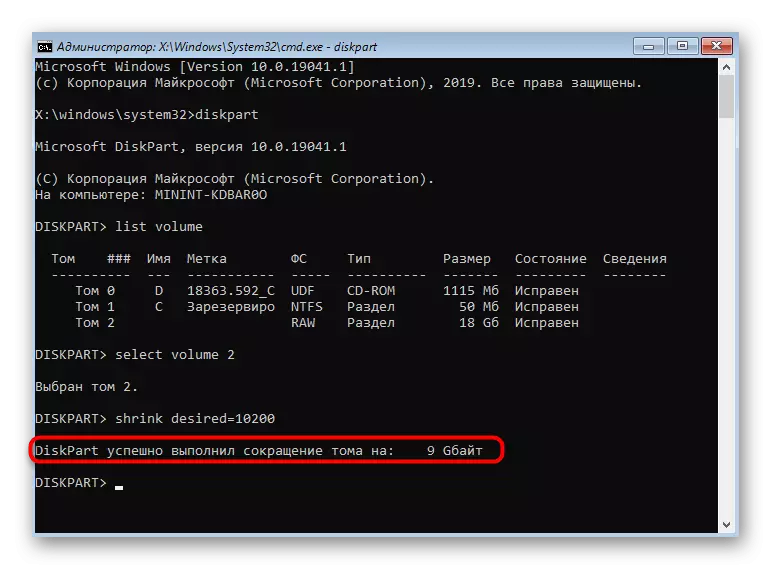
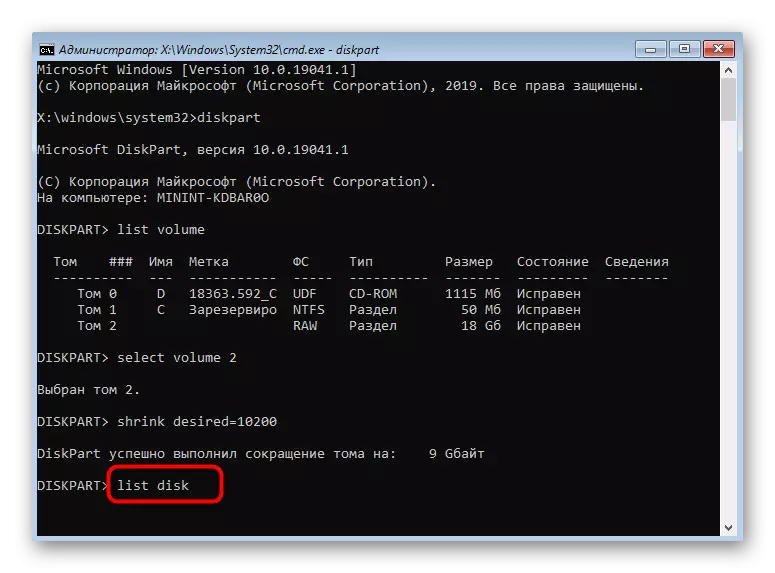
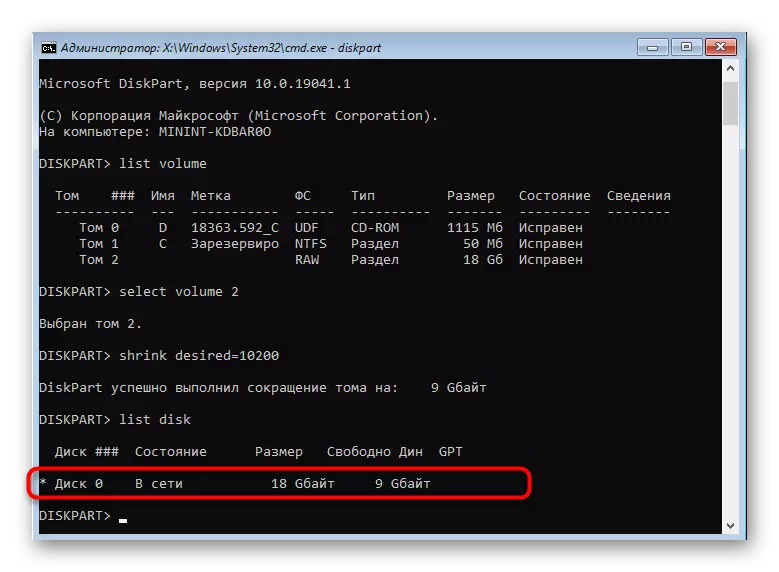
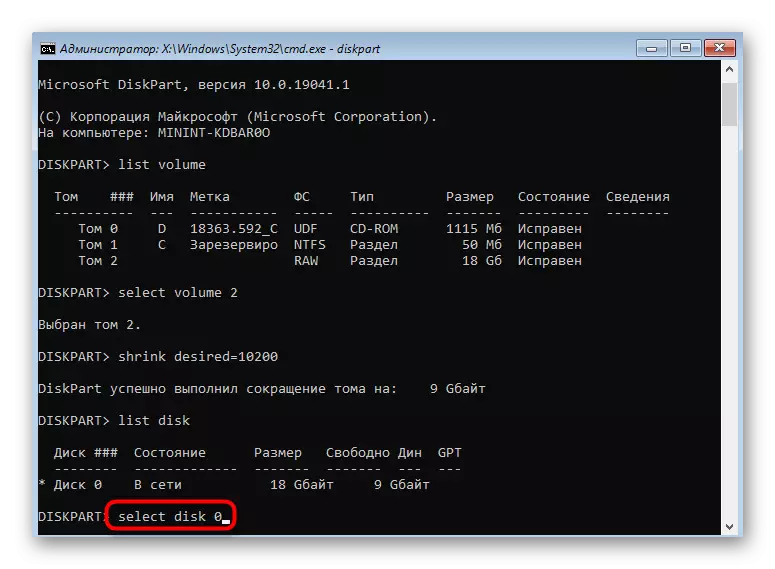
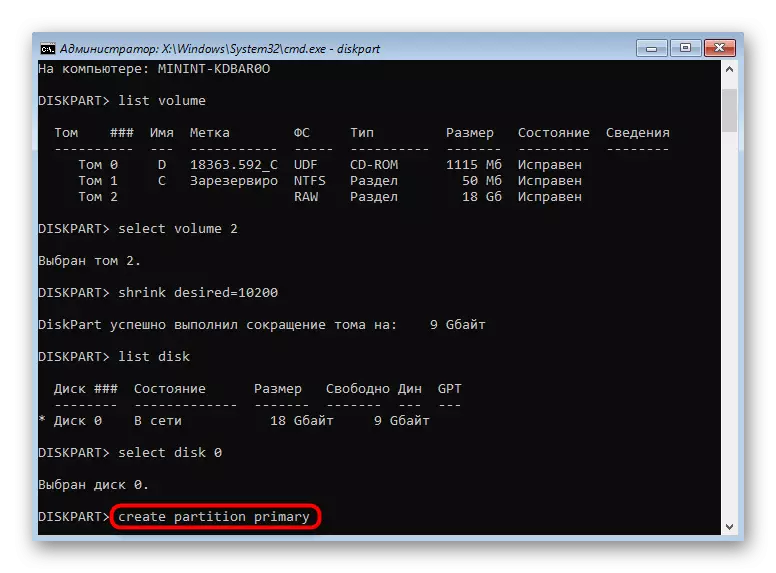
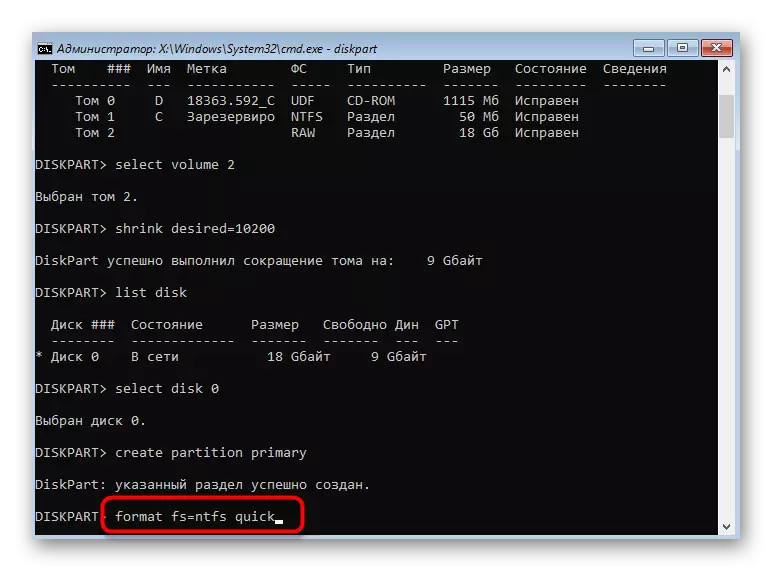
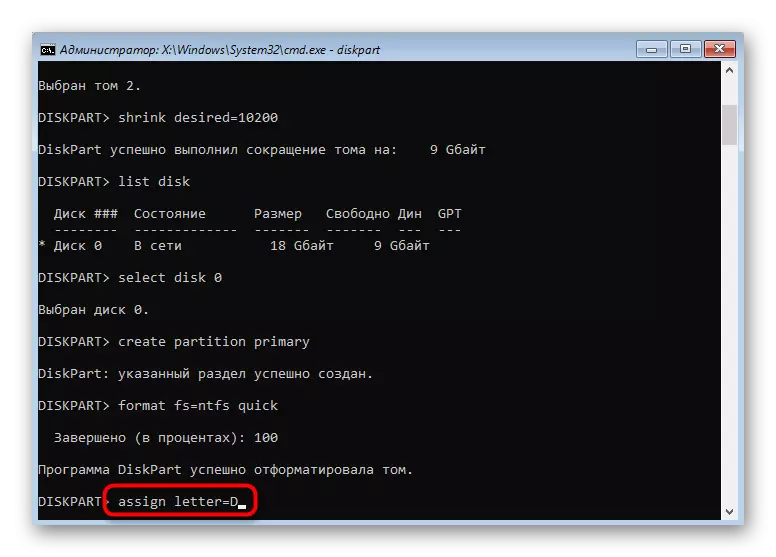
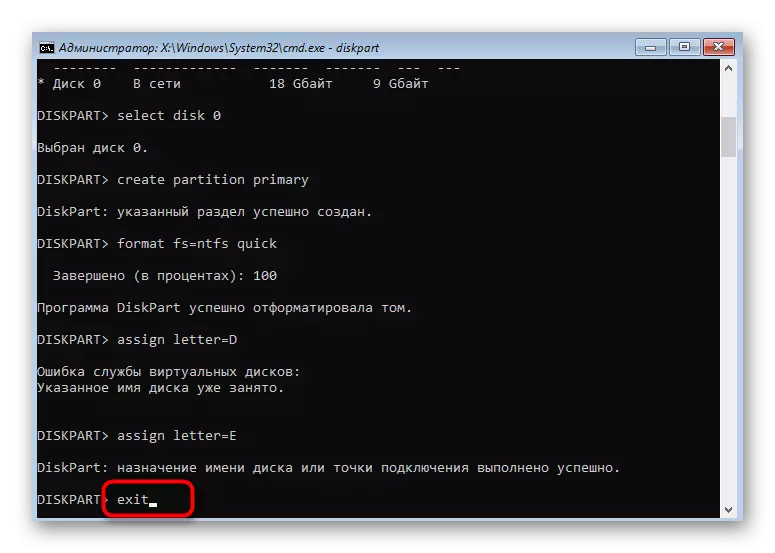
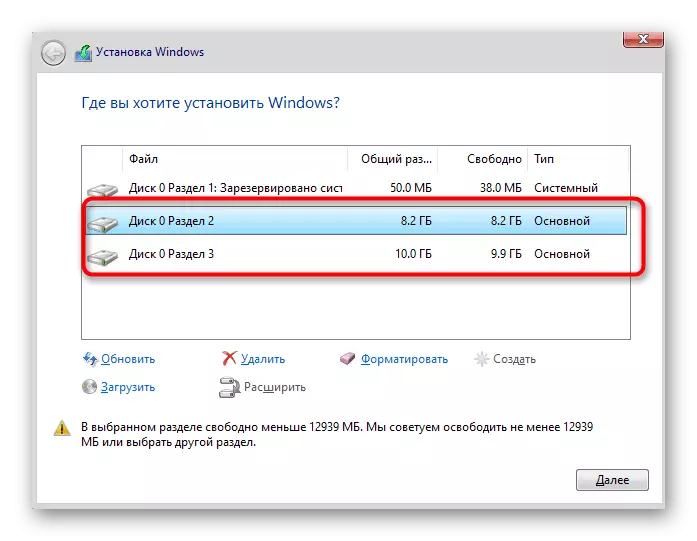
På samme måte kan du dele disken ved å opprette det nødvendige antall partisjoner gjennom kommandolinjen. Ikke glem å velge de riktige volumene av volumer og disker for å ikke slette viktige data ved et uhell.
Det vanligste problemet som vises når du prøver å dele disken før du installerer OS, fraværet av stasjonen selv i listen. Dette kan skyldes de mest forskjellige årsakene, så vi anbefaler at du leser et eget materiale på dette emnet, og finner den riktige løsningen der og fortsetter etter dette til separasjonen av HDD til logiske volumer.
Les også: Ingen harddisk når du installerer Windows
Over, presenterte vi to diskseparasjonsmetoder når du installerte Windows 10. Du kan bare velge riktig og følge instruksjonene for å utføre oppgaven riktig uten ytterligere vanskeligheter.
