
Rutere fra ZTE tilbyr mange leverandører i forskjellige land, derfor har kjøpere av slike enheter behov for å konfigurere dem for å sikre en korrekt tilkobling til Internett. I dag, på eksemplet på en av modellene, vil vi demonstrere denne prosessen, i detalj hvert trinn.
Forberedende tiltak
Til å begynne med vil vi betale litt tid med de forberedende handlingene som må utføres før du flytter til nettgrensesnittet til ruteren. Hvis du ikke har pakket ut enheten og ikke har koblet den til datamaskinen, er det nå på tide å gjøre det. Når du velger en ruteren, bør du vurdere fremtidens legging av kabler fra leverandøren og gi det lokale nettverket. Tykke vegger og tilstedeværelsen av aktive elektriske apparater, som en mikrobølgeovn, kan påvirke kvaliteten på signalet til det trådløse nettverket, så ta hensyn til disse aspektene når du velger et sted for produkter fra ZTE.
Nå som utstyret er installert på et optimalt sted i huset eller leiligheten, se på bakpanelet. Kabel fra leverandøren Koble til en kontakt med påskriften "WAN" eller "ADSL", og ledningene til det lokale nettverket - i en av de fire tilgjengelige portene som oftest er merket med gule. Koble strømledningen og klikk på "Strøm" for å slå på.

Før du går inn i webgrensesnittet på hoveddatamaskinen, bør du sjekke noen innstillinger slik at i konfigurasjonsprosessen ikke forårsaker nettverkskonflikter. Dette refererer til metoder for å skaffe en IP-adresse og DNS-servere. Du må åpne adapterparametrene og sørge for at disse dataene automatisk blir oppnådd. Mer detaljert informasjon om dette leter etter i en egen håndbok på nettstedet vårt ved å klikke på lenken nedenfor.
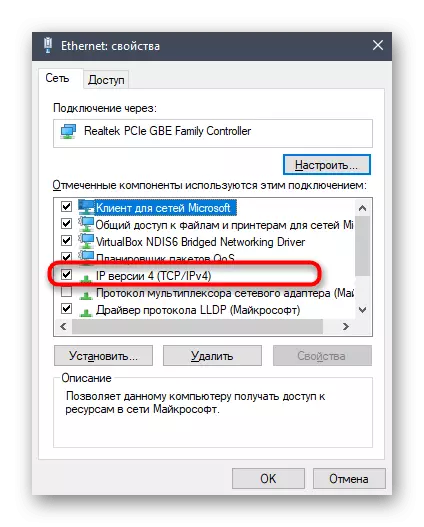
Les mer: Windows-nettverksinnstillinger
Faset innstilling av ZTE-rutere
Dessverre har de fleste av de eksisterende firmwareenhetene fra ZTE ikke en automatisk oppsettmodus, slik at alle ytterligere handlinger vil bli gjort i manuell modus. Når du bruker bestemte modeller, kan utseendet på Internett-senteret avvike noe fra det du vil se på bildene nedenfor. Du bør ikke være redd, fordi du bare trenger å bli komfortabel i den, og finne menyelementene som vi vil diskutere når vi analyserer hvert trinn. Før du starter første fase, må du logge på webgrensesnittet. For å gjøre dette, åpner du nettleseren og skriver i adresselinjen 192.168.1.1 eller 192.168.0.1, som avhenger av hvilken modell som brukes.Innloggingsskjemaet vises der du vil skrive inn brukernavnet og passordet. Som standard har hver en administrasjonsverdi, så du trenger bare å angi det i begge rader og klikke på "Logg inn" for å logge på webgrensesnittet.
Etter at det nye vinduet vises med informasjon om nettverksstatus, gå til første trinn ved å starte den manuelle konfigurasjonen av enheten.
Trinn 1: Nettverksoppsett
Det er primært nødvendig å sikre riktig mottak av Internett fra leverandøren. For å gjøre dette, konfigurere WAN eller ADSL, som avhenger av hvilken type kabel som er tilkoblet. Hver Internett-leverandør bør gi sine kunder et skjema med informasjon om å spesifisere de riktige parametrene eller legge inn denne informasjonen på sin offisielle nettside, fordi den er fra den til å være avstøte i implementeringen av ytterligere handlinger.
- I ZTE-webgrensesnittet, flytt til "Nettverk" -delen.
- Til å begynne med, vurder den mest populære tilkoblingstypen - WAN. Hvis dette er din tilkoblingstype, åpner du kategorien "WAN-tilkobling". Velg den første profilen eller opprett en ny i tilfelle av fraværet. Hvis IP-adressen automatisk blir oppnådd, og ingen retningslinjer for endring av standardparametere ikke har mottatt fra leverandøren, la alle standardverdier. PPPoE-tilkoblingstype Reisestere må skrive inn en pålogging og et passord for å logge på for å logge inn. Denne informasjonen fra Internett-leverandøren problemer umiddelbart etter oppkjøpet av tariffplanen. I tillegg, vær oppmerksom på NAT-alternativet. Det slår på om virtuelle nettverk er aktivert.
- ADSL-holdere bør bytte til den tilsvarende kategorien der bare typen modulasjon er valgt. Som allerede forståelig, er denne informasjonen også gitt av leverandøren. Hvis du ikke har klart å finne det selv, ta kontakt med selskapets støttetjeneste.
- Flytt nå til "LAN" -delen for å angi standardparametrene for det lokale nettverket. Her kalles den første kategorien "DHCP Server" og er ansvarlig for å skaffe en unik IP-adresse for hver tilkoblet enhet. Du trenger bare å sørge for at standard LAN-IP har et kjent utseende, som vist på bildet nedenfor, og merk deretter "Aktiver DHCP Server" Point Marker. Standard serververdier som automatisk er festet, er egnet for de fleste brukere, så det er ikke nødvendig å endre dem.
- Hvis nødvendig, flytt til "DHCP Port Service" for å aktivere eller aktivere DHCP for bestemte porter og trådløse tilgangspunkter.
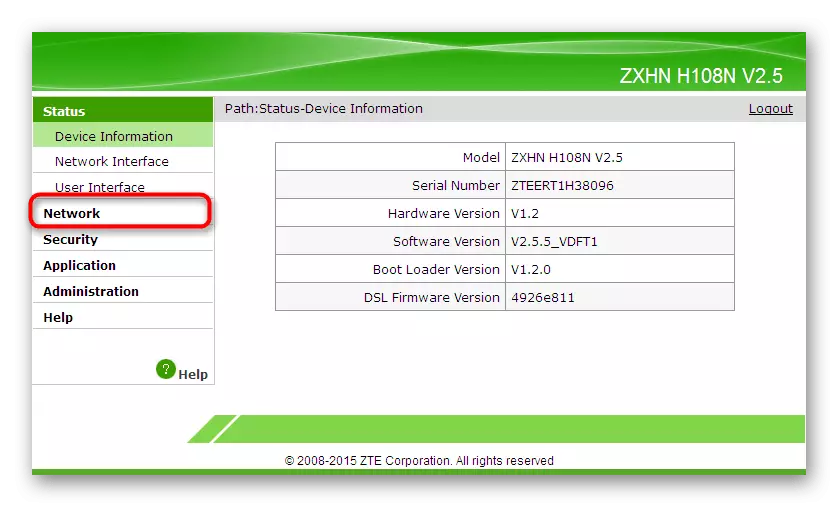
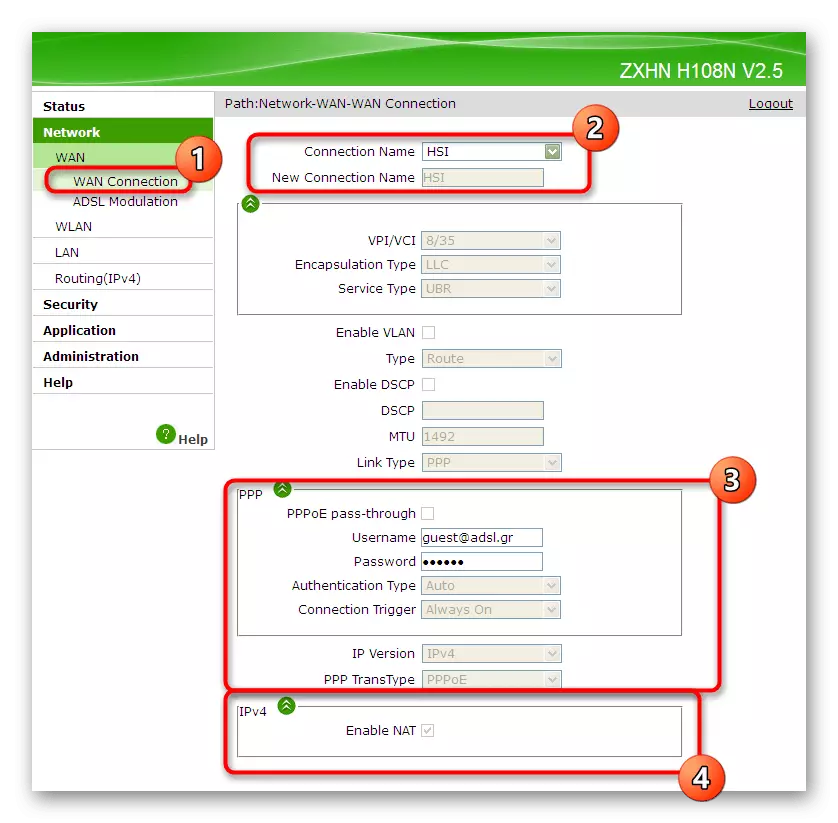


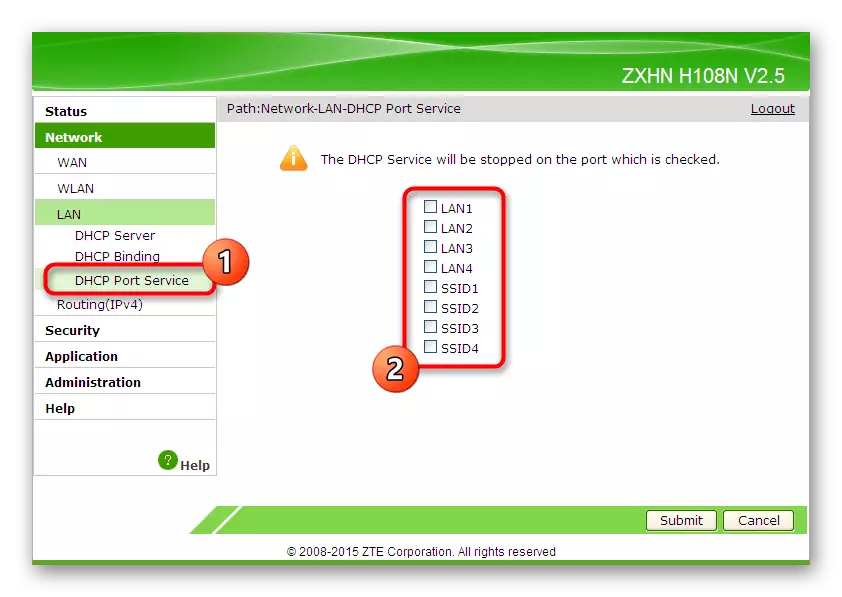
Ingen flere parametere for det lokale nettverket og kablet tilkobling er ikke nødvendig eller endret. Lagre alle endringer og sjekk om du har tilgang til Internett. Hvis det mangler, bør du dobbeltsjekke korrektheten av konfigurasjonen og, om nødvendig, kontakt leverandørstøtten for å løse problemet.
Trinn 2: Konfigurere det trådløse tilgangspunktet
Mange boliger og leiligheter har flere bærbare datamaskiner og smarttelefoner som er koblet til Internett via Wi-Fi. Som standard vil denne typen tilkobling ikke være tilgjengelig for ZTE-rutere, så det må konfigureres separat, og først dreie tilgangspunktet selv. Denne prosedyren utføres som følger:
- Flytt til "WLAN" -delen, hvor du velger Grunnleggende kategori. Det krever bare å aktivere "Trådløs RF-modus" og sørg for at den riktige kommunikasjonskanalen er installert. Vi vil ikke gå inn i detaljene i forskjellen mellom 2,4 GHz og 5 GHz, men bare merke at noen rutere lar deg lage to tilgangspunkter med forskjellige gerenter, så vurder denne funksjonen når du setter opp. Som standard er "Channel" satt i "Auto" -modus. Hvis du skal bruke en ruter i bromodus i fremtiden, må du endre kanalen til statisk ved å velge et hvilket som helst siffer fra rullegardinlisten.
- Deretter går du til delen "SSID-innstillinger". Det er standard tilgangspunktsinnstillinger her. Hvis flere av dem er tilgjengelige, må du spesifisere parametrene for hver i tilfelle aktivering. Nå trenger du bare å spesifisere det optimale SSID-navnet, som vil bli vist i listen over tilgjengelige Wi-Fi-nettverk.
- De viktigste manipulasjonene forekommer i kategorien "Sikkerhet", hvor det anbefales å endre passordet til mer pålitelig eller huske den eksisterende, fordi den vil bli brukt når den er koblet til nettverket. I tillegg angi godkjenningstype til WPA / WPA2-PSK-modus, som lar deg velge den mest pålitelige trådløse tilgangspunktet for trådløs tilgangspunkt.
- Hvis du ønsker det, i tilgangsdelen for tilgangskontroll, kan tilgang til visse trådløse nettverksenheter overvåkes. Begrensningen eller tillatelsen er satt ved å legge til den tilsvarende MAC-adressen til tabellen. Hvis du ikke kjenner Adresseadressen, går du til kategorien Nettverksstatus og sjekker listen over tilkoblet utstyr.
- Til slutt vil vi snakke om "WPS". Dette er en sikkerhetsprotokoll som lar deg raskt koble til ruteren ved hjelp av en QR-kode eller en forhåndsbestemt PIN-kode. Bare aktiver denne funksjonen hvis du vil bruke den i fremtiden.
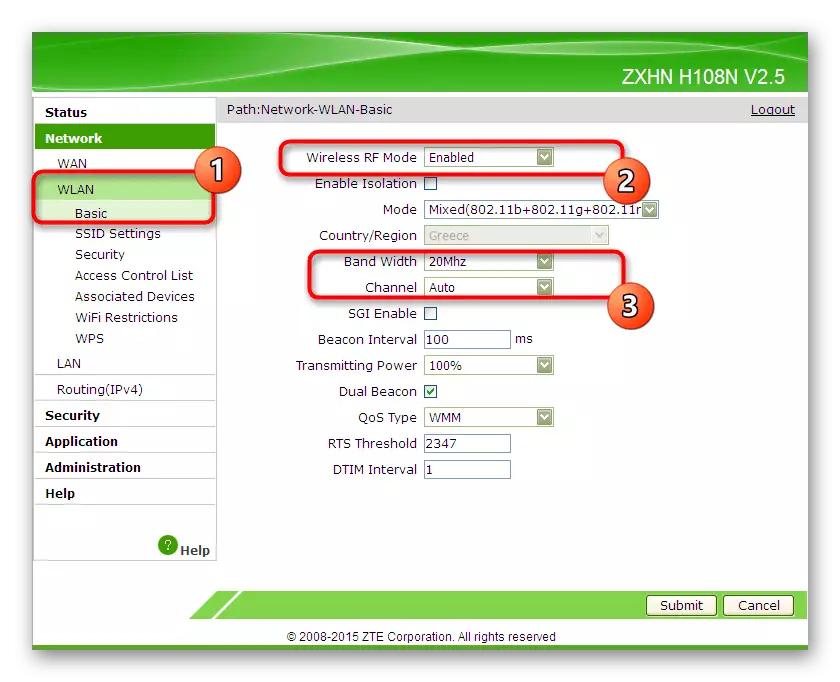
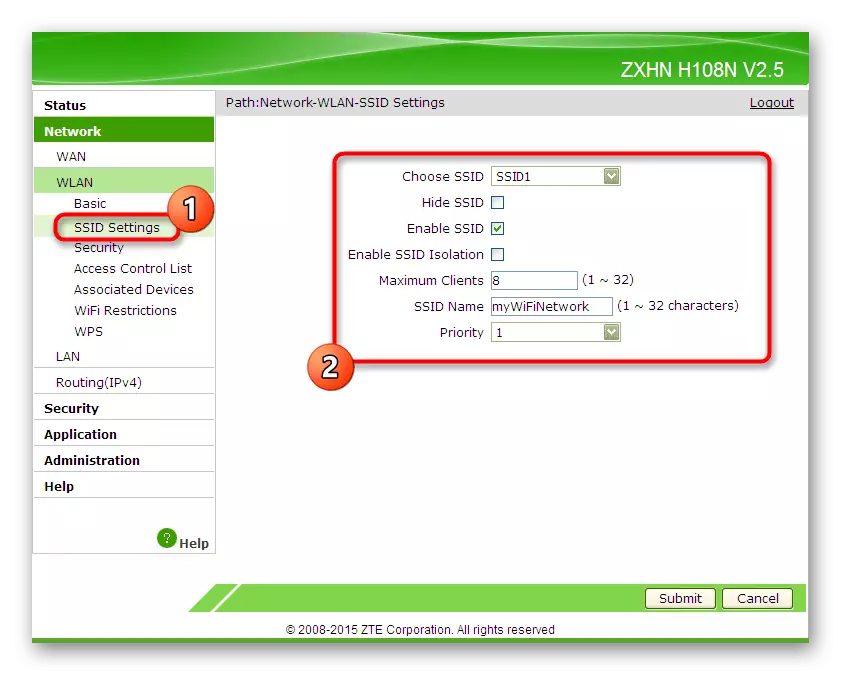
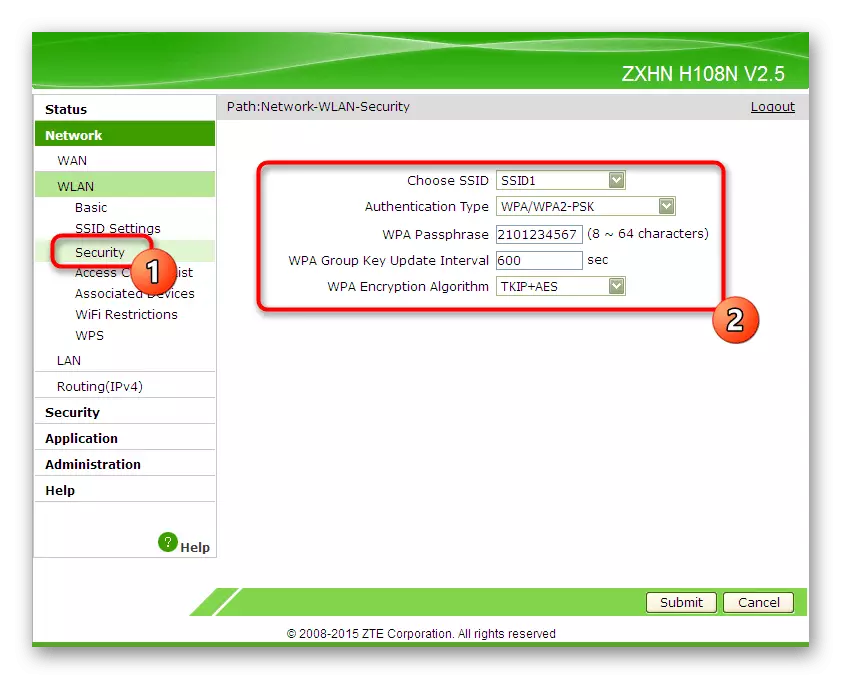
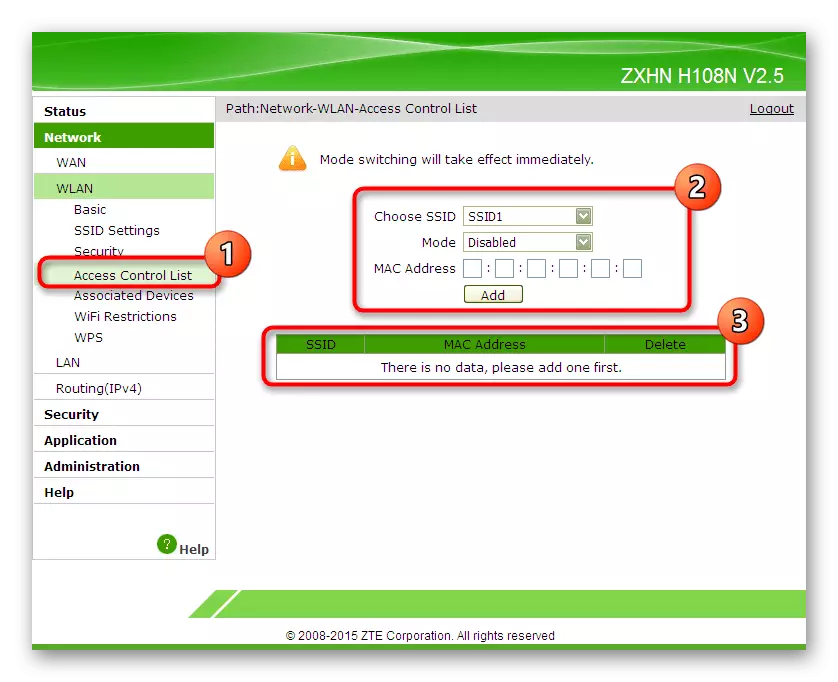
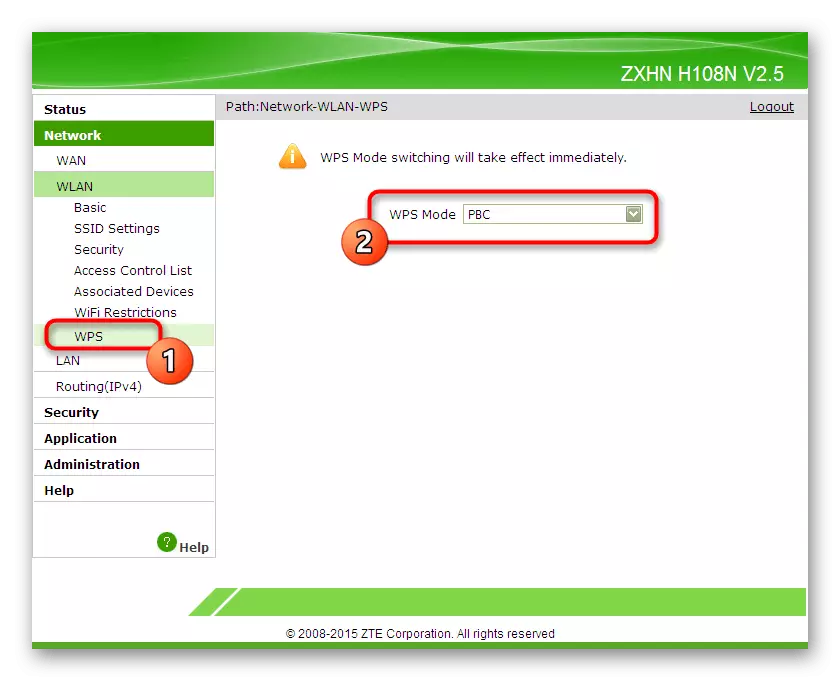
Alle endringer vil bli brukt umiddelbart etter å ha klikket på "Send" -knappen, slik at vi anbefaler å gjøre dette og sjekke arbeidskapasiteten til det trådløse nettverket ved å koble til det fra en hvilken som helst praktisk enhet.
Trinn 3: Redigere beskyttelsesparametere
Mange brukere tar ikke hensyn til beskyttelsesparametrene som er tilstede i ruteren webgrensesnittet og omgå dem ved å forlate standardverdiene. Det er imidlertid flere interessante elementer for å hindre hacking, installere filtre for Mac eller IP-nettadresser.
- For å gjøre dette, bruk delen "Sikkerhet", hvor du velger den første kategorien "brannmur". Installer et kryss i nærheten av "Aktiver Anti-Hacking Protection" -elementet og velg ett av nivåene av beskyttelse. Nedenfor utviklerne gir detaljerte beskrivelser til hvert beskyttelsesnivå. Sjekk dem for å velge det beste for nettverket ditt.
- Flytt til "IP-filter". Her kan du selvstendig sette et område eller en bestemt IP-adresse som skal blokkeres eller tillates når du prøver å gi innkommende eller utgående trafikk. For disse formål er det et stort bord med forskjellige punkter. Fyll dem i samsvar med personlige krav og bruk endringer. Alle beskyttelsesregler vil bli vist på et eget ark som er sett i samme kategori.
- Omtrent det samme gjelder MAC-filter. Det er imidlertid færre poeng for fylling. Du velger bare typen regel og angir selve adressen ved å skrive det manuelt eller kopiere det tilkoblede utstyret fra listen. Alle ekstra regler vises i et eget bord. De kan ikke bare vises, men også å redigere eller fjerne den.
- Den siste kategorien som heter "URL FILTER" er designet for å angi begrensninger eller tillatelser for å få tilgang til bestemte nettverksadresser. Dette kan kalles en viss likhet med foreldrekontroll, hvor du selv velger hvilke nettsteder blokk.
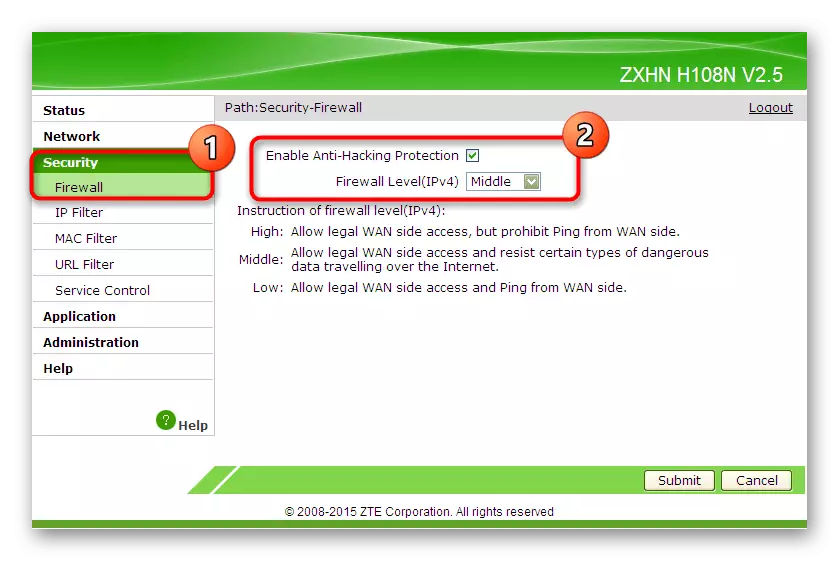
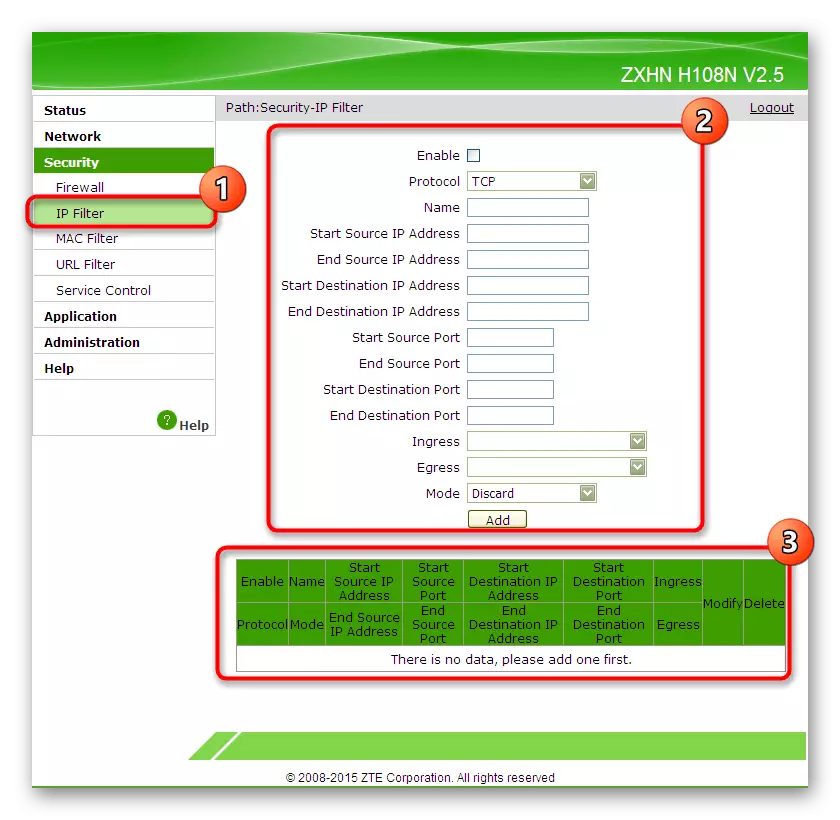
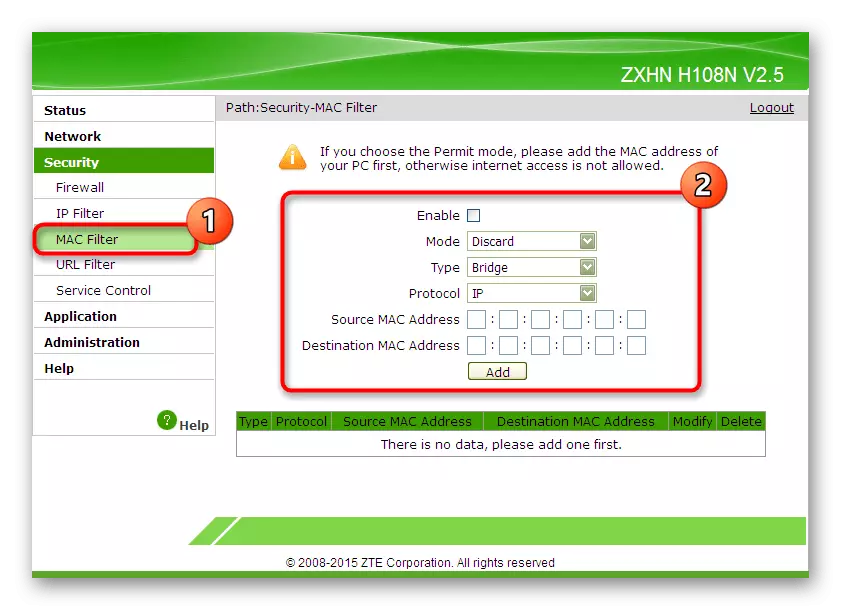
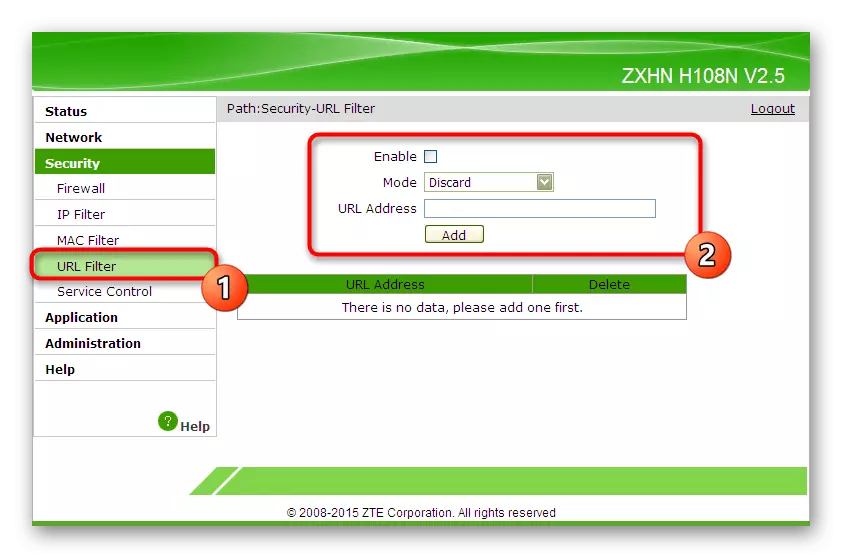
Alle disse endringene er laget utelukkende for personlige preferanser, og prinsippet om å legge til regler avhenger bare av den nåværende situasjonen. Vi ga bare generell informasjon om hver slik konfigurasjon, og du gjenstår å sette dem på deg selv eller i det hele tatt hoppe over.
Trinn 4: Sette opp innebygde tjenester og applikasjoner
Hver modell av rutere fra ZTE har sitt eget sett med applikasjoner som kan slås på og konfigureres avhengig av behovene. La oss kort vurdere at de viktigste av dem skal vite hvilke situasjoner som skal adresseres til "Application" -delen og endre parametrene som er tilstede der.
- Den første kategorien av delen kalles "DDNS". Denne teknologien er koblet separat gjennom tredjepartsressurser, og lar deg oppdatere DNS-adressene i sanntid. De brukerne som trenger denne funksjonen, vet nøyaktig hvordan du skal konfigurere det nøyaktig, og som det brukes på en global forståelse, så vi vil ikke stoppe i detalj for øyeblikket.
- Neste er tjenesten "Port videresending". Det er her at brukerne som er interessert i å åpne lukkede porter, bør brukes. Reglene tabellen fylles på samme måte som i et annet webgrensesnitt, og ved fullføring forblir den bare for å klikke på "Legg til" -knappen. Regelen vil umiddelbart bli lagt til bordet og vil vises der.
- DNS-serveren selv, om nødvendig, kan settes i den aktuelle kategorien, hvor flere elementer er reservert for dette. I de fleste tilfeller forblir denne parameteren som standard og DNS-adressene blir automatisk oppnådd, så vi vender oss til neste partisjon.
- Hvis den brukte modellen til ruterenes ruteren har vært tilgjengelig, er det en USB-kontakt, det betyr at du kan koble til et modem, harddisk, flash-stasjon eller skriver til den. Avhengig av hvilken type utstyr som er oppdaget, vil programmet vise en annen liste over innstillinger. Her kan du gi deling for skriveren, se filene til den flyttbare enheten eller konfigurere Internett via modemet.
- FTP-servere bør sees inn i kategorien "FTP Application". ZTE Router Firmware lar deg koble til en eksisterende server og begynne å administrere dem ved å følge eksisterende filer og vanlige parametere gjennom det samme webgrensesnittvinduet.
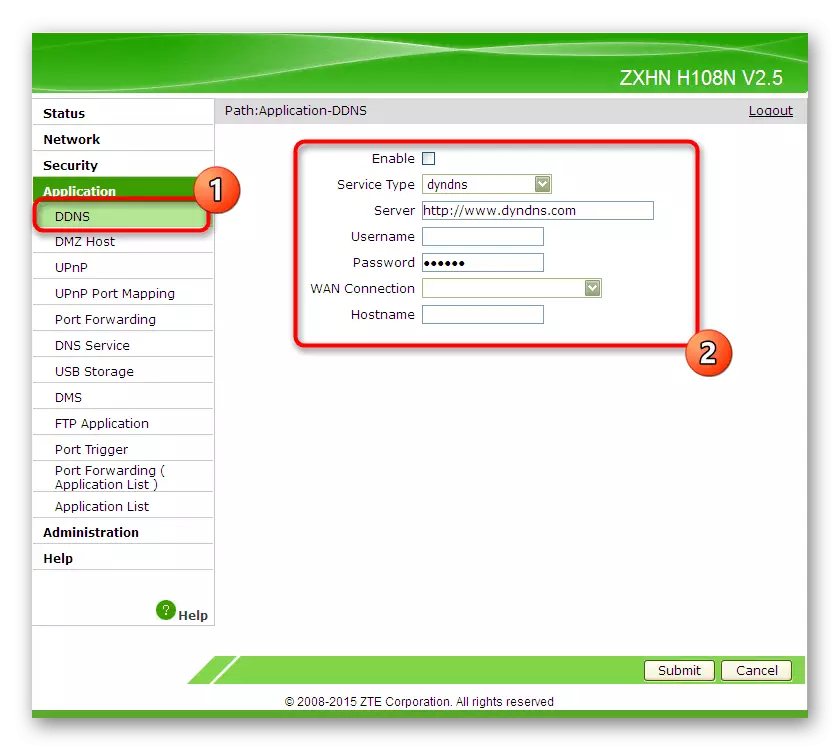
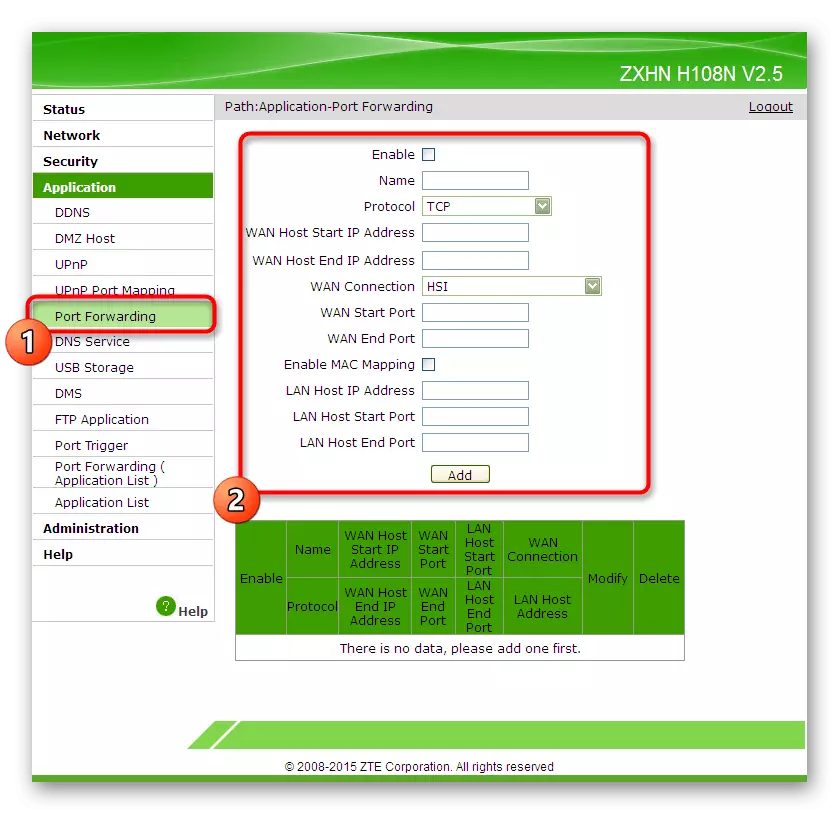
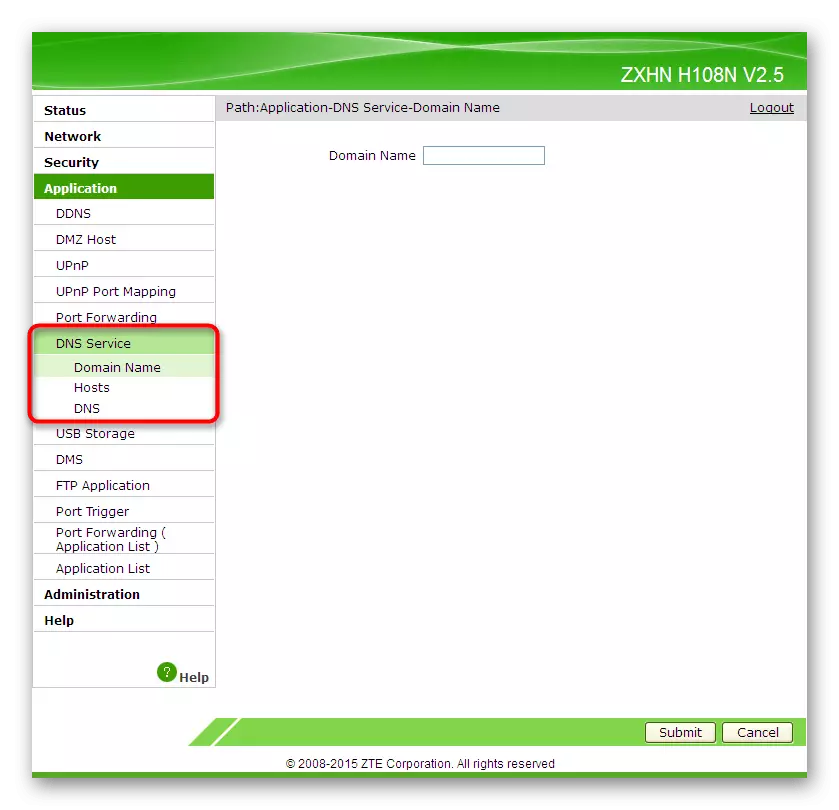

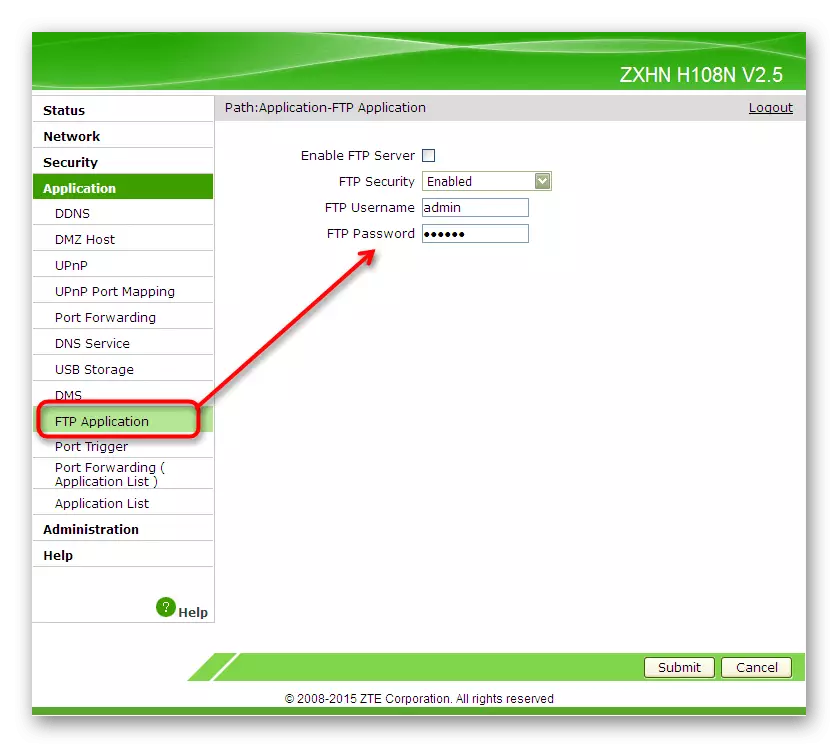
Trinn 5: Komplette innstillinger
Du har nettopp blitt kjent med de fire stadiene av hoved- og ekstra konfigurasjon av rutene fra ZTE. Nå gjenstår det å fullføre innstillingen, vi vil fokusere på flere viktige elementer som rangerer vanlige brukere ofte forsømmer.
- Bytt til "Administrasjon" -delen, hvor du velger den første kategorien "Brukeradministrasjon". Her anbefales det å endre standard brukernavn og passord for å eliminere muligheten for uautorisert tilgang til utstyr. Men hvis du glemmer tilgangsnøkkelen og ikke kan huske det, må du slippe ruterinnstillingene for å returnere dem til standardverdiene.
- I neste kategori "Systemadministrasjon" kan du sende en enhet for en omstart etter å ha fullført innstillingene eller returnere den til fabrikkstaten, hvis noen parametere ble spesifisert feil.
- Vær særlig oppmerksom på "User Configuration Management" -elementet. Det er en interessant knapp kalt "Backup Configuration". Hvis du trykker på, lagrer du gjeldende ruterinnstillinger som en fil på en datamaskin eller flyttbart medium. Om nødvendig kan du gå tilbake til denne menyen og gjenopprette dem ved å laste ned det samme objektet. Dette alternativet vil være relevant for de som setter mange forskjellige brukerparametere i webgrensesnittet, og er redd for at de alle vil bli tilbakestilt.
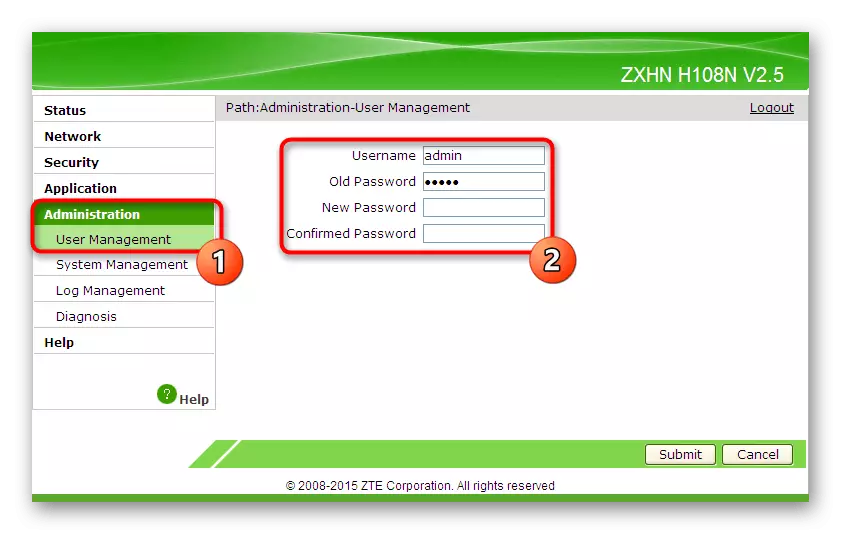
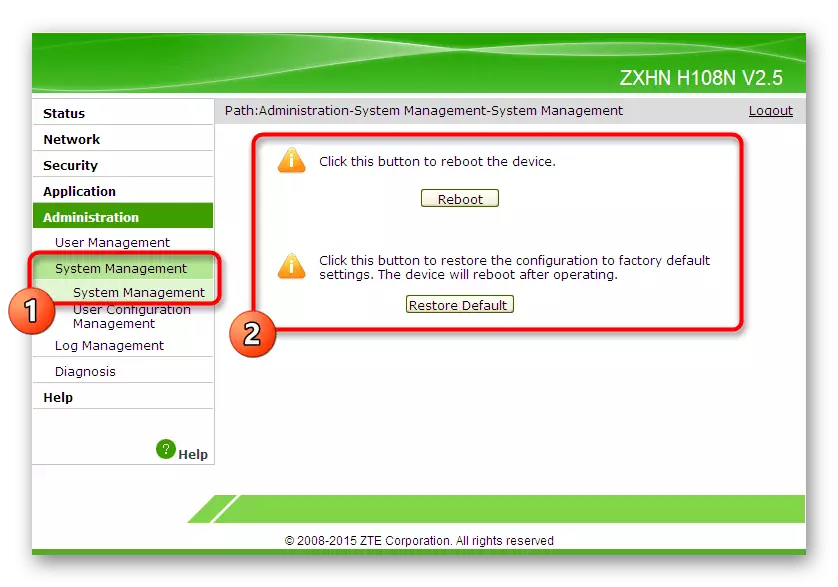

Nå vet du alt om riktig konfigurasjon av ZTE-rutere. Som nevnt tidligere, med en forskjell i utseendet på Internett-sentrene, følg bare de generelle instruksjonene, å finne elementene i menyen, og endre dem i samsvar med de foreslåtte anbefalingene.
