
Nesten hver bruker slår siden på det sosiale nettverket for å snakke der med venner, slektninger og bekjente. Spesielt for dette er det en funksjon av å sende meldinger, men ikke alle vet hvordan det er å bruke det, for eksempel i klassekamerater, så vi vil gjerne fortelle mer i detalj om dette emnet, som viser de tilgjengelige alternativene for å sende meldinger begge deler i den fulle versjonen av nettstedet og gjennom mobilapplikasjonen.
Full versjon av nettstedet
La oss starte med den fulle versjonen av nettstedet, for å få på hvilken du kan angi riktig nettverksadresse i en hvilken som helst nettleser på en datamaskin eller bærbar PC. Det er to forskjellige overgangsmetoder til "Meldinger" -delen, hvorfra alle samtaler blir gjennomført i klassekamerater. La oss slå på hver av dem, slik at du kan velge deg.Metode 1: Bruk knappen på topppanelet
Dette er det enkleste alternativet å starte en samtale med en venn eller brukeren som allerede har sendt meldinger eller som de mottok dem. For å gå til kategorien som er under vurdering, må du bare trykke på en knapp, og deretter avhenger valget allerede av brukerens personlige preferanser.
- Gå til noen av sidene i Odnoklassniki. Det spiller ingen rolle fordi topppanelet vises overalt. Legg deg ut meldinger og klikk på ikonet for venstre museknapp.
- En egen enhet kalt "Meldinger" vises på skjermen. Vær oppmerksom på panelet til venstre. Det finnes allerede eksisterende dialoger. Du kan velge de nødvendige av dem for å skrive en melding.
- I den fremvoksende strengen begynner du å skrive inn teksten, og trykk deretter ENTER på tastaturet for å sende en melding.
- Som det kan ses, ble skrevet vellykket levert. Så snart det er lest av målbrukeren, vises en passende innskrift i nærheten av den.
- I tillegg angir vi at gjennom private meldinger kan du legge ved ulike filer, musikk, video, dele kontakter, sende en gave- eller skrive stemmeappell.
- Hvis listen ikke finner den nødvendige kontoen, gjør du den gjennom den innebygde søkestrengen ved å skrive et brukernavn eller en brukernavn.
- Hvis du trenger å opprette en tom chat, klikker du på en spesialpåpent knapp til høyre for chatten.
- Velg ønsket antall deltakere blant venner du vil legge til i samtalen, og klikk deretter på "Opprett en tom chat".








Du kan ikke bekymre deg for å savne en viktig melding. Så snart det kommer, vises den riktige påskriften øverst på fanen, og et nummer med antall uleste bokstaver vises i nærheten av meldingsseksjonen.
Metode 2: Bruke knappen på brukersiden
Det er ikke alltid praktisk å finne en person til å starte korrespondanse gjennom seksjonen som anses ovenfor, spesielt i de situasjonene som ingen melding er sendt eller mottatt. I slike situasjoner vil du gå til samtalen den enkleste måten gjennom den tilsvarende knappen på den personlige siden til brukeren, søket som følger:
- Hvis du vil starte en samtale med en av vennene dine, gå til riktig meny for å søke den gjennom topppanelet. Når du søker etter andre mennesker, bruk en spesialpåbetjent streng.
- I tilfelle når du fant deg selv i avsnittet "Venner", klikker du bare på "Skriv" under hovedbildet til en venn for å starte korrespondanse.
- Når det gjelder andre personlige sider, er plasseringen av denne knappen laget i skjemaet du ser i skjermbildet nedenfor.
- Etter å ha klikket, vil det bli en oppdagelse av samme del av "Meldinger" med en åpen samtale med den valgte personen. Nå er det bare bare for å starte utveksling av meldinger.

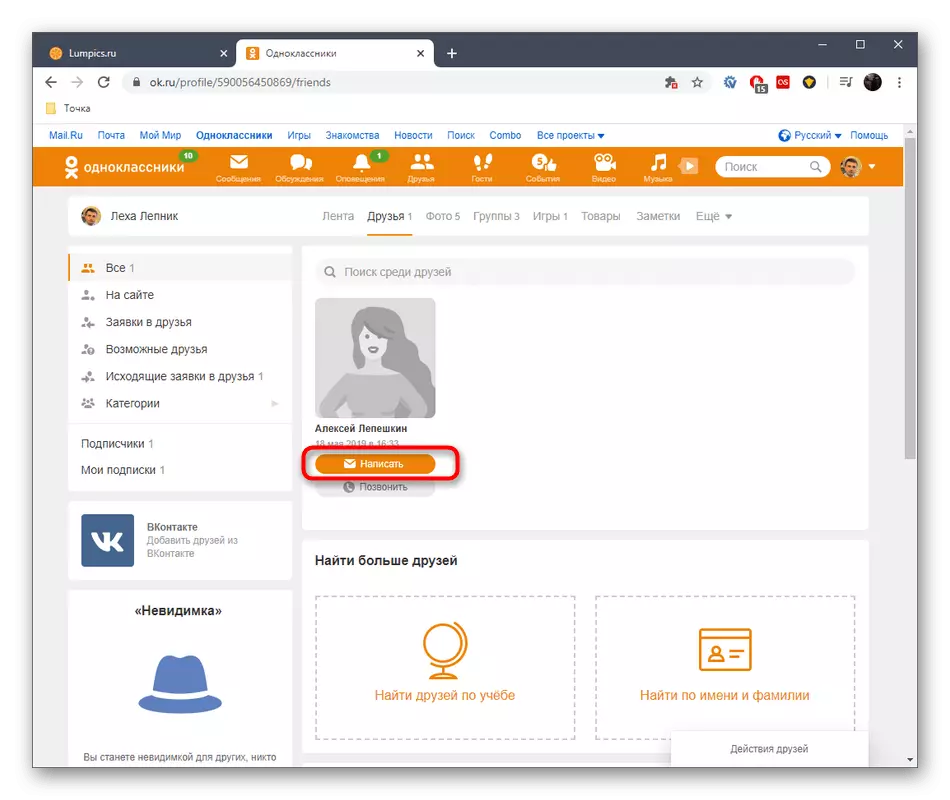


Det er en mulighet for at meldingene med meldinger kanskje ikke åpnes av noen grunner. Dette skyldes forskjellige problemer som forekommer både på serveren selv og på siden av den vanlige brukeren. De må raskt avgjøre om de generelle tematiske anbefalingene presenteres i artikkelen om følgende lenke.
Les mer: Hvorfor ikke åpne "meldinger" i klassekamerater
Mobile applikasjoner
Med en mobil applikasjon er det litt annerledes, siden grensesnittet utføres her i sin egen stil, og det er også en liten forskjell i prinsippet om å skape nye samtaler. La oss vurdere lignende to metoder, men som allerede tar hensyn til egenskapene til dette sosiale nettverket av klassekamerater.Metode 1: Bruk knappen på bunnpanelet
Det samme panelet, som vi allerede har snakket tidligere, ligger i mobilprogrammet nedenfor, som er relatert til bekvemmeligheten av å bruke den. Det er en knapp som er ansvarlig for overgangen til delen av interesse.
- Kjør programmet og trykk på "Meldinger" for å gå til denne delen.
- Når du først åpner, vises et varsel at du kan opprette et seksjonstopp på telefonens startskjerm. Gjør det hvis du ønsker å raskt flytte fra skrivebordet til samtaler.
- Velg nå en av de eksisterende dialogene å gå for å lese og lage svar.
- Start korrespondanse på standardveien.
- I fravær av en dialog med en nødvendig venn i samme seksjon, klikk på piktogrammet i form av et pluss for å gå til skjermen av chatten.
- Fremhev en eller flere brukere, og trykk deretter på "Opprett en tom chat".

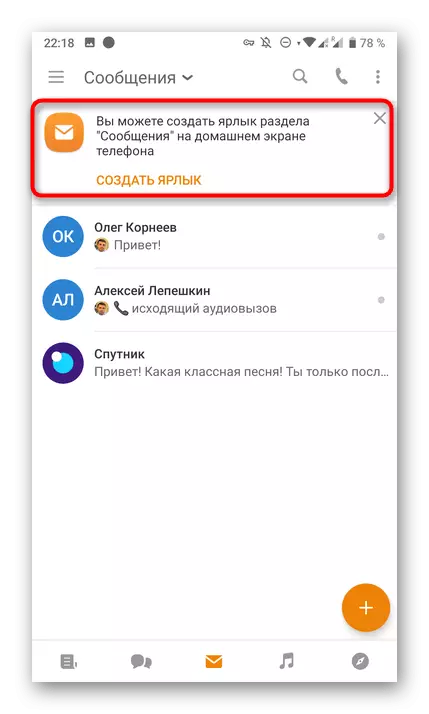
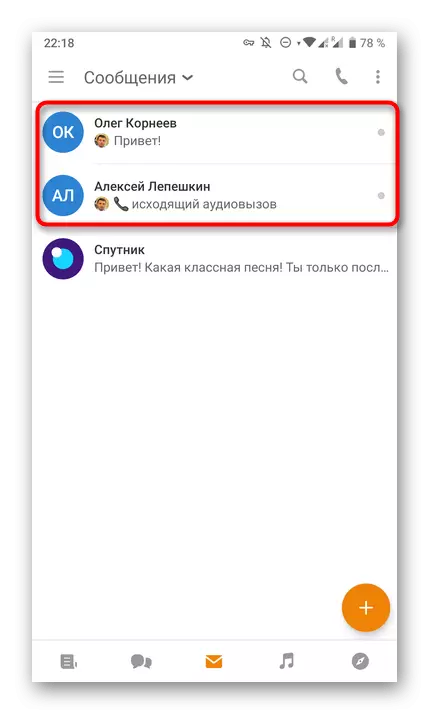

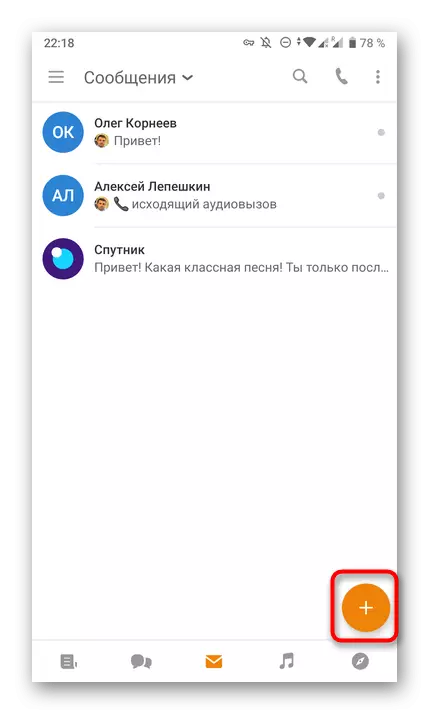

Når du mottar nye svar, vil du kontinuerlig motta varsler hvis denne funksjonen er deaktivert i telefoninnstillingene. I tillegg vises antall uleste meldinger på bunnpanelet i programmet.
Metode 2: Bruke knappen på brukersiden
Et alternativ som bruker knappen på brukerens side, er helt lik som den ble diskutert når den ble diskutert når den vurderer den fulle versjonen av nettstedet, og hele forskjellen ligger bare i funksjonene i det grafiske grensesnittet til mobilapplikasjonen. Overgangen til korrespondansen ser slik ut:
- Gjennom hovedprogrammenyen, bruk søket til å finne en konto, eller gå til kategorien "Venner".
- Hvis du er blant listen over flere venner, bør du klikke på ikonet i form av en konvolutt for å åpne dialogboksen umiddelbart.
- Når du besøker den personlige siden til andre brukere, er du interessert i "skrive".
- Du vil bli omdirigert til dialogen, og du kan begynne å dele.



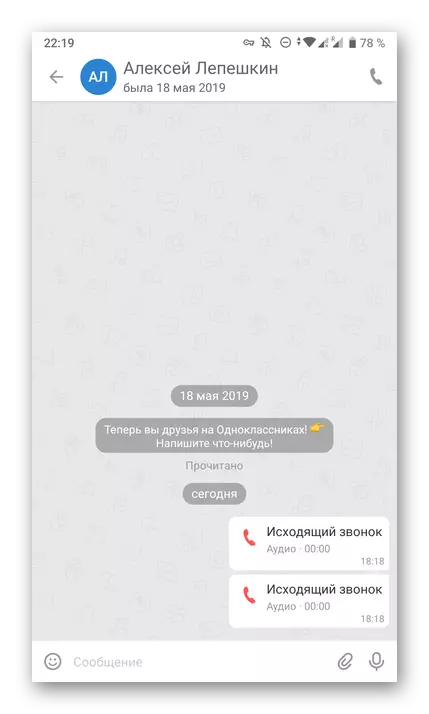
Denne leksjonen bør hjelpe de mest nybegynnerebrukerne til å mestre prinsippene for å sende meldinger på de sosiale nettverksklassekameratene. Det forblir bare for å forstå instruksjonene og forstå hvilken metode som er optimal i den nåværende situasjonen. På andre handlinger relatert til korrespondanse i OK, les i instruksjonene på nettstedet vårt videre.
Se også:
Leser meldinger i klassekamerater
Forsendelse av meldinger til en annen person i klassekamerater
Fjerner samtalepartneren i meldinger i klassekamerater
Sende talemeldinger i klassekamerater
Sende en video i en melding i odnoklassniki
Lagre video fra meldinger i klassekamerater
