
Trinn 1: Rengjøringsdiskplass
Som du vet, kan brukerne ofte installere flere operativsystemer til en datamaskin, for eksempel noen Linux-distribusjon ved siden av Windows 7. Imidlertid vises et ønske om å fjerne Linux, som bare forlater det andre systemet. I dette tilfellet er det ikke nødvendig uten spesielle manipulasjoner, fordi når banal formateringspartisjoner bryter ned. Begynn fortsatt å stå med rengjøringsdiskplass, som utføres slik:
- Last opp Windows 7, åpne Start-menyen og gå derfra til "Kontrollpanel".
- Her velger du "Administrasjon".
- I listen som vises, er du interessert i "Computer Management".
- Dra nytte av venstre rute for å åpne kategorien "Disker" -kategorien.
- Finn logiske volumer med Linux-filer, høyreklikk på dem og velg "Slett Tom" i kontekstmenyen.
- Bekreft dine intensjoner ved å velge "Ja".
- Nå er det klart at en viss mengde plass er blitt ledig. I fremtiden vil det være mulig å lage en egen seksjon eller utvide allerede eksisterende.
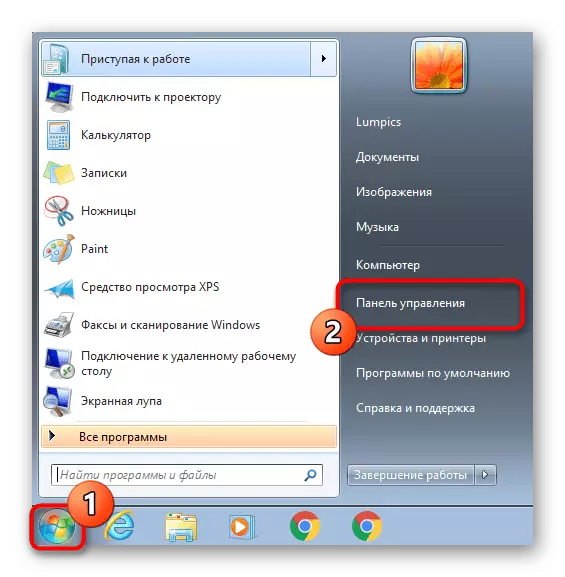




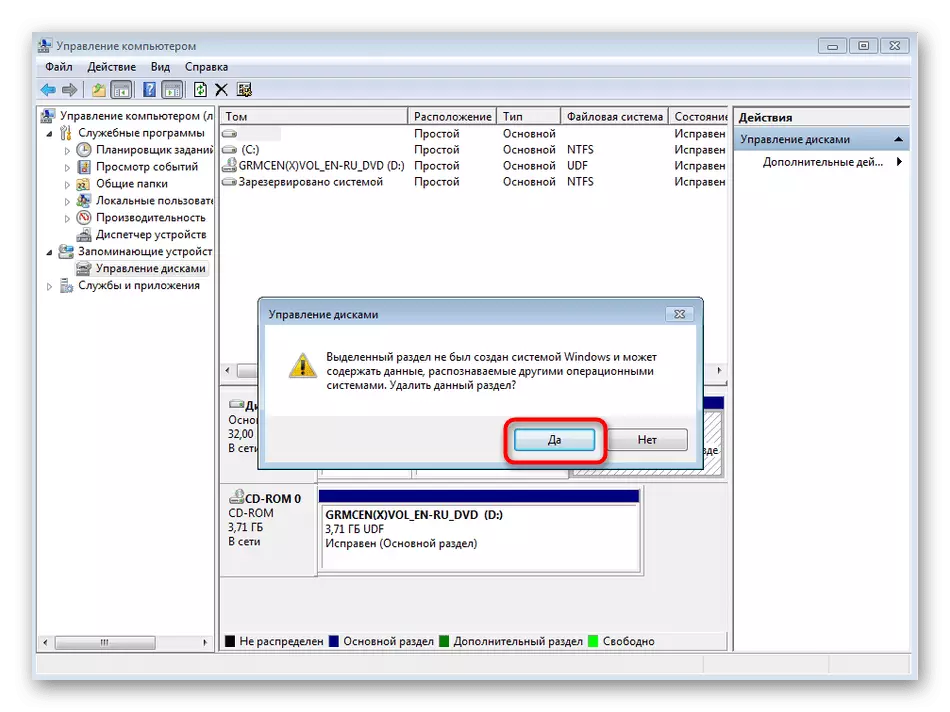
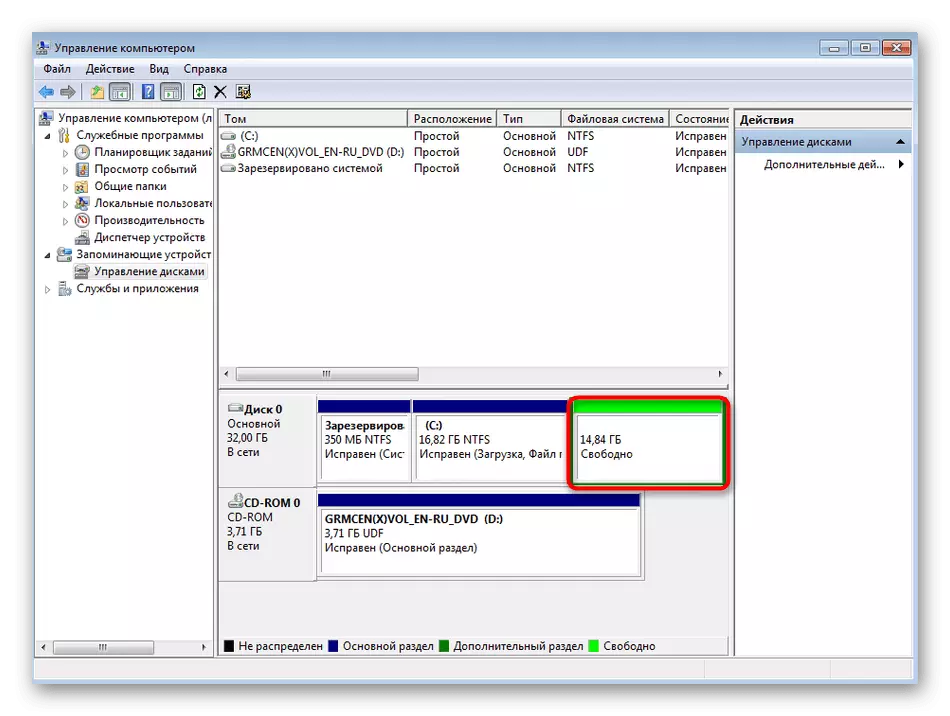
Nå har alle Linux-filene blitt slettet fra datamaskinen, inkludert egendefinert, så sørg for at ikke noe viktig i de angitte seksjonene forblir.
Trinn 2: Booter Restore
Det neste trinnet er å gjenopprette bootloaderen. For å gjøre dette må du laste ned Windows i gjenopprettingsmodus. Det vil ta for dette ISO-bildet med operativsystemet selv eller fysisk disk. Hjelpematerialer på dette emnet leter etter i artikler i henhold til koblingene nedenfor, og vi vil fortsette til direkte utvinning.
Les mer:
Opprett en oppstartbar USB-minnepinne med Windows 7
Konfigurer BIOS for å laste ned fra en flash-stasjon
- Etter å ha lastet ned installasjonsprogrammet, velg et praktisk språk og gå videre.
- Klikk på linken som ligger til venstre under, kalt "Systemgjenoppretting".
- Vent på gjenopprettingsinnstillingene.
- En melding om det funnet systemet vil vises. Her vil det være nok å klikke på "Neste".
- I vinduet medievalg som vises, finn alternativet "Kommandolinje".
- Det riktige snap starter. Kule bootrec.exe / FixMBR-kommandoen for å opprette en grunnleggende oppstartspost.
- Deretter bruker du bootrec.exe / fixboot-strengen for å lage en ny oppstartssektor.
- Det er disse to kommandoene som er ansvarlige for å gjenopprette bootloaderen. Hvis de lykkes, vil "OPERATIONEN FULLT FULLIGT" varselet vises i "Kommandolinjen".
- Lukk konsollen og i verktøyvalgvinduet, klikk på "Restart" -knappen.
- Når "Recovery Etter Windows Error" -modus vises, velger du "Normal Windows Load" og klikker på Enter.

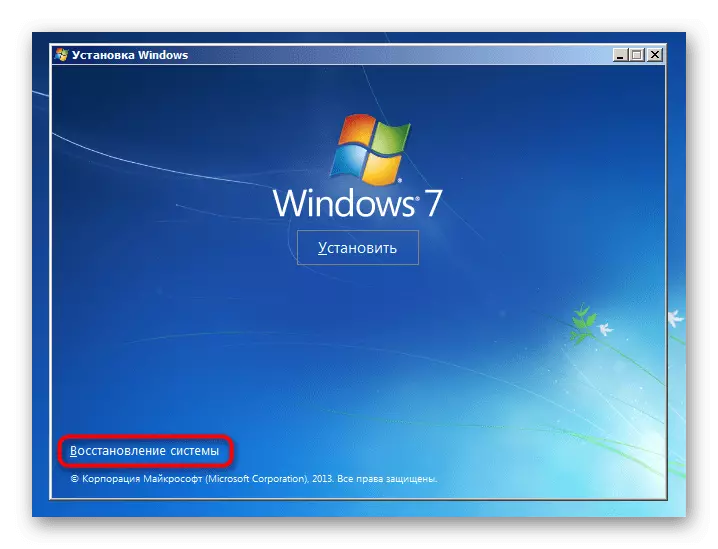
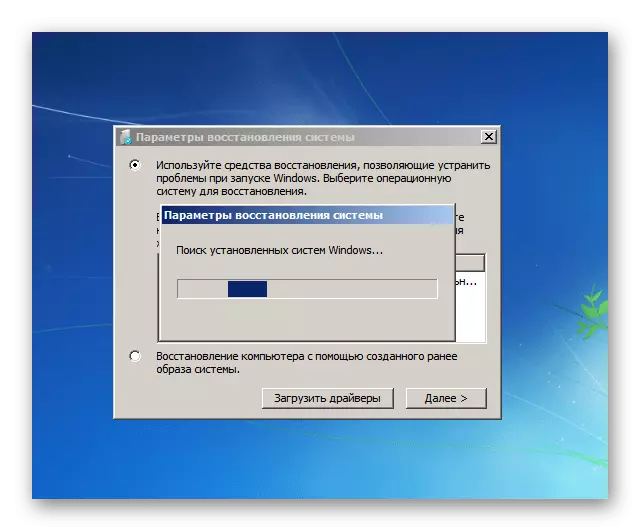
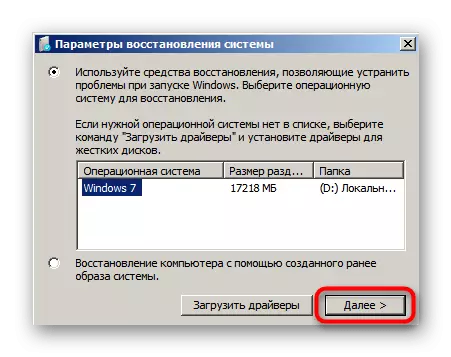
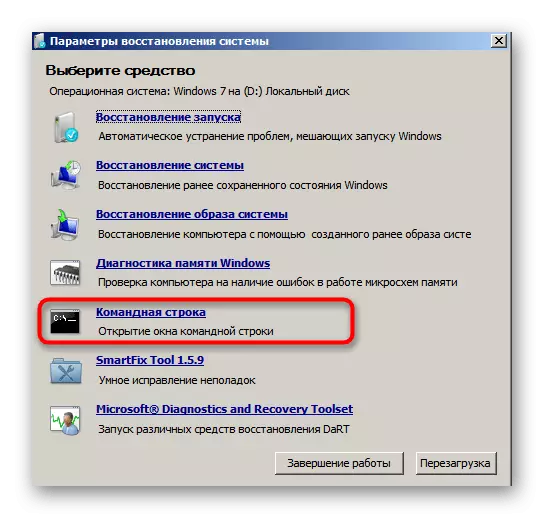
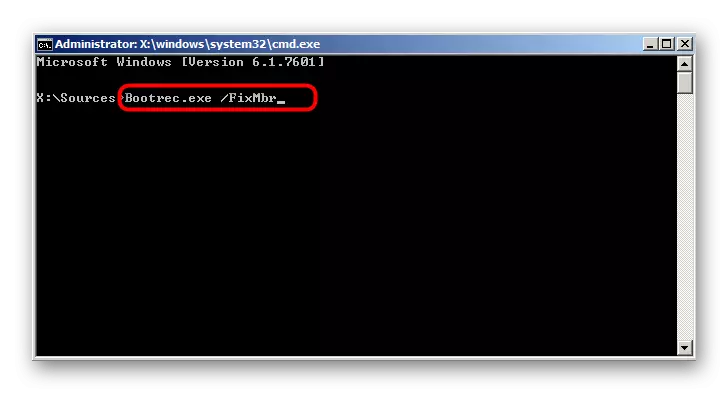


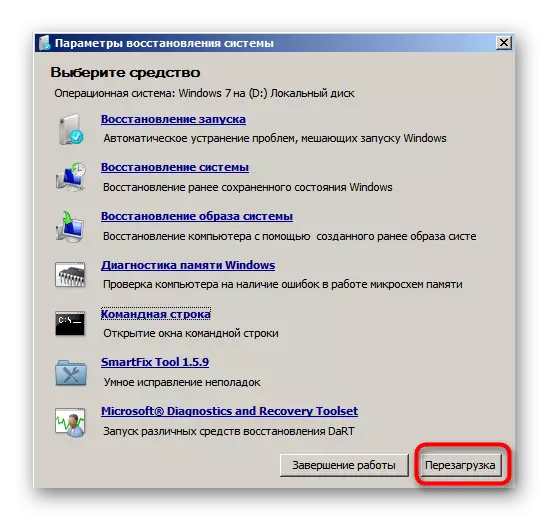

Det siste skjermbildet viser tydelig at lasteren ble gjenopprettet. Det forblir bare for å lagre systemet fra unødvendige innstillinger og angi standard oppstartsparametere, som vi vil snakke om i det siste trinnet i dagens materiale.
Trinn 3: Rengjøring av resterende parametere Ubuntu
Nå kan Windows Startup-parametere konfigureres på en slik måte at når du laster inn, vises menyen fortsatt med OS-valget. Noen ganger forstyrrer det, så du bør slå av denne innstillingen og andre unødvendige parametere som kan forbli fra det andre operativsystemet.
- Etter å ha startet Windows 7, kan du utvide "Start", skriv inn der med MSConfig og åpne programmet som vises i resultatene.
- I delen "Last", kontroller at det er ett OS, og installer Windows 7 som standard, hvis den ikke skjer automatisk.
- Gå nå til kontrollpanelet.
- Åpne "System" -delen i den.
- Dra nytte av venstre rute for å gå til "Advanced System Parameters".
- I kategorien "Avansert" klikker du på "Alternativer" -knappen i "Last ned og gjenopprett" -blokken.
- Her kan du deaktivere alternativet for å vise listen over operativsystemer når du laster ned en datamaskin eller gjenopprettingsalternativer hvis nødvendig.

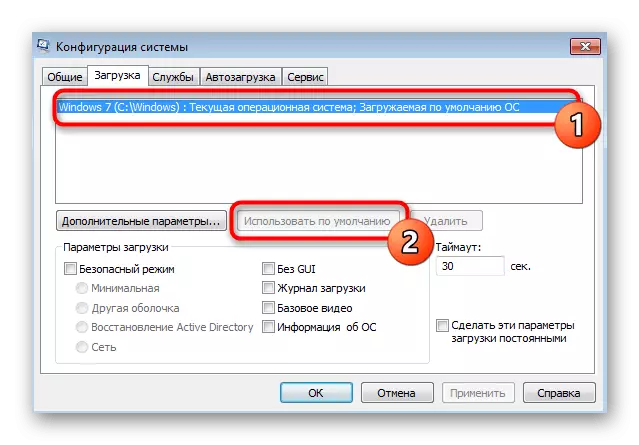



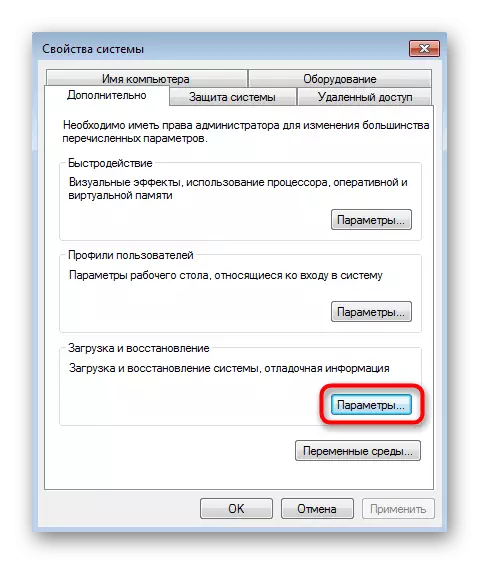

Nå vet du hvor enkelt og raskt slettet Linux, mens du lagrer den opprinnelige tilstanden til Windows 7. Alle hovedhandlinger er fokusert på å gjenopprette standard bootloader, som skjer ved å skrive inn de bokstavelig talt to konsollkommandoene.
