
Trinn 1: Rengjøringsdiskplass
Nå angir mange brukere aktivt på flere operativsystemer på en datamaskin, noe som noen ganger får behovet for å fjerne en av dem i fremtiden. I dag vurderer vi et eksempel på å slette Linux-distribusjonen, samtidig som vi lagrer dagens status for Windows 10 og gjenoppretter bootloaderen. Det er verdt å starte med rengjøringsskiven, men denne handlingen kan godt følge etter et trinn med gjenopprettelsen av bootloaderen, siden det ikke er noen fundamentality i sekvensen.
- Last opp Windows 10, høyreklikk på Start-menyen og velg "Diskhåndtering".
- I menyen som åpnes, bør du finne alle logiske volumer relatert til Linux. Deretter vil vi fortelle om hvordan man bestemmer dem.
- Klikk på Høyreklikk-delen og velg "Slett Tom".
- Som du kan se, vises et varsel at denne delen ikke ble opprettet av Windows, henholdsvis, det tilhører Linux-filsystemet. Bekreft slettingen og utfør det samme med de resterende delene.
- Plassen fikk attributtet "fritt". I fremtiden kan du utvide allerede eksisterende volumer eller lage en ny ved hjelp av dette volumet, men vi vil ikke stoppe ved dette, men tilbyr umiddelbart å gå til neste trinn.
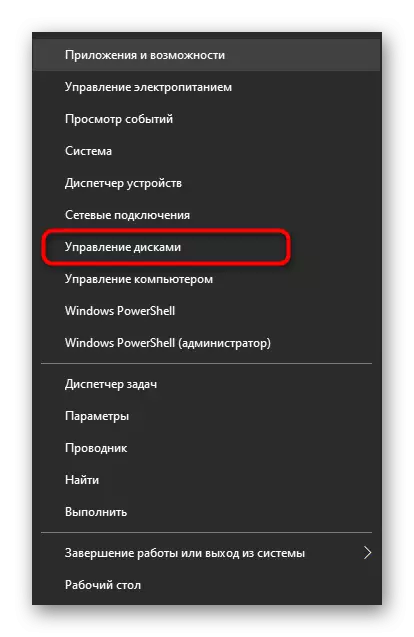

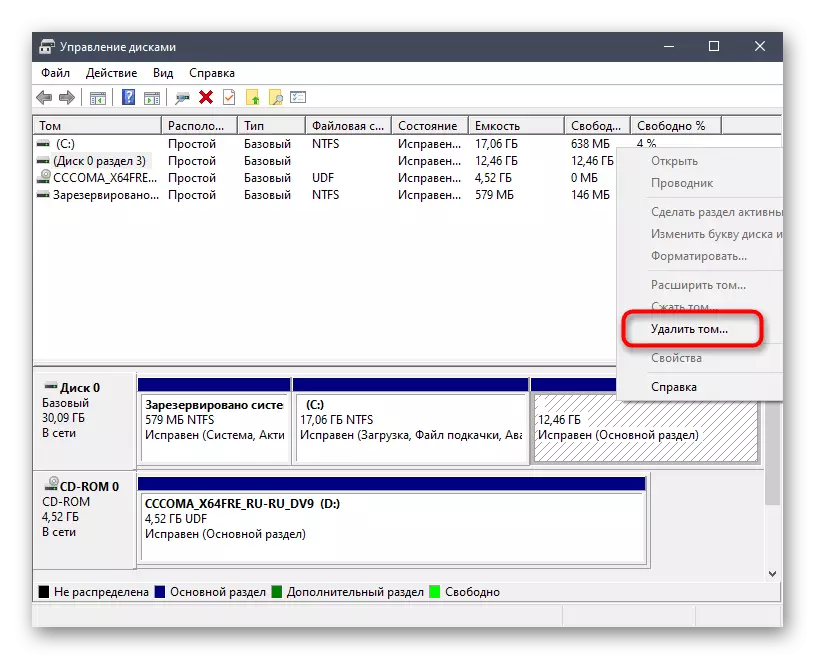
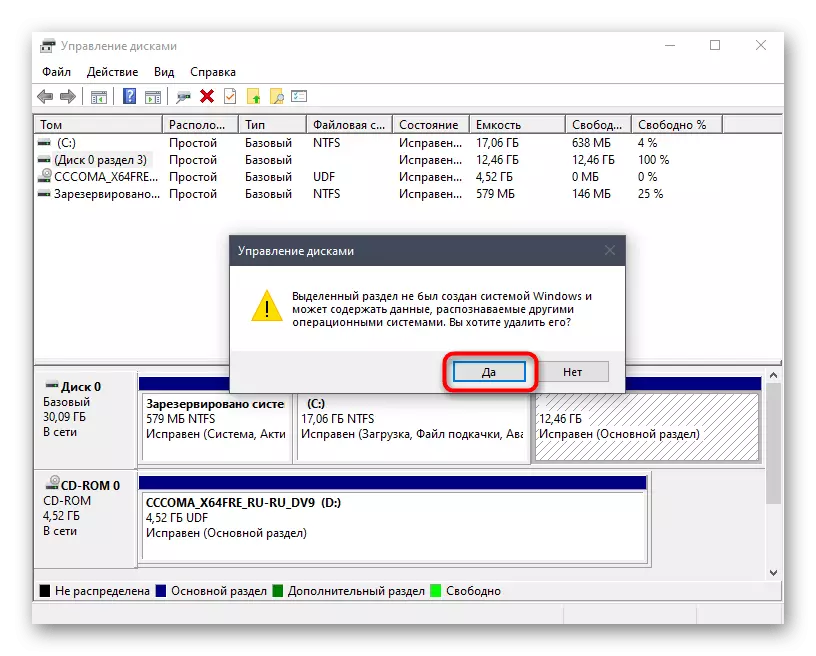

Trinn 2: Opprette en oppstartbar flash-stasjon med Windows 10
Dette stadiet er obligatorisk, for ellers vil det ikke være mulig å gjenopprette lasteren som kreves for operativsystemet riktig drift. Dens essens er å laste ned bildet med Windows 10 og den påfølgende platen på den på USB-flash-stasjonen, og derved opprette en oppstartbar stasjon. Les mer om denne prosessen i et annet materiale på vår nettside, ved hjelp av referansen nedenfor.Les mer: Hyde på ISO-bildet på flash-stasjonen
Deretter må du starte en datamaskin med denne flash-stasjonen. I de fleste tilfeller oppstår lesingen av stasjonen riktig, men noen ganger feilene knyttet til installasjonsprioriteten av informasjonsbærere i BIOS er sannsynlig. Du kan fikse det med en enkel manuell innstilling, som vi foreslår mer detaljer videre.
Les mer: Konfigurer BIOS for å laste ned fra en flash-stasjon
Trinn 3: Windows 10 Bootload Recovery
Den siste og viktigste stadiet av dagens materiale er å gjenopprette bootloaderen til det nødvendige operativsystemet, slik at det ikke er noen problemer med nedlastingen i fremtiden. Gå til utførelsen av dette trinnet først etter at de har lykkes med den forrige.
- Etter å ha startet ISO-bildet, vises Windows 10 hovedvinduet for innstillingen av språkparametere. Velg det beste språket og gå videre.
- I det neste vinduet er vi interessert i påskriften "Systemgjenoppretting". Klikk på den for å åpne den tilsvarende menyen.
- Det vil bare være tre knapper her, klikk på "Feilsøking".
- I menyen "Avanserte innstillinger" åpner du "kommandolinjen".
- I linjen, skriv inn Bootrec / FixMBR-kommandoen og klikk på Enter.
- "Operasjonen er vellykket" Melding indikerer en korrekt innstilling av endringer i bootloaderen. Etter det, skriv inn Bootrec / Fixboot-kommandoen, og du kan lukke konsollen.
- Fortsett standard OS-nedlasting for å sikre at den er riktig.
- I tillegg kan du starte msconfig-kommandoen gjennom "Start".
- I vinduet som åpnes, må du kontrollere at gjeldende OS er valgt som standard.
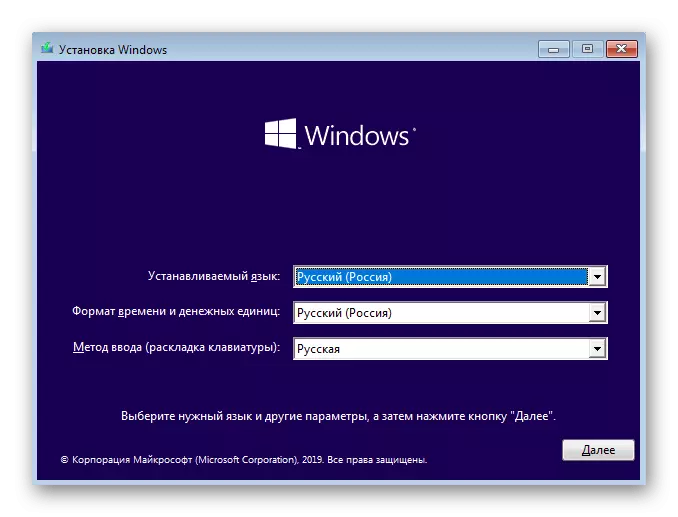
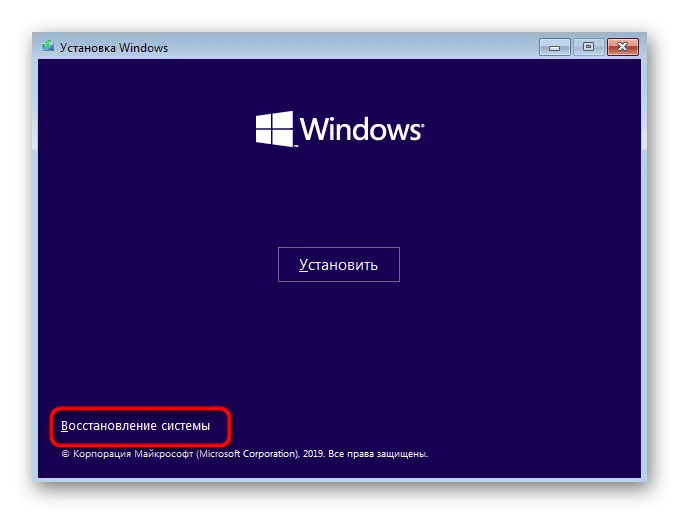

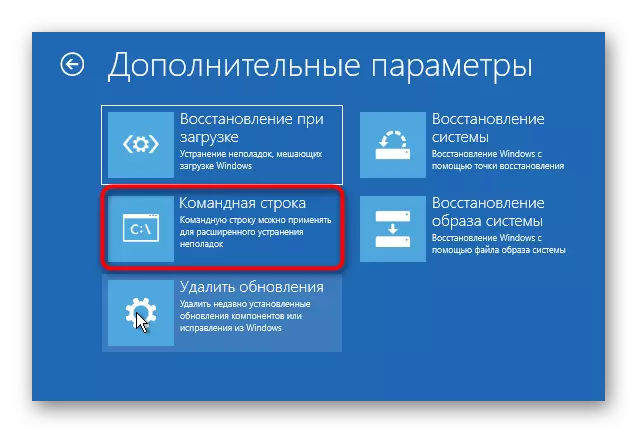



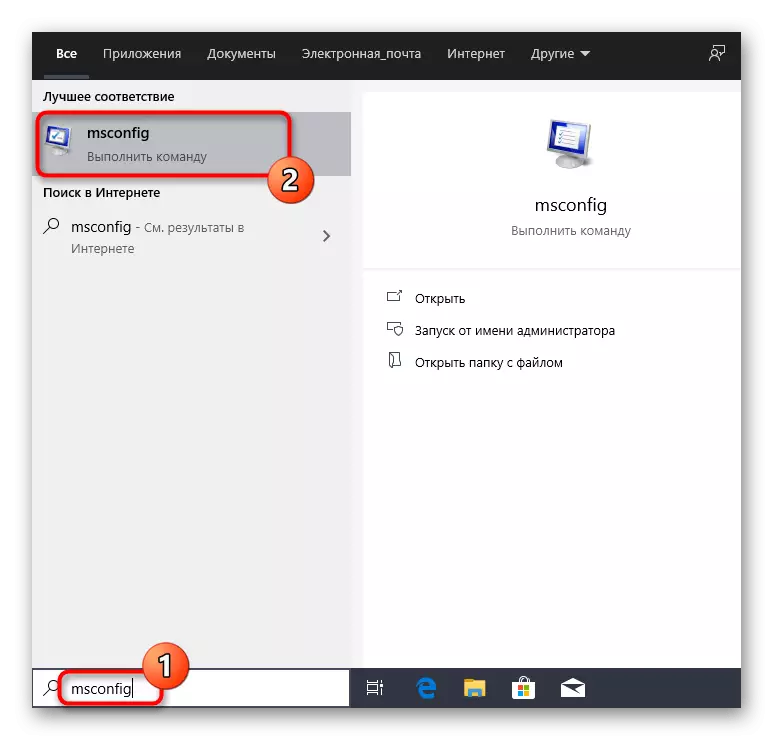

I denne artikkelen behandlet vi fjerning av Linux, samtidig som vi opprettholder Windows 10. Ovennevnte instruksjoner er helt egnet for alle eksisterende distribusjoner. Det er bare viktig å vite hvilke logiske partisjoner av harddisker som tilhører dem for å gjøre den rette fjerningen med den videre fordelingen av ledig plass til eget formål.
