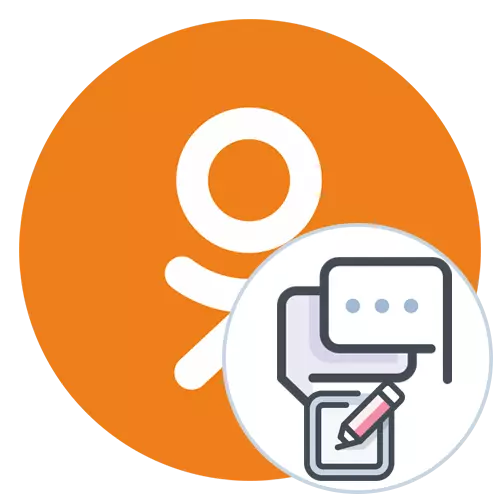
All kommunikasjon mellom brukere i klassekamerater oppstår i chatrom. Hvis du har et ønske om å starte en ny samtale med en eller flere venner, må du bruke en innebygd funksjon som lar deg lage en gruppechat eller bare en dialog. Det er forskjellige metoder for å implementere denne handlingen, slik at alle vil kunne plukke opp optimal for seg selv, slik at etter at det er oppfylt for å starte en komfortabel utveksling av meldinger med de nødvendige menneskene.
Når du lager en chat når du trenger å legge til nye deltakere, vises en liste med valg av kontoer. Blant dem vil være bare de som er i listen over vennene dine. Vurder dette når du implementerer instruksjonene som er beskrevet nedenfor.
Les mer: Legge til en venn i klassekamerater
Full versjon av nettstedet
Ved mottak av tilgang til serviceklassekameratene via en PC-nettleser, kan vi anbefale tre forskjellige måter som lar deg lage en tom prat. La oss svinge i sin tur med hver av dem, slik at du finner deg.Metode 1: Bruk knappen "Opprett chat"
Kommunikasjon mellom brukere utføres gjennom "Meldinger" -delen, gå til som du kan ved å trykke på riktig knapp på topppanelet. Det er et spesielt alternativ som vi vil bruke til å skape en ny samtale med en eller flere venner.
- Åpne klassekamerater i nettleseren du brukte, hvor du finner avsnittet "Meldinger" og går til den.
- Motsatt søkestrengen er plassert knappen du er interessert i. Klikk på det for å lage en ny prat.
- Først foreslår vi at du angir riktig navn for samtalen. Det kan være vilkårlig og reflektere målet eller å formidle annen informasjon.
- Deretter refererer du til listen over venner. Venstre-klikk på blokken med alle nødvendige kontoer du vil inkludere i Chat. Det kan være både en venn og for eksempel hundre forskjellige mennesker.
- Sørg nå for at alle profiler har blitt lagt til, og klikk deretter på "Opprett chat".
- Som du kan se, har det nye elementet blitt vist til venstre bare lagt til samtale. På toppen viser sitt fulle navn og antall deltakere. Chatter chatter av dette formatet pågår på samme måte som i vanlige dialoger.
- Du regnes som eieren av denne chatten, og du har alle rettighetene til å klare det. For eksempel kan du endre navnet, ikonet, slette meldinger eller ekskludere alle brukere når som helst. De fleste av disse handlingene utføres gjennom en egen popup-meny som er uthevet i følgende skjermbilde.
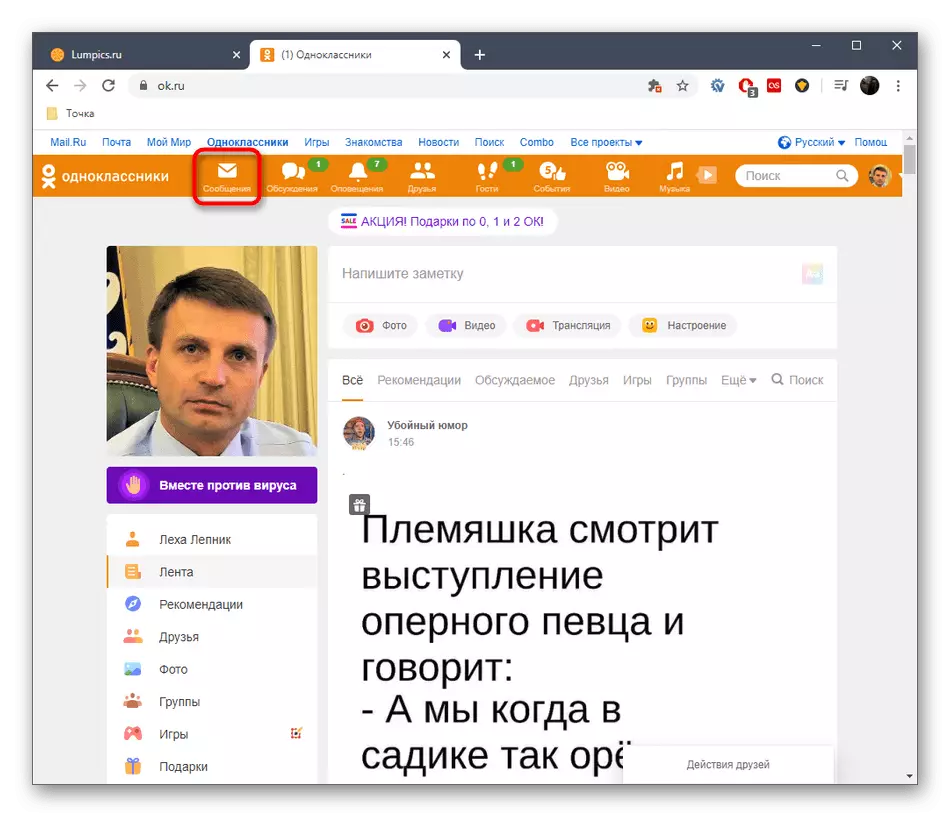
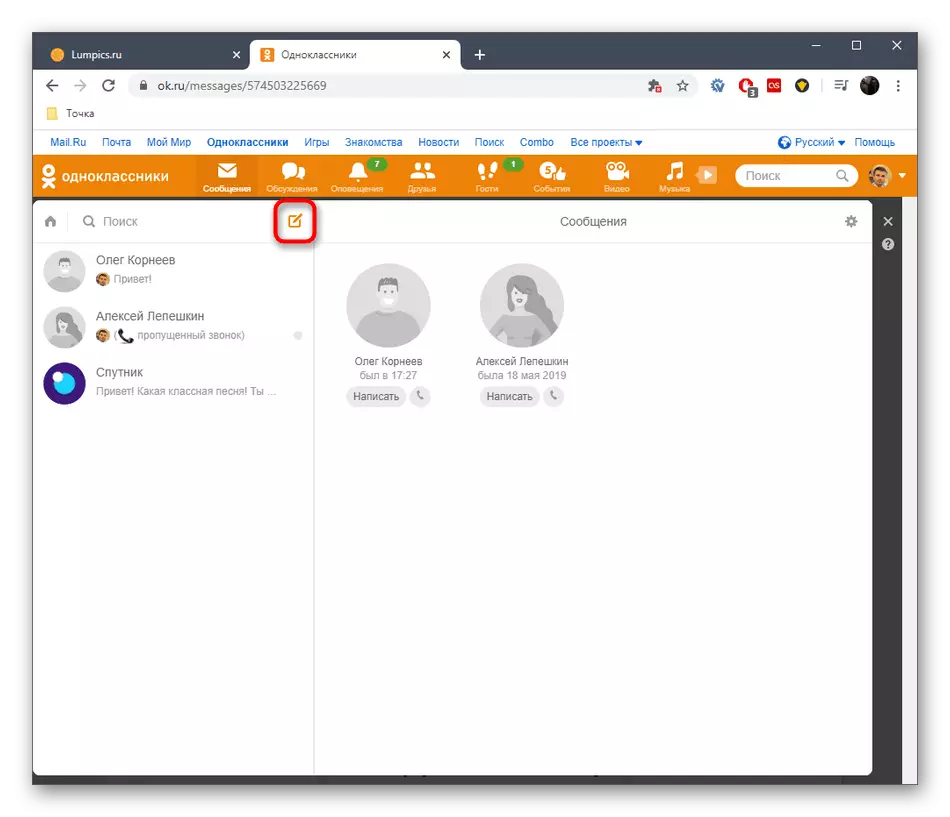
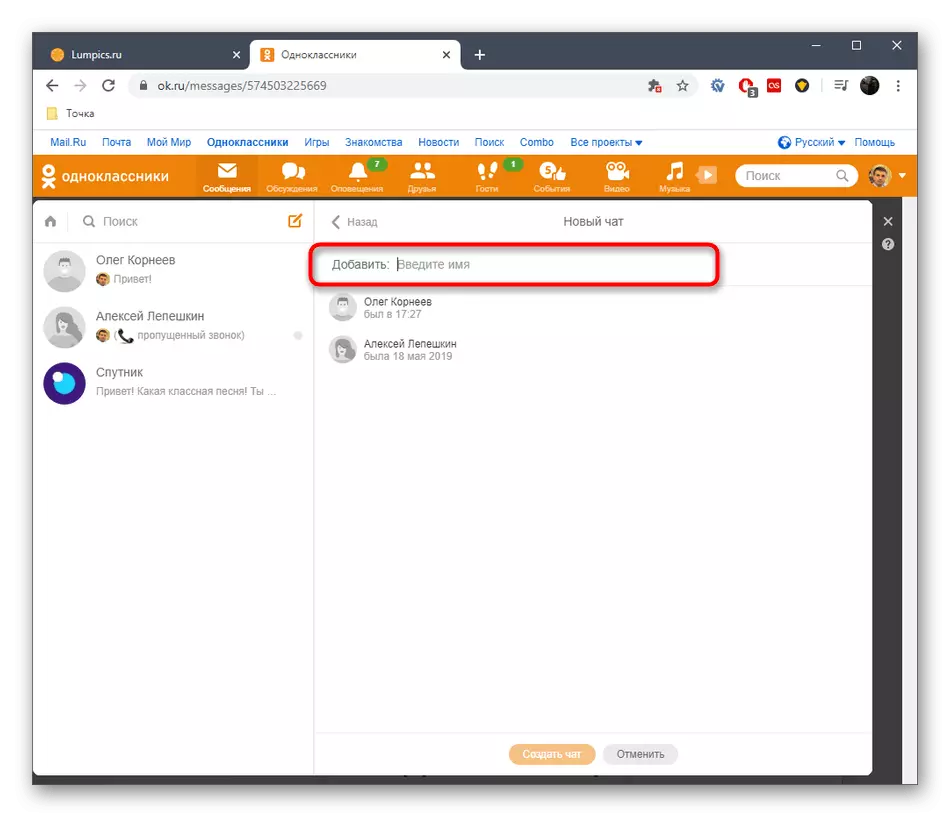
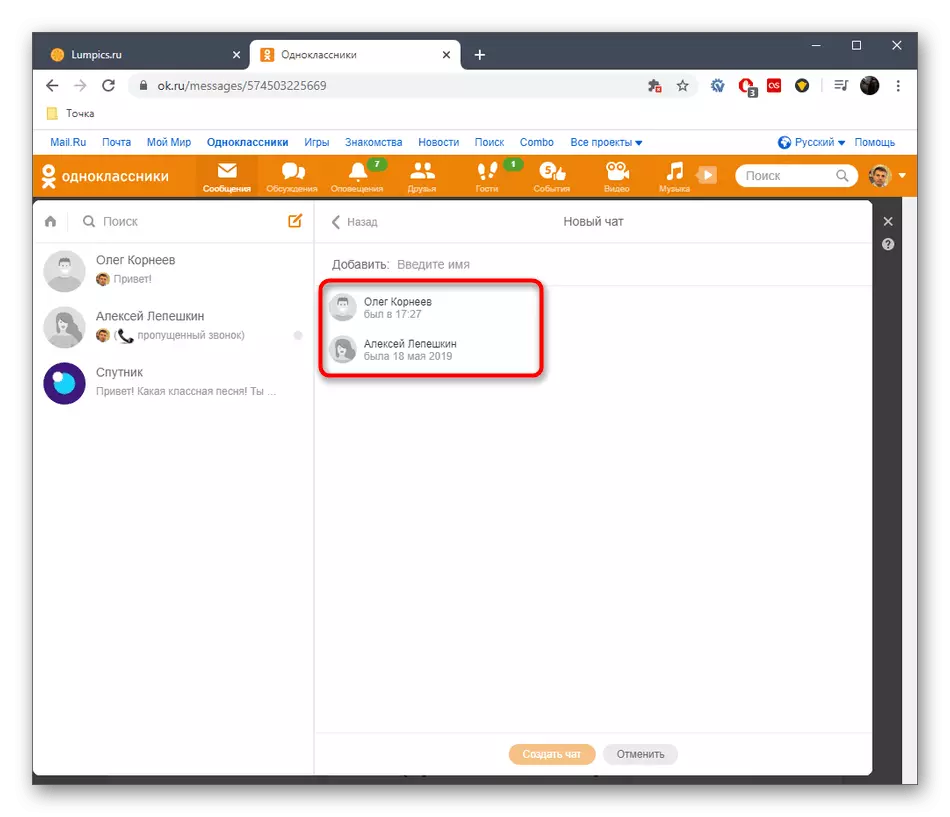
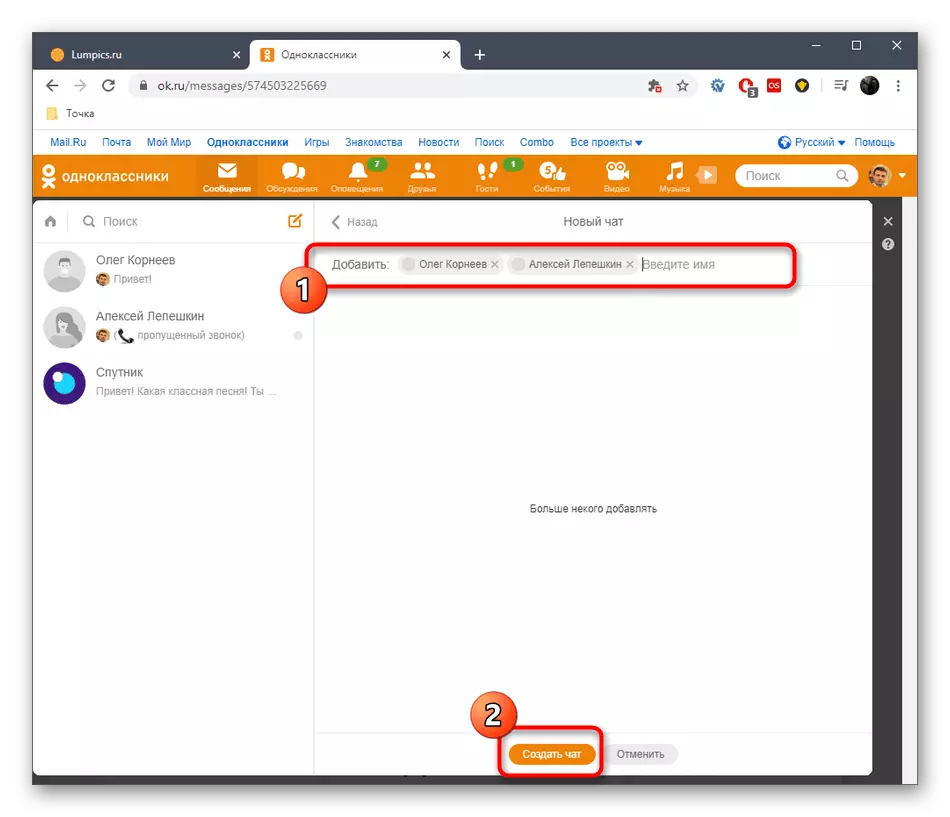
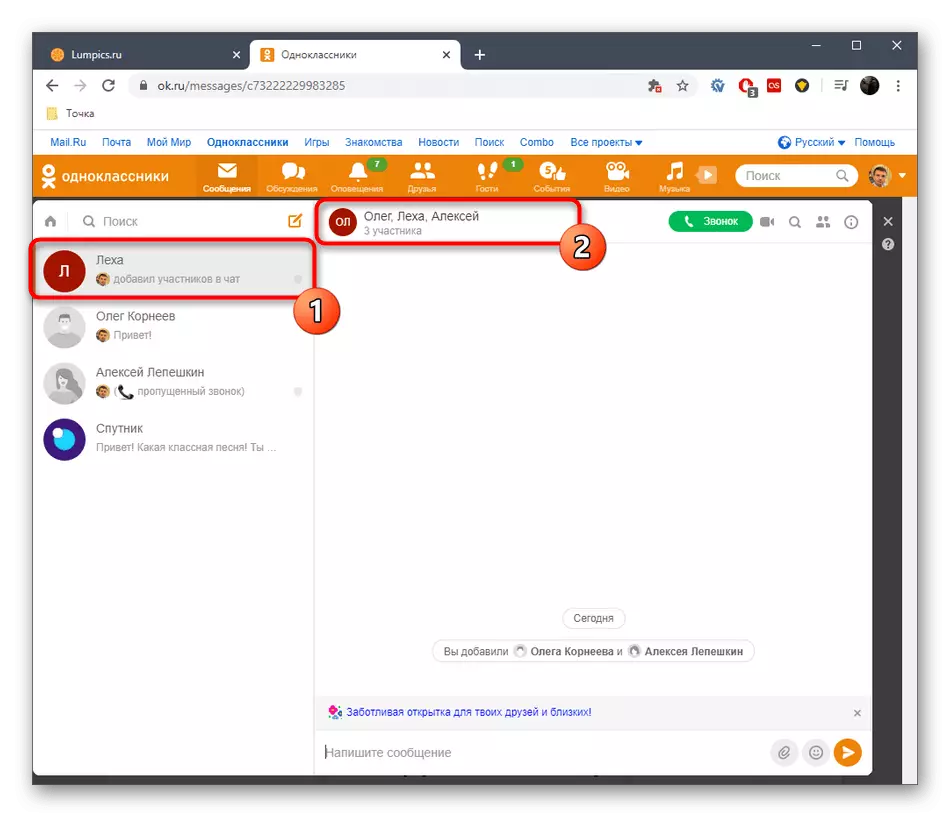
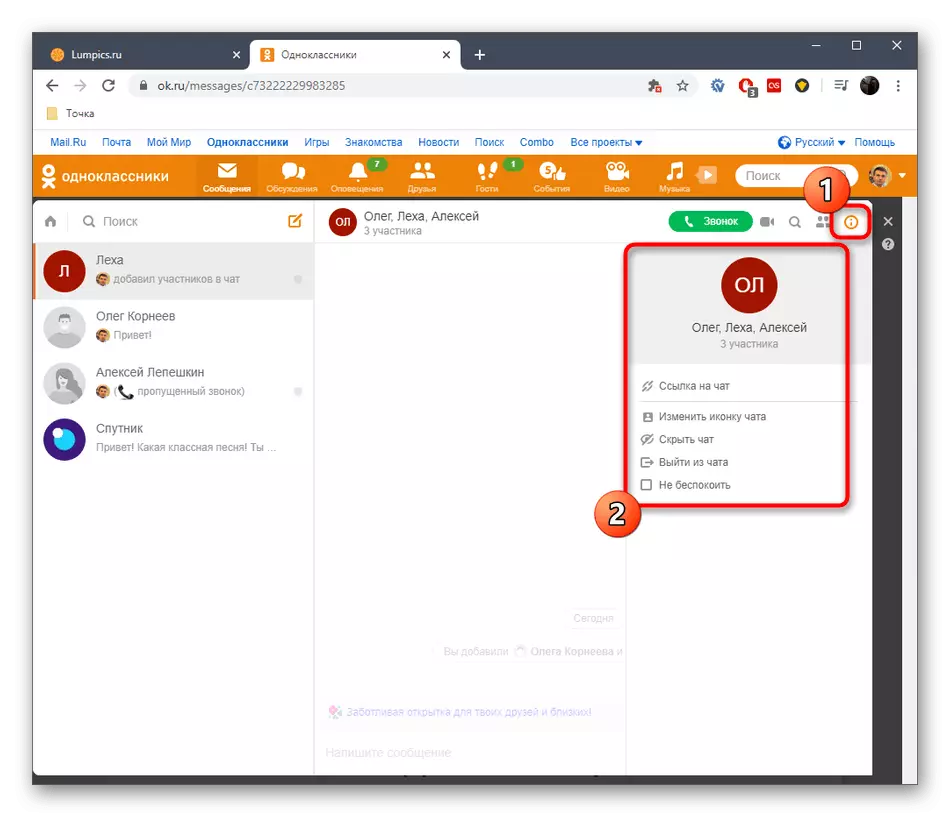
Dette er den mest pålitelige og enkle metoden som lar deg lage en gruppesamtale eller en ny dialog med noe annet. Det vil si at du kan ha flere forskjellige samtaler med samme bruker, for eksempel for forhandlinger bare på enkelte emner.
Metode 2: Legge til deltakere i en eksisterende dialog
Metoden som innebærer å legge til kontoer i en allerede eksisterende dialog med bare en annen, er praktisk talt det samme som det forrige alternativet, kan du imidlertid legge til flere deltakere raskere, som automatisk vil skape en tom samtale for et bestemt formål. Denne metoden utføres slik:
- I samme del av "meldinger" på panelet til venstre, finn dialogen med brukeren og velg den for visning.
- På toppen av toppen, vær oppmerksom på den rette delen av det, hvor knappen for tillegg av deltakerne er plassert. Det er ifølge det at LKM skal presses.
- Et lite panel med en liste over venner vil vises. Velg de nødvendige kontoene og klikk på Legg til.
- Som det kan ses, vil all kommunikasjon forekomme i en tom samtale med alle de andre ekstra deltakerne. Dette alternativet er optimalt i disse situasjonene hvor det i utgangspunktet er en dialog utført med en bruker som ikke er i henholdsvis vennelisten, vil det ikke være mulig å legge til i chatten, hvis du bruker den til å lage IT-metode 1.
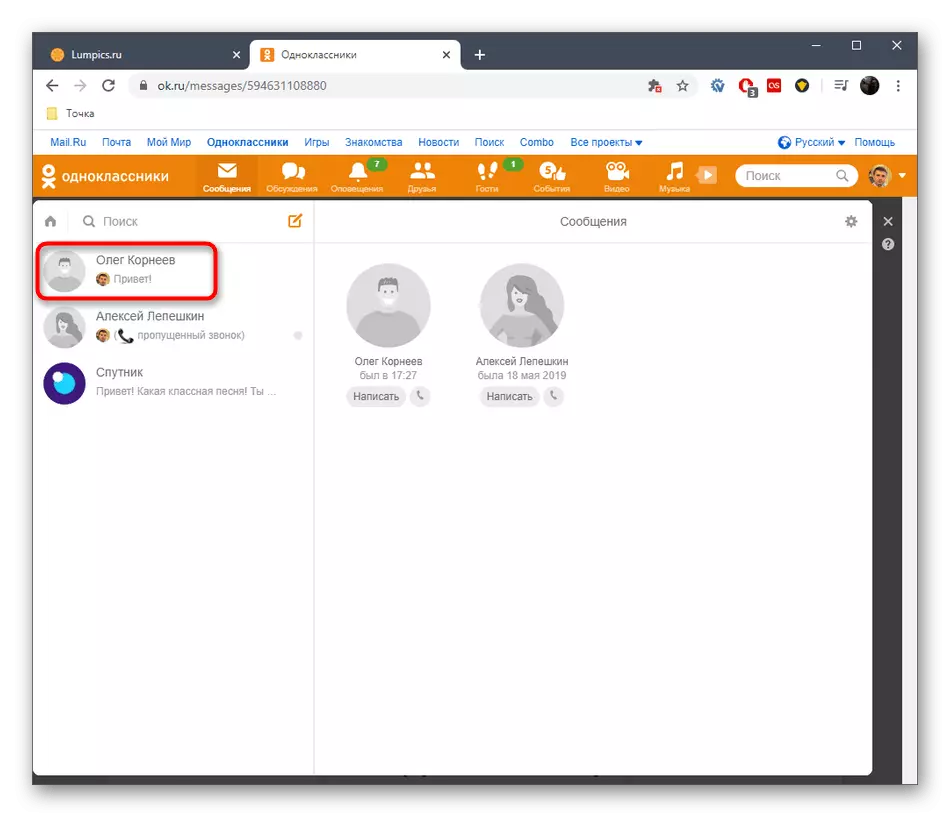
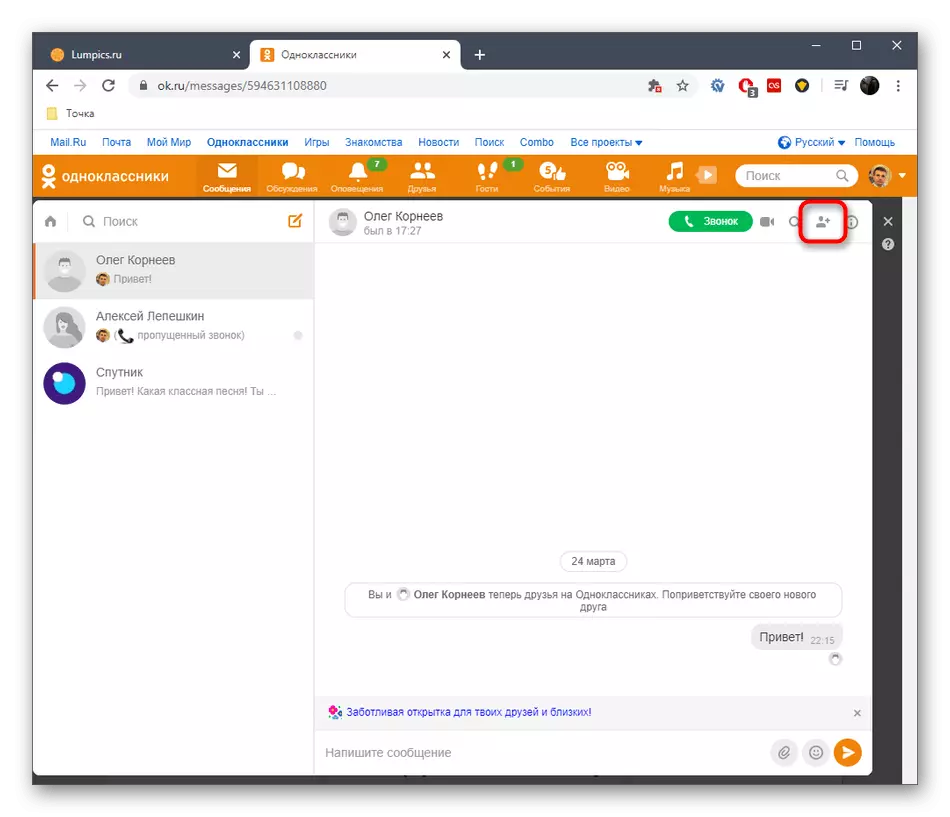
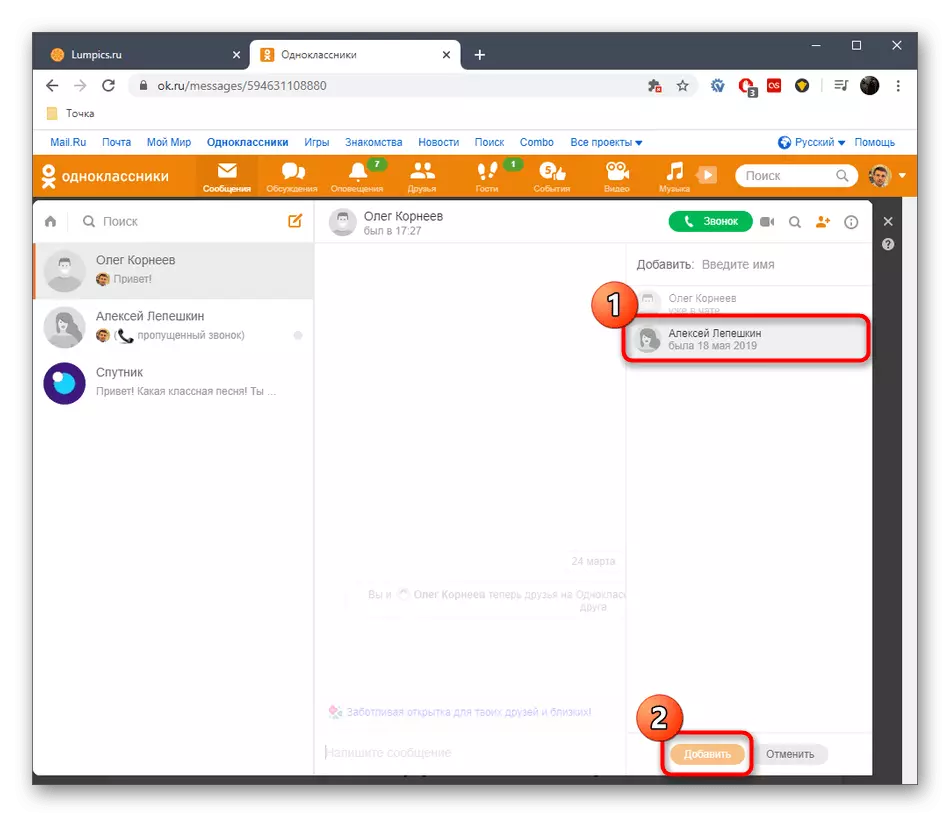
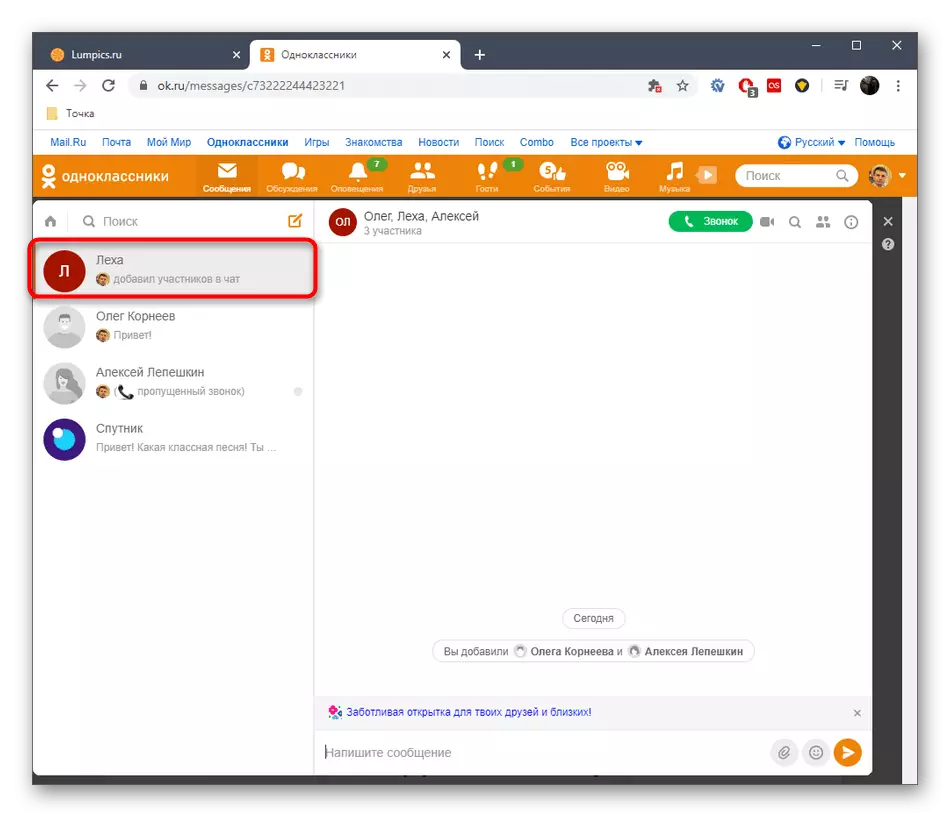
Metode 3: Opprett chat på den første meldingen til brukeren
Du vet allerede at chatten kalles noen form for samtale i de sosiale nettverksklassekameratene. Det siste alternativet for å skape det er i begynnelsen av kommunikasjonen med noen bruker som ikke kan bestå i listen over vennene dine. Så snart den første meldingen sendes, blir chatten umiddelbart lagt til listen og vil bli vist der blant andre samtaler. La oss lure på det korte eksemplet på å sende den første meldingen.
- Hvis det kommer til en annen, må du flytte til den aktuelle delen for å finne sin konto. For å søke etter andres profiler, bruk et spesielt felt ved å skrive inn navnet der.
- Når i avsnittet "Venner" fra bunnen under avataren til brukeren er det en knapp "Skriv" som du bør klikke for å starte en dialog.
- I tilfelle av andre brukerkontoer, når du er på deres hovedsider, er "Write" plassert til høyre for hovedfotoet.
- Etter å ha klikket på knappen, åpnes delen "Meldinger", hvor du vil bli varslet om at den sendte meldingen i chatten blir den første. Først etter at samtalen vil bli løst på panelet til venstre. Hvis du forlater det nå, uten å skrive et uttrykk, forsvinner chatten og må gjenopprette på samme måte.
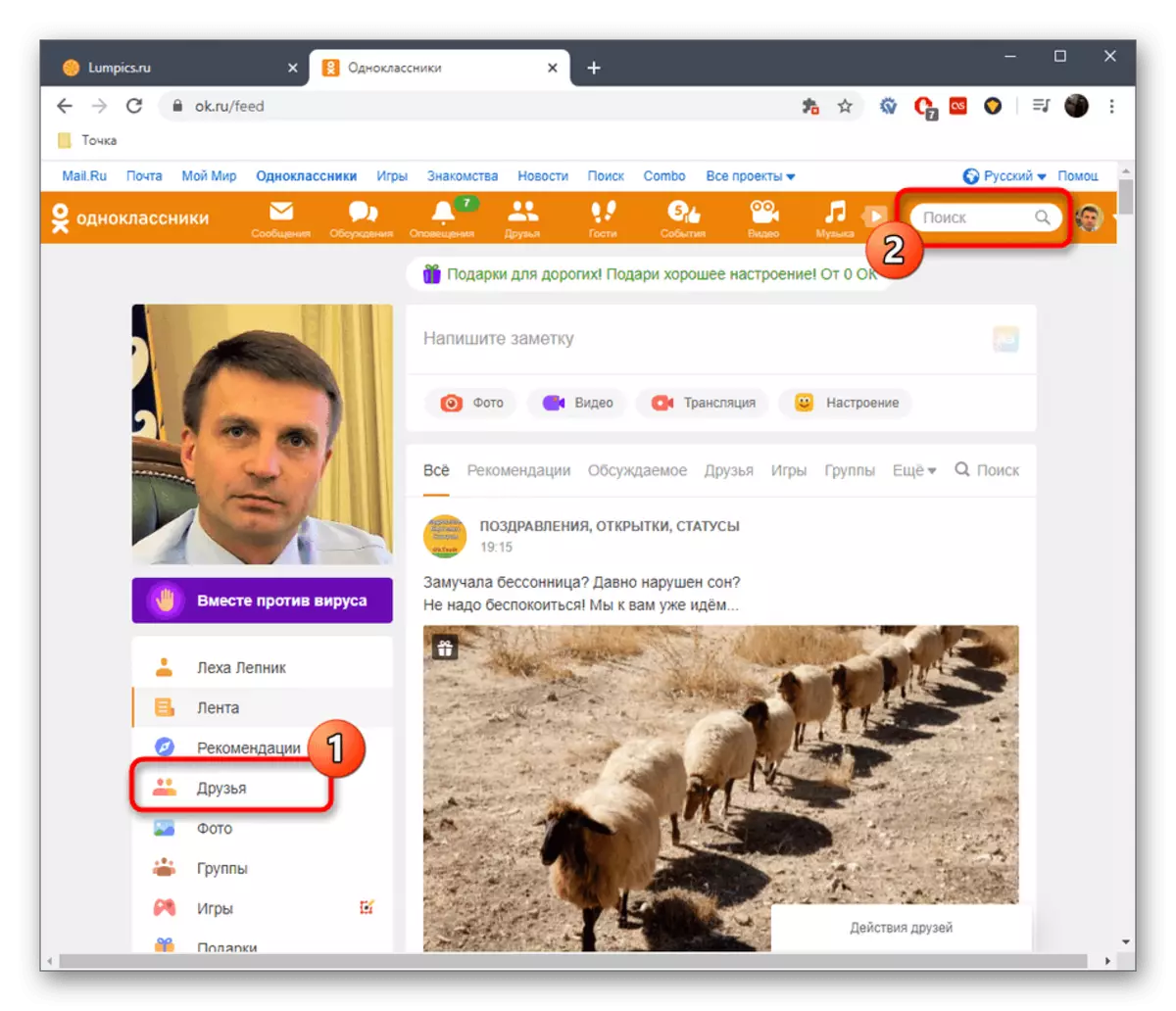
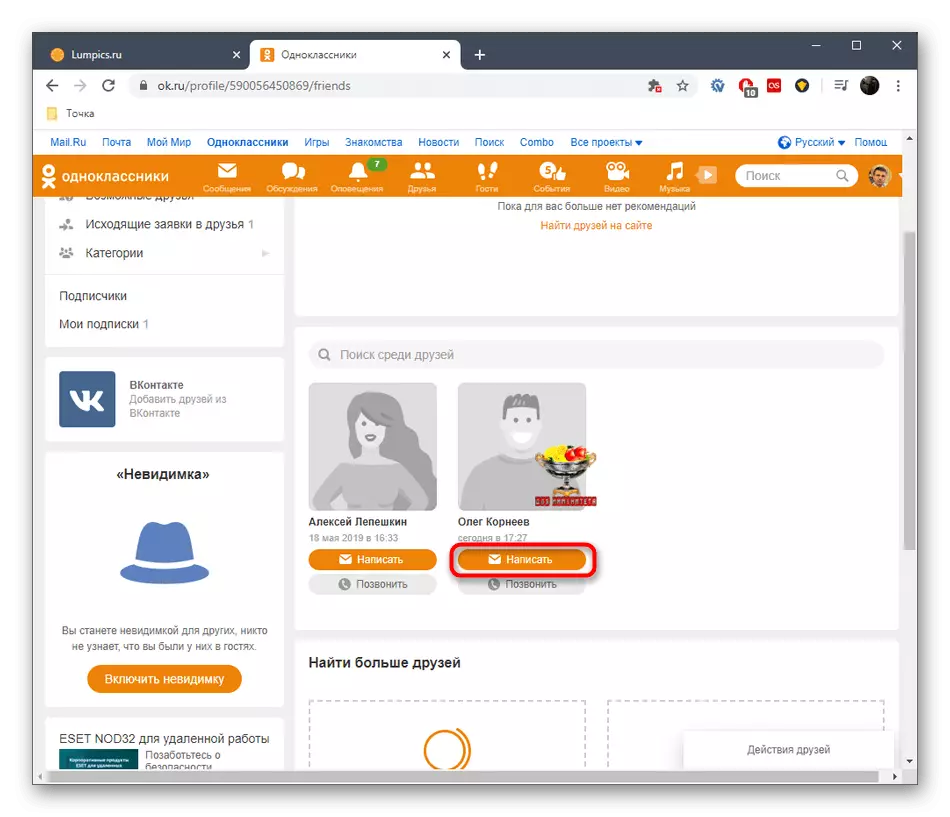
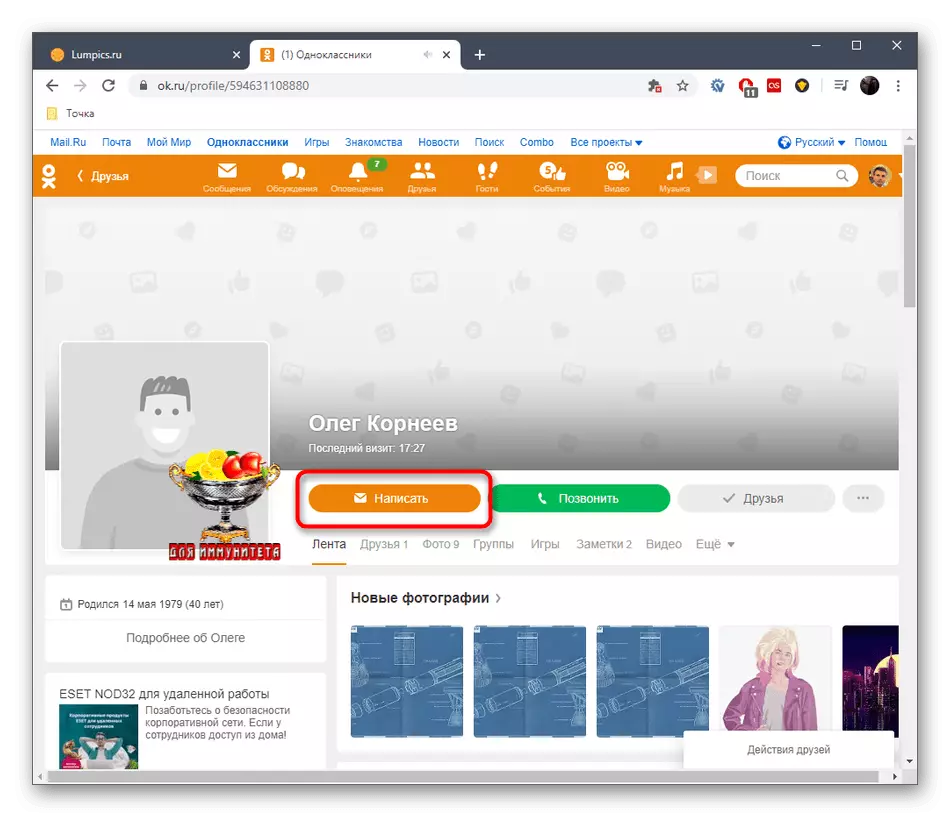
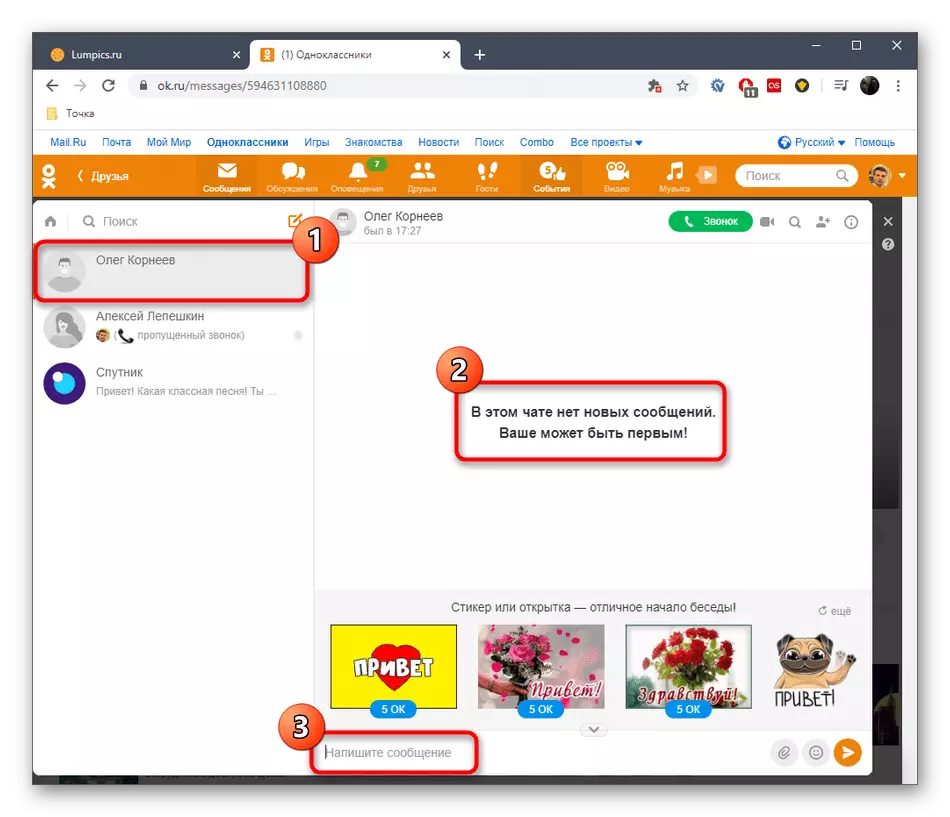
Disse var alle metodene for å lage en prat i den fulle versjonen av nettstedsklassekameratene.
Mobilapp
Alternativer for å lage en samtale i mobilapplikasjonen til nettverket som er under vurdering, vil være nøyaktig det samme som i fullversjonen av nettstedet, men i dette tilfellet må du ta hensyn til plasseringen og utseendet på menyen og knappene som er brukes til å løse oppgaven.Metode 1: Bruk knappen "Opprett chat"
I programmet klassekamerater for telefoner og tabletter, er det også en "Create Chat" -knapp, men det ser litt annerledes ut, og har også dine egne nyanser når du legger til brukere.
- Kjør programmet og på bunnpanelet, klikk på knappen i form av en konvolutt for å gå til avsnittet med alle dialoger og samtaler.
- Det er en oransje knapp med et pluss til høyre. Trykk på den for å legge til tom chat.
- Velg en eller flere brukere, og merk av for hvert navn. Hvis nødvendig, bruk søket hvis antall venner er så stort som studerer listen, det er umulig å finne de nødvendige profilene. Deretter klikker du på "Opprett en tom chat".
- Legg navnet på chatten eller la den stå i standardstaten.
- Nå kan du begynne å kommunisere. Trykk på tittelen på samtalen for å gå for å se sine parametere.
- I en egen innstillingsmeny er det alternativer som lar deg fjerne historien, administrere deltakere, endre navnet eller logoen.
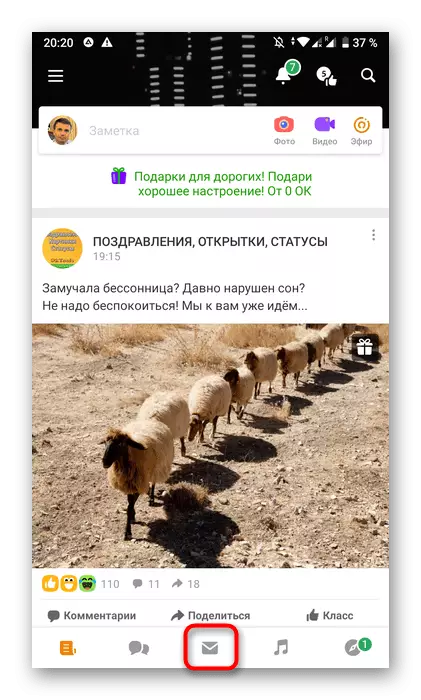
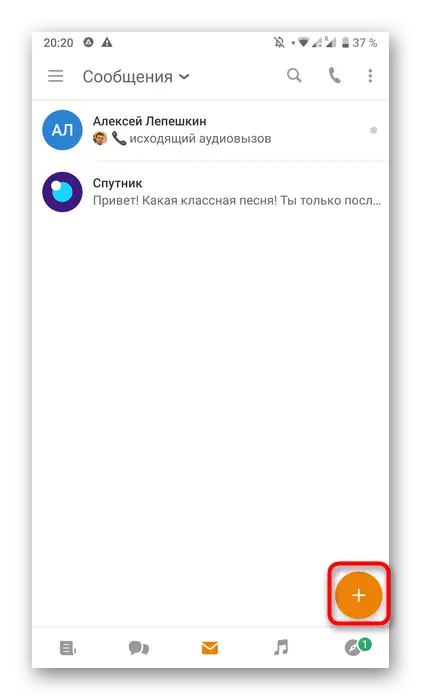
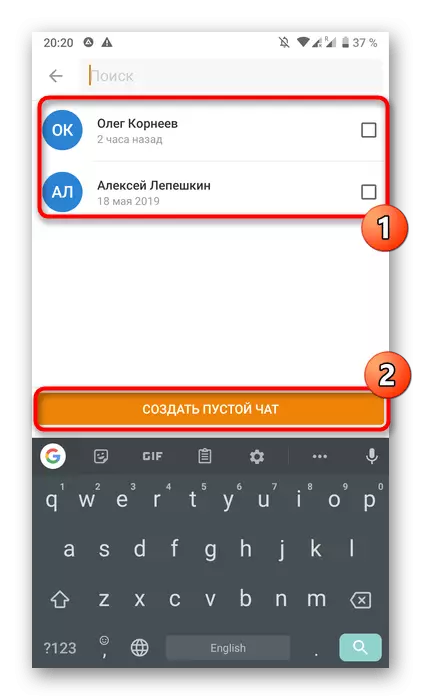
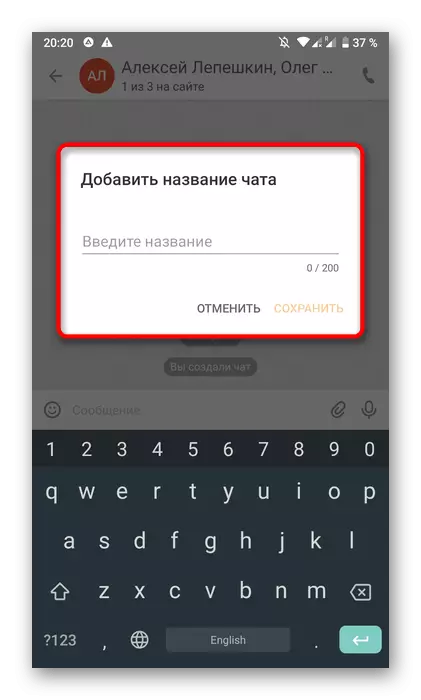
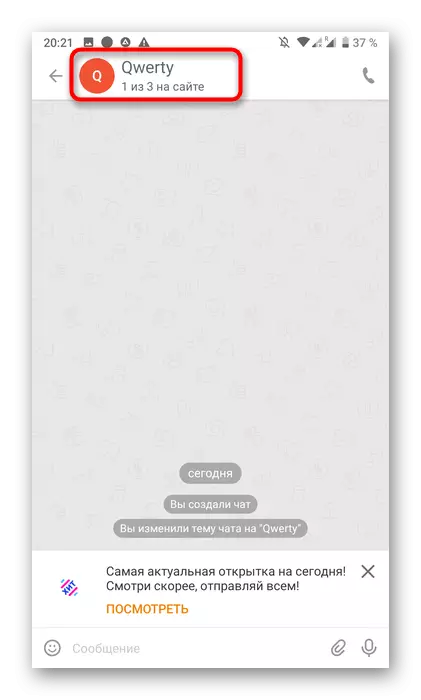
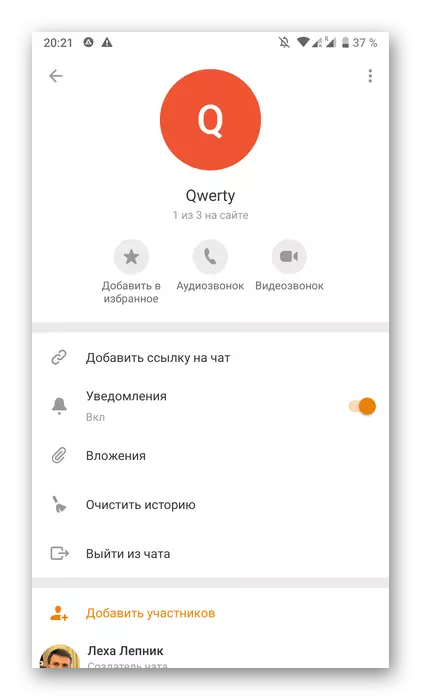
Metode 2: Legge til deltakere i en eksisterende dialog
Husk at denne metoden passer i de situasjonene der du trenger å lage en prat med en bruker, som ikke er i listen over venner. Deretter vil alle handlinger bli gjort direkte gjennom dialogen med den.
- Gå til "Meldinger" -delen og åpne samtalen med målbrukeren.
- Trykk etter hans navn over blokken med korrespondansen.
- Samtalekontrollmenyen vises, hvor du må finne elementet "Legg til deltakere".
- Velg en eller flere kontoer for å legge til og trykk på "Opprett chat".
- Overgangen til samtalestyring skjer ved å trykke på navnet.
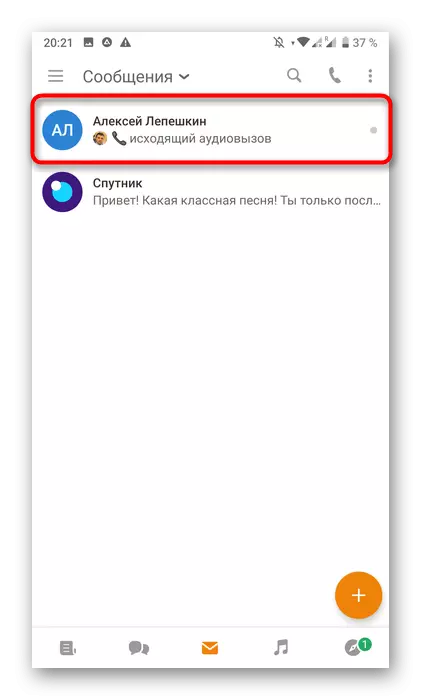
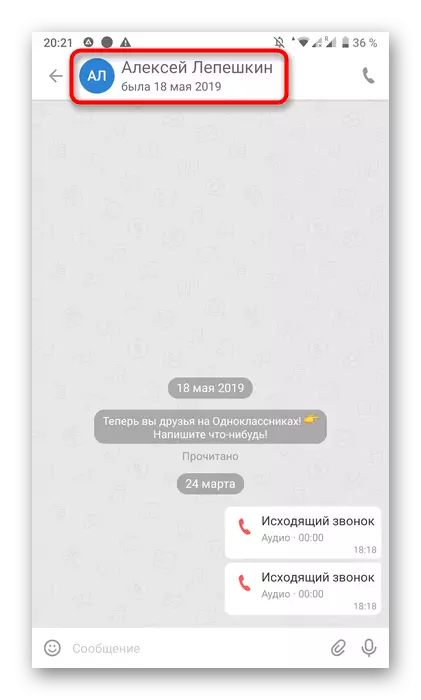
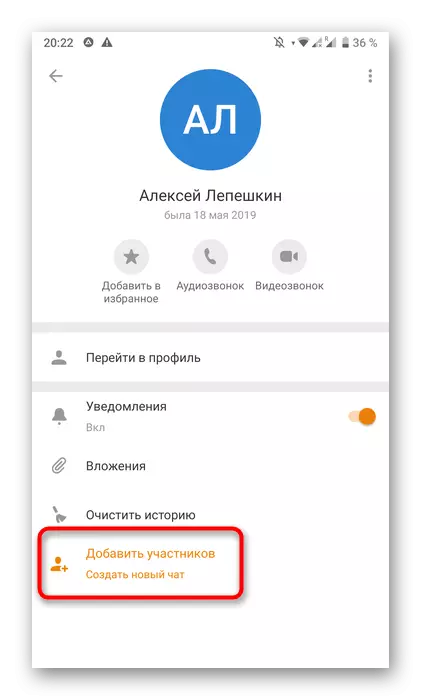
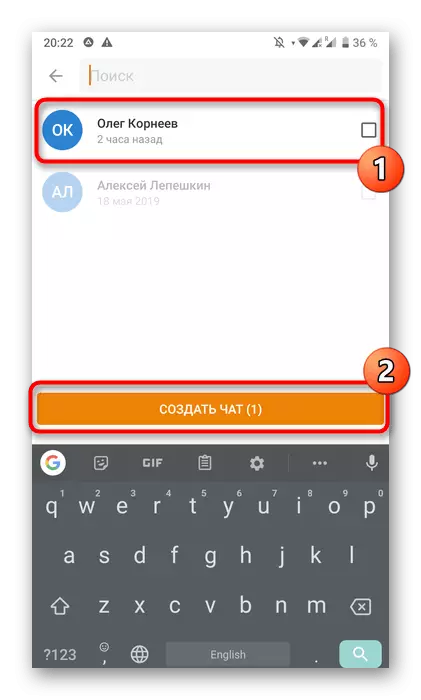
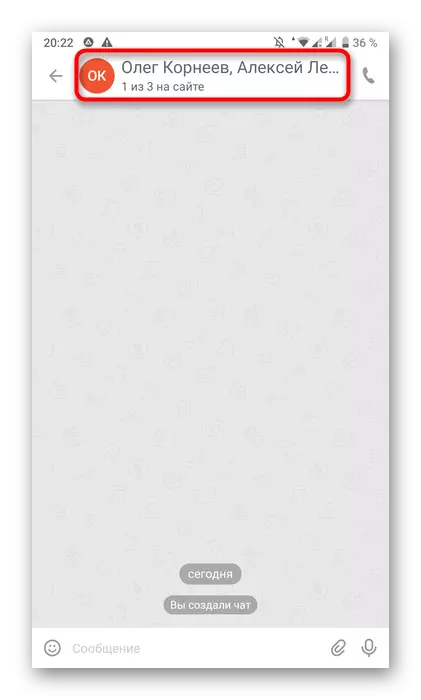
Metode 3: Opprett chat på den første meldingen til brukeren
I mobilapplikasjonen blir klassekameratene også lagt til når du sender en melding til en person.
- Åpne programmenyen, trykk på ikonet Tre horisontale linjer.
- Velg det "Venner" -avsnitt eller gå for å søke etter en annen konto.
- Motsatt den riktige profilen, klikk på konvoluttikonet.
- Send den første meldingen til chatten blir automatisk lagt til.
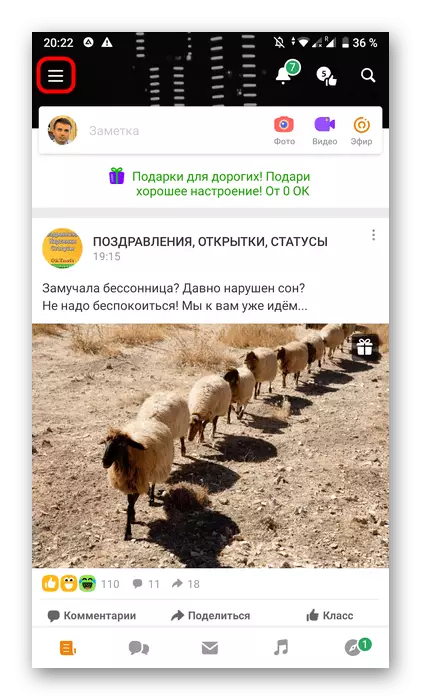
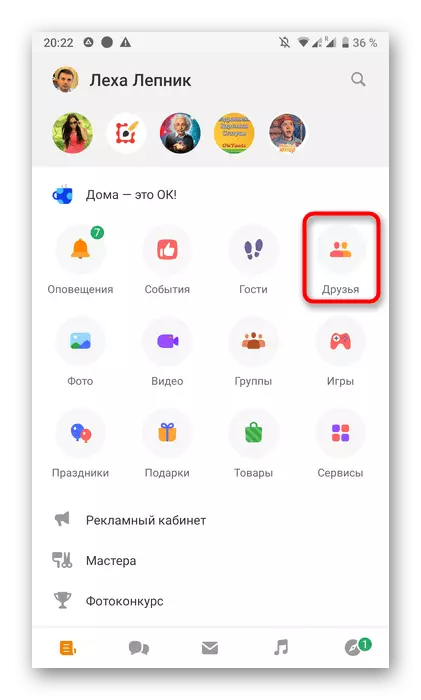
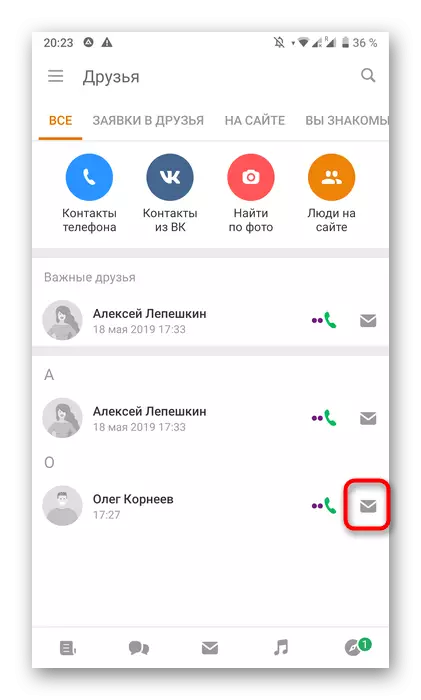
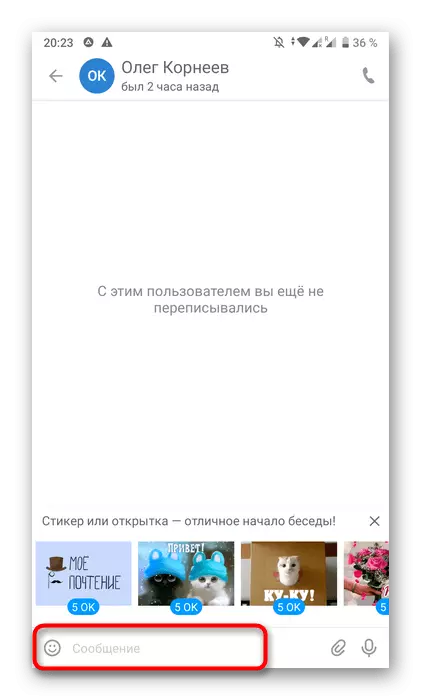
Som det kan ses, skjer skapelsen av chat på noen måte bokstavelig talt i flere klikk, det forblir bare for å velge riktig.
