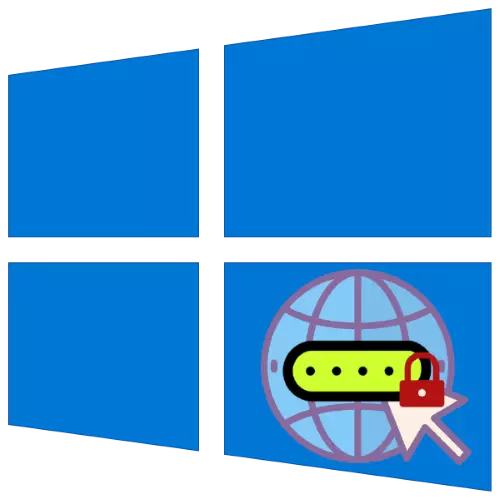
Moderne operativsystemer, inkludert Windows 10, er fokusert på å jobbe med nettverket både i form av en Internett-tilkobling og som en ekstern tilgangsterminal. Hvis du vil bruke denne funksjonen, kreves et passord ofte at brukerne noen ganger glemmer. Deretter vil vi fortelle deg hvordan du finner ut denne informasjonen.
Alternativ 1: Passord fra Internett
Nesten alle metoder for tilkobling til det globale nettverket, kabelen og trådløs, bruk autorisasjon av legitimasjonsbeskrivelser. Alternativer der du kan finne ut tilgangsnøkkelen, forskjellig for begge arter.Metode 1: Asterisks-nøkkelen
Den eneste metoden for å hente passordet fra den kablede tilkoblingen er å bruke ruteren webgrensesnittet og asterisks-nøkkelverktøyet som er designet for å vise tegnene som er skjult i inntastingsfeltene.
Last opp Asterisks-nøkkelen fra den offisielle nettsiden
- Last ned verktøyet og installer det på måldatamaskinen.
- Du må bruke nettleseren i Internet Explorer. Åpne den, gå til rutereninnstillingene og kontroller at siden med feltet Passord Entry er valgt.
- Åpne Asterisks-tasten, plasser programvinduet ved siden av nettleseren og gå til den. Deretter velger du ønsket felt, bytt til verktøyet og klikk på "Gjenopprett".
- Etter noen sekunder vises den nødvendige informasjonen i programmet under nettsiden tittelen. Funnet passord er i linjer med navnet "passord". For brukerne av brukerne til høyre for feltet er det en knapp "kopi", som lar deg kopiere den nødvendige informasjonen.
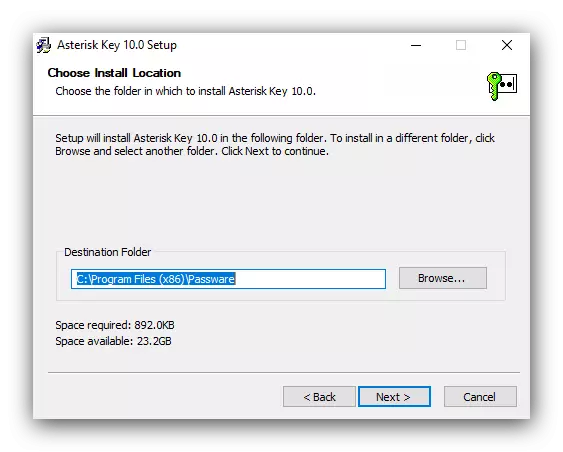

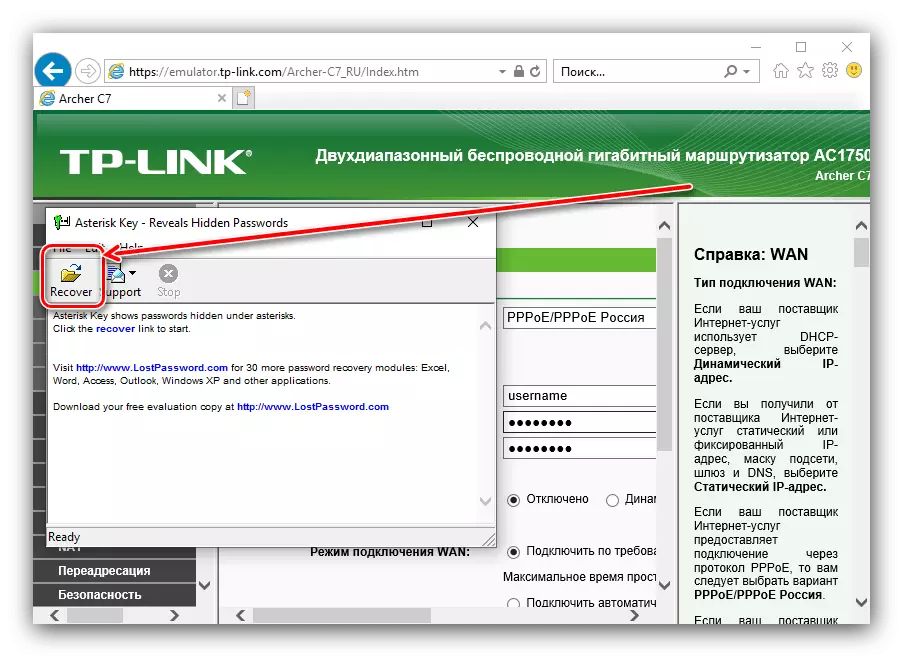
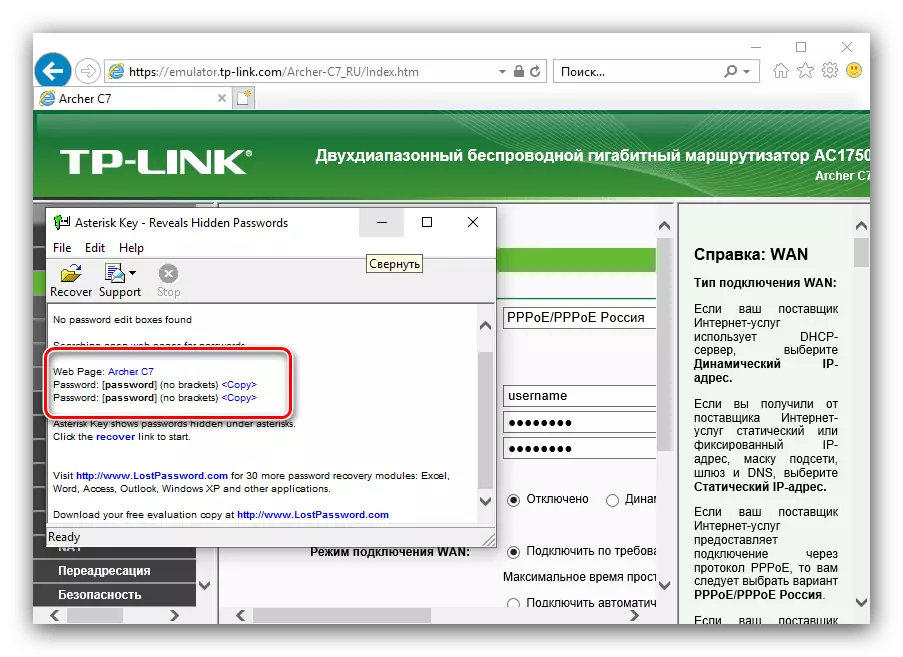
Metoden er ikke den sikreste, men effektive.
Metode 2: Klager til leverandørens tekniske støtte
Hvis den første som er gitt her ikke egnet for deg, må du kontakte Internett-leverandøren. For dette formål er det verdt å bruke kommunikasjon via telefon - det tekniske supportnummeret kan vanligvis finnes på ressursen (for eksempel via en smarttelefon eller nettbrett med mobil Internett) eller i kontraktens tekst.Metode 3: Få et passord fra Wi-Fi
Lær tilgangskoden til det trådløse nettverket er mye enklere. Det er flere alternativer som er beskrevet i et eget materiale på lenken nedenfor.
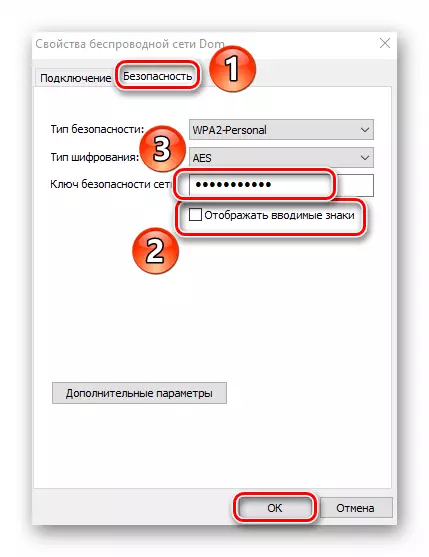
Les mer: Hvordan finne ut passordet fra Wi-Fi i Windows 10
Alternativ 2: Remote Access-passord
Når det gjelder passordet for ekstern tilgang til datamaskinen, er situasjonen noe mer komplisert her enn med den forrige datatypen. Det er teknisk mulig bare ett alternativ for å finne ut den ønskede sekvensen - ved hjelp av en tredjeparts applikasjon kalt nettverkspassordgjenoppretting.
Last ned nettverkspassordgjenoppretting fra den offisielle nettsiden
- Last ned versjonen som svarer til tittelmålet OS. Pakke opp arkivet og kjøre den kjørbare filen.
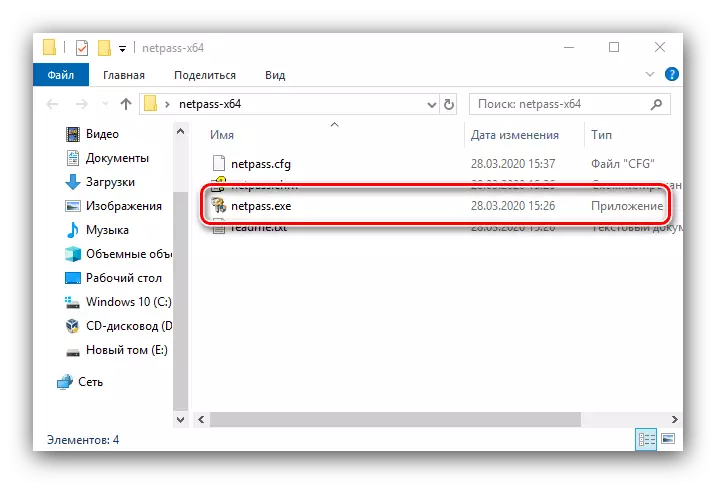
Merk følgende! Noen antiviruser, spesielt forsvarer Windows, gjenkjenner denne applikasjonen som en viral trussel!
- Nettverkspassordgjenoppretting fungerer automatisk - den vil finne og åpne de såkalte RDP-filene. Velg programmet du trenger i hovedvinduet og dobbeltklikk på det med venstre museknapp.
- En egen dialogboksen for separat Egenskaper vises, ta hensyn til "Passord" -strengen - det er den nødvendige informasjonen.

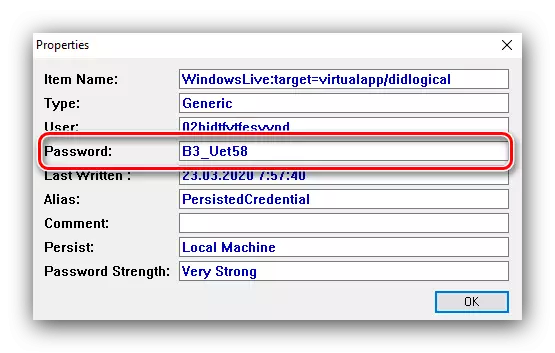
Dessverre er denne metoden heller ikke fratatt manglene - i noen tilfeller starter ikke programmet eller fungerer feil.
Nå vet du hvordan du kan finne ut nettverkspassordet i Windows 10.
