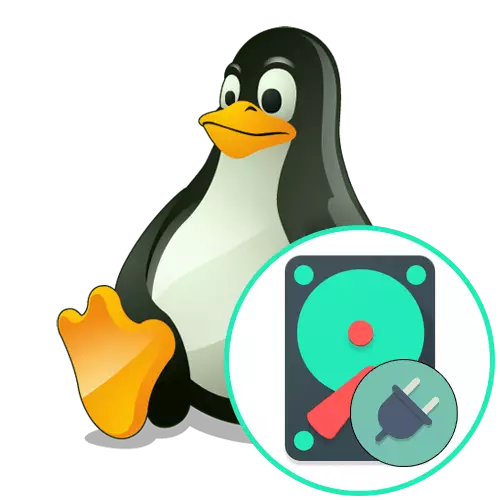
Metode 1: GParted Utility
Det er helt forskjellige metoder for montering av disker i Linux, men nybegynnere vil lettere å samhandle med programmene der det grafiske grensesnittet er tilstede. En av disse løsningene er gparted, standardinnstillingen i mange populære distribusjoner. Vi tilbyr å starte med det.
- Kjør operativsystemet og finn GParted via programmenyen. Kjør utføres med standard klikk på det aktuelle ikonet.
- For å åpne slike programmer, er autentisering alltid nødvendig, så du må skrive inn et passord fra rot for å starte vinduet.
- Her finner du ønsket seksjon eller fysisk stasjon, med fokus på navnet, filsystemet eller størrelsen. Klikk på den valgte raden med høyre museknapp.
- I kontekstmenyen som vises, forblir den bare å klikke på "Mount".
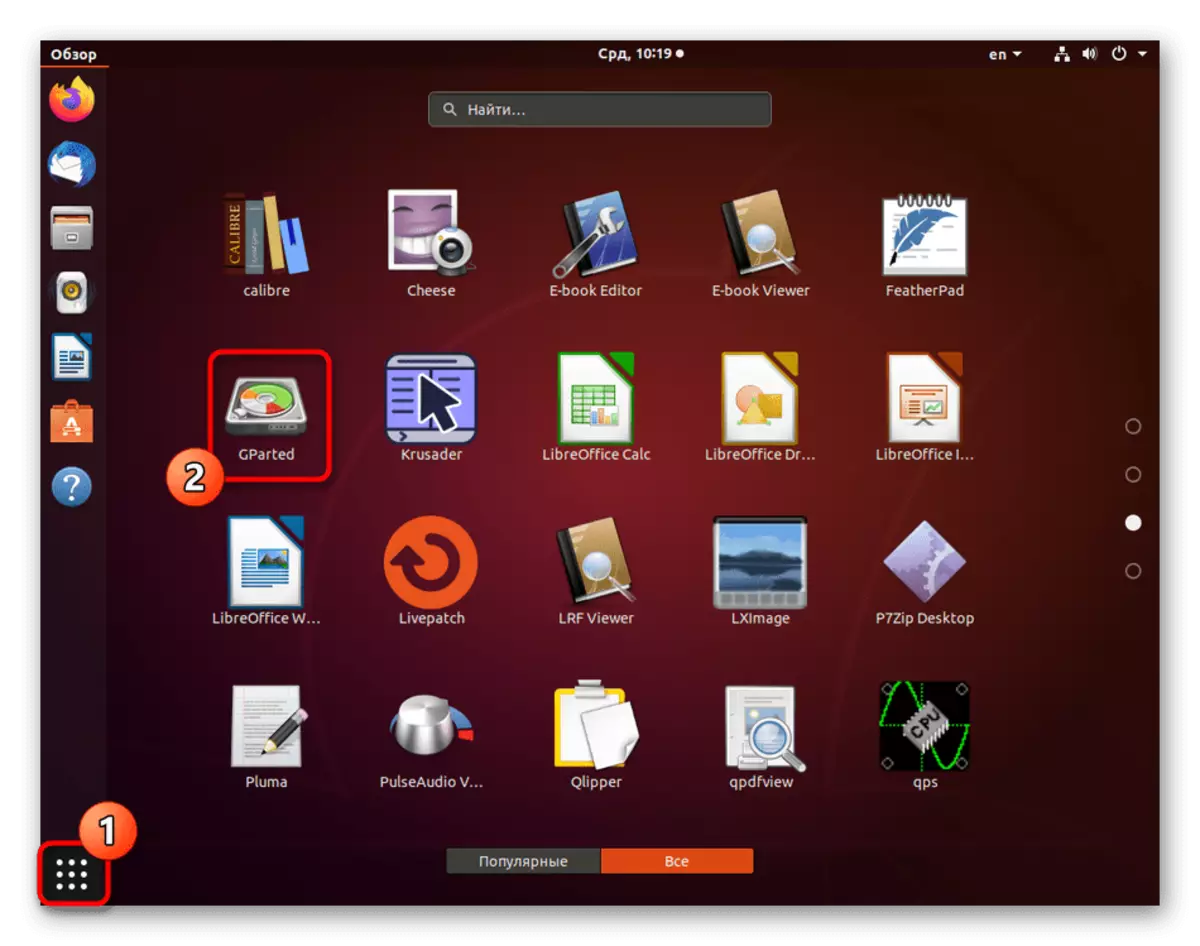

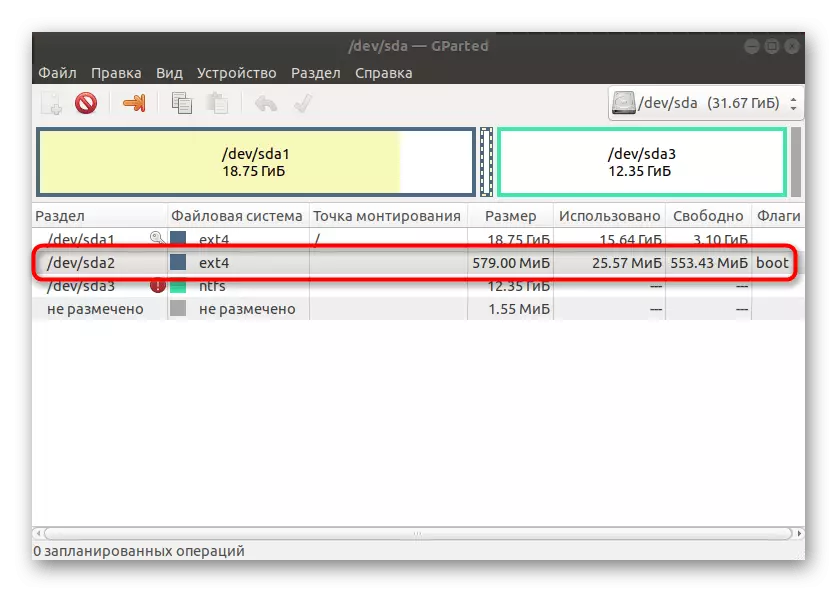
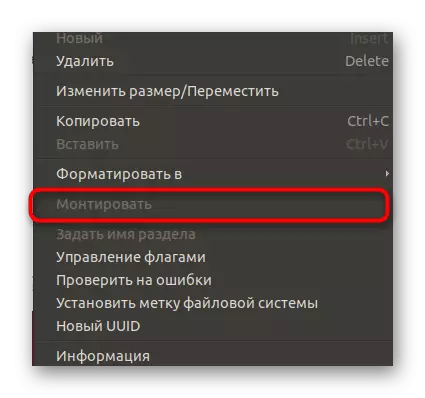
På samme måte er eventuelle flyttbare medier, innebygde harddisker eller individuelle logiske partisjoner tilkoblet. I de fleste tilfeller er denne operasjonen vellykket, men hvis noen feil vises, vil du motta et passende varsel med instruksjonene for løsningen.
Metode 2: Standard Disc Utility
Mest populære distribusjoner har et standardverktøy kalt "Discs". Det er hun som er ansvarlig for å administrere stasjonene. Hvis ovennevnte avgjørelse på PCen ikke viste seg, eller det ikke passer deg, følg disse handlingene:
- Bruk programmenyen til å finne riktig verktøy. Kjør det ved å klikke på ikonet.
- Her ser du på eksisterende seksjoner. Du kan ringe knappen i form av et utstyr for å utforske flere parametere og velge ønsket logikkvolum for montering.
- Etter valg, forblir den bare å klikke på Triangle-skjemaikonet, som er ansvarlig for tilkoblingen.
- Denne handlingen krever bekreftelse på godkjenning, så skriv inn superbrukerpassordet i skjemaet som vises.
- Et ikon for den monterte disken eller partisjonen dukket opp på skrivebordet. Hvis du trykker på den med høyre museknapp, åpnes kontekstmenyen der det er lagringsstyringspunkter, inkludert for å koble den fra.
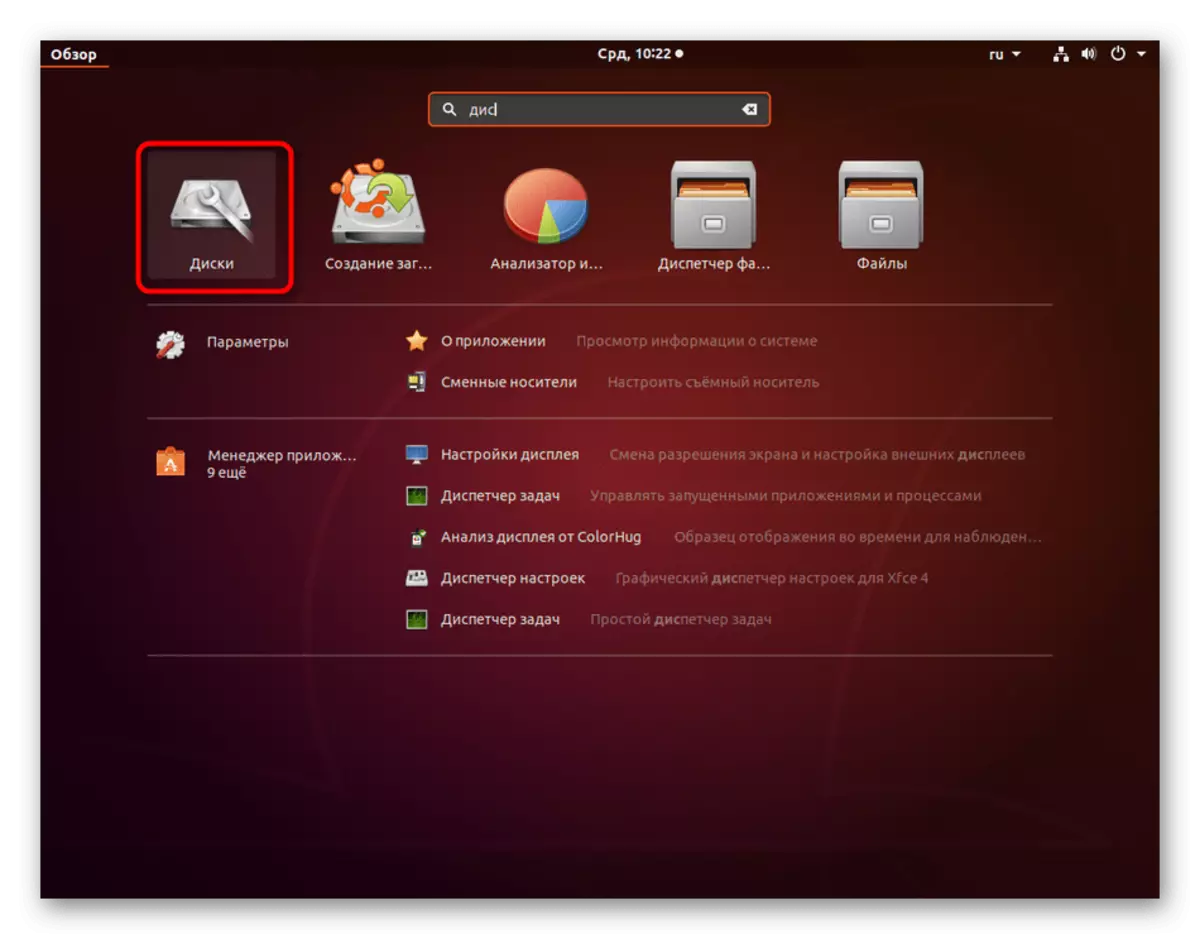
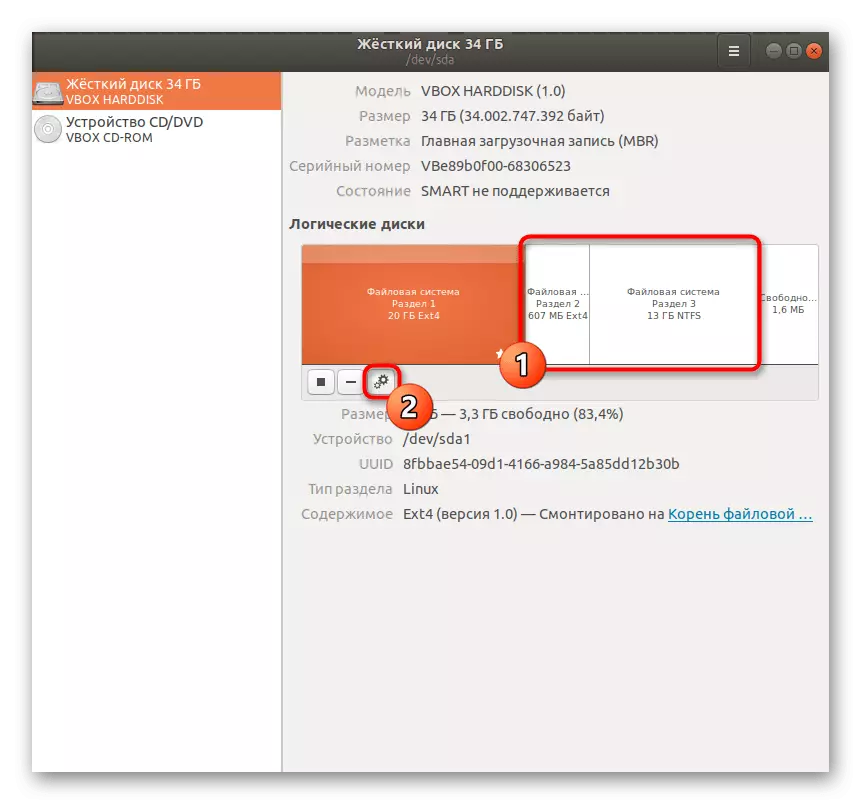
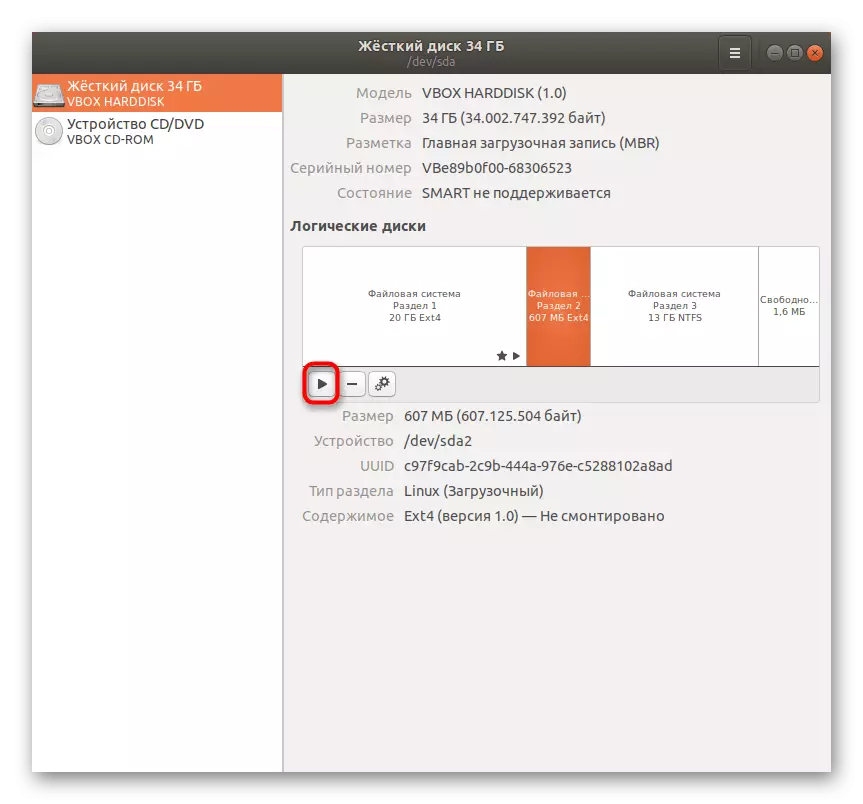
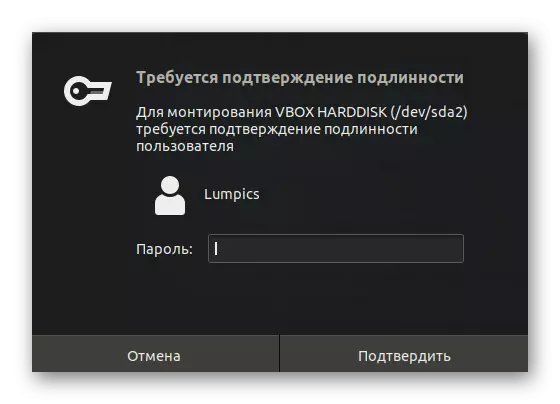
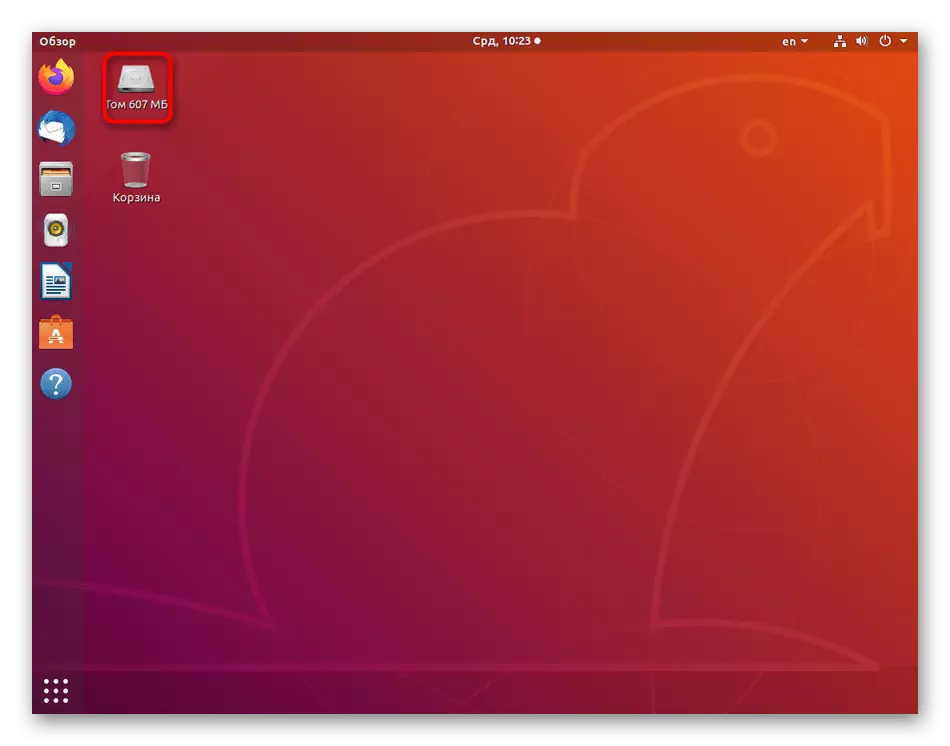
Som du kan se, er det ikke noe vanskelig å bruke verktøyet. Brukeren må bare bestemme på stasjonen og klikk på en spesialpåpent knapp slik at monteringen er vellykket.
Metode 3: Terminal Team
Noen ganger er det umulig å bruke et grafisk skall for å koble til en stasjon eller et separat logisk volum. I slike situasjoner forblir det bare å referere til konsollen og bruke standardkommandoen som er ansvarlig for montering av diskene.
- Start "Terminal" Praktisk for deg, for eksempel, med Hot Key Ctrl + Alt + T eller gjennom programmenyen.
- Skriv inn Sudo Mount -V / Dev / SDA2 / MNT / SDA2-kommandoen, hvor / dev / sda2 er navnet på den nødvendige disken, A / MNT / - Monteringspunktet.
- Bekreft denne handlingen ved å skrive inn superbrukerpassordet. Dette kreves fordi Sudo-argumentet ble brukt til å aktivere kommandoen.
- Du vil bli varslet om at denne operasjonen er fullført.
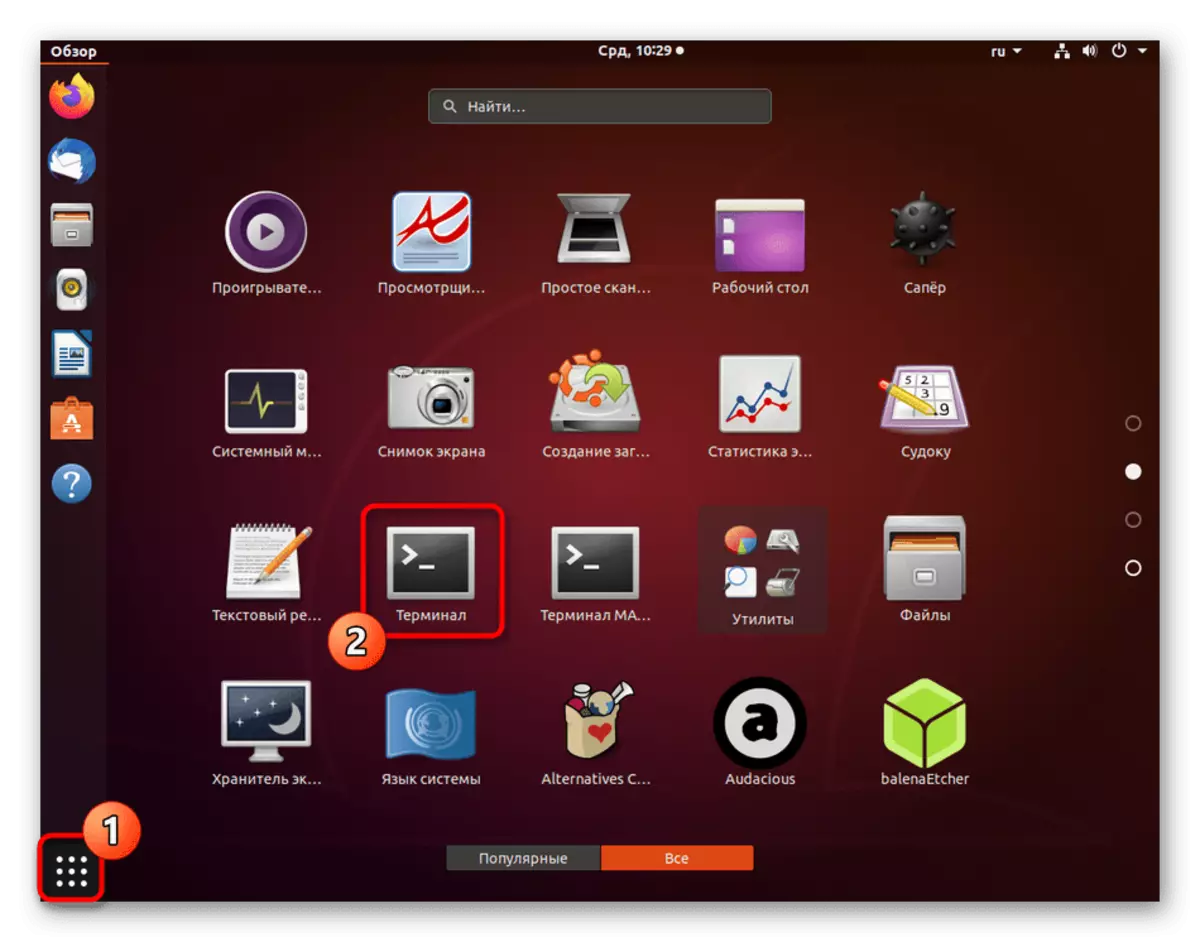
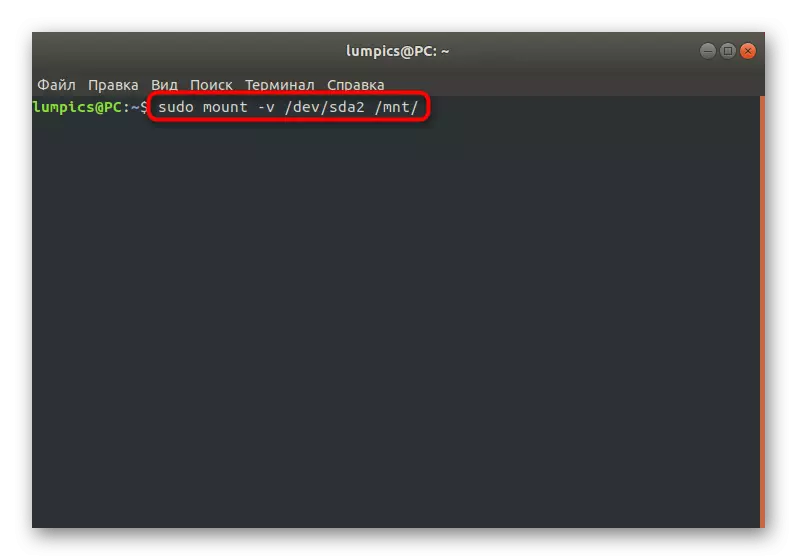

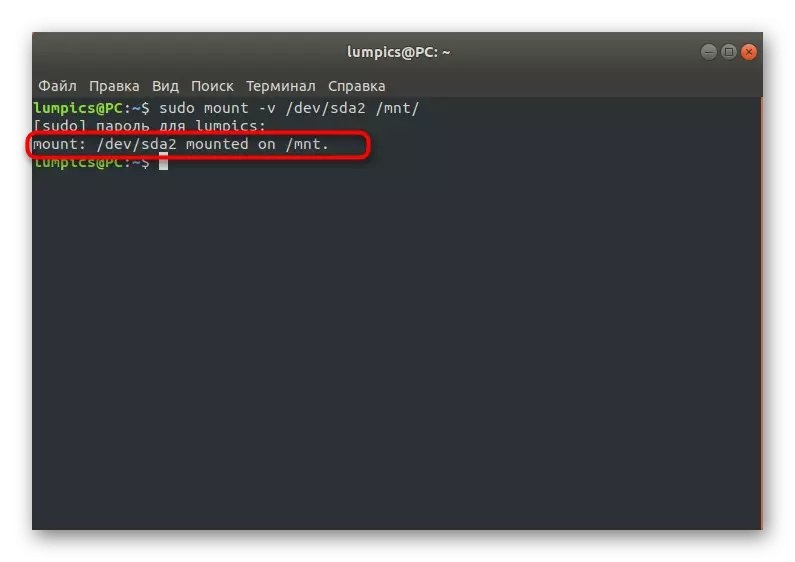
Hvis du ikke vet det eksakte navnet på disken eller det logiske volumet, for å skrive det inn i strengen, må du klargjøre denne informasjonen på forhånd. Oppgaven utføres også ved hjelp av standard terminalkommandoer. Det er mulig å navigere i utgangene i størrelsen på volumet eller dets ferdigstillelse. Mer detaljert om dette emnet er skrevet i en egen artikkel på vår nettside som følger.
Les mer: Se diskliste i Linux
I tillegg observerer vi at Monter-kommandoen har mange nyttige alternativer som lar deg angi parametrene på Mount. Vi anbefaler kjent med de viktigste:
- -R - Tilkobling i skrivebeskyttet format;
- -W - Montering med evnen til å lese og skrive;
- -C - bruk av absolutte baner;
- -T ext4 - Montering av filsystemet. Her bør EXT4 erstattes med de nødvendige FS;
- -A - Montering av alle seksjoner og medier som er angitt i FSTAB.
Nå er du kjent med et av hovedlagene i Linux kalt Mount og vet at den er ansvarlig for å koble til disker. På følgende måte vil vi også bruke dette verktøyet, men i en litt uvanlig og mer kompleks situasjon.
Metode 4: Montering av miljøet i LIVECD-modus
Spesiell oppmerksomhet fortjener en metode for montering av miljøet eller separate partisjoner av plater i lastemodus fra LIVECD. I de fleste tilfeller er en slik tilkobling laget spesielt med de bærere der hovedoperativsystemet er lagret, for eksempel for ytterligere komprimering av volumer eller interaksjon med filer. Det ser ut som denne operasjonen som følger:
- Legg inn en datamaskin med en LiveCD-versjon av distribusjonen. Les om det mer detaljert i den offisielle dokumentasjonen for følgende lenke.
- Velg OS-alternativ, Pre-peker et praktisk grensesnittspråk.
- Det vil være nødvendig å kjøre "Terminal", for herfra produseres alle manipulasjoner mer hensiktsmessig. Men ingenting plager deg til å bruke disse verktøyene som vi allerede har fortalt ovenfor. I denne modusen fungerer de også riktig.
- Bruk Sudo Mount / Dev / SDA1 / MNT-kommandoen for å montere hovedpartisjonen. Navnet / dev / sda1 er bare tatt som et eksempel, og faktisk kan det være annerledes.
- I noen tilfeller må delene med lasteren også installeres. Dette bruker Sudo Mount - Bind / Dev / / MNT / Dev / Dev / / Mount / Dev-kommandoen.
- Følgende er Sudo Mount --bind / ProC / / / MNT / ProC /.
- Sistnevnte lag har utsikt over Sudo Mount --bind / SYS / / MNT / SYS /.
- Etter ferdigstillelse kan du gå til den omkringliggende Sudo Chroot / Mnt /.
Laster Linux med LiveCD

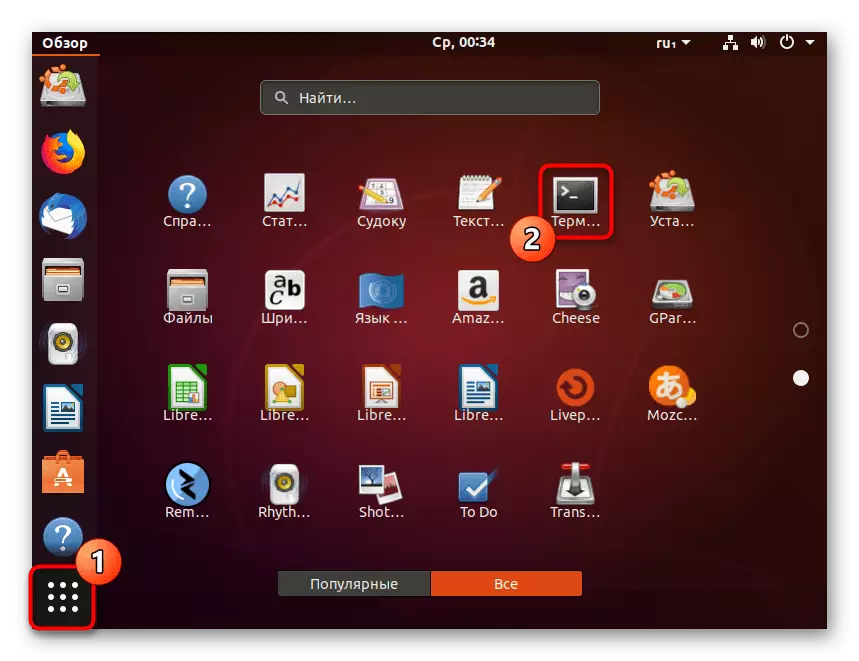
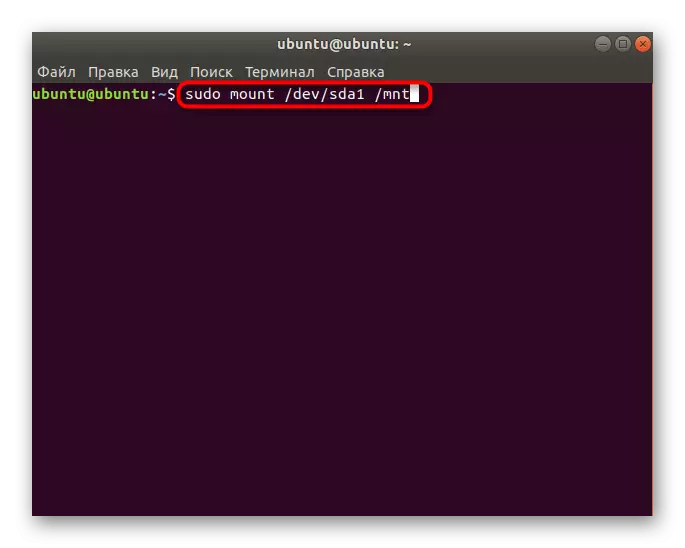
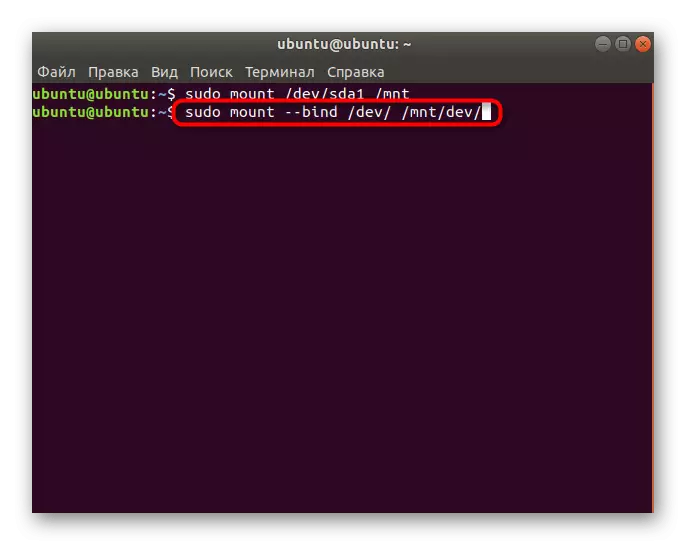
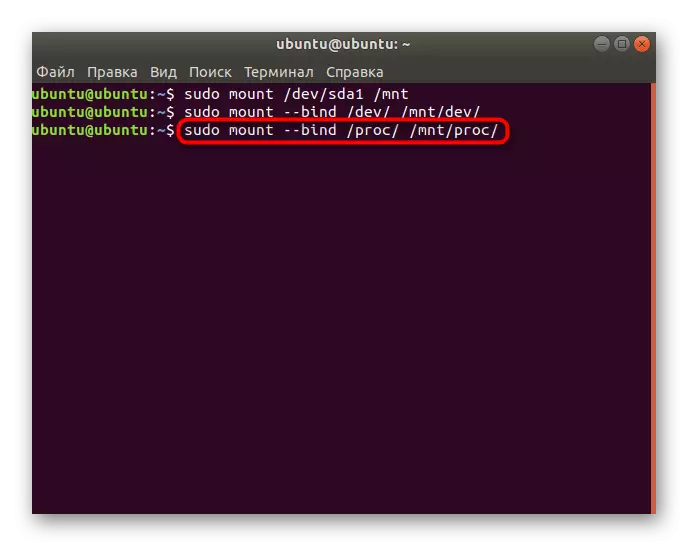
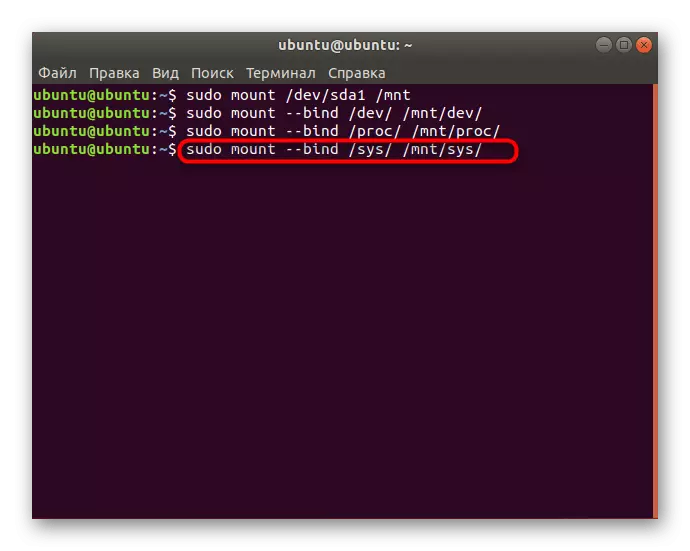

Alle handlinger vil bli gjennomført direkte gjennom hovedoperativsystemet, og du kan fortsette å jobbe med seksjoner eller filer som eksisterer der.
I denne artikkelen har du lært om prinsippene for monterte disker i Linux. Etter det kan du trygt gå til deres bruk. På vår side er det separate emner på denne prosessen. Vi foreslår at du leser dem ved å klikke på linkene som er oppført nedenfor.
Les mer:
Ta opp ISO-bilder på en USB-minnepinne i Ubuntu
Skiveformatering i Linux
Lære ledig plass på stasjonen i Linux
Formatering Flash Drive i Linux
