
Journaling besøkte sider er en av de mest praktiske funksjonene til moderne nettlesere, rimelig, inkludert på mobile enheter. Men noen ganger bruker brukeren ved en feil eller ved et uhell en visningshistorie, og i dag vil vi snakke om om det er mulig å gjenopprette det og hvordan dette er gjort.
Metode 1: Synkronisering
Den mest effektive metoden er å bruke synkroniseringstjenester som er innebygd i de fleste moderne nettlesere. Dette alternativet er universelt og passer for både Android og iOS.Alternativ 1: Google Chrome
I Google Chrome-nettleseren, er restaureringen av de fjerntliggende journalbesøkene gjennom muligheten under vederlag som dette:
- Kjør Google Chrome, så ring det til hovedmenyen.
- Bruk innstillingselementet.
- Hvis du allerede er logget på kontoen din, går du til trinn 6. Hvis ikke - klikk på "Logg inn på Chrome."

På neste skjermbilde klikker du på "Logg inn".
- Angi legitimasjonene dine - Første e-post, deretter Passord.
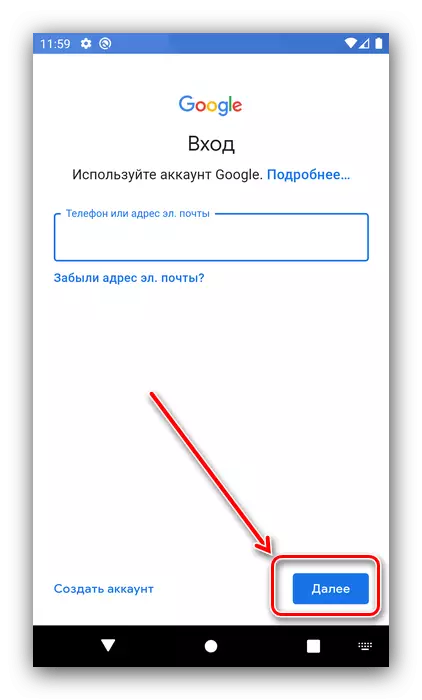
Velg om du må legge til et telefonnummer.
- Nå må du godta vilkårene for bruk.
- Åpne krominnstillingen igjen - det må være en blokk med navnet på kontoen din og den siste synkroniseringsdatoen, trykk på den.
- Gå til "Synkronisering".
- Hvis "Synkroniser alle" -bryteren er aktiv - utmerket, lagres historien i kontoen. Hvis den samlede synkroniseringen er inaktiv, slik at bevaring av nettlesermagasinet kan merkes "Historikk" -alternativet.
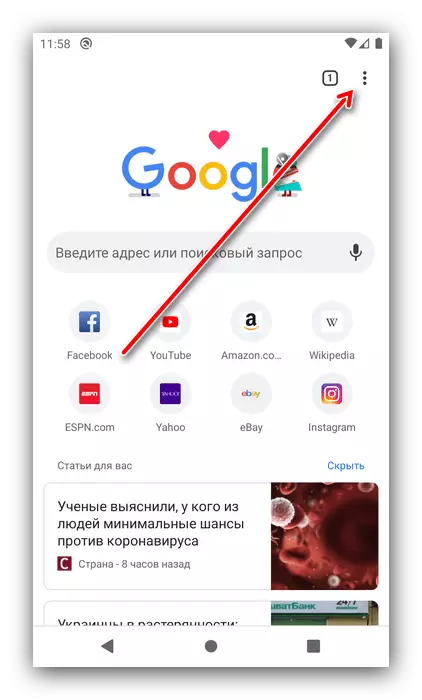

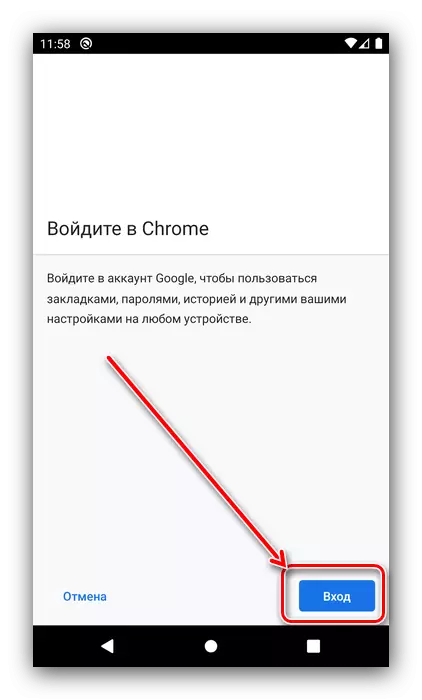
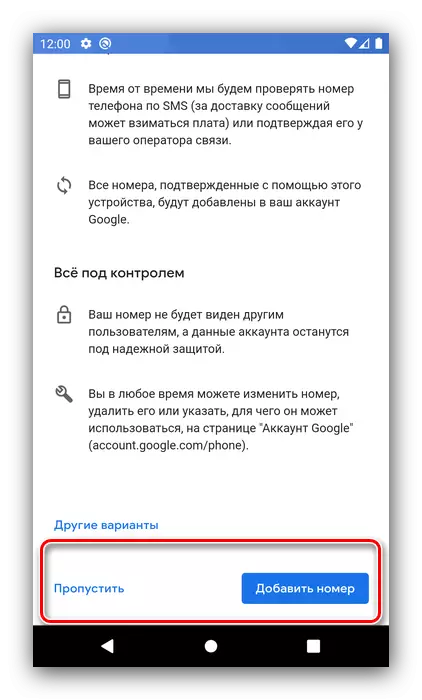
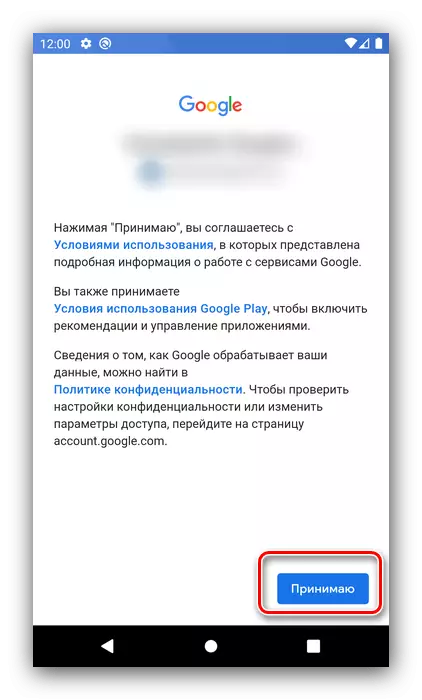
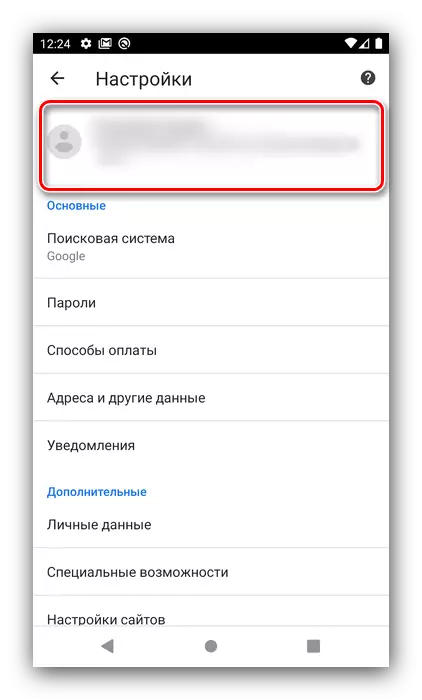


Dermed oppstår gjenoppretting automatisk - det viktigste er at du er inkludert i kontoen din og har tatt med de nødvendige alternativene.
Alternativ 2: Mozilla Firefox
Browser Mozil Firefox i mobilutførelsen støtter også en slik mulighet. For å aktivere det, gjør du følgende:
- Ring til hovedprogrammenyen.
- Velg alternativer ".
- Bruk alternativet "Logg inn", vanligvis er det ypper toppen av innstillingslisten.
- Skriv inn e-post adresse.
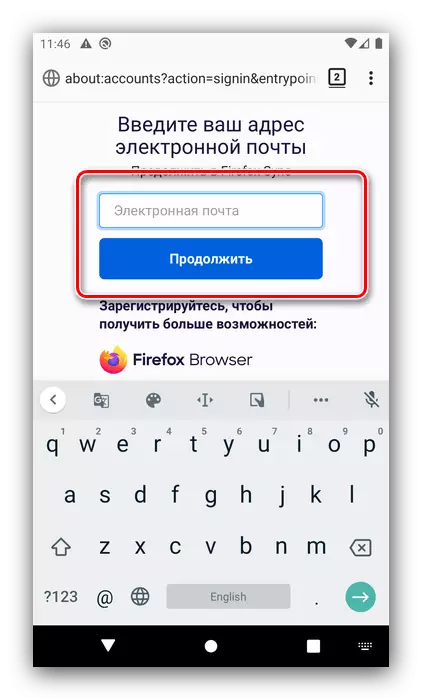
Hvis du allerede har en konto, gå til neste trinn. Hvis ingen kontoer, opprett det: Angi passord og din alder.
- Bestem, husk innlogging eller ikke.
- Angi hvilke elementer som vil synkronisere - vær sikker på at du må kontrollere at alternativet "Historikk" er merket, og klikk deretter "Synkroniser den valgte".
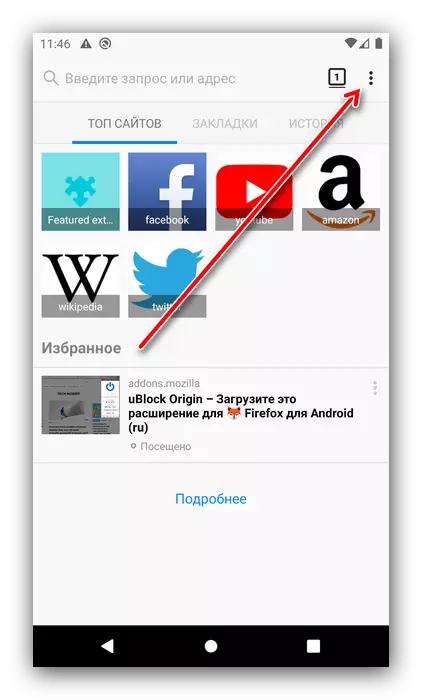
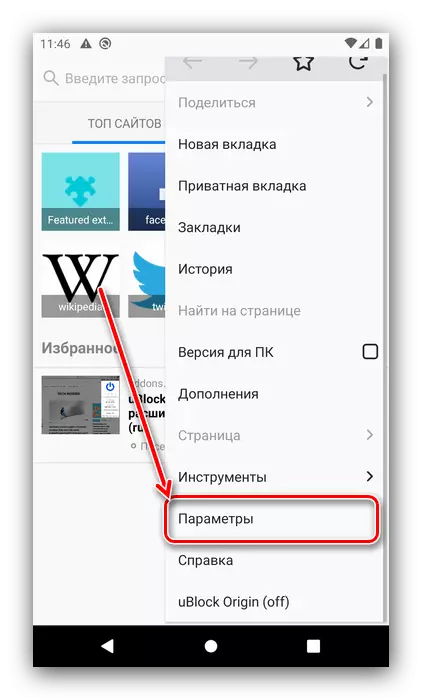
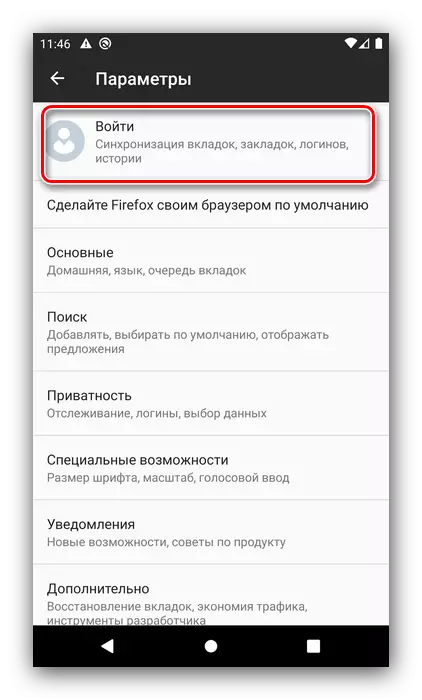
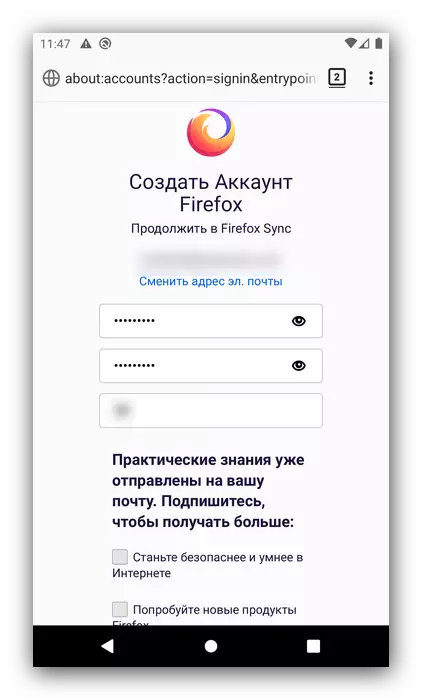


Nå vil journalen for besøkte nettsteder bli lagret i kontodataene - for å gjenopprette det er nok til å skrive inn det.
Metode 2: Gjenopprett eksterne filer
Hvis du ikke inneholdt synkronisering, er det mulig å returnere den slettede historien ved hjelp av programvare for å gjenopprette filer. I detalj om alle nyanser om å bruke slike applikasjoner, kan du lære av artiklene videre.Les mer:
Gjenopprett eksterne filer på Android
Gjenopprett bruker iOS-filer
Metode 3: Safari-innstillinger (kun iOS)
For den innebygde telefonnettleseren fra Apple kan du gjenopprette besøksloggen gjennom sine parametere. Dette er gjort som følger:
- Åpne "Innstillinger", bla til Safari-punktet og trykk på det på den.
- På siden Browser Parameters finner du "supplement" -posisjonen på slutten av listen og bruk den.
- Velg alternativ "Site Data".
- Du vil ha en liste over ressurser som du besøkte tidligere.
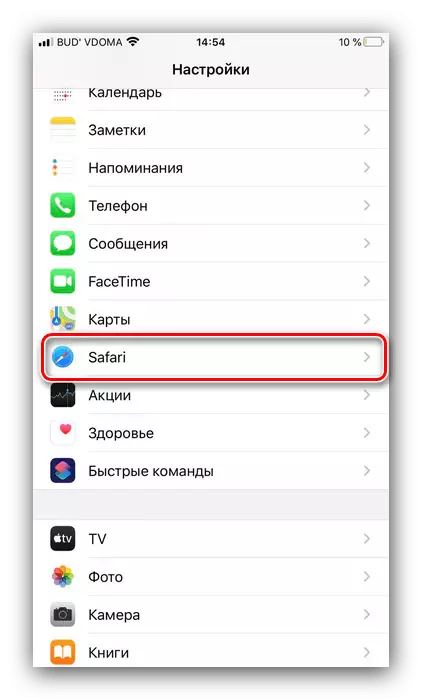
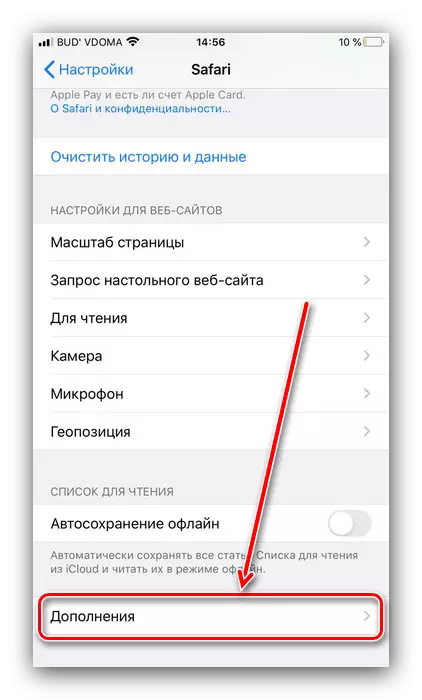
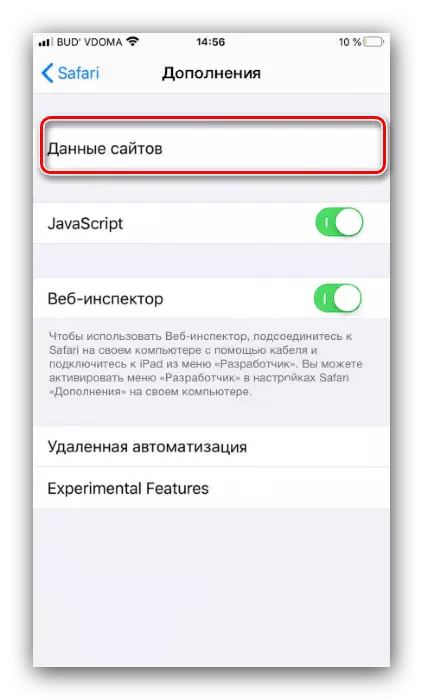
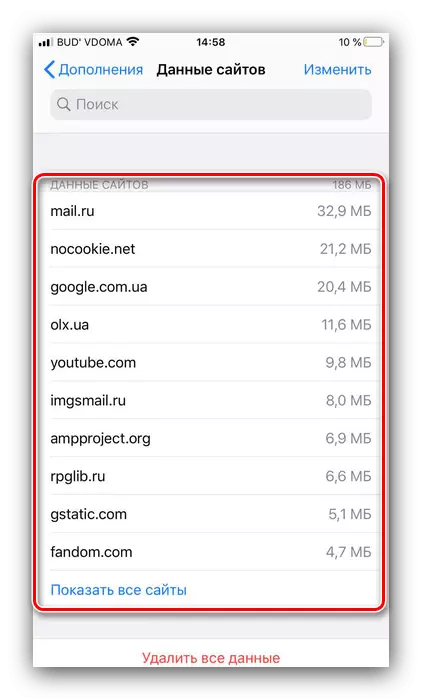
Denne metoden kan ikke kalles full gjenoppretting, men det er enkelt å utføre og vil hjelpe i situasjoner der andre alternativer ikke er tilgjengelige.
Nå vet du hvordan du gjenoppretter historien til nettlesere på telefonene. Som du kan se, løse dette problemet på mobile enheter litt mer komplisert enn i stasjonære operativsystemer.
