
Konfigurere Netis WF2419E-ruteren - den obligatoriske prosedyren som nesten hver bruker står overfor hvis alle handlinger ikke har gjort en leverandør når du kobler nettverket. I dag vil vi gjerne avsløre dette emnet mer detaljert, mens du beskriver absolutt alle innstillinger, hvor redigering som kan være nødvendig med både kabelforbindelsene og når det trådløse tilgangspunktet er slått på.
Forberedende handlinger
Forberedende tiltak inkluderer alle prosedyrene som er nødvendige for å oppfylle i de situasjonene der ruteren ikke engang er pakket ut. Du bør velge et sted i en leilighet eller et hus hvor han ønsker å finne nettverksutstyr. Samtidig bør egenskapene til trådøylokken både fra leverandøren og det lokale nettverket tas i betraktning. I tillegg sikrer du pålitelig dekning av alle punkter der det Wi-Fi-stabile signalet er nødvendig. Betongvegger og elektriske enheter kan være en barriere som forstyrrer passasjen av signalet fra det trådløse tilgangspunktet, spesielt for Netis WF2419E-modellen, siden båndbredden ikke er så sterk som i rutene i et høyere prissegment.
Når enheten selv er pakket ut, og stedet er valgt for det, er det på tide å koble til datamaskinen. Dette kan gjøres både ved hjelp av LAN-kabelen og gjennom standard tilgangspunkt. Nærmere retningslinjer for implementeringen av disse to alternativene finnes i en universell artikkel på vår nettside med referanse nedenfor.
Les mer: Koble til en ruteren til en datamaskin

Nå forblir det på datamaskinen for å starte samspillet med operativsystemet, men for å gå inn i webgrensesnittet er fortsatt tidlig. Først må du sørge for at Windows-nettverksinnstillingene overholder kravene. Du må være oppmerksom på bare to parametere som er ansvarlige for mottak av DNS og IP-adresser. Denne operasjonen skal utføres i automatisk modus, så kontroller om parametrene virkelig har slike verdier. Utvid om det i et eget materiale fra vår forfatter ytterligere.
Les mer: Windows-nettverksinnstillinger
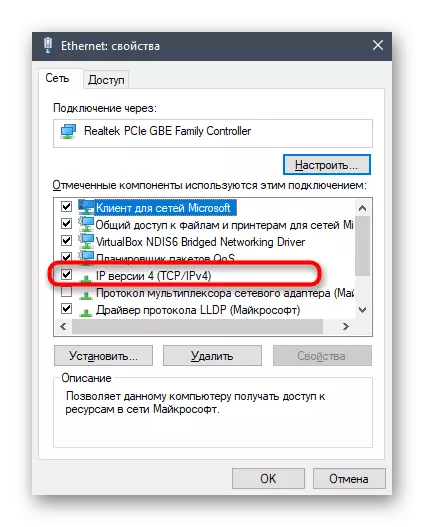
Autorisasjon i internett senter
Ytterligere handlinger utføres gjennom et webgrensesnitt som er en slags presentasjon av en stor meny med alle mulige innstillinger for Netis WF2419E-ruteren under vurdering. Produsenten tilordner ikke standardpassord og påloggingsrutere, slik at du bare trenger å åpne en nettleser, for å registrere deg der 192.168.1.1 og klikk på Enter for å gå til Internett-senteret. Imidlertid klargjør vi at når det utsteder følgende spesifikasjoner, kan situasjonen endres. Hvis autorisasjonsdataene kreves, men du ikke kjenner dem, kan du se de andre instruksjonene nedenfor.
Les mer: Definisjon av innlogging og passord for å gå inn i ruterinnstillingene
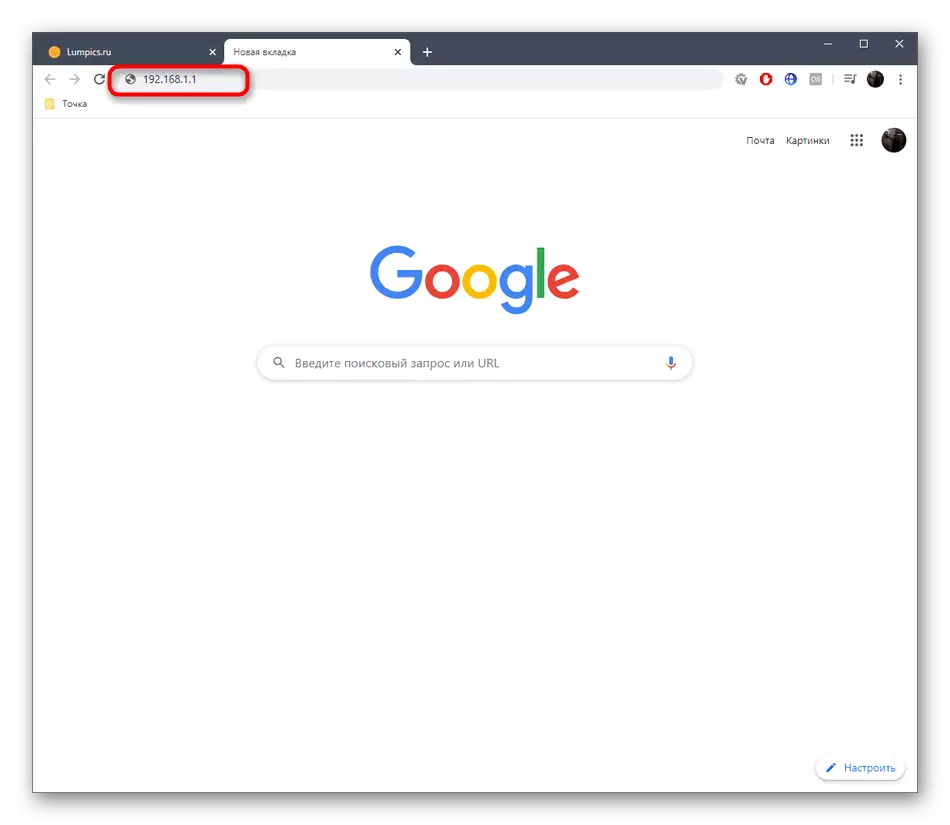
Rask innstilling
I den nyeste versjonen av Netis WF2419E-firmware er det en egen blokk som heter "Quick Setup". Den ble laget spesielt for nybegynnere og upretensiøse brukere som raskt må sette hovednettverksparametrene og umiddelbart gå på jobb på Internett. Hvis du er en rekke brukere av slike brukere, følger du følgende instruksjoner for å konfigurere riktig drift av det kablede Internett- og Wi-Fi.
- Etter vellykket autorisasjon i webgrensesnittet anbefaler vi umiddelbart å endre språket til russisk i den tilsvarende rullegardinmenyen. Dette vil hjelpe deg med å håndtere alle de nåværende menyelementene.
- Deretter markerer du typen tilkobling, som er satt av leverandøren. For å definere informasjon, se kontrakten, individuell instruksjon eller stille en spørsmålstjeneste leverandørstøttetjeneste, siden alle disse parametrene anses som unike for hver leverandør, og vi kan ikke gi en universell konfigurasjonsrespons.
- Etter å ha bestemt typen tilkobling, fortsett til konfigurasjonen. Den første typen "DHCP" fungerer på prinsippet om automatisk parameterbestemmelse, slik at eierne av en slik protokoll ikke trenger å justere noe.
- Når det gjelder "statisk IP", gir leverandøren i dette tilfellet uavhengig en IP-adresse, nettverksmaske og DNS. Nå bør du være klar hvorfor vi inkluderte den automatiske typen å skaffe disse parametrene i operativsystemet. Dette skyldes at de er konfigurert i denne menyen.
- PPPOE Popular i Russland kan også konfigureres i rask modus. Her må du bare angi det tidligere mottatte passordet og kontonavnet for å koble til nettverket.
- Umiddelbart etter at typen tilkobling ble valgt, kan du bytte til "Wireless Communications" -blokken. Her må du angi nettverksnavnet (SSID). Det er nødvendig for at tilgangspunktet selv er i listen. For personlige preferanser er sikkerhetsinnstillingene satt. Beskyttelse i det hele tatt kan deaktiveres, og hvis du lar det være aktivt, må du angi et passord som består av minst åtte tegn. Husk det, fordi nøkkelen må angis når Wi-Fi er først tilkoblet.
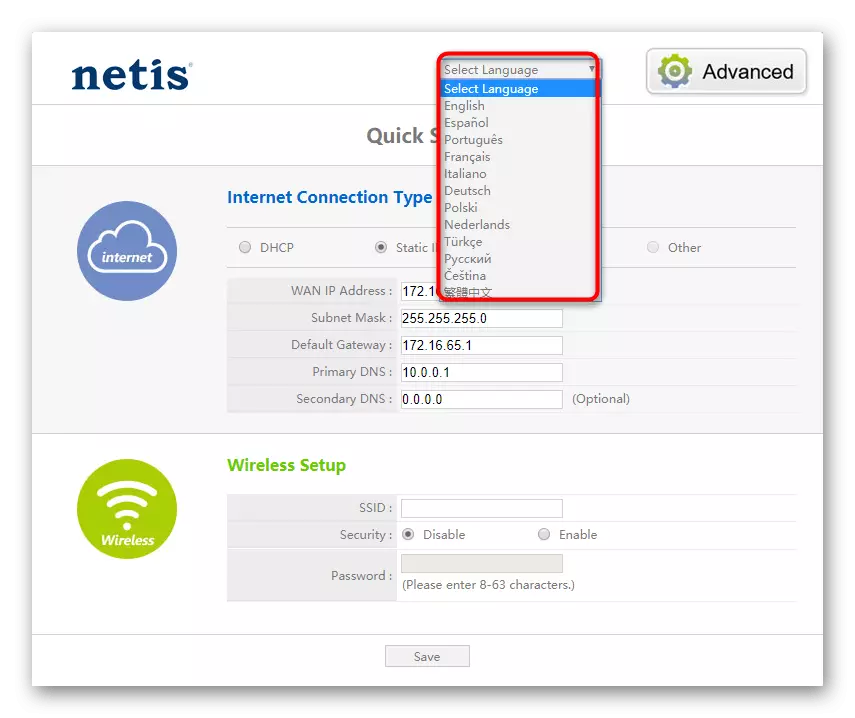
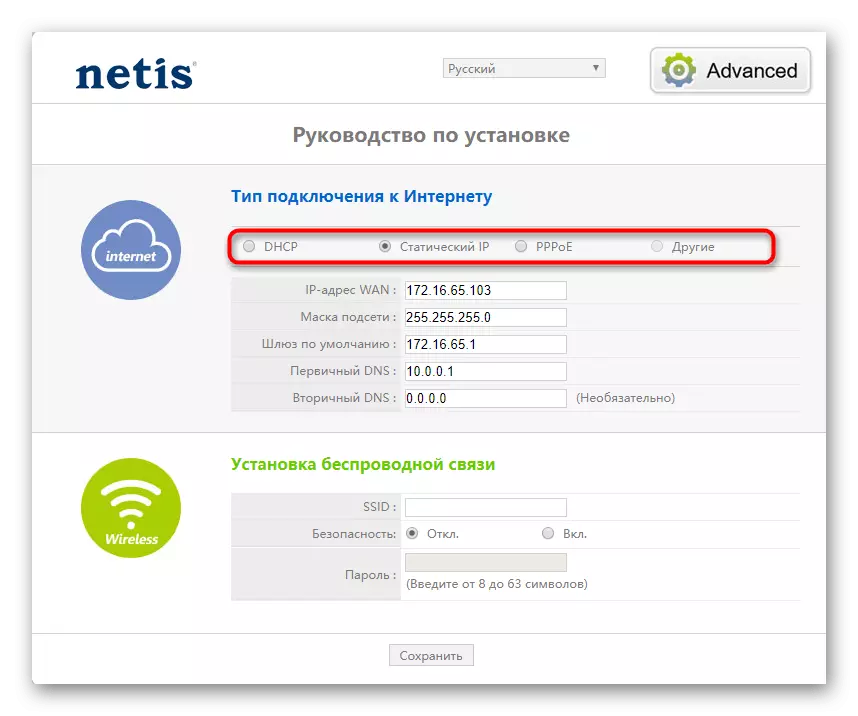
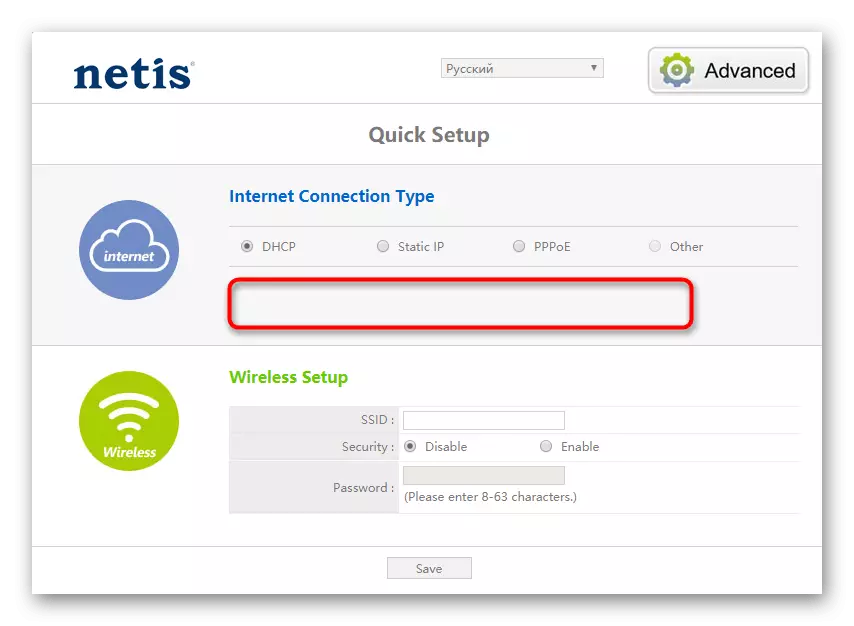
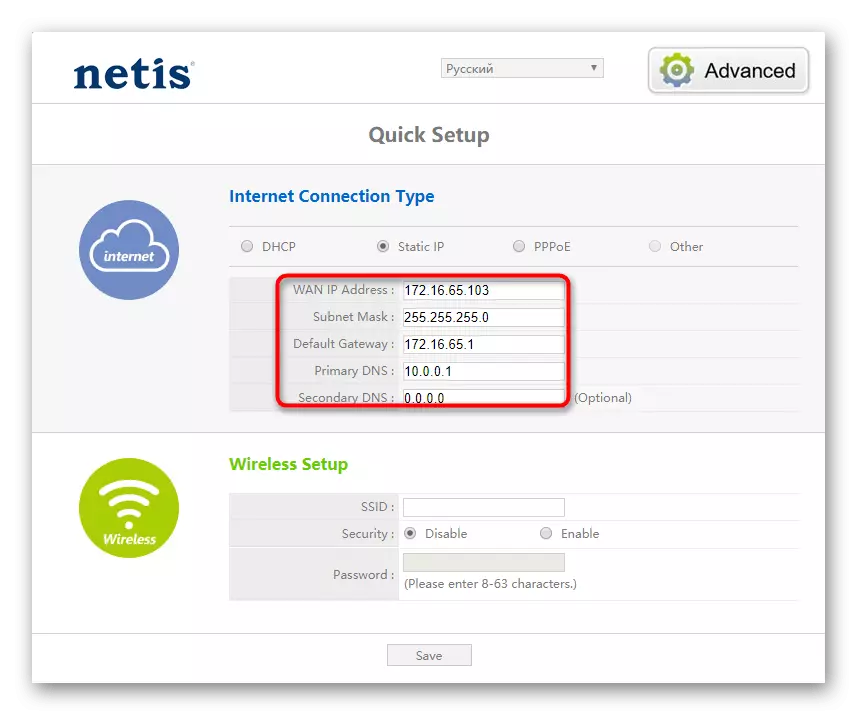
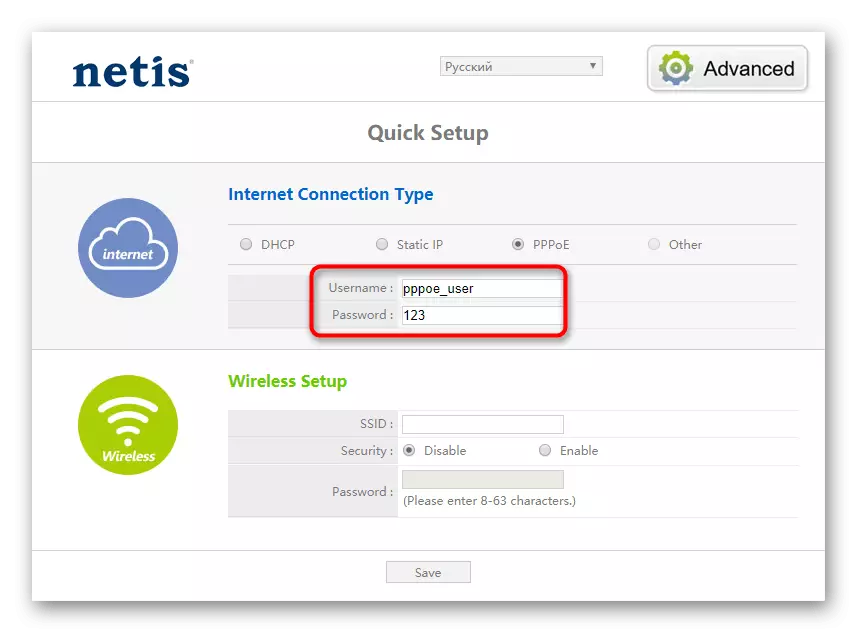
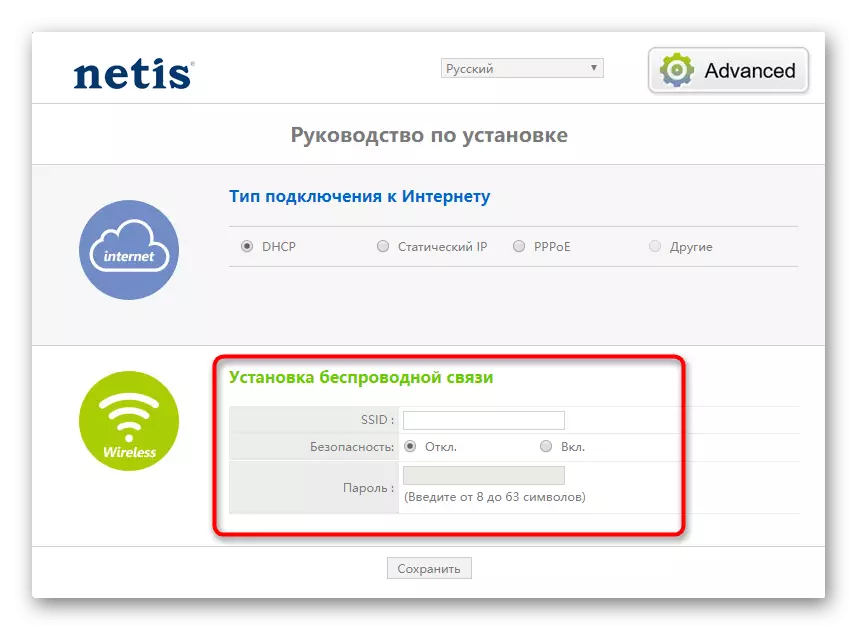
Ingen flere parametere for valg av seksjon "Quick Setup" gir ikke. Hvis du angir hovedkonfigurasjonen gjennom den, men må velge flere innstillinger, gå til å lese ønsket trinn i neste avsnitt i dagens materiale.
Manuell oppsett Netis WF2419E
Den manuelle innstillingsprosessen ser litt annerledes ut, siden brukeren må velge hver parameter ved uavhengig, etter å ha funnet den i den aktuelle delen av webgrensesnittet. Men i dette tilfellet åpner det mange flere muligheter for å sette parametrene til det lokale, trådløse nettverket og brannmuren. La oss håndtere alle disse stadiene i rekkefølge.Trinn 1: WAN-innstillinger
For å starte fra hurtigkonfigurasjonsdelen, flytt til "Avansert". Der, vær sikker på å bestille WAN-parametrene, fordi uten dette vil du ikke få tilgang til Internett i alle typer tilkoblinger. Denne innstillingen er gjort på samme måte som vi har vist i Quick Setup.
- Gjennom venstre panel, flytt til "Nettverk" -delen.
- Velg "WAN" -menyen og angi tilkoblingstypen til "Wired" -verdien, markør det tilsvarende punktet, og velg deretter leverandøren som tilbys av leverandøren.
- Som du allerede vet, er hver av disse protokollene konfigurert individuelt på anbefalinger fra Internett-leverandøren, så du må spesifisere informasjon om å fylle ut skjemaer hvis den mangler i kontrakten eller instruksjonen.
- Kun for "DHCP" trenger ikke å angi eventuelle foreløpige parametere, siden all informasjon blir oppnådd automatisk. Imidlertid er det en "utvidet" blokk.
- I det kan du selvstendig endre DNS og klone MAC-adressen, hvis den ble avtalt på forhånd med leverandøren. Umiddelbart etter at du har endret innstillingene, ikke glem å klikke på "Lagre" for å bruke dem.
- Når du bruker PPPoE-protokollen, er brukeren invitert til å i tillegg velge tilkoblingsundertypen. Hvis leverandøren ikke ga spesifikke anbefalinger om dette, velger du PPPoE-element i listen.
- For å konfigurere den, skriv inn brukernavnet, tilgangsnøkkelen, og aktiver deretter parameteren "Koble til automatisk".
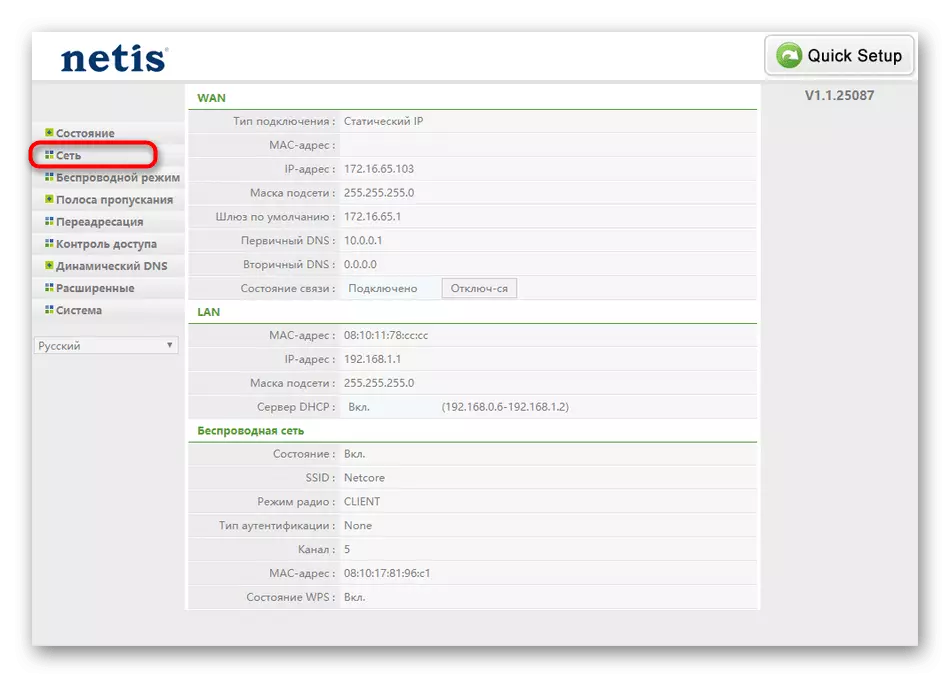
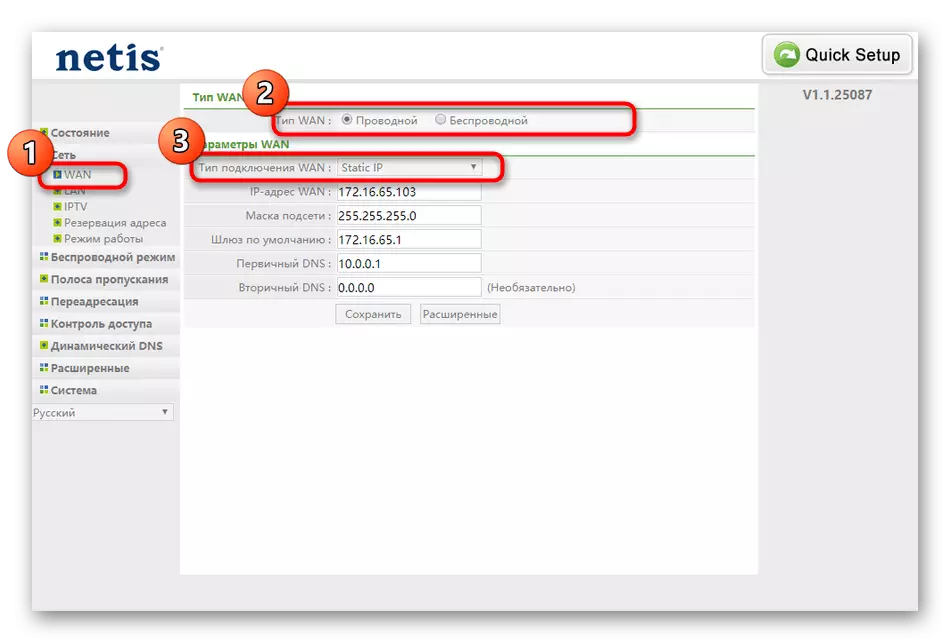
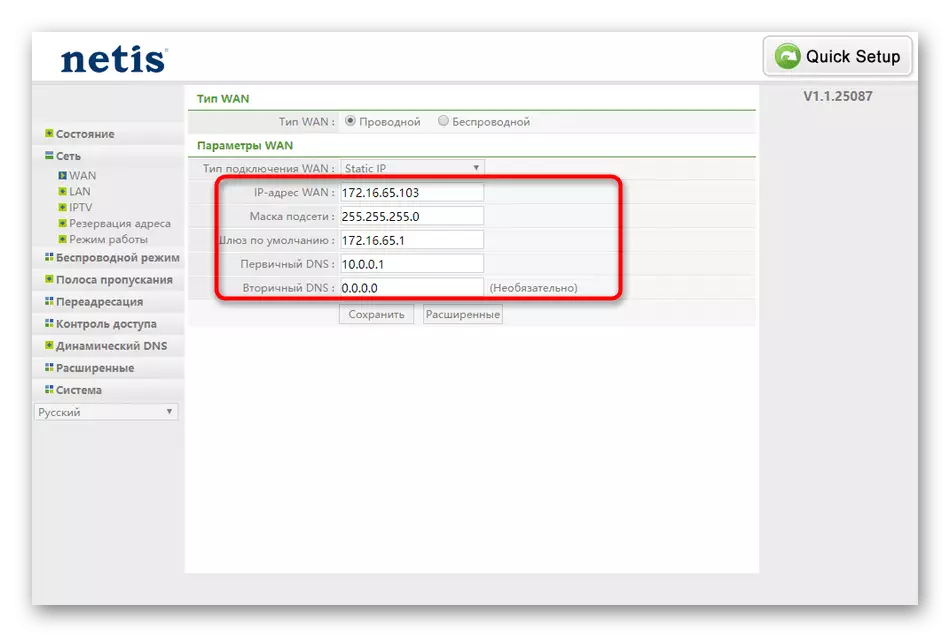
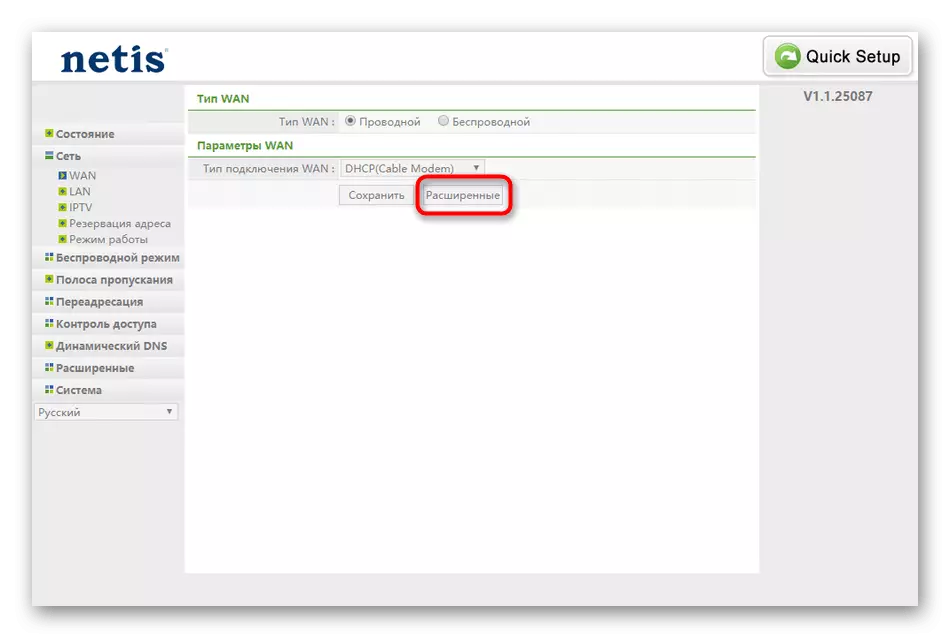
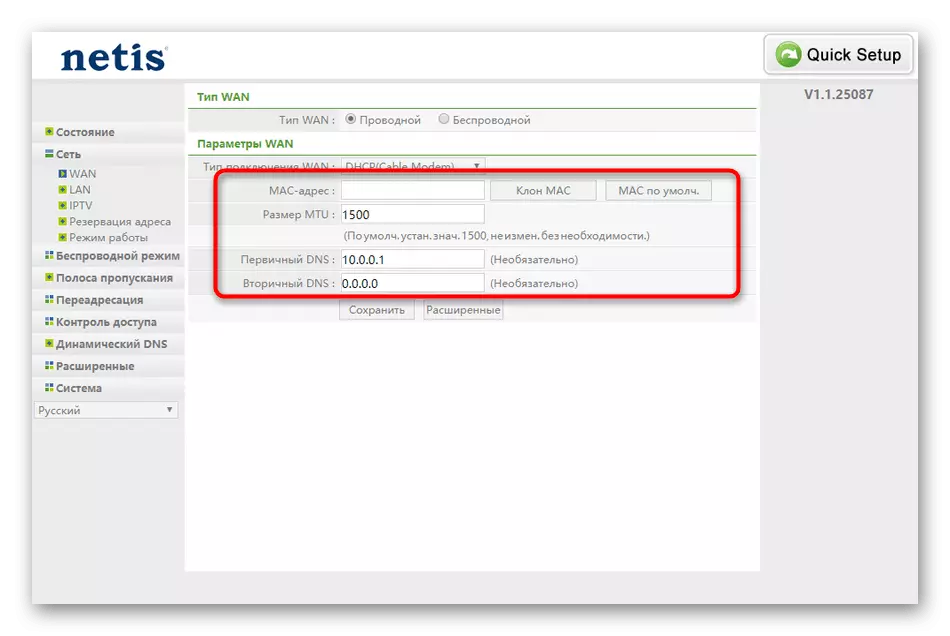
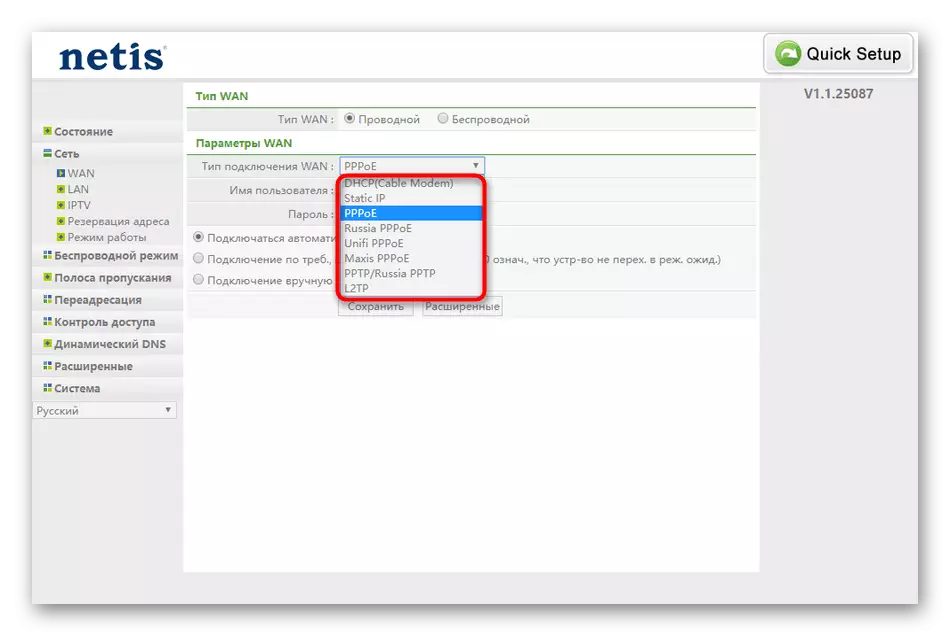
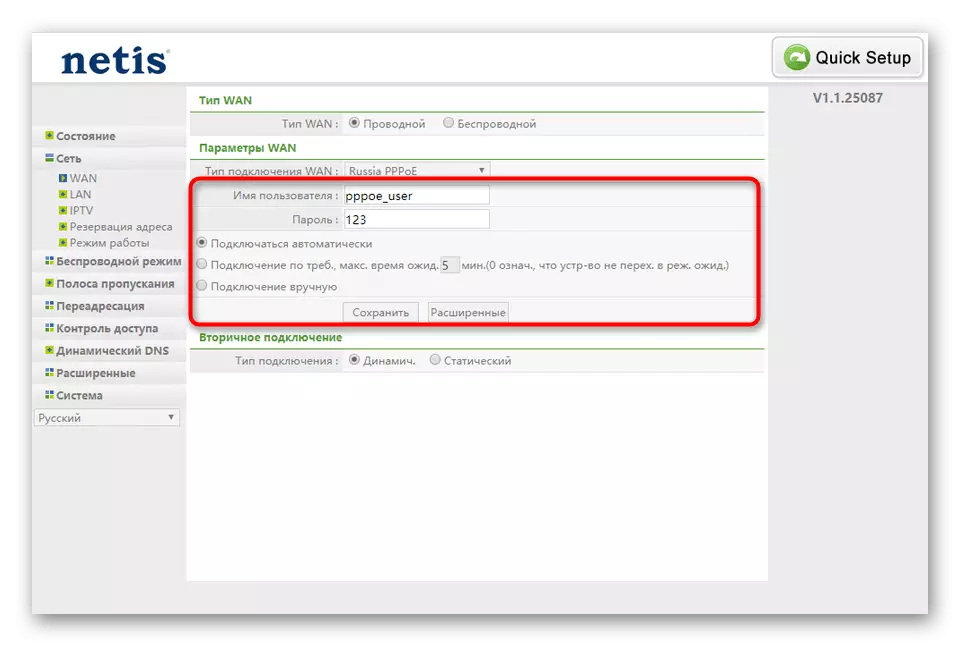
Hvis alle parametrene nettopp har blitt installert riktig, må du kontrollere nettverksstatusen i operativsystemet. For dette, for eksempel, åpne en praktisk nettleser og gå gjennom flere nettsteder gjennom det for å være sikker på deres normale skjerm.
Trinn 2: LAN-parametere
Vanligvis er den lokale nettverksinnstillingen ikke fornuftig, selv om mer enn én enhet er koblet til ruteren på kabelen, men i enkelte situasjoner, er det enkelt nødvendig å endre bestemte parametere. Vi anbefaler selv bare bare sjekke standardverdiene for å sikre at alt er satt riktig og ingen konflikter har ingen konflikter.
- For å gjøre dette, åpne delen "LAN", hvor du først kontrollerer enhetens IP-adresse og nettverksmaske. Standardverdier skal være 192.168.1.1 og 255.255.255.0. Det anbefales å aktivere DHCP slik at hver PC eller bærbar datamaskin ved hjelp av LAN-kabelen har mottatt en individuell IP. Adressen er tillatt å stille inn noen, men samtidig sørge for at 192.168.1.1 ikke kommer inn i det, siden denne adressen allerede er løst bak ruteren.
- Til kategorien "IPTV", bør du flytte til de brukerne som vil koble prefikset til ruteren eller selve TV-en. IPTV anbefales å bli uendret, og alle andre parametere endres bare når det er gitt av instruksjonene fra leverandøren. Pass på å markere en av LAN-portene, som vil være involvert for IPTV. Bare vurder at Internett ikke vil bli overført gjennom det, slik at du bare kan koble kabelen fra konsollen eller fjernsynet.
- Neste er "Address Reservation" -menyen. Den bruker en bestemt IP-adresse når du bruker DHCP for den valgte enheten. Målutstyr legges til ved å angi MAC-adressen, så det må først bestemmes, for eksempel, se på listen over tilkoblede klienter. Etter det er en vilkårlig beskrivelse satt inn, den aktuelle IP-adressen er angitt, og Add-knappen er trykket. Nå kan du se hvordan målet ble lagt til bordet. Andre objekter vil bli plassert i den hvis du vil reservere IP og for dem.
- I ferdigstillelsen av den lokale nettverksinnstillingen foreslår vi for å sikre at ruteren fungerer i ønsket modus. For å gjøre dette, gå til "arbeidsmodus" og merk det aktuelle avsnittet. Aktiver "broen" er bare nødvendig hvis denne enheten fungerer som en kjedeforbindelse for å utvide Wi-Fi-beleggsonen.
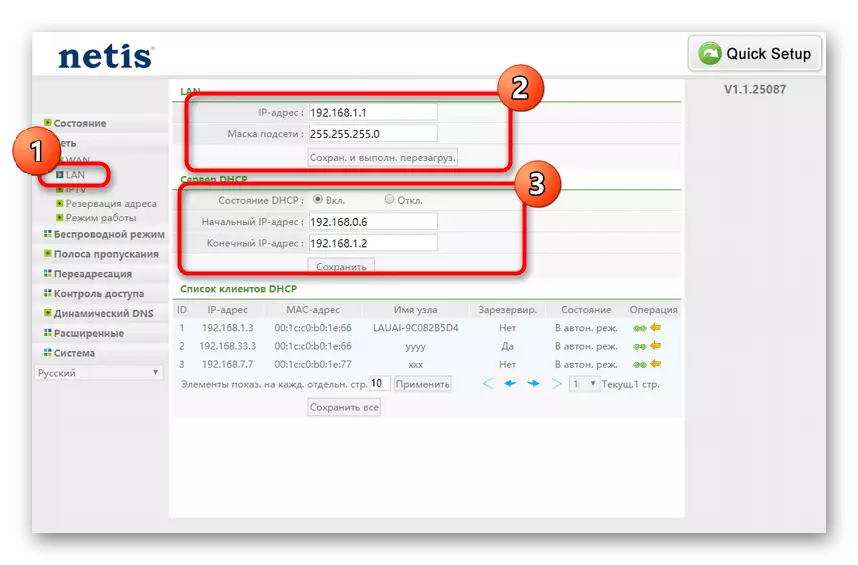
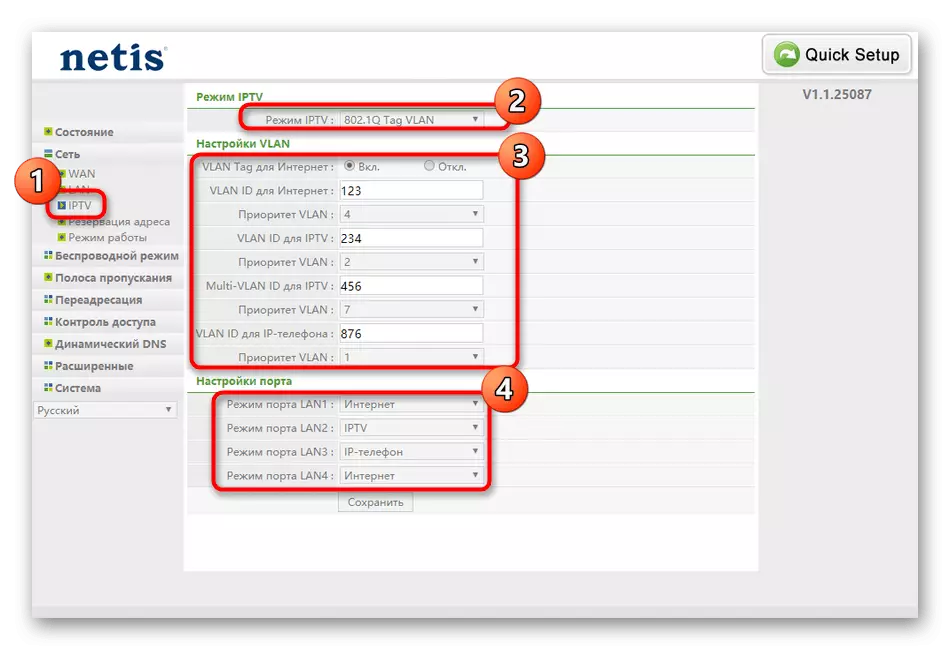
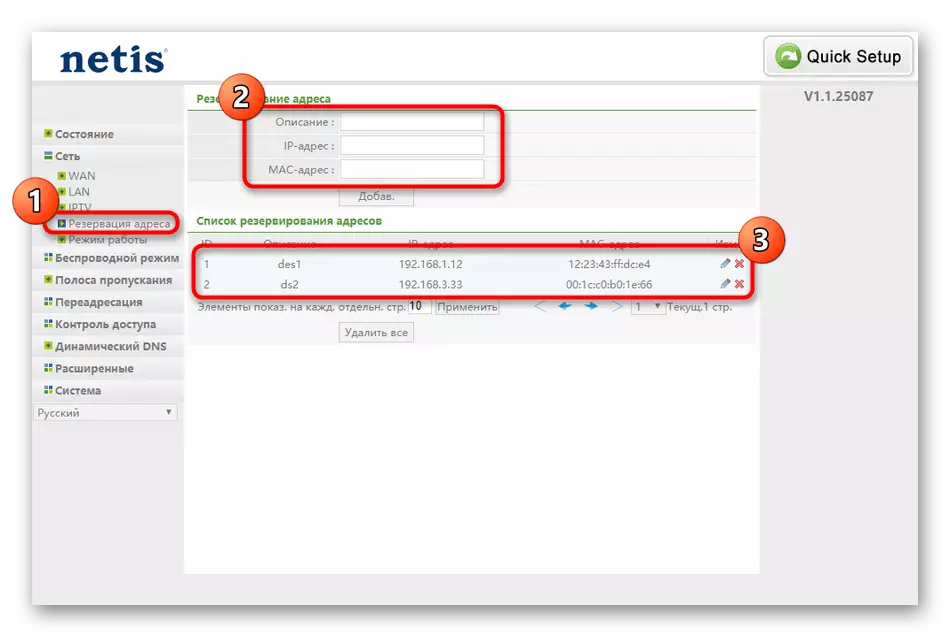
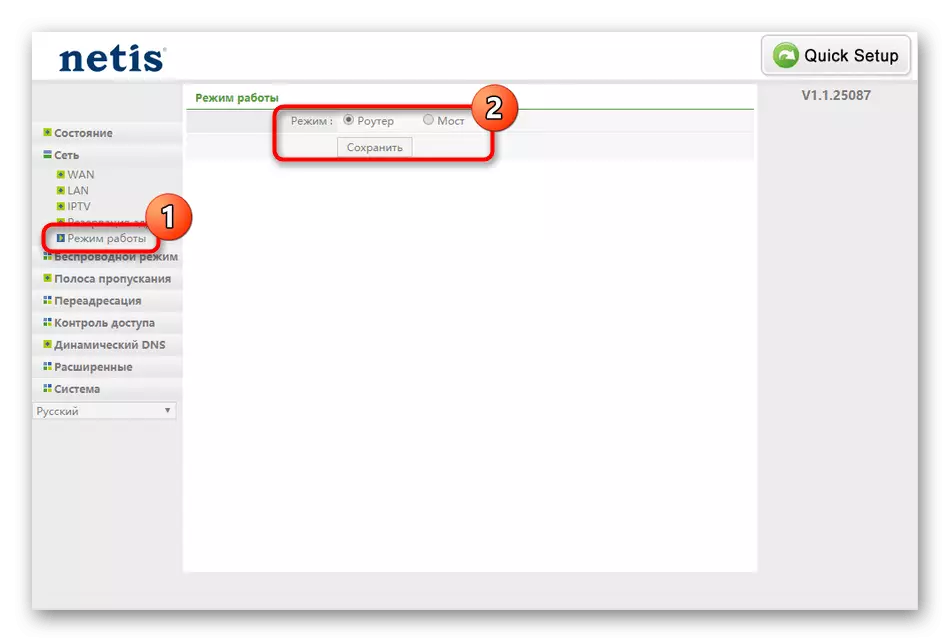
Flere lokale nettverksparametere som ønsker å snakke når du konfigurerer Netis WF2419E, Nei, så prøv å koble andre enheter til ruteren og kontroller tilgjengeligheten av nettverket på dem. Ikke glem TVen, hvis IPTV-konfigurasjonen nettopp har skjedd.
Trinn 3: Innstillinger for Wi-Fi
Konfigurere et trådløst nettverk av oss demonstrert også i en hurtigmodus, men ikke alle brukere er ordnet. Det er et sett med parametere, så du må redigere noen verdier i manuell modus. Vi tilbyr å gjøre deg kjent med hele scenen for å konfigurere brukerne som omgikk modusen "Quick Setup".
- Flytt til "Wireless Mode" -delen, hvor du skal åpne den første kategorien "Wi-Fi-innstillinger". Her aktiverer du tilgangspunktet, slår på sikkerhetsinnstillingene og angir det nye passordet om nødvendig. Det er ikke flere handlinger.
- Når det gjelder sikkerhet, anbefales det å velge den siste typen protokoll, siden det er den mest pålitelige. Deretter er et passord oppgitt i feltet som inneholder minst 8 forskjellige tegn. De gjenværende beskyttelsesparametrene til den vanlige brukeren er ikke nødvendig.
- Bytt til MAC-adresse-filtermenyen. Her er det et skjema for å opprette en regel som vil begrense tilgangen til Wi-Fi for bestemte enheter, eller tvert imot tillater forbindelsen bare til objektet som er lagt til i listen. For å gjøre dette, angi oppførselen til brannmuralternativet, skriv inn MAC-adressen til målet og legg det til bordet. Selve bordet kan imøtekomme et ubegrenset antall elementer.
- Hvis du er interessert i brukere, kan du raskt koble til Wi-Fi, eller du selvstendig justeres dette, slik at tilkoblingen bare trykker på en knapp, går til "WPS". Her aktiver denne teknologien, husk PIN-koden. Tilkoblingstillatelse for utstyr skjer ved å klikke på "Legg til enhet".
- Netis WF2419E-ruteren støtter etableringen av flere SSID for å få tilgang til ett nettverk. Dette gjøres gjennom en spesialpåbetjent kategori i seksjonen under vurdering. Velg det allerede konfigurerte nettverket, aktiver Multi SSID for det og sett separate parametere, for eksempel for å gjøre denne Wi-Fi-gjest. Vi vil ikke gjenta, siden konfigurasjonen av dette nettverket utføres nøyaktig av samme prinsipp som den viktigste.
- Endelig anbefaler vi deg å se deg i menyen "Utvidet". Her trenger du ikke å endre uforståelige parametere for normal bruker. Sørg bare for at verdien "Sending Power" er 100% installert. Hvis det ikke er slik, rediger du parameteren, og lagrer deretter.
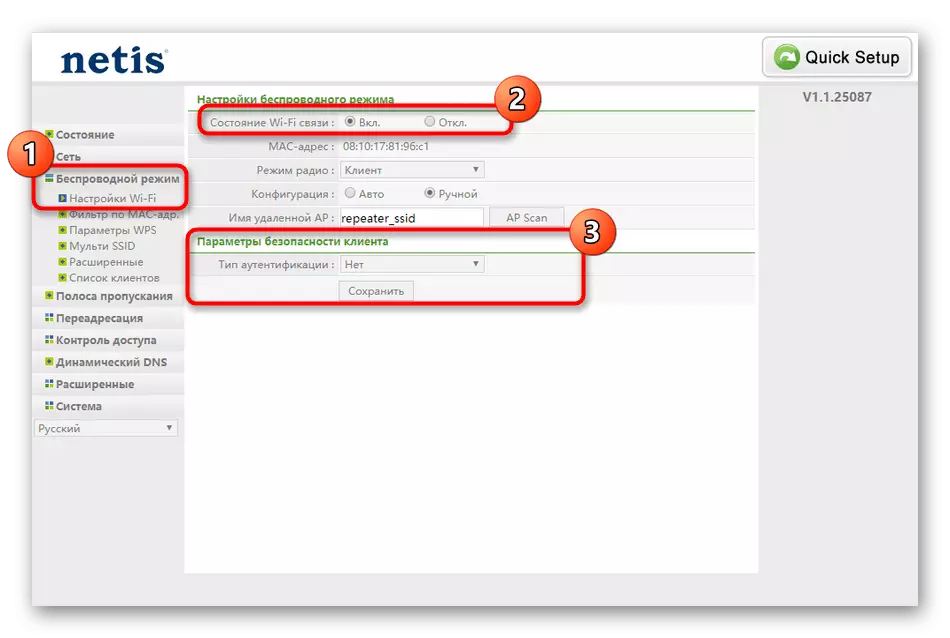
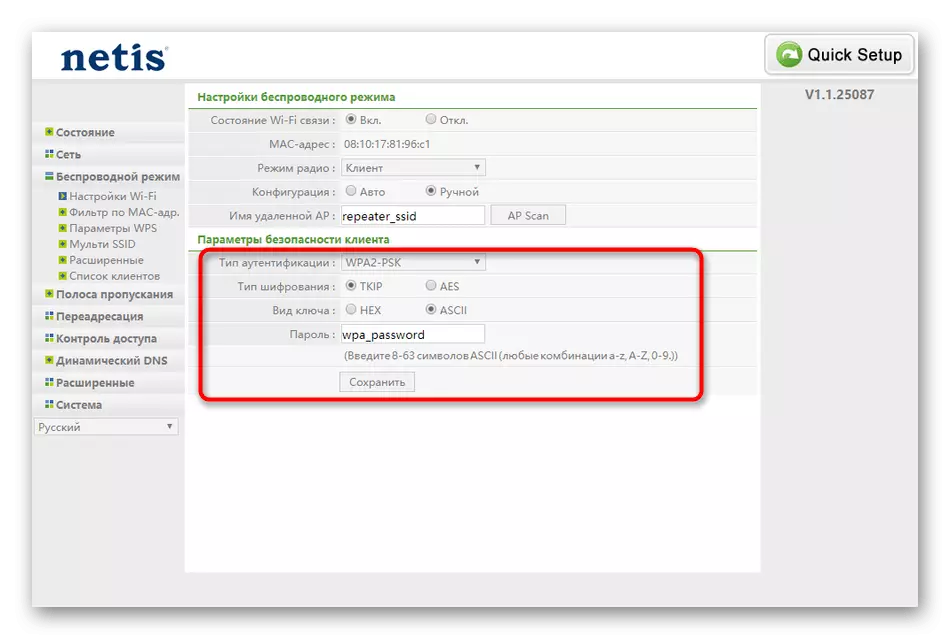
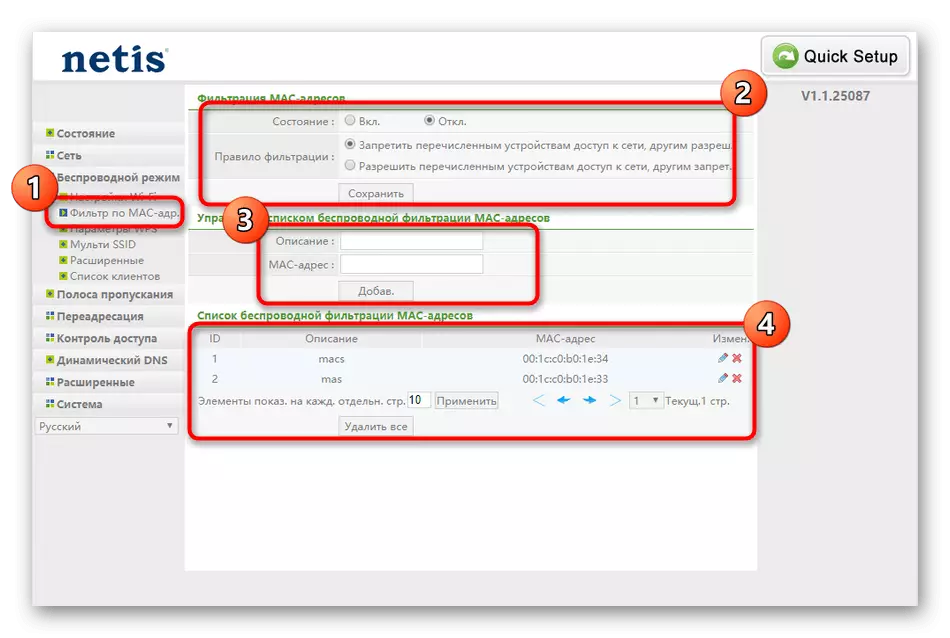
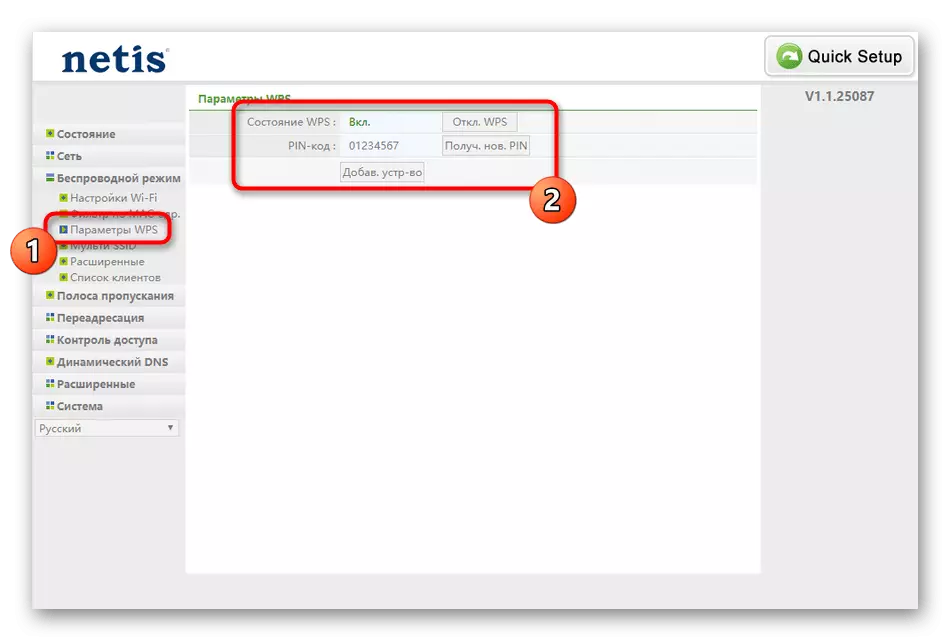
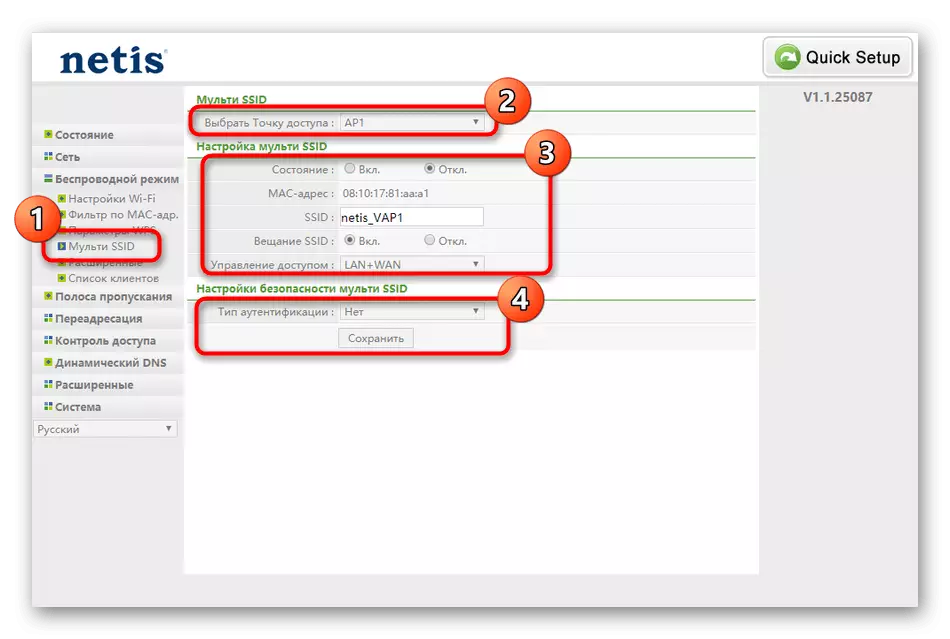
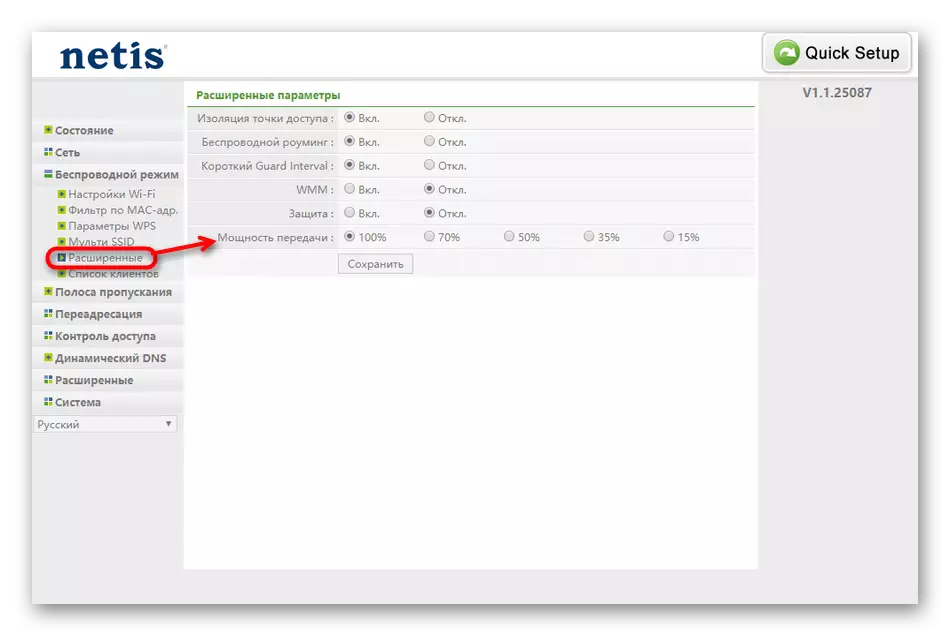
Hvis endringer i Wi-Fi-oppførsel ikke tok effekt umiddelbart, anbefales det å starte ruteren på nytt slik at parametrene oppdateringen skjedde. Like før det, må du sørge for at alle innstillingene er lagret.
Trinn 4: Ekstra parametere
I Netis WF2419E webgrensesnittet er det en rekke ekstra parametere, for å velge hvilken det ikke vil være mulig å lage et eget trinn, siden de ofte viser seg å være unødvendige for den vanlige brukeren, men kort vil gjerne nevne dem alle. Til å begynne med, se avsnittet "Båndbredde". Her er konfigurasjonen av QOS-teknologien, som er ansvarlig for å installere restriksjoner for innkommende og utgående trafikk. Hvis du vil angi maksimal hastighet for bestemte noder, gjør det direkte gjennom denne menyen ved å fylle ut de aktuelle skjemaene og aktivere reglene. Listen over justerbar båndbredde vises nederst og alltid tilgjengelig for redigering.
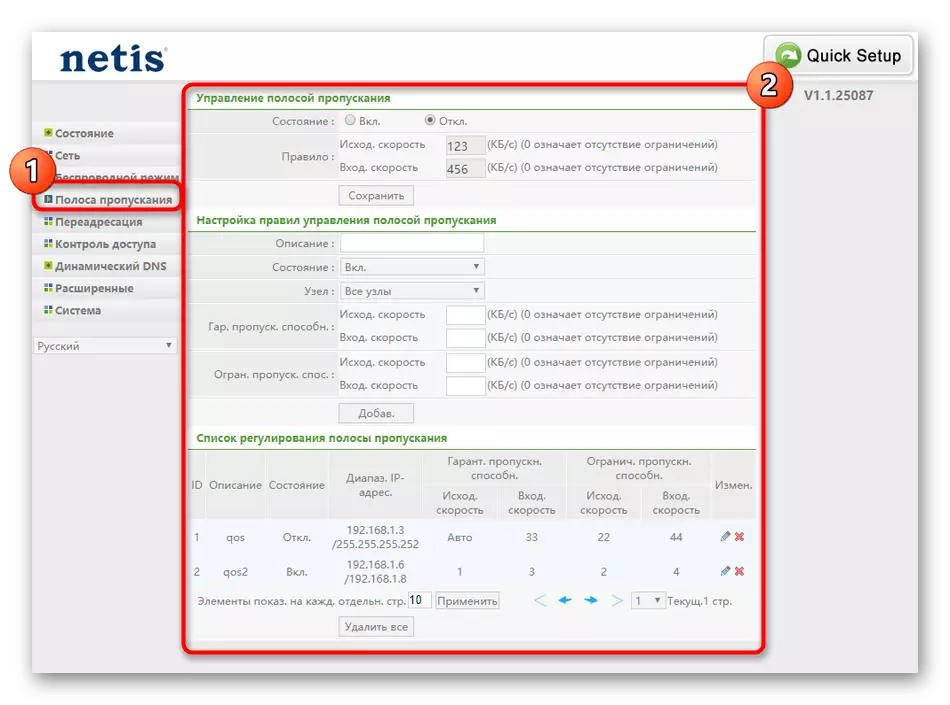
Neste er delen "Videresending", hvor flere kategorier samles umiddelbart. Alle av dem er rettet mot forskjellige servere, strømmen av trafikk som den nåværende ruteren vil røre på. Det kan være både virtuelle nettverk og en privat port FTP. Disse parametrene er bare nødvendig for å ha erfarne brukere som vet hvordan de skal konfigurere dem og hva de svarer, derfor fortsett til neste avsnitt.
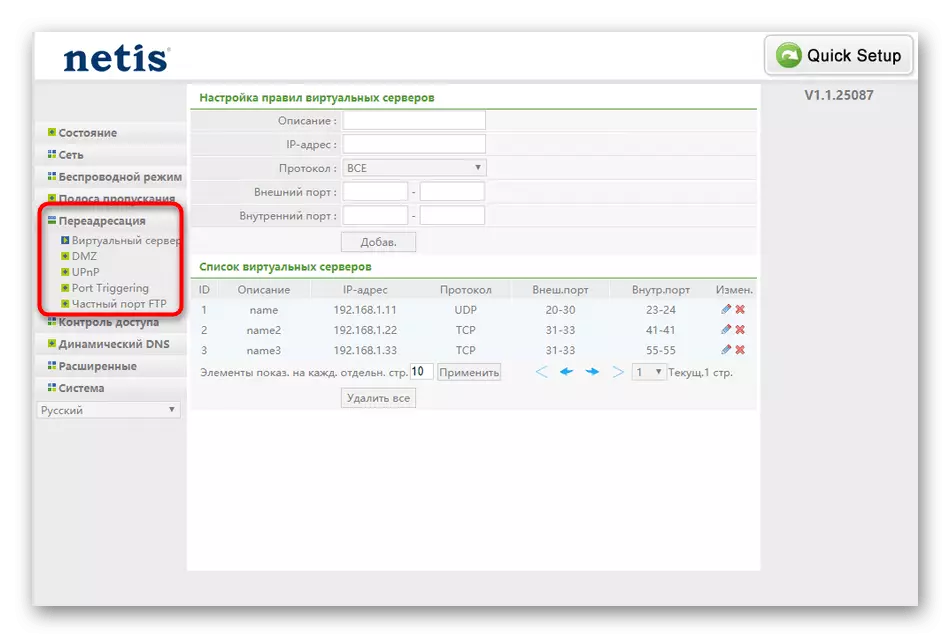
Det siste elementet av ekstra parametere kalles "dynamisk DNS". Tilgang til denne teknologien er kjøpt av brukeren separat. Hvis du pleide å bli registrert på en server som gir oppdatering av domenenavn i sanntid, skriv inn brukernavnet og passordet i denne menyen for å aktivere funksjonen. På samme tid, ikke glem å oversette statusen til parameteren til "ON" -modus. Hvis du har ditt eget domenenavn, skriv det inn i det aktuelle feltet, og klikk deretter på "Lagre".
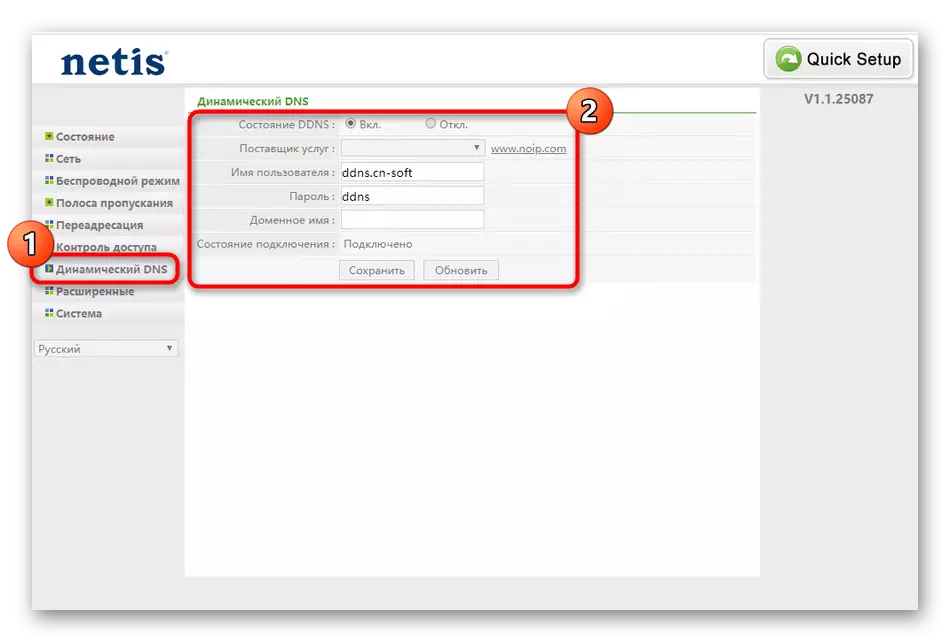
Trinn 5: Brannmurregler
Den nest siste fasen av vår dagens artikkel er ansvarlig for å sikre sikkerhet ved bruk av ruteren. Reglene i brannmuren lar deg justere tilgangen til visse enheter og forhindre muching-forsøk ved å forstyrre forbindelsesforespørsler under visse forhold. La oss analysere de grunnleggende beskyttelsesparametrene som kan være nyttige for den vanlige brukeren.
- Åpne tilgangskontrollseksjonen og her for å velge kategorien "Filter etter IP-adresser". Aktiver oppsettstatusen hvis du trenger, samt spesifiser filtreringsadferd. For eksempel kan du løse alle tilkoblinger i tillegg til den angitte eller blokkere dem. Fyll ut skjemaet i samsvar med dine behov. Det har også muligheten til å stille sin handling på planen. Alle ekstra mål vil bli vist i et enkelt bord, og all informasjon om dem er vist.
- Menyen "Mac-adresse filter" skjer tilsvarende konfigurasjon, men i stedet for IP-adressen er den fysiske utstyrsidentifikatoren indikert. Vurder at MAC-adressen er bestemt umiddelbart i webgrensesnittet, etter å ha tilgang til listen over klienter.
- Som et middel til foreldrekontroll i Netis WF2419E-ruteren, funksjonene "Filter of the Domains". Den lar deg angi søkeord eller fullføre adresser på nettsteder som vil bli blokkert etter plan eller permanent. Vi vil ikke demontere prinsippet om å skape slike regler, siden algoritmen for å fylle skjemaet vil være intuitivt selv for en nybegynner.
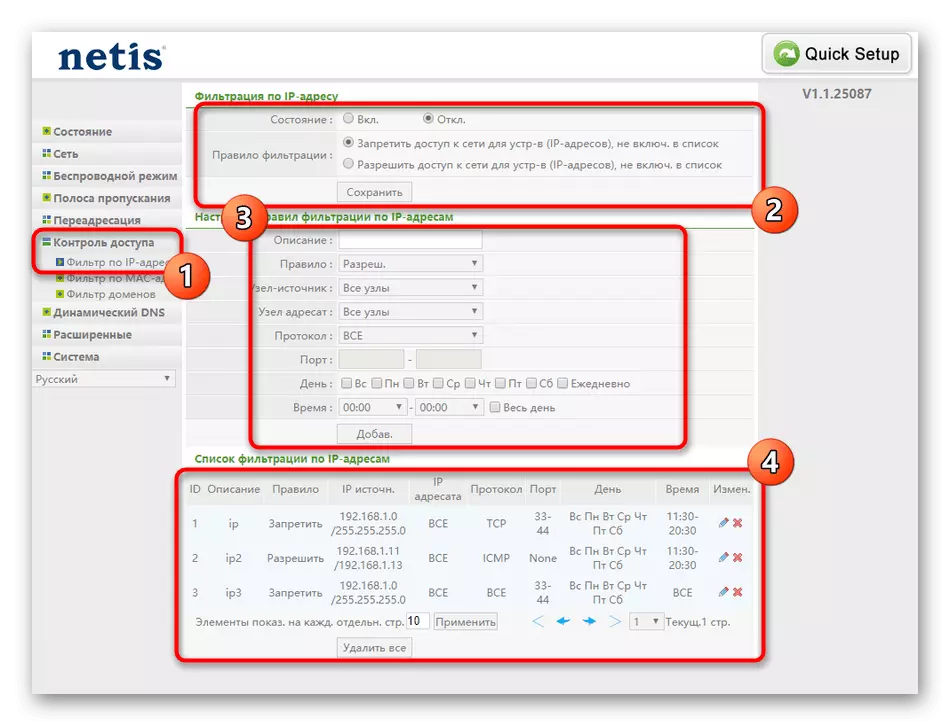
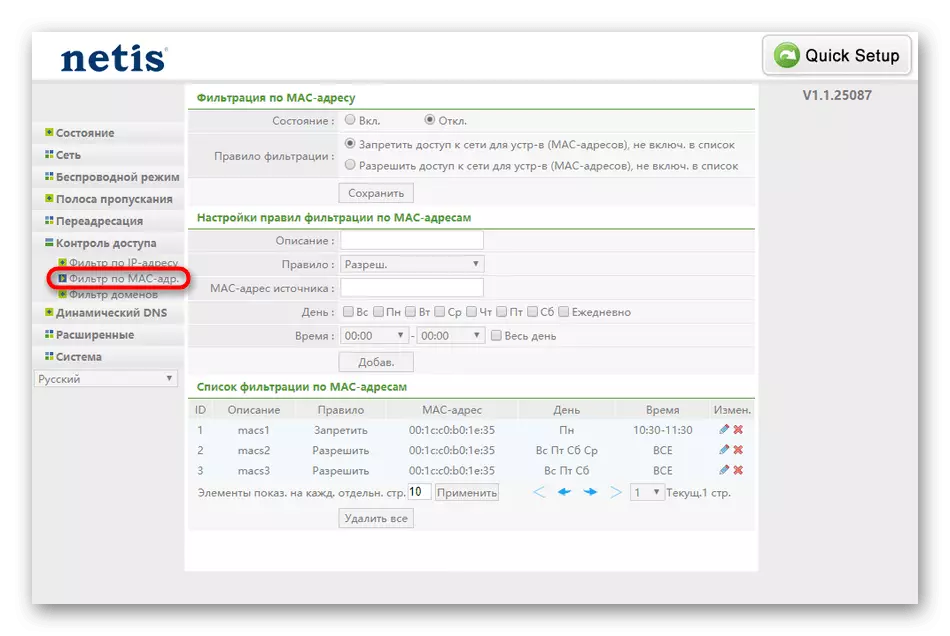
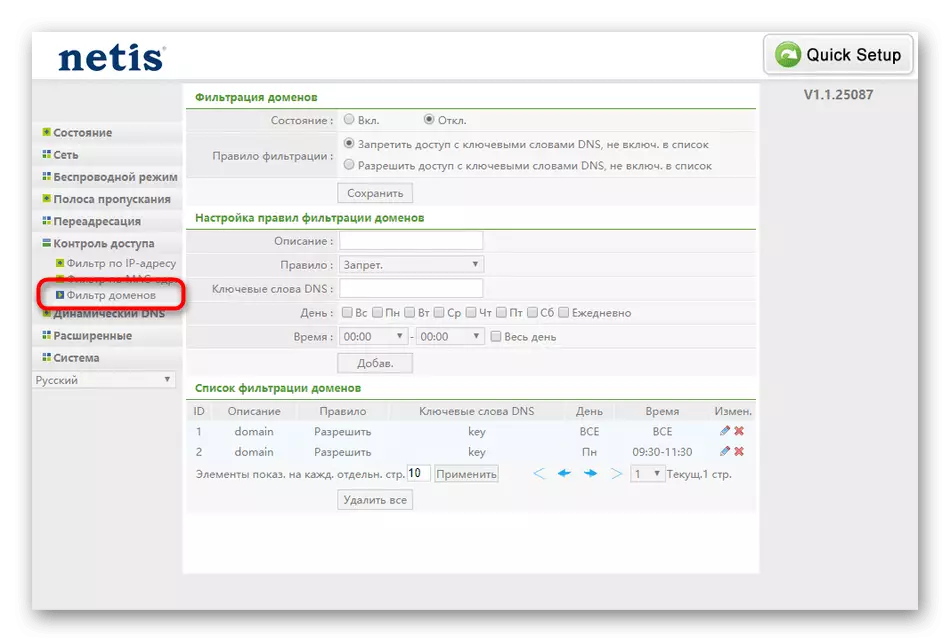
Hvis du konfigurerte mange tilgangsregler, må du se på det siste trinnet. I det vil du lære å sette et passord for å få tilgang til webgrensesnittet og lage en sikkerhetskopi av konfigurasjonen slik at med tilfeldig eller forsettlig tilbakestilling av innstillingene raskt gjenoppretter den.
Trinn 6: Systemparametere
Den endelige fasen av Netis WF2419E-innstillingen er å redigere systemparametere. Dette gjøres i en egen seksjon der det finnes en rekke nyttige innstillinger. La oss finne ut hverandre.
- Åpne systemmenyen. Her kalles den første enheten "Oppdatering av". Med det kan du laste ned oppdateringer for firmware, etter å ha lastet dem ned fra det offisielle nettstedet. Dessverre, ingen automatiske oppdateringsverktøy i ruteren webgrensesnittet.
- "Kopiering og gjenoppretting" oppretter en sikkerhetskopi av den nåværende konfigurasjonen som en fil, for å lagre den på lokal lagring og gjenoppretting, om nødvendig. Vi har allerede snakket om situasjoner ovenfor når dette alternativet vil være spesielt relevant.
- Kontroll av kvaliteten på tilkoblingen utføres gjennom "Diagnostics" -menyen. Her er IP-ruteren eller et hvilket som helst nettsted for kontroll angitt som en adresse. Etter å ha startet, vent noen sekunder, og les deretter de oppnådde resultatene.
- Hvis du skal koble til eksternt tilkobling til ruteren, må du aktivere dette alternativet i en spesiell meny og sørge for at standardporten 8080 er installert. Det må kastes på målharden for å få tilgang til NETIS WF2419E webgrensesnitt.
- Ta tid og tid innstillinger. Angi riktig dato, fordi det vil hjelpe tilgangskontrollplanen til å fungere riktig.
- Skriv inn brukernavnet og passordet for å få tilgang til Internett-senteret. Dette er nødvendig for at du bare kan gå inn i menyen og endre parametrene, og slå av denne funksjonen for resten av nettverksklientene.
- Fabrikkinnstillingene er ansvarlig for tilbakestilling til standardparametrene. Klikk på Gjenopprett-knappen for å tilbakestille konfigurasjonen. Bare vurder at samtidig hver parameter må bli renovert.
- På slutten er det bare bare å starte ruteren på nytt slik at alle endringer trer i kraft.
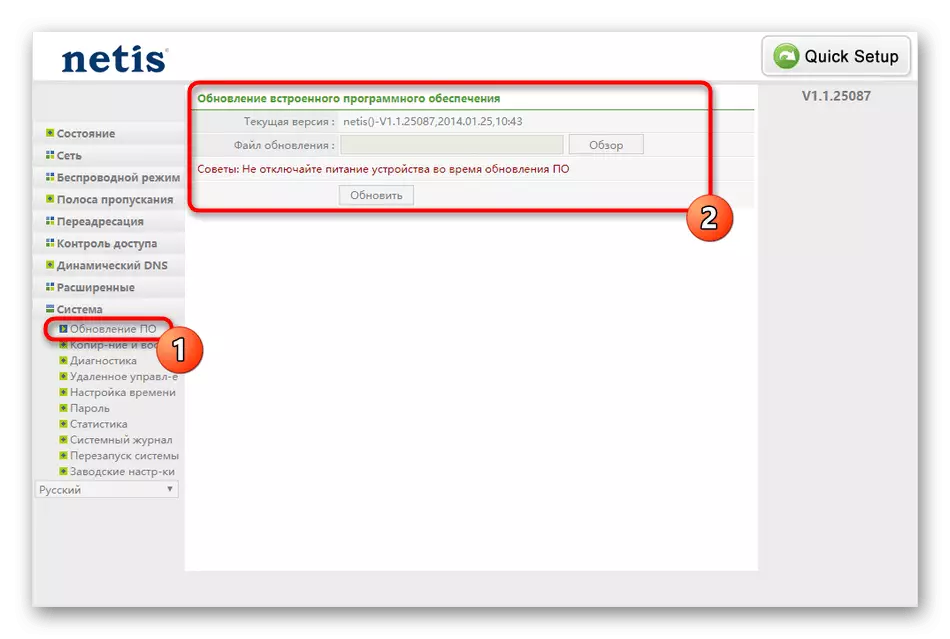
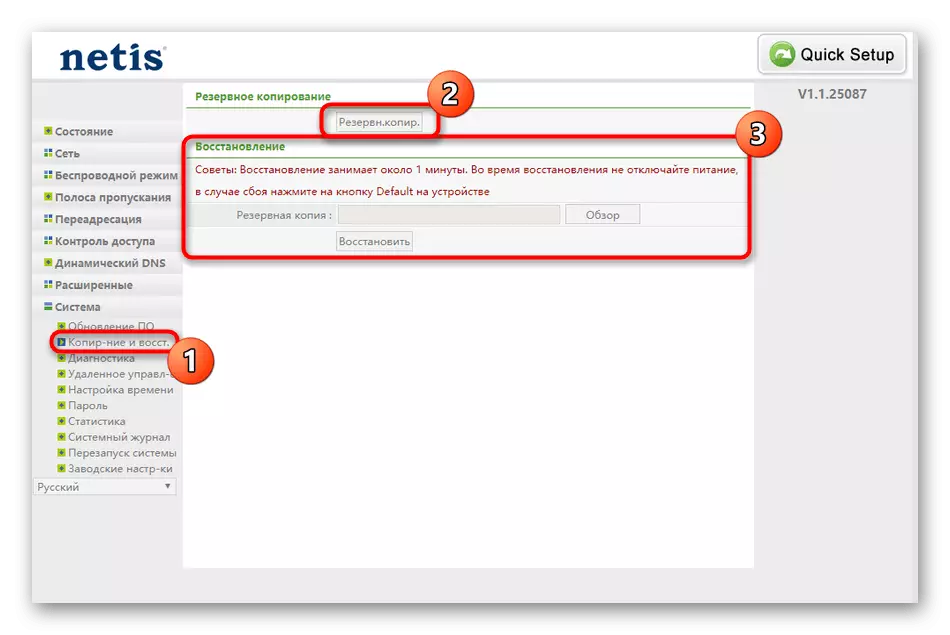
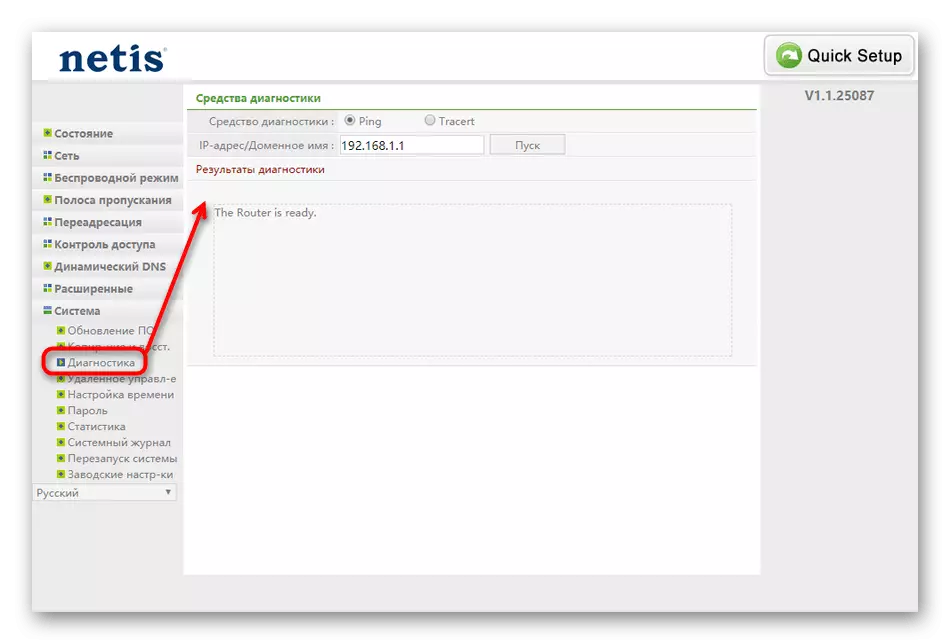
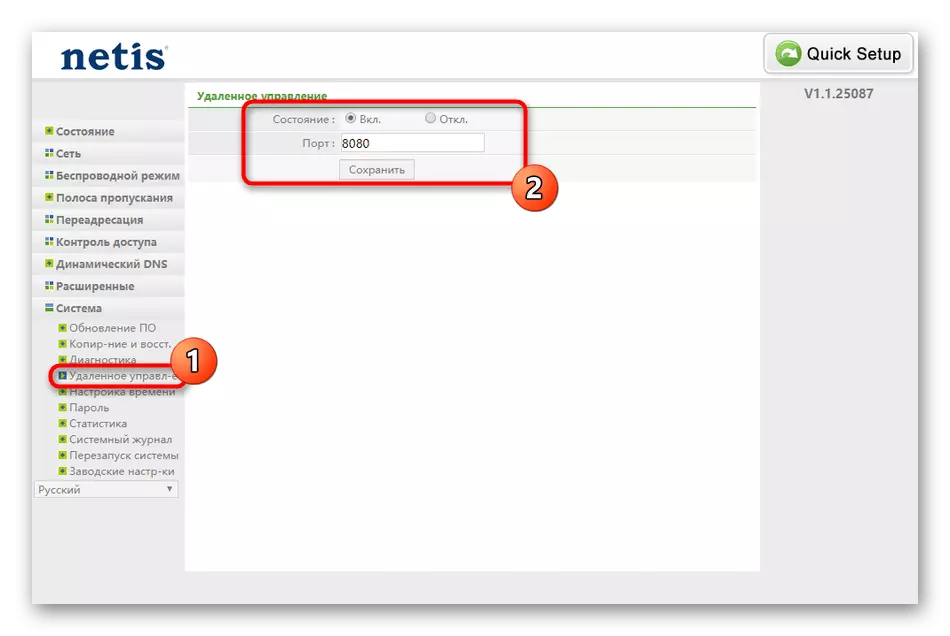
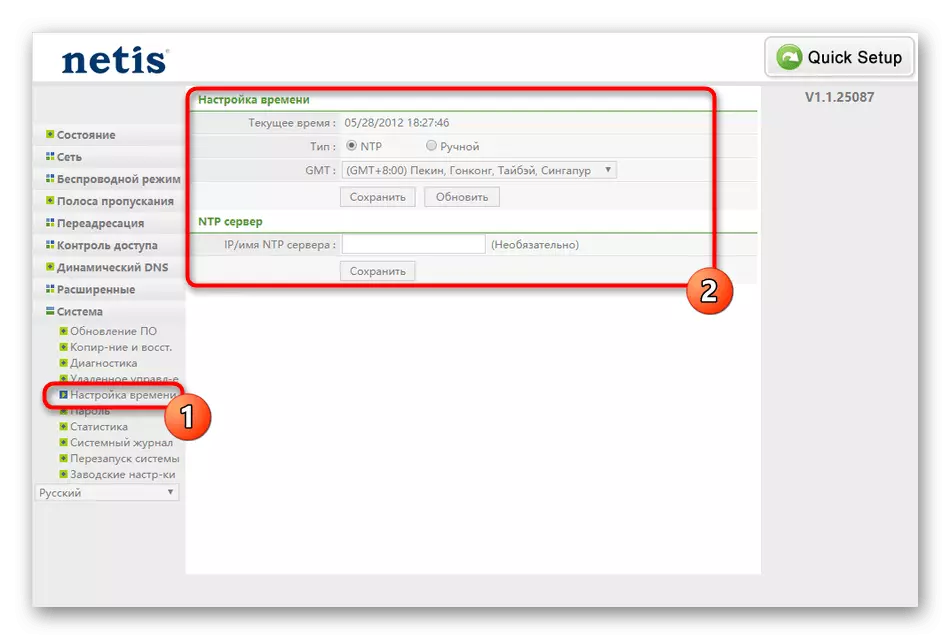
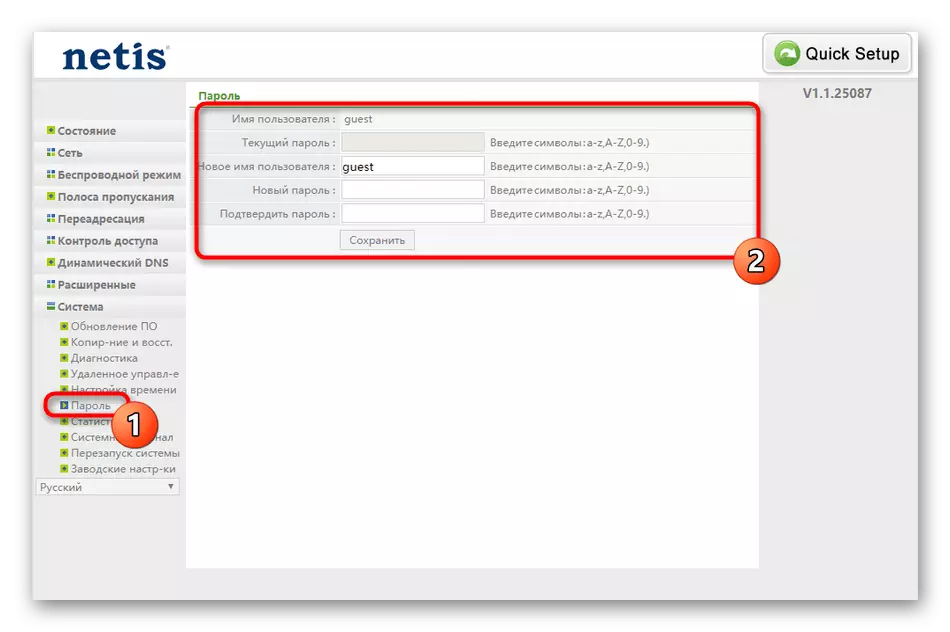
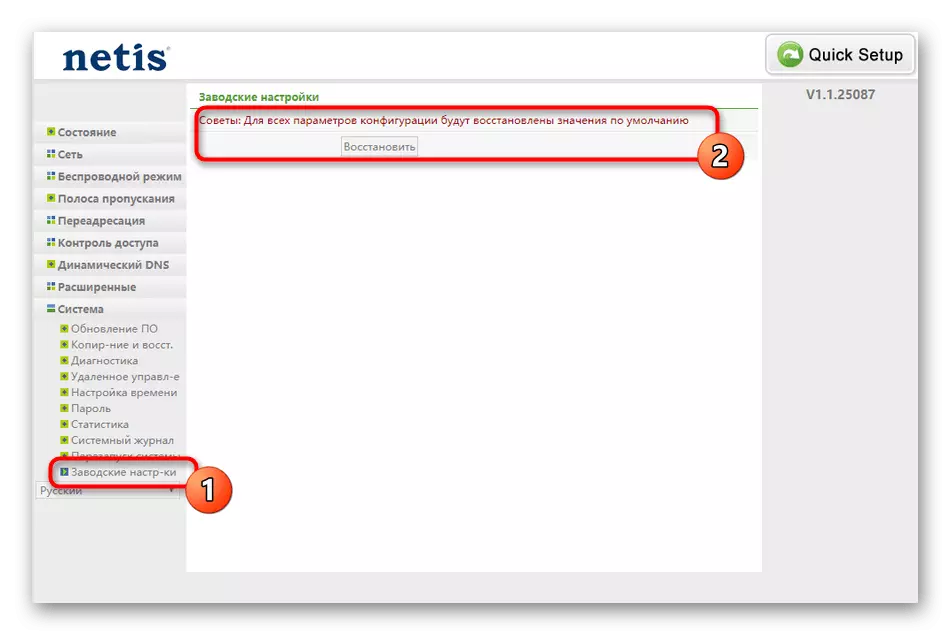
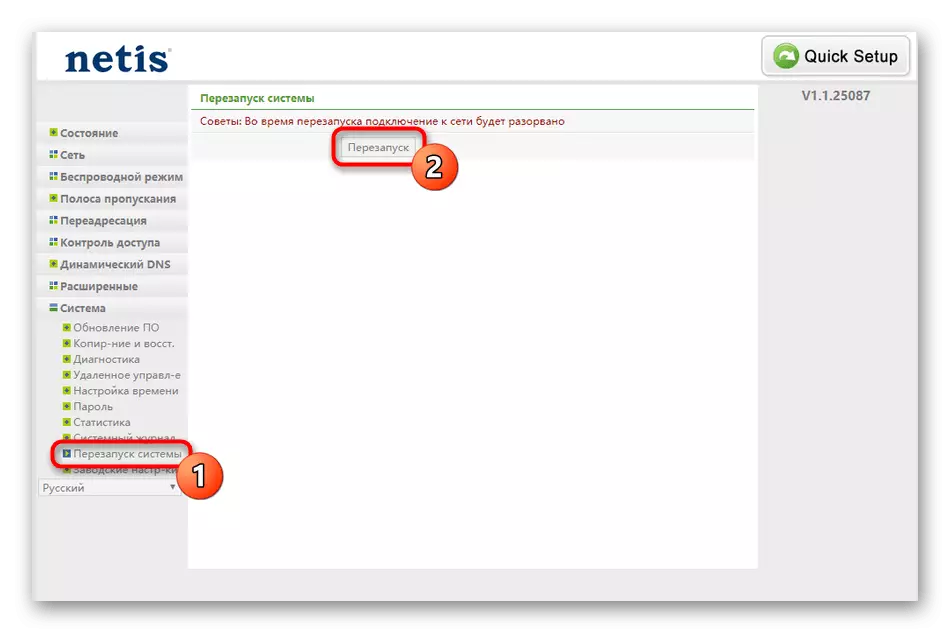
Du har nettopp kjent med alle funksjonene i riktig innstilling av Netis WF2419E. Det gjenstår å legemliggjøre alle anbefalingene i livet, etter instruksjonene og styringen av leverandøren.
