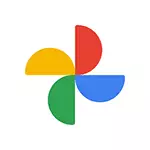
In this simple manual about ways to download photos from Google Photos depending on the task: first about loading selected photos, and then - on how to download all photos right away.
- Downloading individual photos
- How to download all photos from Google
Downloading individual photos
As a rule, the loading of individual pictures from Google photos does not represent problems even for novice users, but just in case I will show this process:
- From the smartphone: Open the Google Photo application, open the desired picture and click on the menu button, click "Download". Wait for download (in my case, the downloaded photo was downloaded to the "Internal Memory / DCIM / RESTORED /".
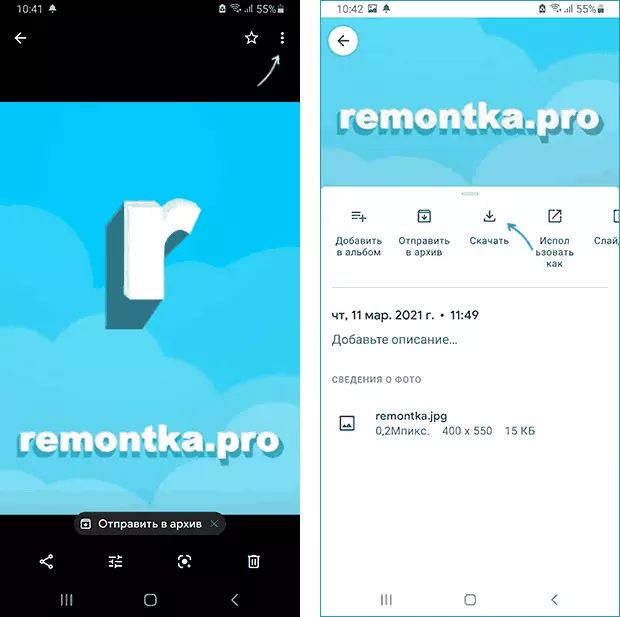
- From the computer or laptop: in the browser, go to https://photos.google.com/ under your Google account, select the photo you want to download, at the top on the right, click on the menu button and click on "Download".
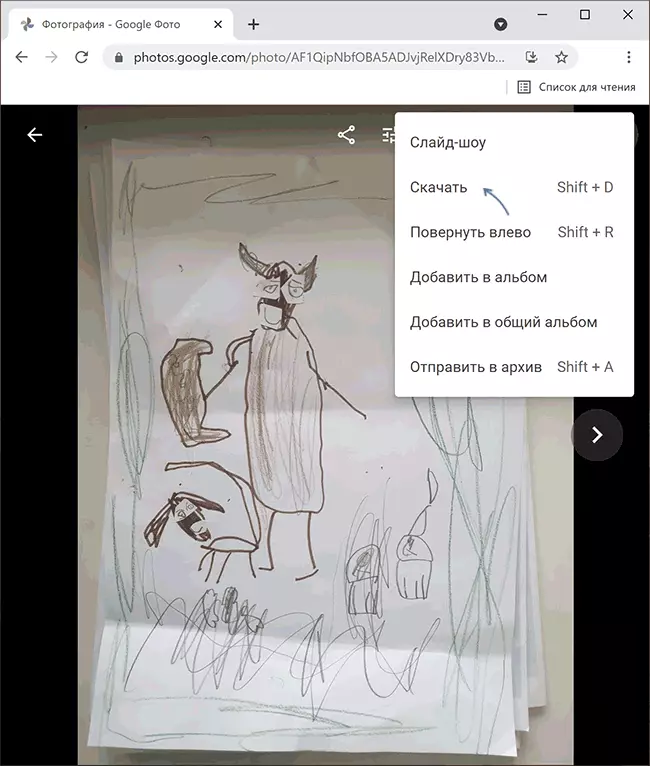
Additionally on the computer you can download several photos at once:
- When you hover the mouse pointer in the photo on the left at the top of the miniature put the selection mark, then choose a few more photos.
- As in the previous case, in the menu at the top right click "Download".
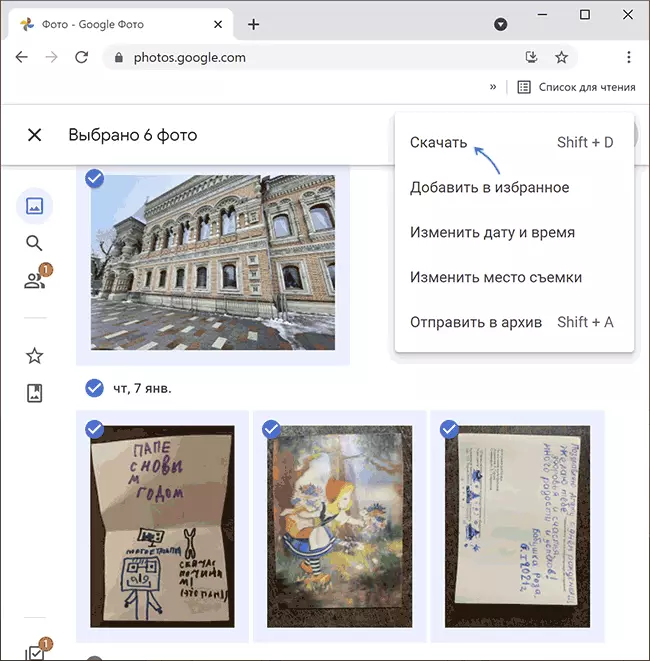
How to download all photos from Google photo
If you decide to download all photos from Google at once, do it better from the computer, because the volume of the archive of photos can be significant. The procedure itself consists of the following steps:
- Go to https://photos.google.com/ with your Google Account.
- In the main menu of Google Photo (three strips on the left at the top, if the browser window is not on the entire screen), select "Settings" (gear icon on the right above) or, if there is no one item, click on the menu button on the left at the top and select "Settings".
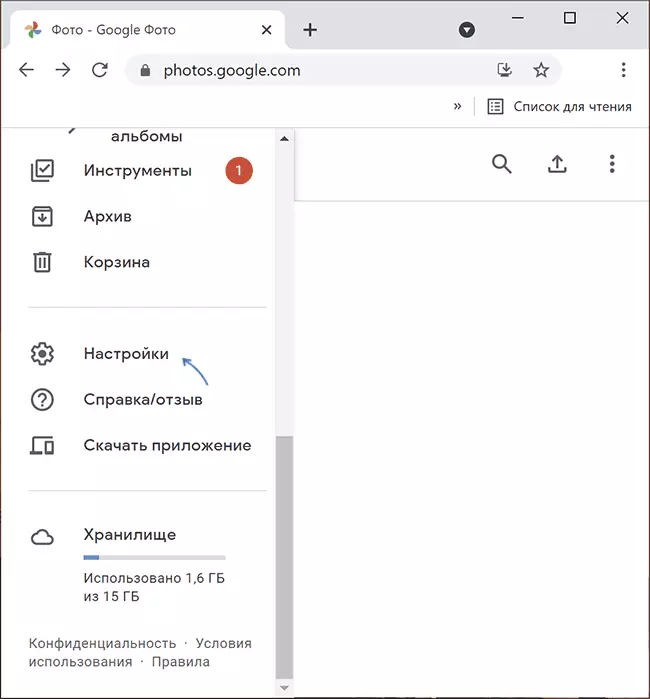
- In the settings, find the "Data Export" item, open it, and then click "Save Backup".
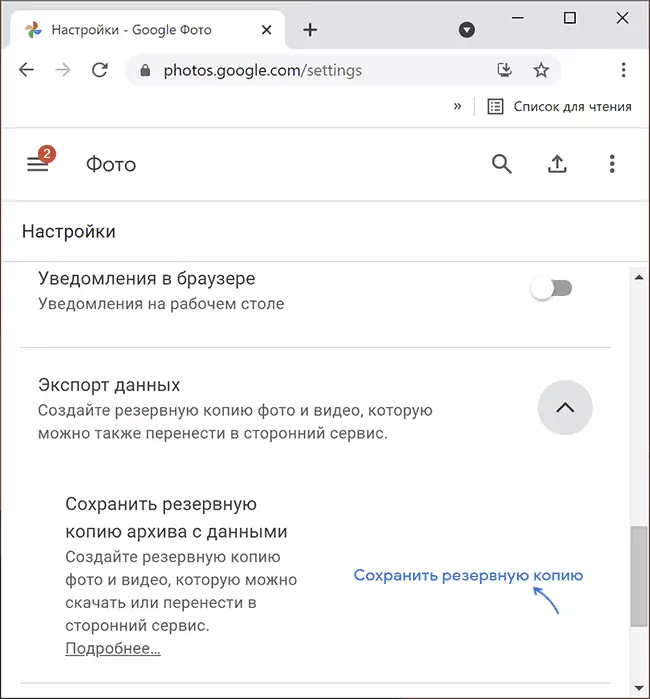
- "Google Archiver" will open, in which the archiving of all your photos from Google will already be selected. Click "Next".
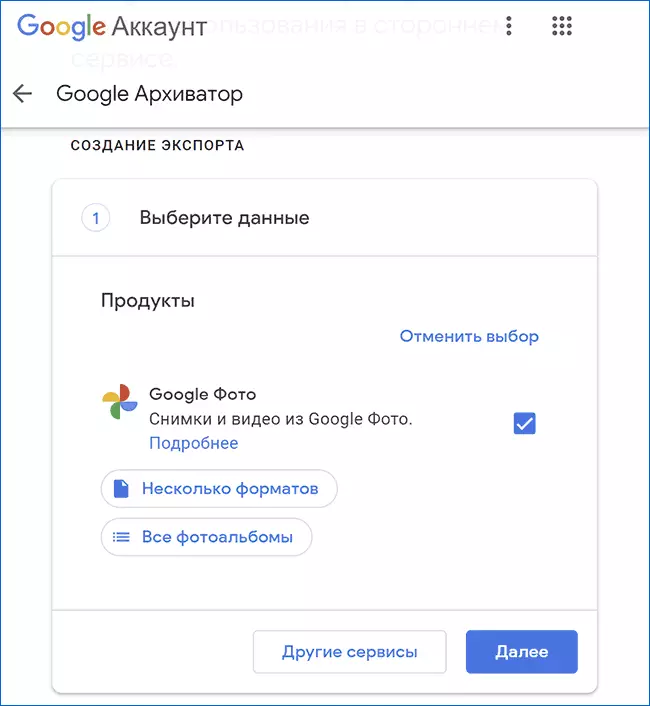
- Select a method for obtaining an archive - by reference or add to one of the cloud storages.
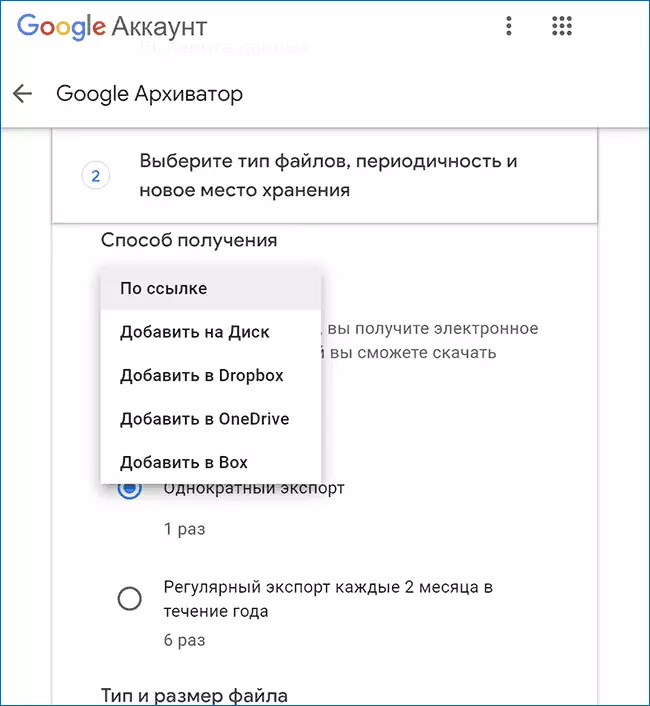
- Below, specify the type of file and file size (if the size exceeds the specified one, the file will be divided into several).
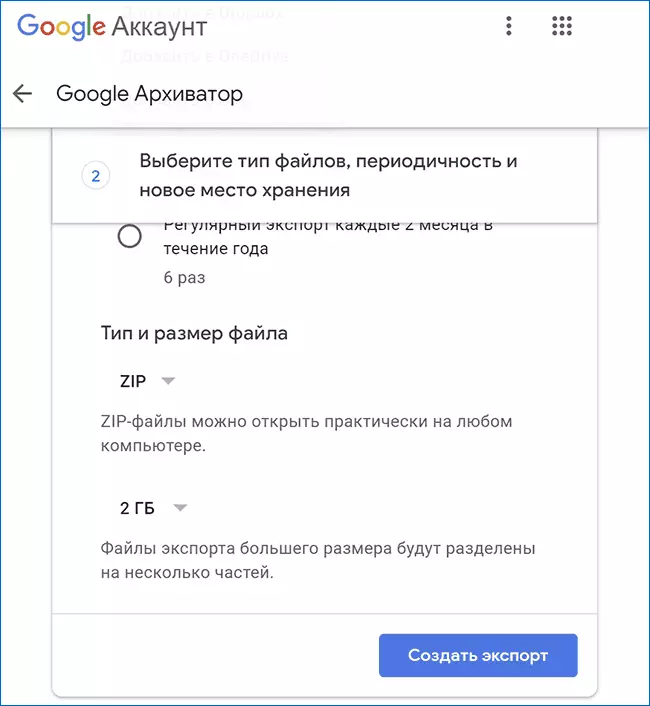
- Click the "Create Export" button. The process of preparing and archiving files will begin, it can take a very long time: it's not worth waiting - upon completion you will receive a letter to Gmail mail and then you can download all your photos.
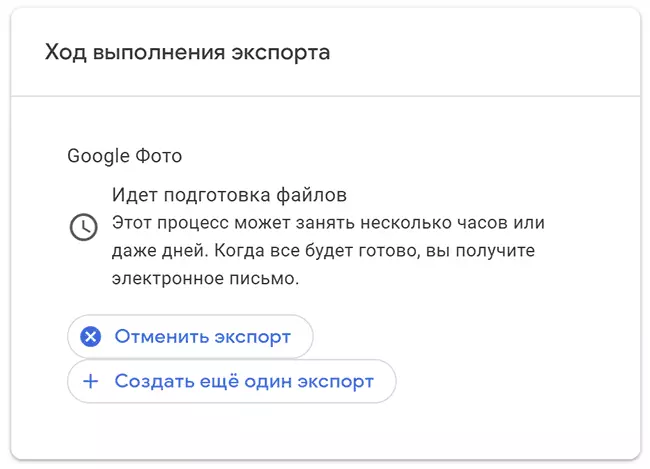
As you can see, the process is not completely difficult and if you wanted to store all your pictures and images offline, you can get them from Google photo.
