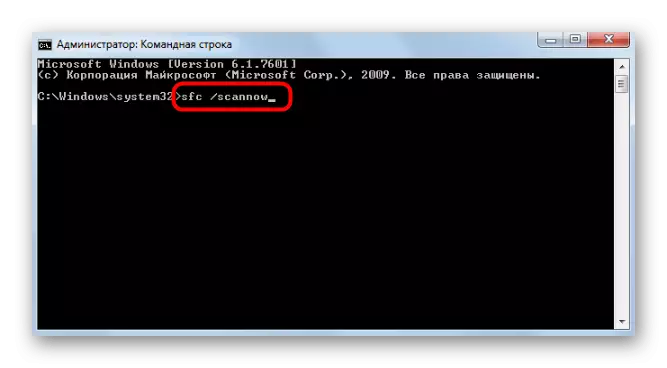Metode 1: Fullføring av webversjonen av programmet
Det første rådet for å løse problemet med å installere Discord i Windows 7 er rettet mot å finne en kompatibilitetsfeilsøking som vises på datamaskinen hvis den er parallell med den kjørbare filen i nettleseren, og webversjonen av programmet er åpent. Vi anbefaler at du lukker en fane med en uenighet og kjører installasjonsprogrammet igjen, og kontroller om installasjonen vil bli fullført denne gangen.
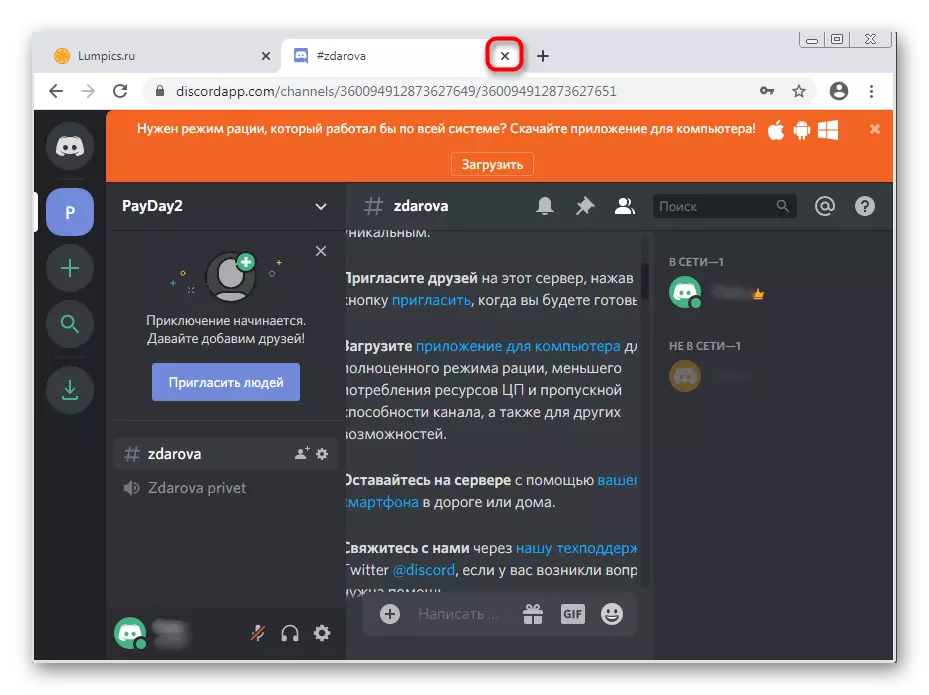
Metode 2: Fullføring av relaterte prosesser
Hvis, på grunn av nettverksfeil, filoppføringer eller andre grunner, mislyktes den første discord-innstillingen, og du kjører en ny, kanskje, under den, vises en feil også på skjermen, eller til og med installasjonsvinduet vises ikke. Det skjer som fordi nå er bakgrunnen fungerende programmeringsprosesser som hindrer dataoppdateringer. Sjekk dem og lukk dem når du forbereder oppgavebehandleren.
- Klikk på PCM på et tomt sted på oppgavelinjen og velg "Kjør oppgavebehandling".
- I den, gå til fanen Prosesser og bla gjennom listen ved å finne alle elementer som er i tittelen på Discord.
- Klikk på dem PCM og velg "Komplett prosess". Bruk kontekstmenyelementet til å "fullføre prosessetreet" hvis du håndterer flere forskjellige linjer.
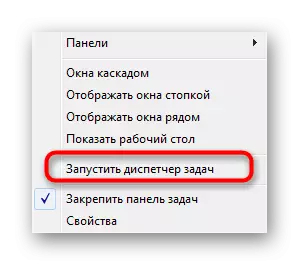
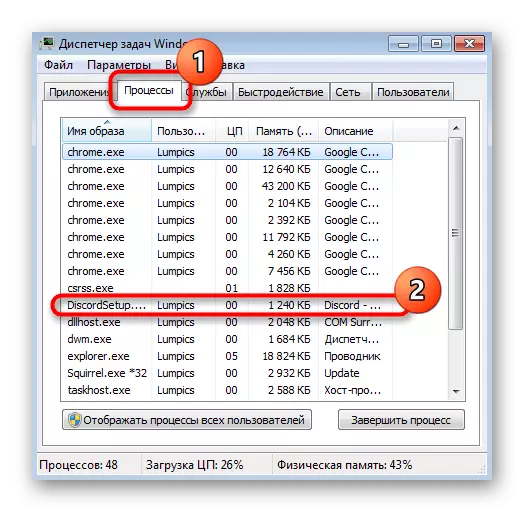
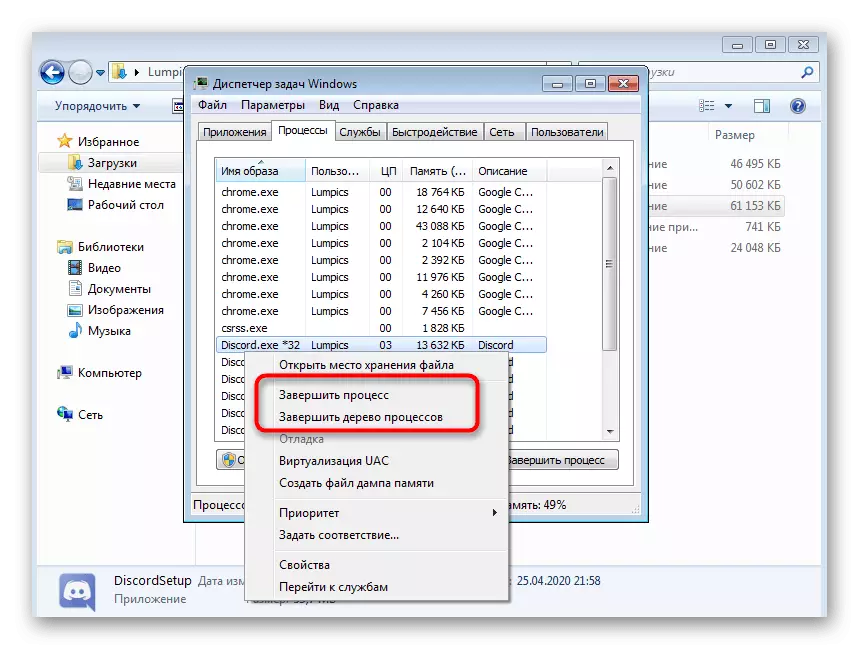
Først etter at du er sikker på at alle relaterte prosesser er fullført, kan du prøve igjen for å starte installatøren.
Metode 3: Starte installatøren på vegne av administratoren
For å installere noen kassekomponenter i Windows 7, kreves administratorrettigheter. Hvis det første installasjonsprogrammet ble startet på vegne av en vanlig bruker, kan det være et problem med utpakking av filer. Klikk på ikonet PCM EXE og velg "Kjør fra administratornavnet".
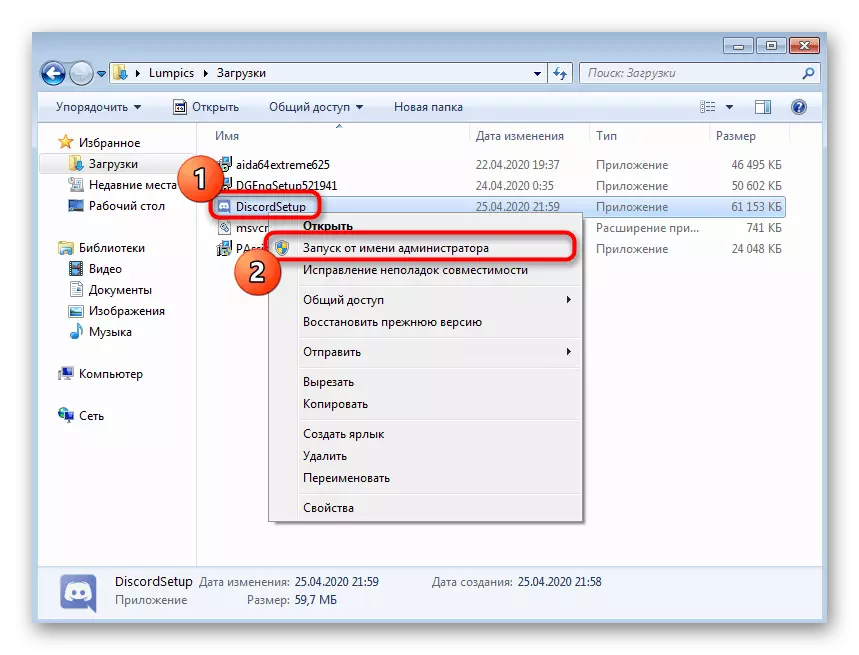
Hvis du ikke har rett til å kjøre programmet på vegne av administratoren, må du være autorisert under dataene til denne kontoen, og bare deretter gå til installasjonen. Les mer om dette i en annen artikkel på vår nettside med referanse nedenfor.
Les mer: Hvordan få adminrettigheter i Windows 7
Metode 4: Aktivering av kompatibilitetsparametere
Det er en sjanse for at diskordinstallatøren av en eller annen grunn ikke kan velge passende parametere, og trykke ut den generelle informasjonen om operativsystemet som brukes. Deretter må du manuelt angi kompatibilitetsinnstillinger for å indikere den nåværende versjonen av Windows Installer.
- For å gjøre dette, klikk på PCM-kjørbar fil og i kontekstmenyen som vises, velg "Egenskaper".
- Flytt til kategorien Kompatibilitet.
- Merk av i avmerkingsboksen "Kjør et program i kompatibilitetsmodus med:", i popup-listen, angi "Windows 7" og bruke endringene.
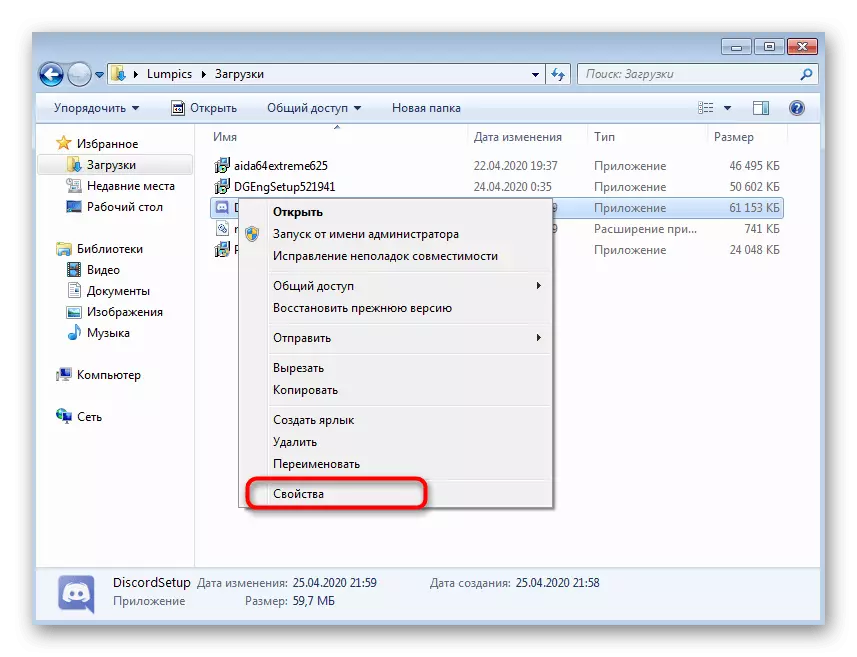
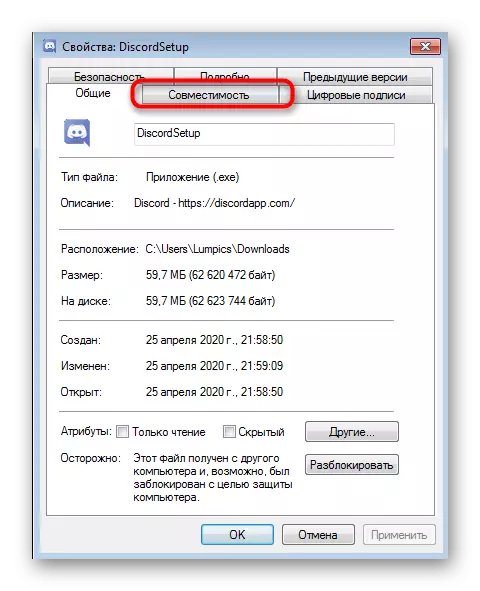
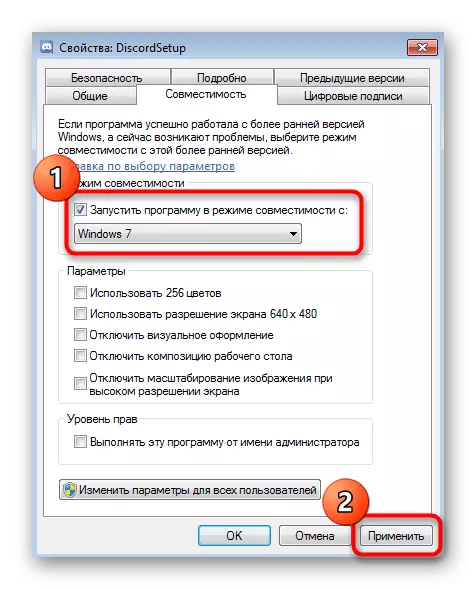
Metode 5: Rengjøring Residual Discord-filer
Dette alternativet passer til disse brukerne som reinstallerer Discord, men det vil være nyttig, og når installasjonen nesten er avsluttet, men i det siste trinnet oppstod en feil. Deretter må du fjerne alle brukerdata relatert til dette programmet for å kommunisere ved å sjekke to steder på den lokale lagringen.
- Åpne "Kjør" -verktøyet via Win + R-tastekombinasjonen. I linjen, skriv inn% AppData% og klikk på Enter for å bekrefte kommandoen.
- På stedet som vises, finn mappen med navnet "Discord" og klikk på IT PKM.
- Fjern katalogen og gå videre.
- Gjennom det samme verktøyet, "Execute", følger du allerede den andre banen% Localappdata%.
- Finn det en katalog med samme navn og bli kvitt det.
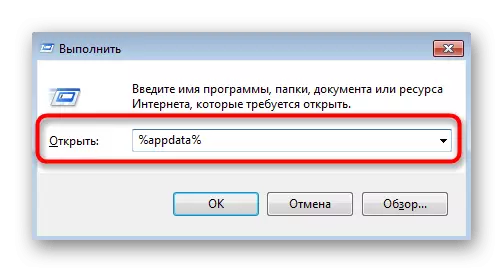
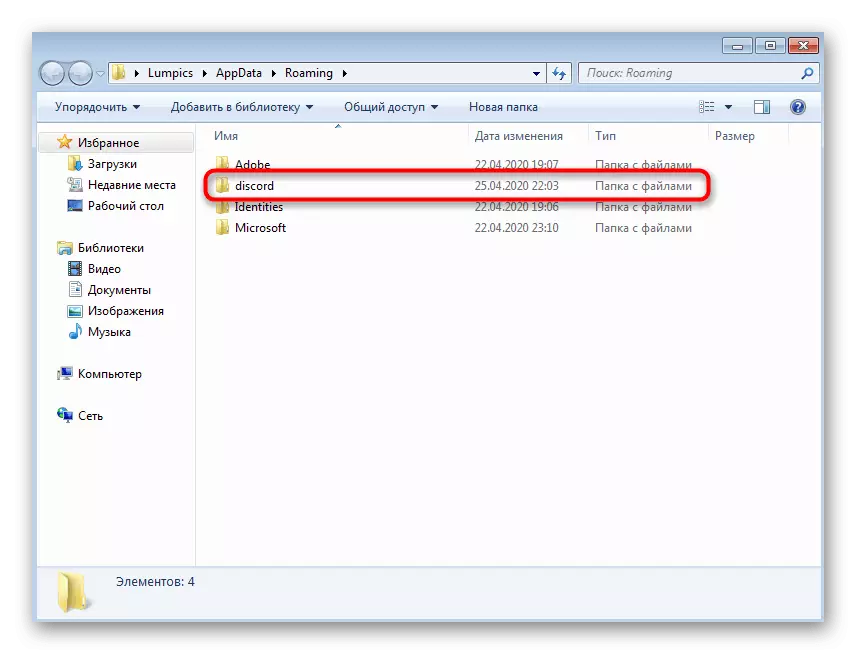
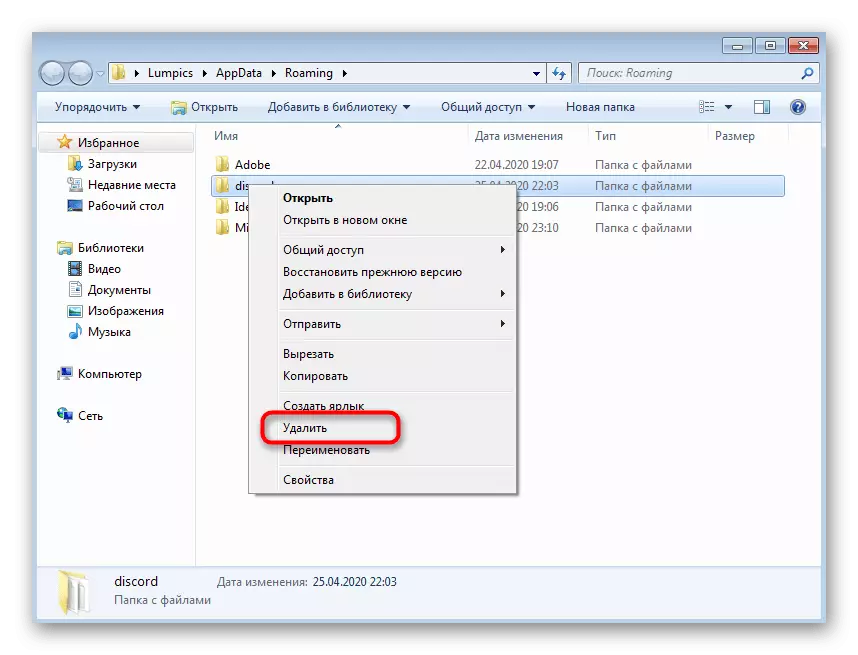
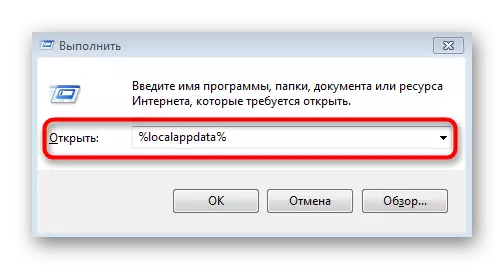
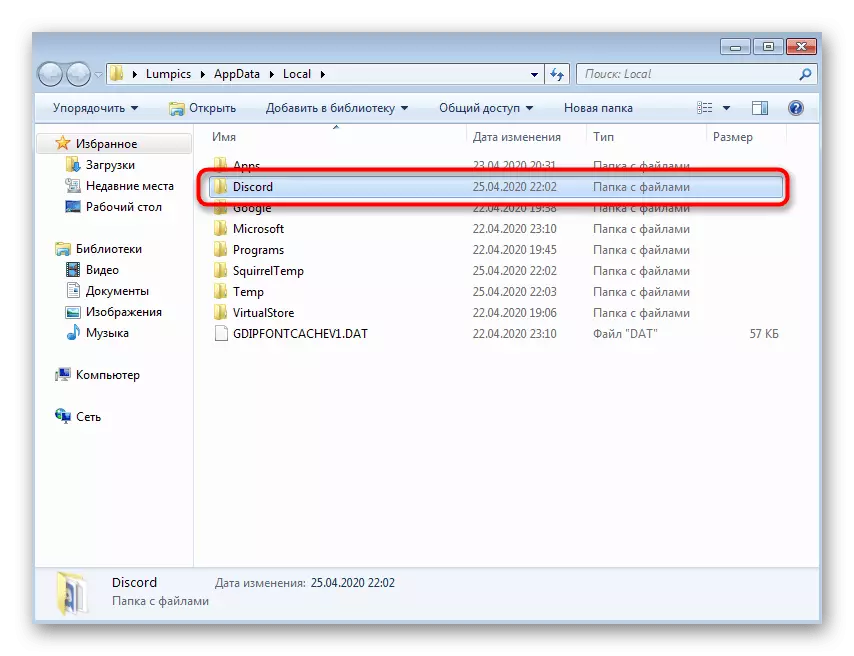
Etter det kjøres installatøren på nytt, forhåndsinnstilt datamaskinen.
Metode 6: Bekreft Windows-oppdateringer
Støtte for Windows 7 ble utgått av Microsoft ikke så lenge siden. Mer for henne vil ikke bli utstedt oppdateringer, men dette betyr ikke at ved hjelp av standardfond er det umulig å motta nyoppdateringer i lang tid, for eksempel hvis du ikke har installert dem en stund. Bare mangelen på de siste oppdateringene og kan medføre problemer med installasjonen av Discord.
- Åpne "Start" og gå til "Kontrollpanel" -menyen.
- Der velger du "Windows Update Center" -elementet.
- Vent til slutten av innskuddssøket og sett oppdateringene som er funnet hvis det tar.
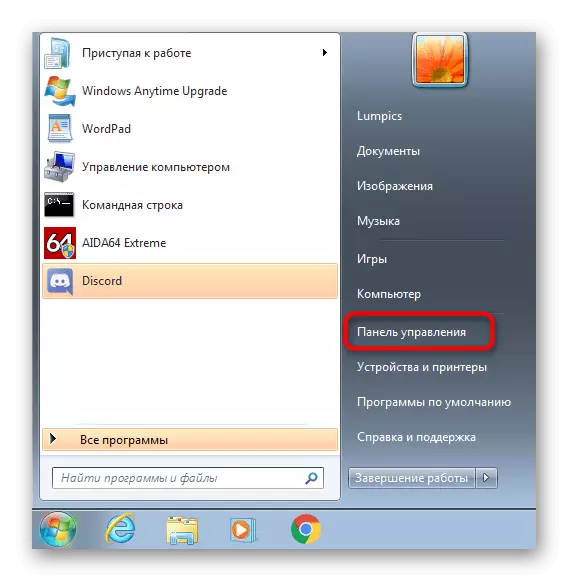
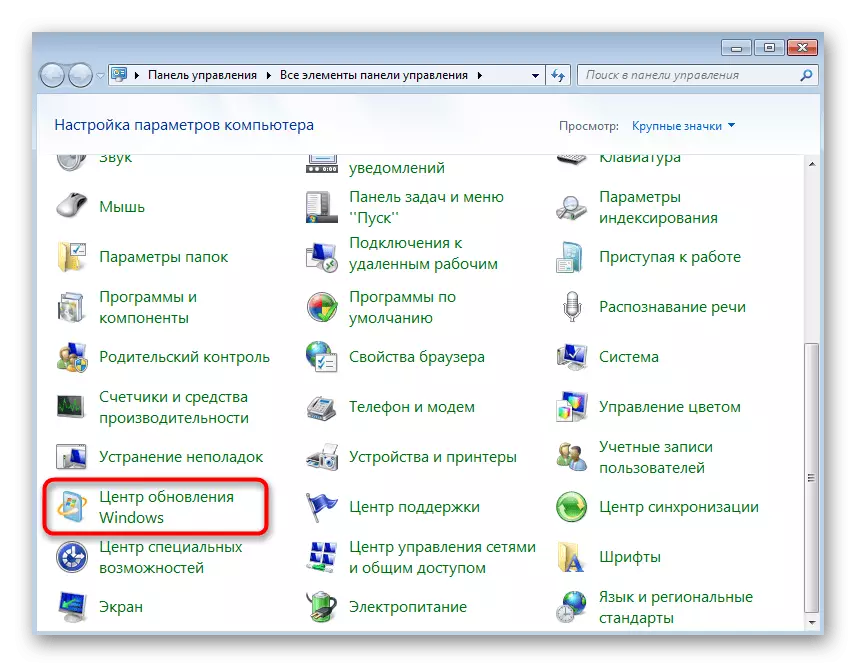
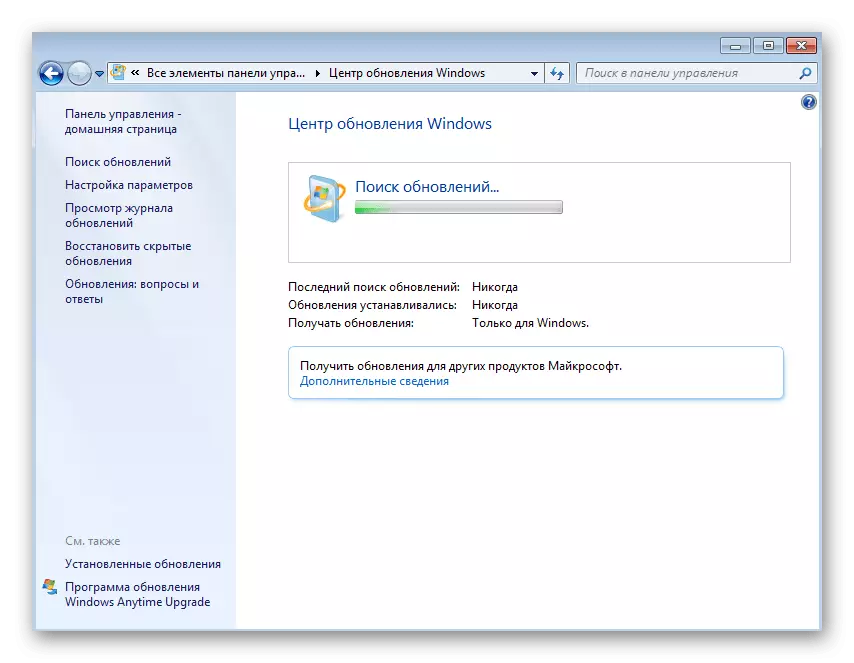
I obligatorisk, send en datamaskin til en omstart, fordi bare etter at alle endringene vil tre i kraft. Hvis du har flere spørsmål om å installere oppdateringer i den nåværende versjonen av operativsystemet, følger du koblingene nedenfor, finner du detaljerte instruksjonene på dette emnet.
Les mer:
Oppdateringer i Windows 7-operativsystemet
Løse problemer med å installere Windows 7-oppdatering
Manuell installasjon av oppdateringer i Windows 7
Metode 7: Oppdatering av komponentdrivere
Fraværet eller forældelsen av spesifikke komponentdrivere i Windows 7 blir sjelden årsaken til konflikter med installasjon av kassering, men noen ganger skjer det fortsatt. Vi anbefaler deg å sjekke tilgjengeligheten av oppdateringer for drivere med en praktisk metode, for eksempel ved hjelp av de offisielle nettstedene for komponentprodusenter, spesialiserte programmer eller innebygde verktøy. Les mer om det i materialet videre.
Les mer: Slik oppdaterer du drivere på datamaskinen
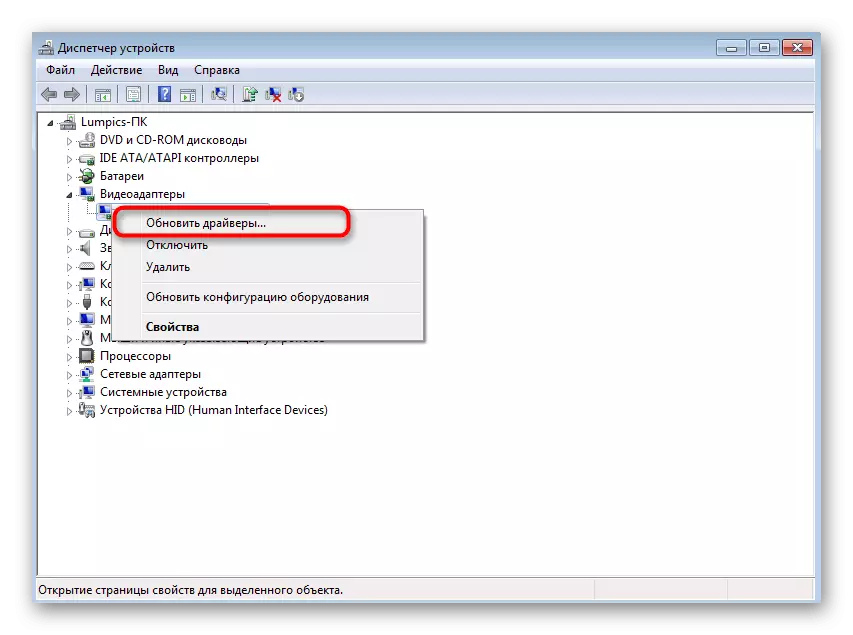
Metode 8: Installere flere Windows-biblioteker
Ytterligere Windows-biblioteker, som ofte blir lagt til av manuelt av brukeren eller er installert sammen med tredjepartsprogrammer, spiller en viktig rolle i lansering og fungerer riktig. Fraværet av en komponent kan føre til at målet ikke engang er installert på datamaskinen. For å unngå dette anbefales det å etablere alle de nåværende versjonene av hvert bibliotek. Nyttige tematiske koblinger leter etter videre.
/
Les mer:
Slik oppdaterer du. NET Framework
Slik installerer du DX11 i Windows
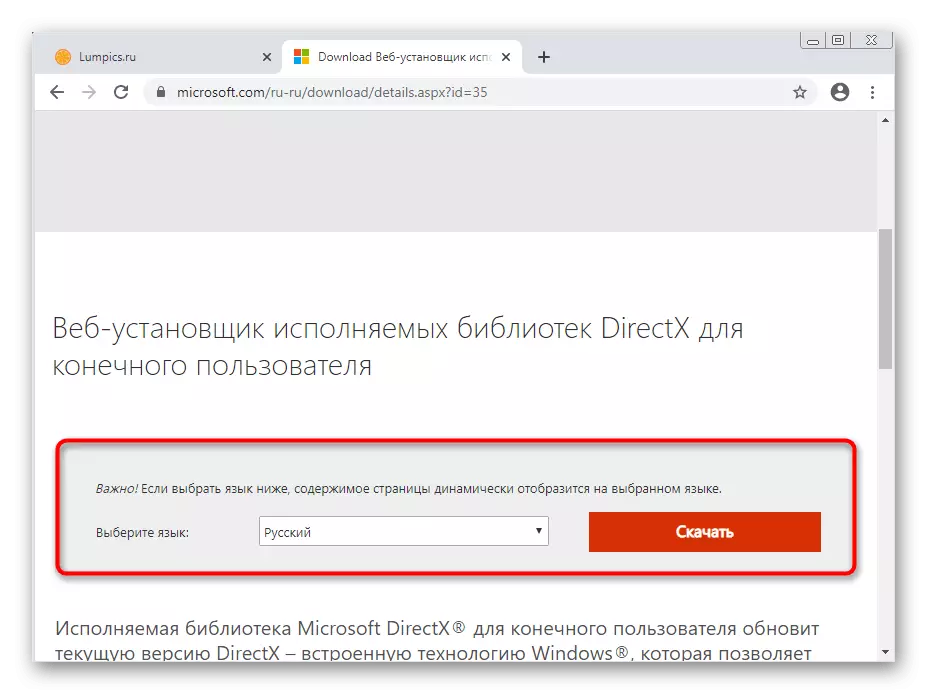
Metode 9: Kontroller integriteten til systemfiler
Sistnevnte metode innebærer verifisering av systemfiler for feil og ulike skader. Alt dette gjøres gjennom standardverktøy, noe som betyr at med implementeringen av metoden vil det ikke være noen problemer selv på nybegynnere. Dette alternativet er imidlertid ekstremt sjeldent, så det følger det i disse situasjonene hvor de ovennevnte anbefalingene ikke bringer på grunn av resultater.
Les mer: Kontroller integriteten til systemfiler i Windows 7