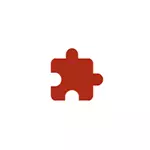
If necessary, you can prohibit the installation of Chrome extensions from both the official store, and from third-party sources using the registry editor or local group policy editor, which will be discussed further in the instructions. Attention: When applying the settings under consideration, you will see the inscription is managed by your organization in Google Chrome or this browser is managed by your organization.
Prohibition of the Chrome browser extensions using the registry editor
This method, in contrast to the next, is suitable for users of all current versions of Windows 10, 8.1 and Windows 7, including a home editor.
- Run the registry editor. To do this, you can press keys Win + R. on the keyboard, enter regedit. And press ENTER.
- Go to RegistryhKey_Local_machine \ Software \ Policies
- Right-click on the section ("folder") Polices and select "Create" - "Section". Specify the Google name for this section, inside it, create a subsection called Chrome.
- Inside this section, create a subsection named ExtensionInstallblocklist.
- Going to this section, in the right pane of the section Editor, right-click and select the Create Context menu item - "String Parameter" and set the name " 1 "For him (without quotes).
- Double-click on the newly created parameter and specify the sign "Star" as its value - *

- In the Chrome section, create a DWORD parameter named BlockexternalExtensions and meaning 1.

After the actions of the expansion in Chrome will cease to be installed both from the official Chrome WebStore and with third-party sites.
When you try to install an extension from the Chrome store, you will see a message that the action is blocked by the administrator instead of the usual installation button:
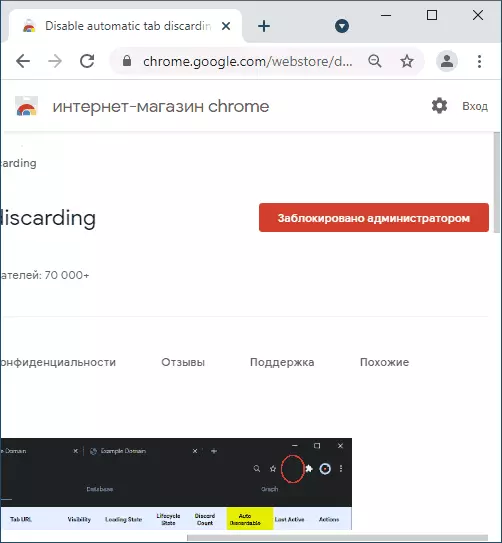
The expansion parameters set at the time of change will also be disabled without switching on, but will not be removed automatically.
Limiting extension installation in the Local Group Policy Editor
To use this method on your computer or laptop, a professional or corporate version of Windows is being installed, where the local group policy editor is present.
- Download Chrome Group Policy Templates from the official site https://dl.google.com/dl/opedl/chrome/policy/policy_templates.zip and unpack the archive at a convenient location.
- Press keys Win + R. Enter gpedit.msc. and press ENTER to run the local group policy editor.
- Go to "Computer Configuration" - "Administrative Templates".
- In the menu, select "Action" - "Add and delete templates".

- In the next window, click "Add" and go to the folder Windows \ ADM \ RU-RU In the folder with unpacked templates, open the file chrome.adm. After you close the Add Template window.
- In the Local Group Policy Editor, go to the "Computer Configuration" section - "Administrative Templates" - "Classic Administrative Templates" - "Google" - "Google Chrome" - "Extensions".
- Double-click on "Setting up a black extension list", set the value "Enabled", and then in the parameters, click the "Show" button and enter the * Symbol in the "Value" field, apply the settings.

- Enable the policy "Block the installation of external extensions".
