
Metode 1: iloveimg
Online Service Iloveimg inneholder et stort antall forskjellige verktøy som lar deg redigere bilder og konvertere dem til andre formater, men nå vil vi bare bruke en av dem.
Gå til online-tjenesten iLoveimg
- Bruk lenken over for å være på hjemmesiden til IloveMG-siden, og velg den første flisen "Klem bildet".
- Klikk på "Velg bilde" -knappen eller dra filen fra lederen til mappen.
- Hvis du klikket på knappen, åpnes en egen nettlesermeny. Legg jpeg-bildet og velg det for nedlasting.
- Iloveimg tilbyr muligheten til å batch filbehandling, slik at du kan legge til andre objekter om nødvendig. Etter at de er alle tilstede i listen, og klikker deretter på "Squeeze Images".
- Etter noen sekunder blir komprimeringsprosessen automatisk fullført. Du vil bli varslet om hvor mye størrelsen på filen er blitt mindre. Samtidig vil han umiddelbart starte opp på datamaskinen.
- Hvis nødvendig, åpner du verktøypanelet for å fortsette for å redigere bildet ytterligere.
- Du kan endre størrelsen på piksler ved å redusere den for å redusere størrelsen på filen, mens du ikke mister i kvalitet.
- Det vil bidra til å implementere denne oppgaven og trim-alternativet. For eksempel, bli kvitt ekstra fragmenter langs kantene, og bare etterlater det ønskede innholdet.
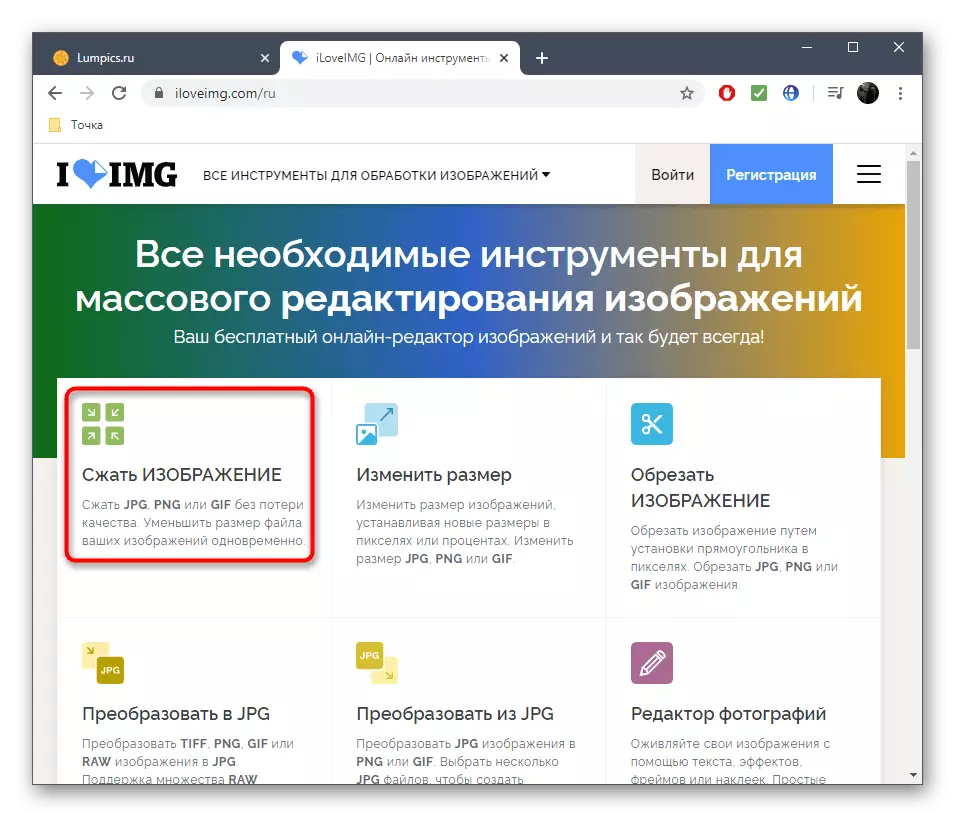

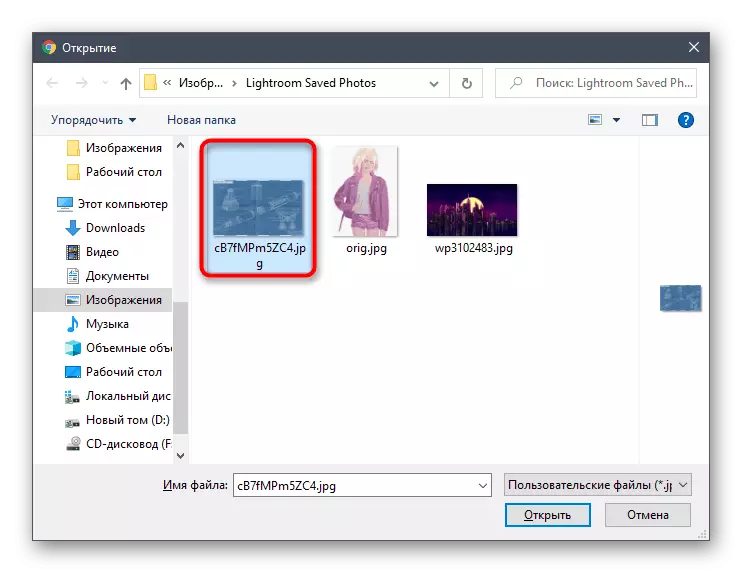
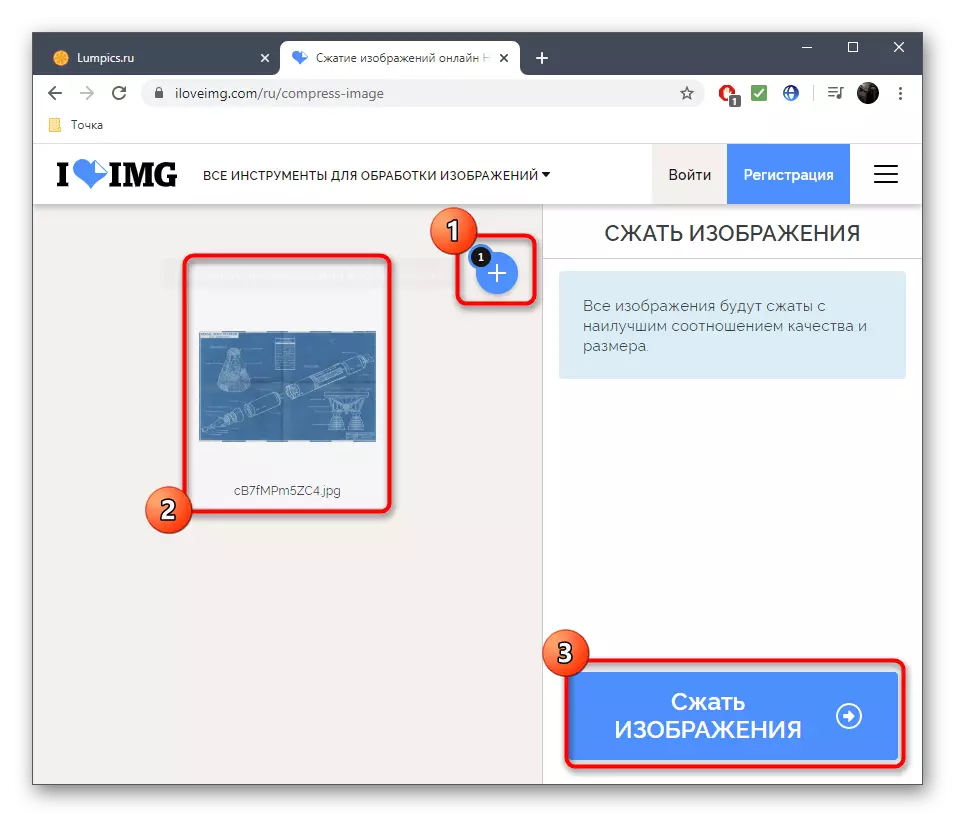
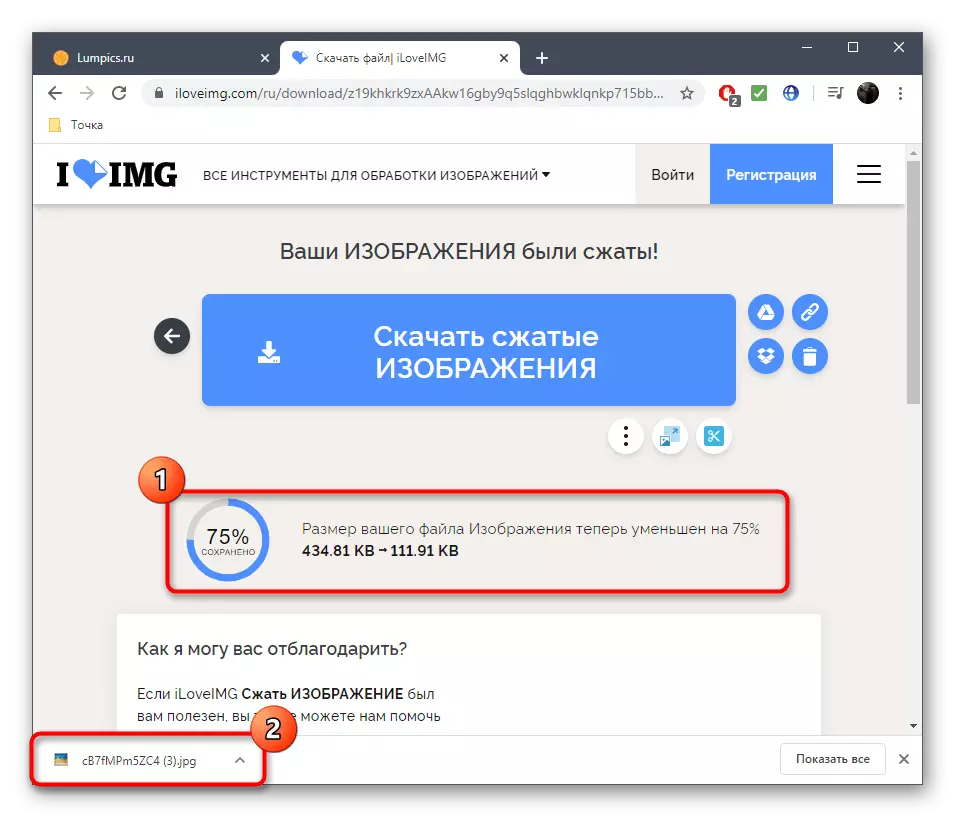
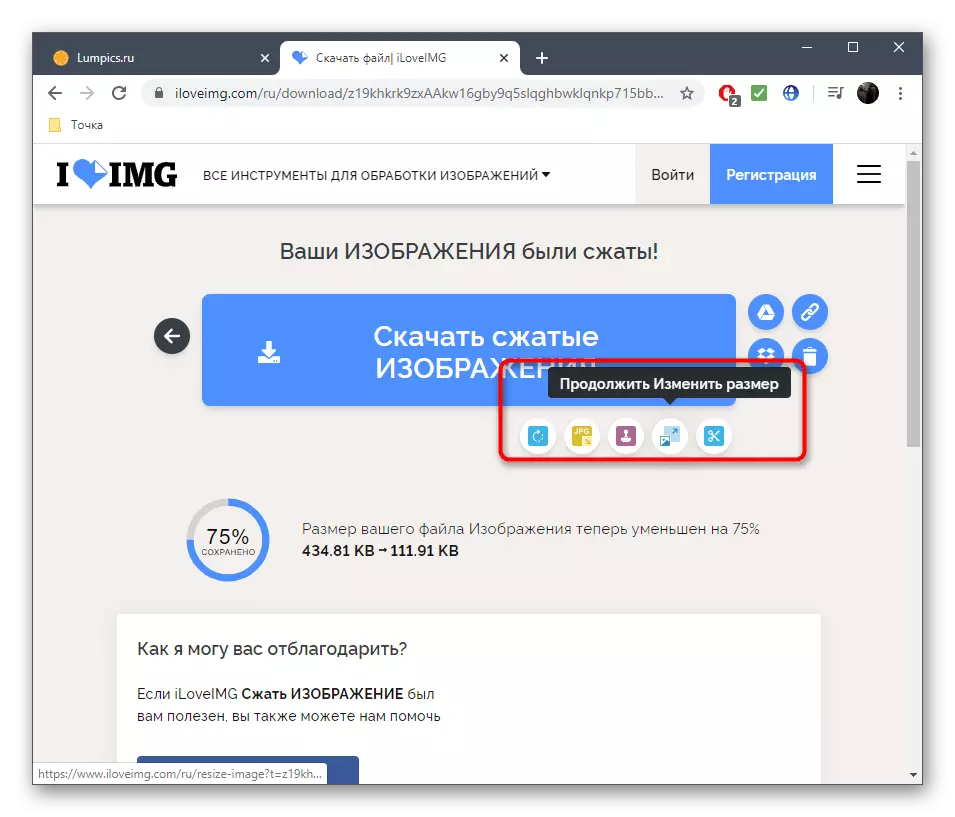
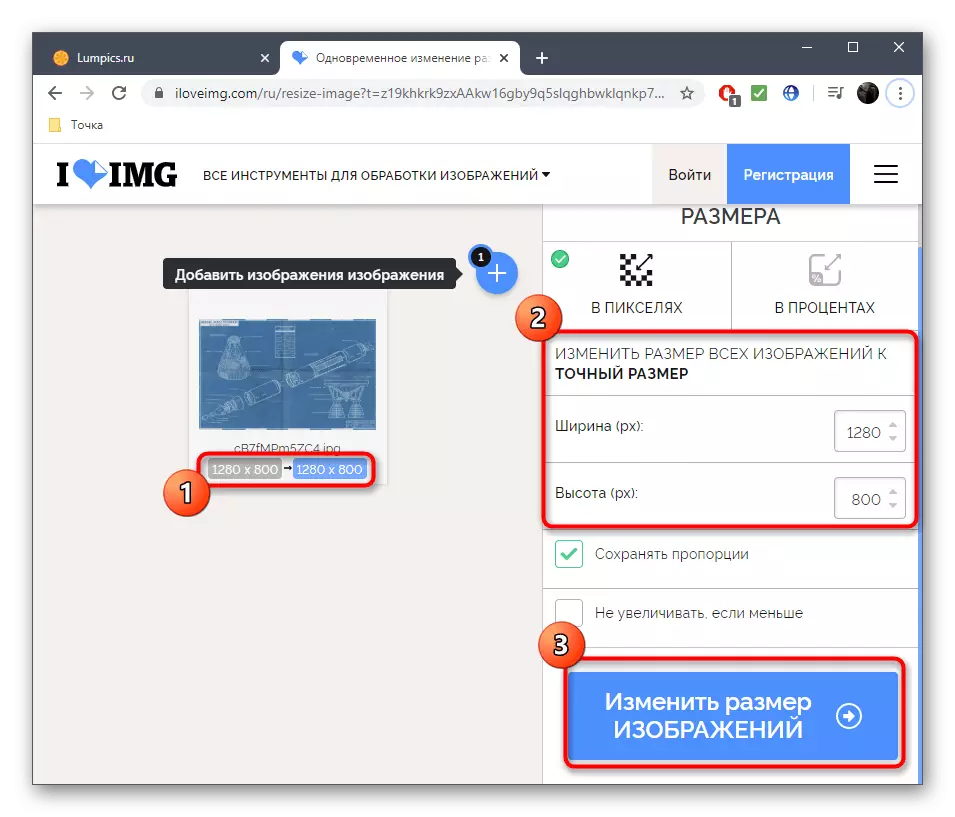

Etter at du har fullført endringene i IloveMG-editoren, lagrer du dem og laster bildet til datamaskinen. Etter sikker på å kontrollere at dets utseende i samsvar med kravene, og sørg for at kvaliteten ikke er egnet.
Metode 2: Imgonline
Flere avanserte innstillinger for komprimering av bilder av forskjellige formater er tilgjengelige i imgonline, men implementeringen av utseendet på denne tjenesten kan virke ikke veldig vakker og praktisk for noen brukere. Imidlertid klarer han seg perfekt med oppgaven og har et viktig trekk ved kompresjonen, som vil bli diskutert ytterligere.
Gå til Imgonline Online Service
- Åpne IMGONLINE-hovedsiden og klikk på "Velg fil" for å angi et redigeringsobjekt.
- Du kan redusere størrelsen på bildet i megapiksler, og dermed redusere oppløsningen, men også ved å gjøre filen mye enklere. Subdimensjonale innstillinger blir bedre satt til maksimal kvalitet, fordi tynn- og gjennomsnittet av skarpe fargeoverganger noen ganger betydelig svekker den generelle kvaliteten på fotografering.
- Deretter markerer markeringen "Progressive JPEG" av markøren, fordi det er denne prosesseringsteknologien som gjør det mulig å komprimere uten tap. Også, denne typen filer tar også noen få prosent mindre plass enn standard JPEG.
- Til slutt kansellerer du kopieringen av Exif og Metadata. Under linjen med denne parameteren er det en kobling ved å klikke på hvilken du kan fortsette for å vise informasjon som brukes etter at behandlingen er fullført.
- Kvalitetssett 100% for ikke å miste det i det hele tatt, mens det er en mulighet for at det etter behandling vil ikke være en betydelig reduksjon i størrelse. Det er bedre å starte med 80%, gradvis flytte til en større verdi hvis det endelige resultatet ikke passer deg.
- Etter å ha klikket på "OK" -knappen, vil behandlingen forekomme. I den nye fanen ser du hvor mindre bildet har blitt mindre, og du kan umiddelbart laste det ned eller åpne det for visning. Gå tilbake hvis du vil endre behandlingsparametrene.
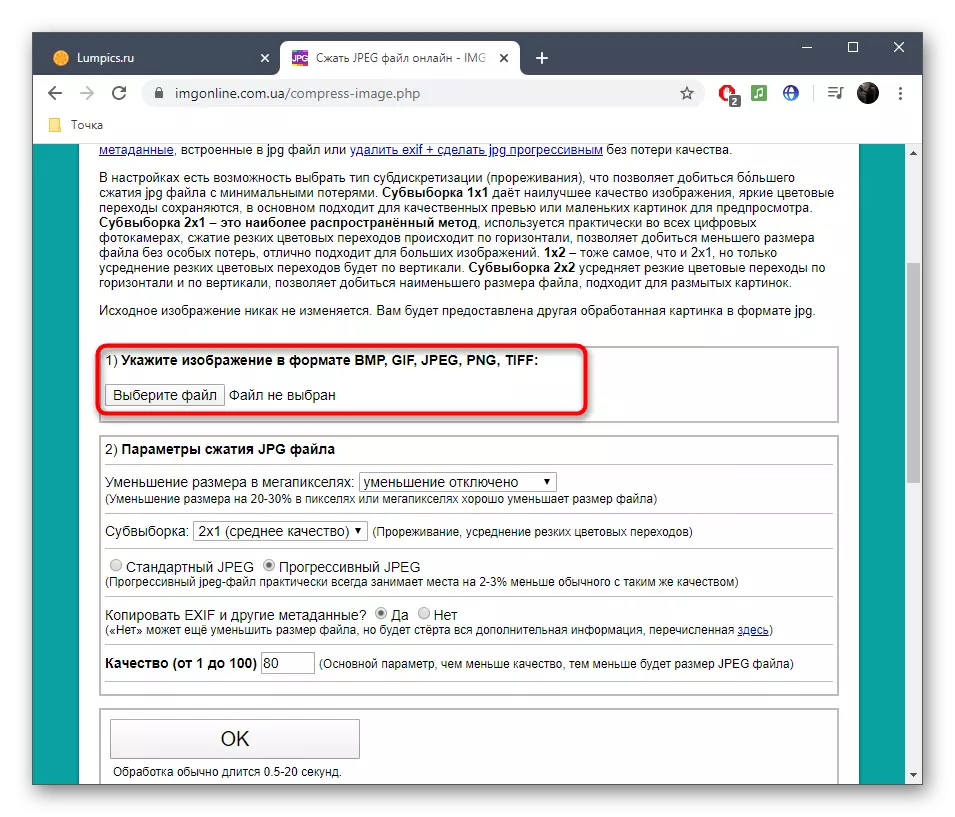
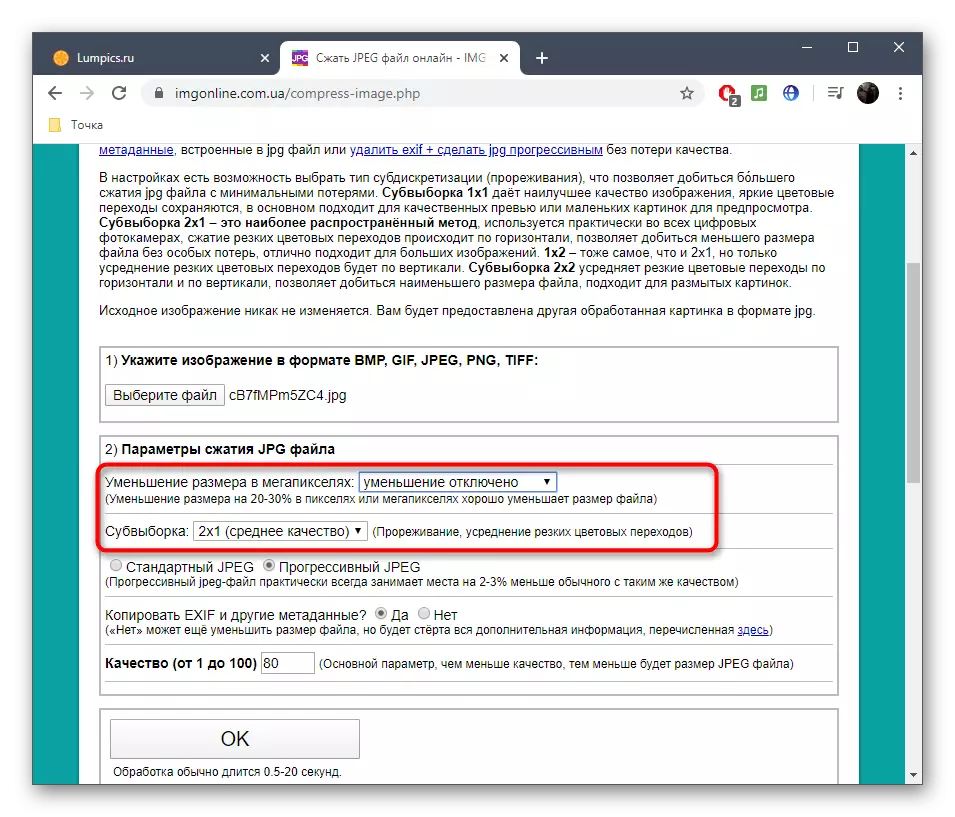
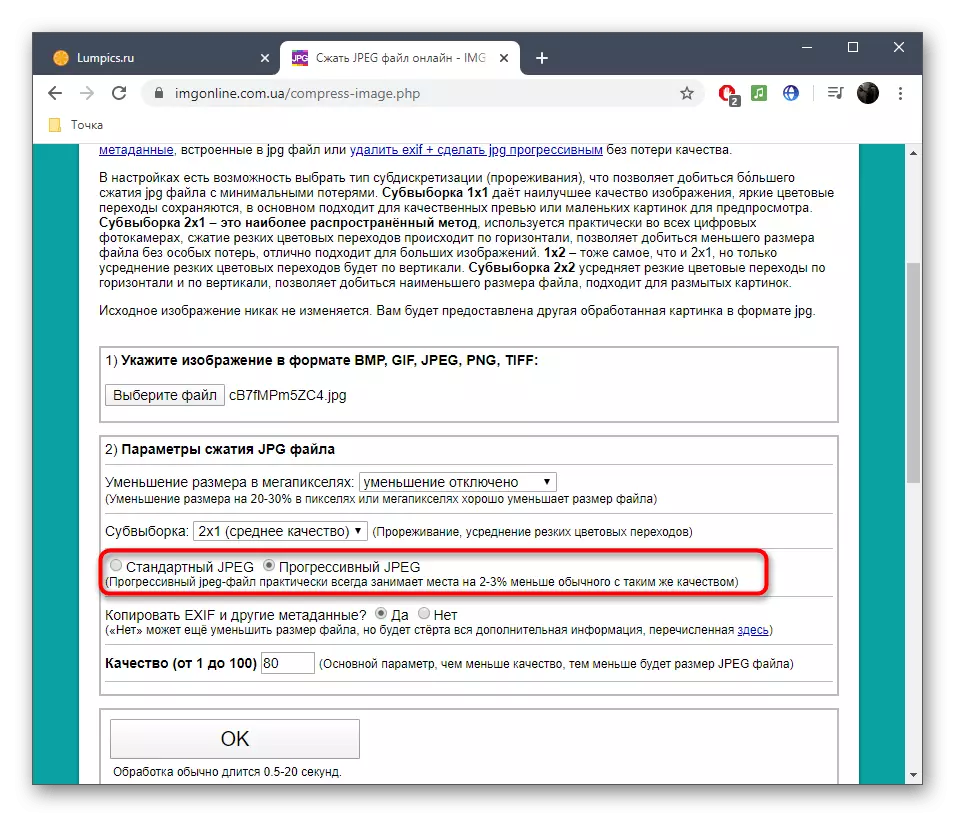

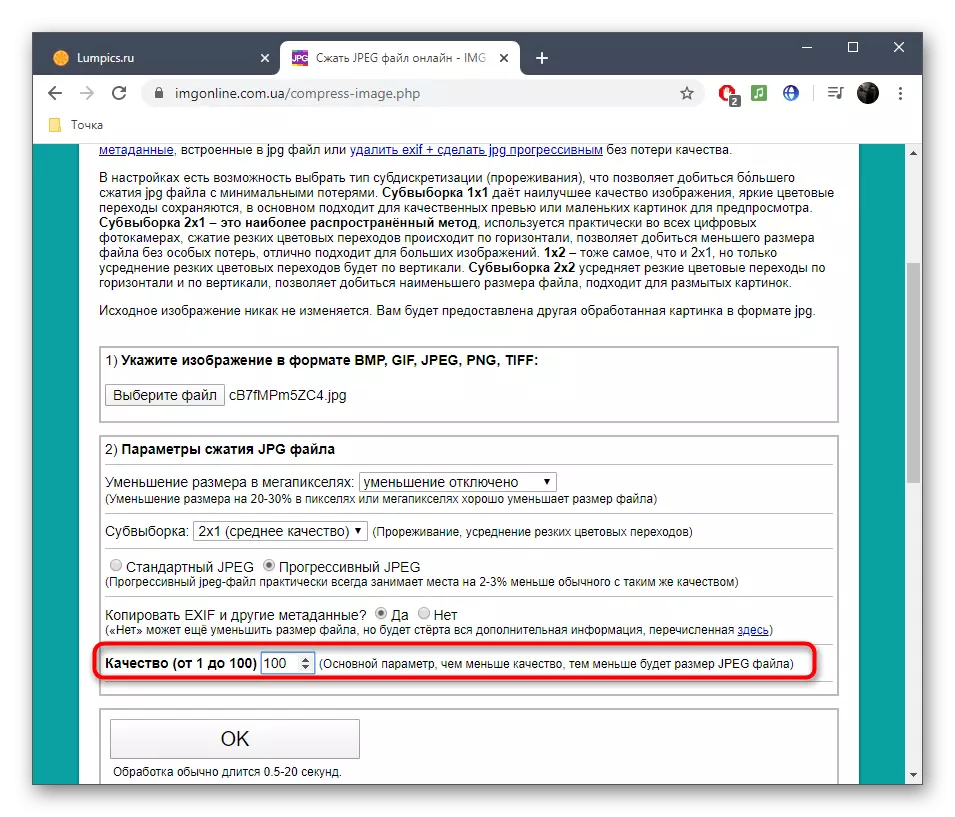
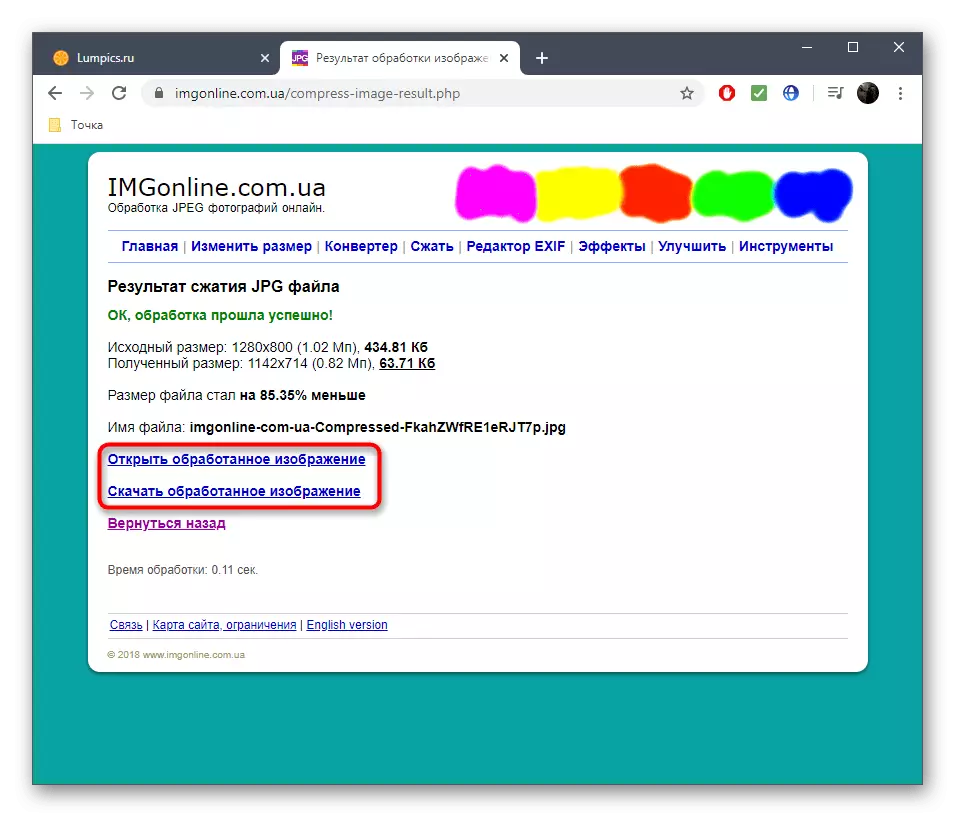
Metode 3: Optimizilla
Optimizilla-funksjonen er at de innebygde algoritmene selv bestemmer hvilken prosentandel av kvalitetskomprimering som vil være optimal slik at forskjellen ikke er synlig. I tillegg har brukeren muligheten til å konfigurere denne parameteren mer detaljert, sporing av eventuelle endringer.
Gå til Online Service Optimizilla
- På OptiMizilla-hovedsiden, gå til Last ned filer eller dra dem til fanen.
- Når du åpner lederen, velger du en eller flere bilder av ønsket format.
- Forvent ferdigstillelse av kompresjonsprosessen, som vil ta bokstavelig talt noen få sekunder.
- Klikk på "Innstillinger" for å spore de nåværende parametrene og endre dem om nødvendig.
- Til venstre ser du det opprinnelige bildet, men til høyre for den allerede behandlede versjonen med en komprimeringsprosent og den endelige størrelsen. Juster den høyre glidebryteren ved å endre verdien for å se hvordan det påvirker det endelige resultatet. Lukk bildet for mer detaljert vurdering.
- Klikk på "Lagre." Når du er klar til å laste ned resultatet på datamaskinen.
- Alle filer lastes ned i form av ett arkiv slik at det er praktisk å åpne for å vise eller administrere alle objektene samtidig.
- Åpne arkivet, se bildene og sørg for at de har riktig kvalitet.
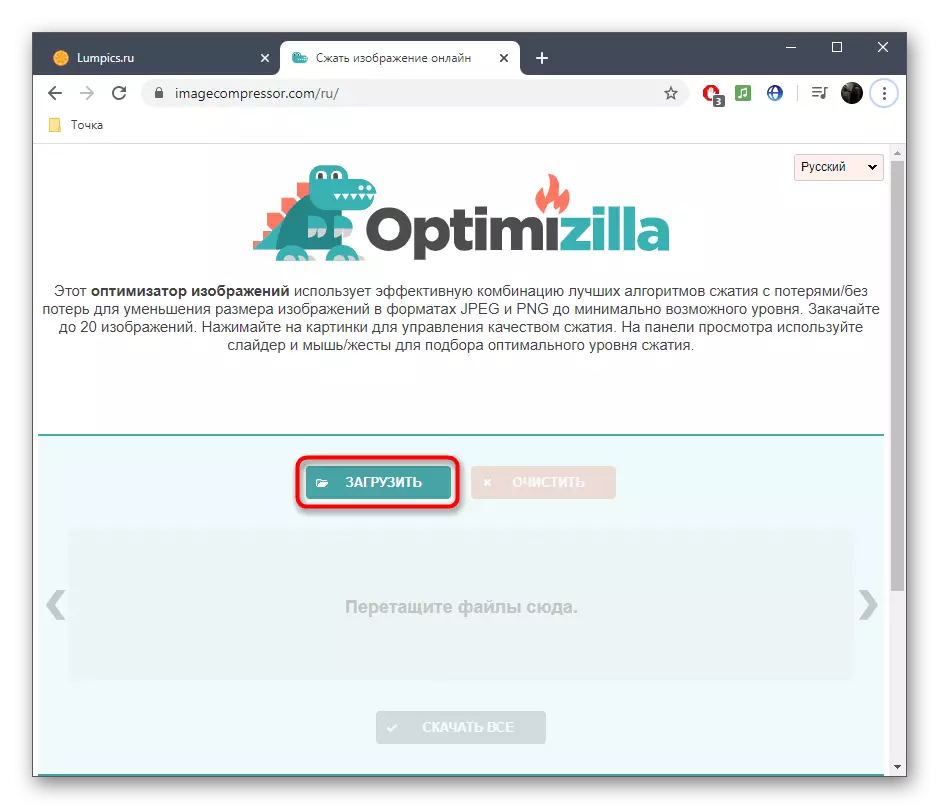
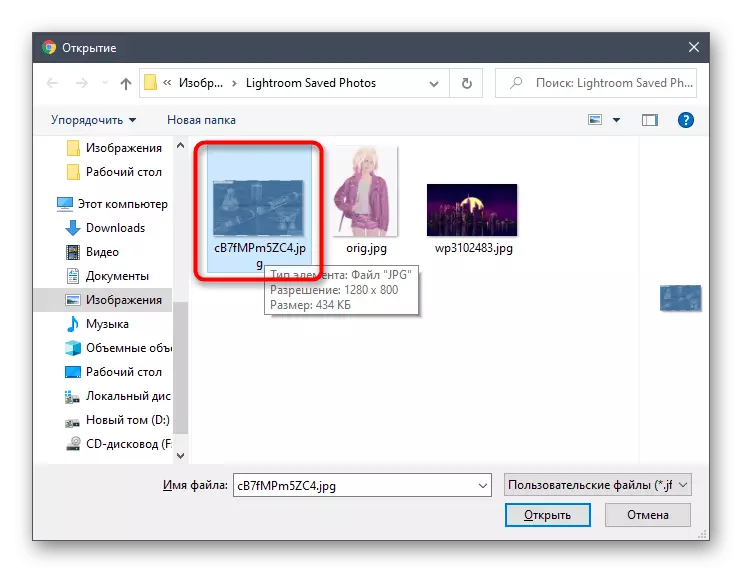
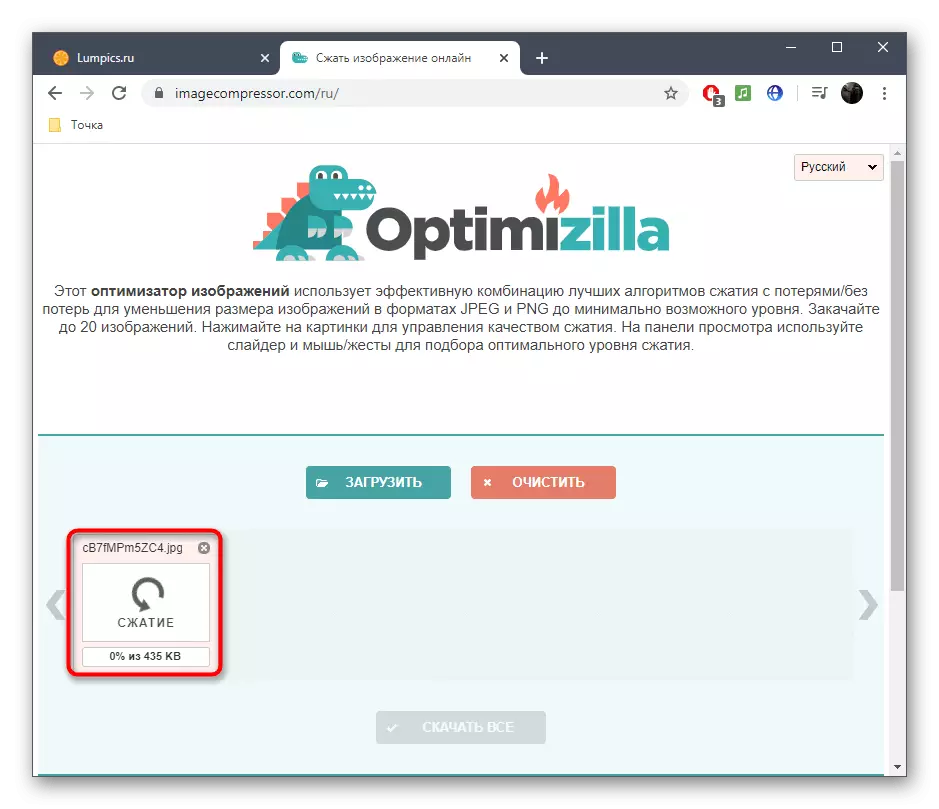
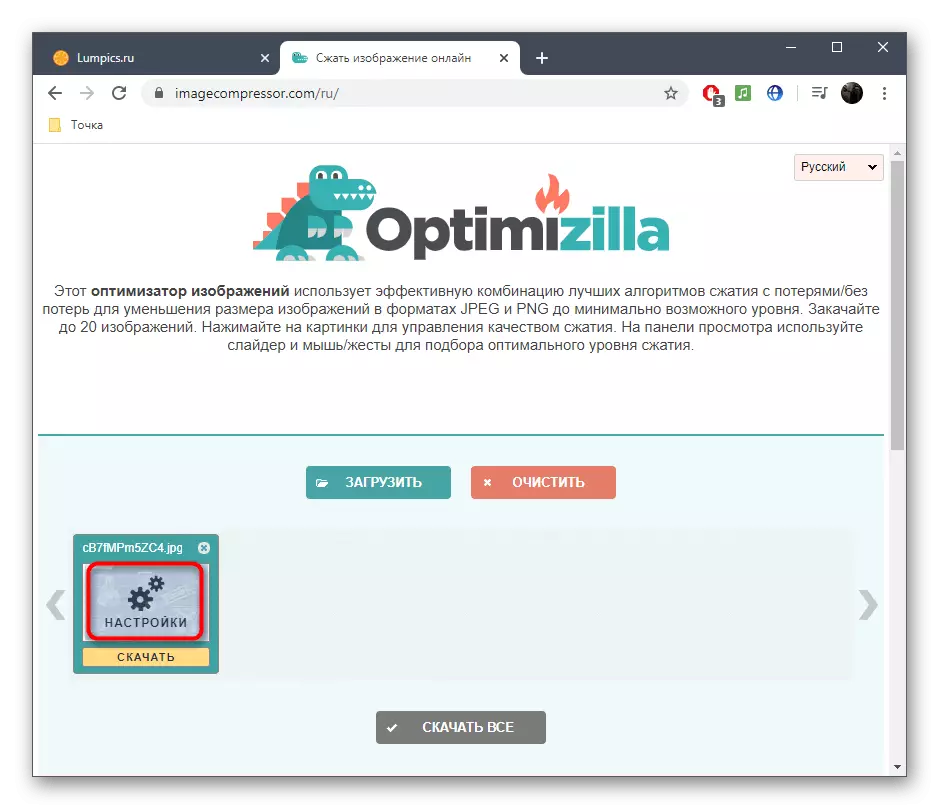
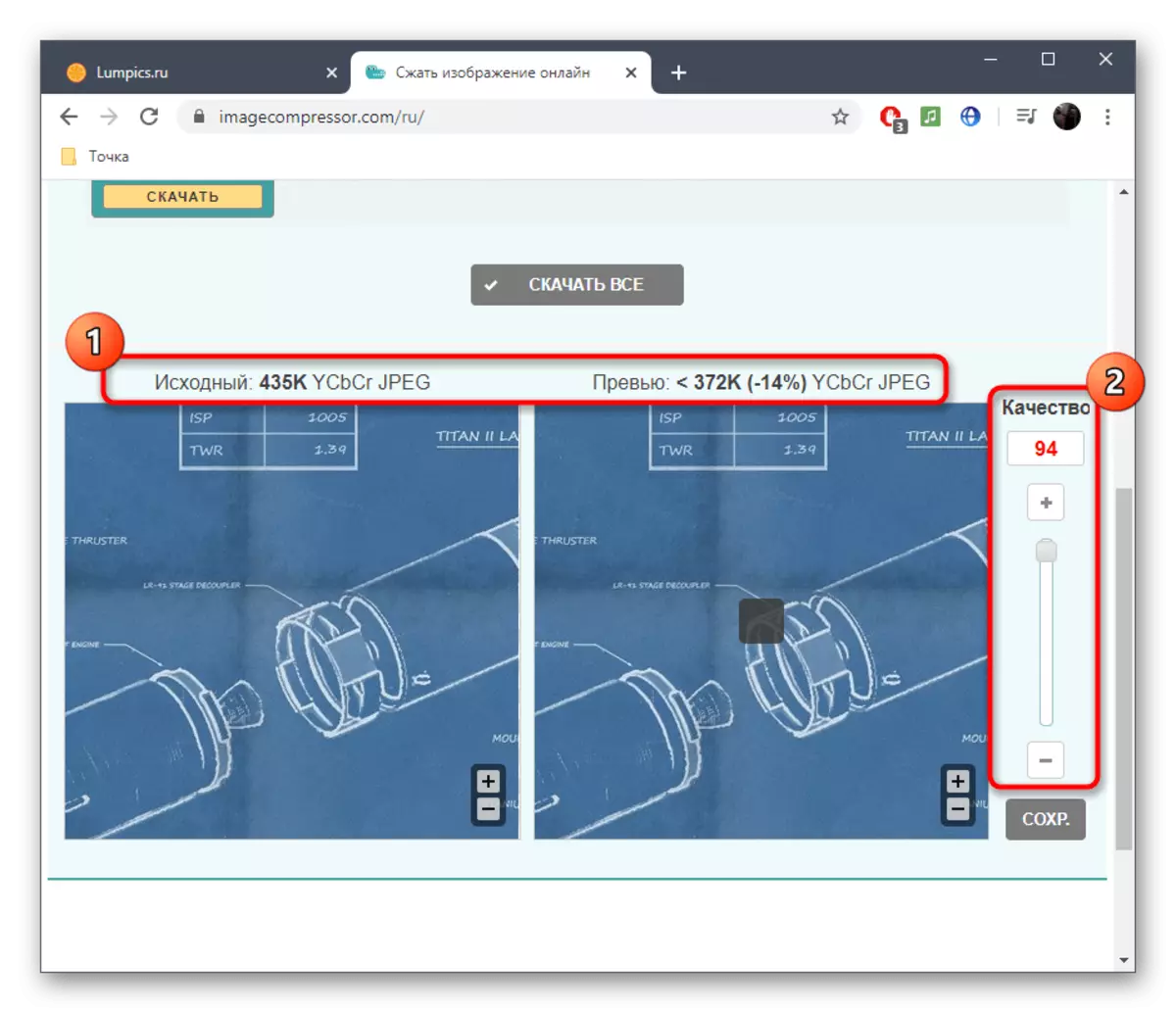
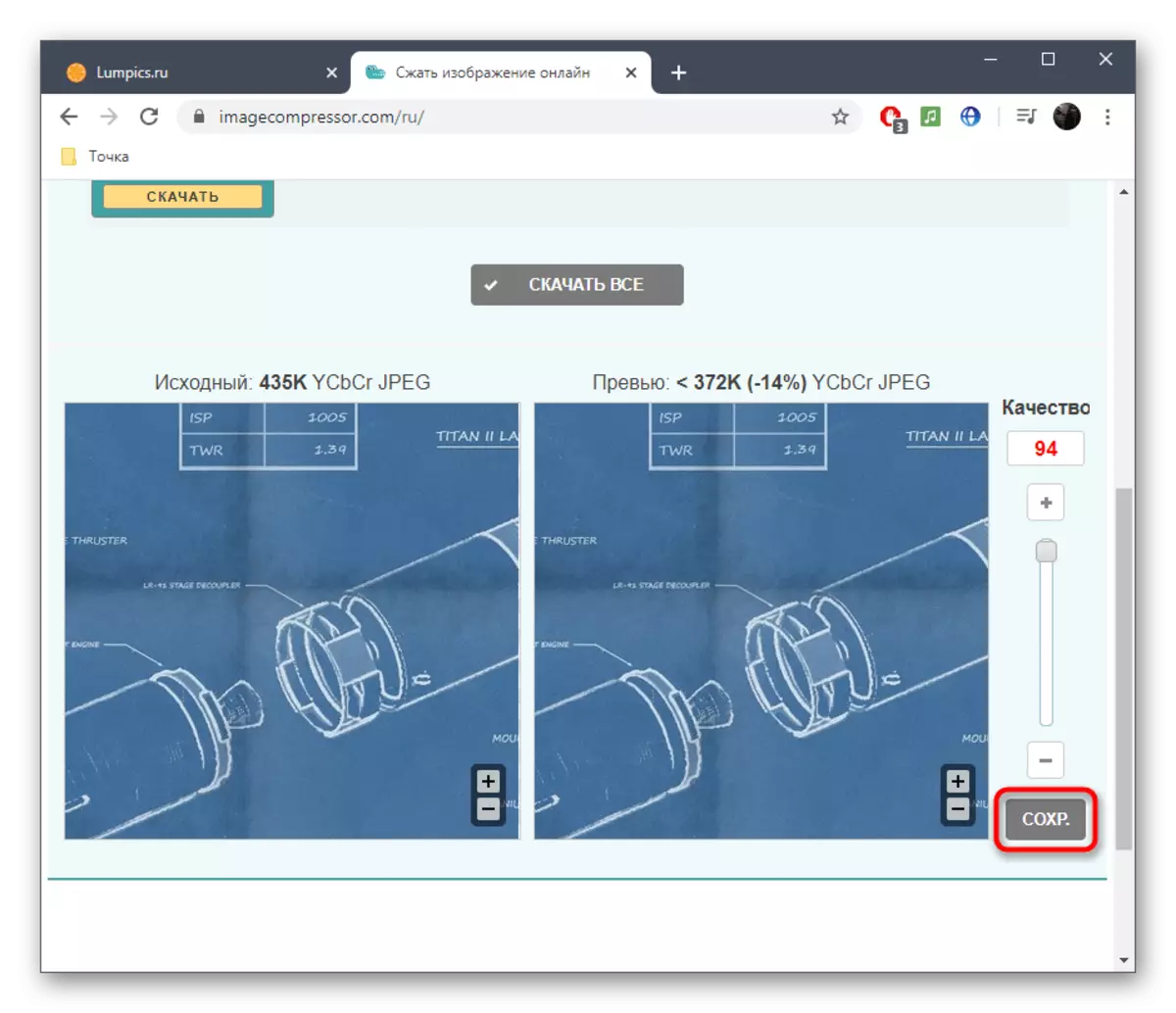
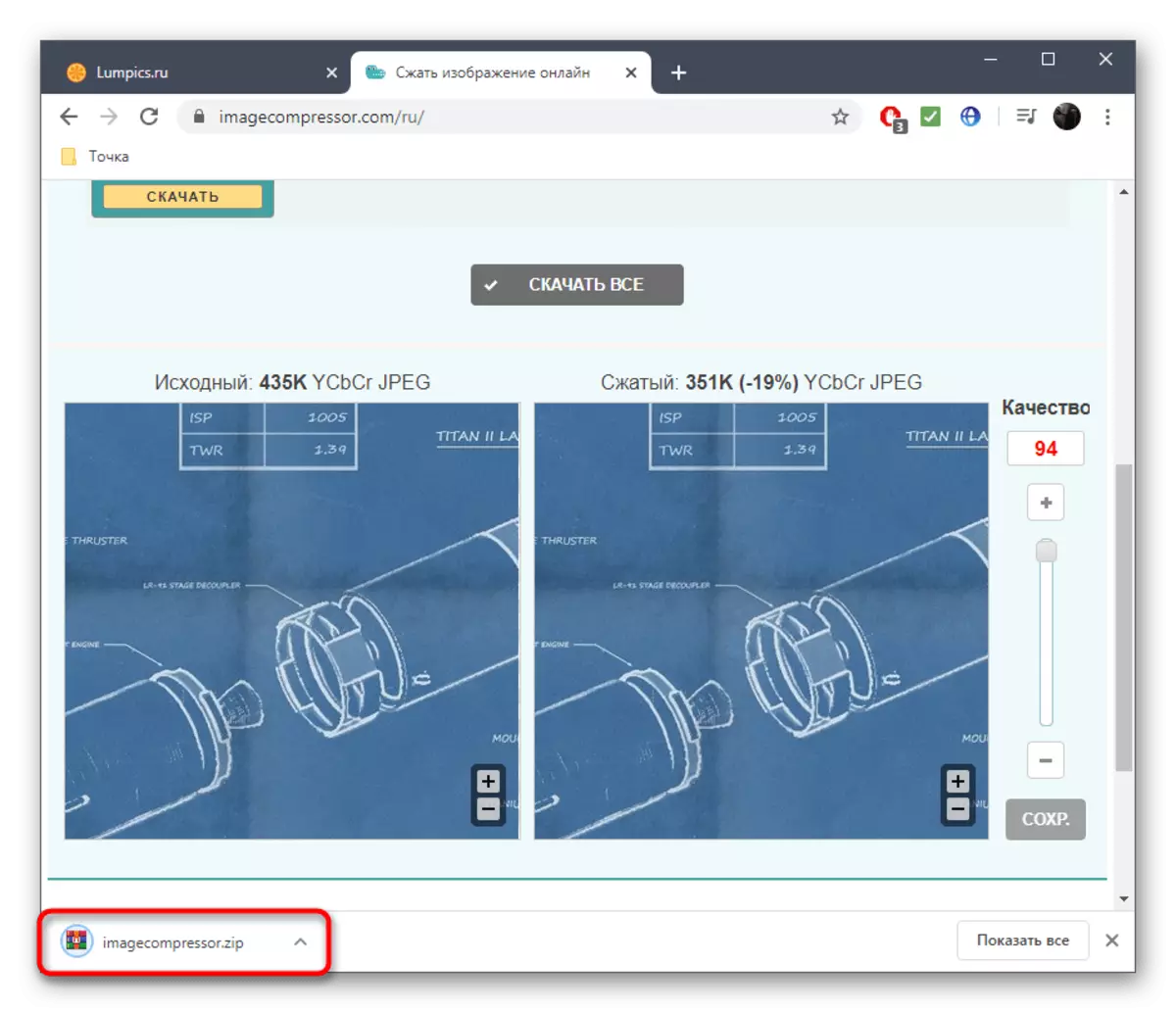
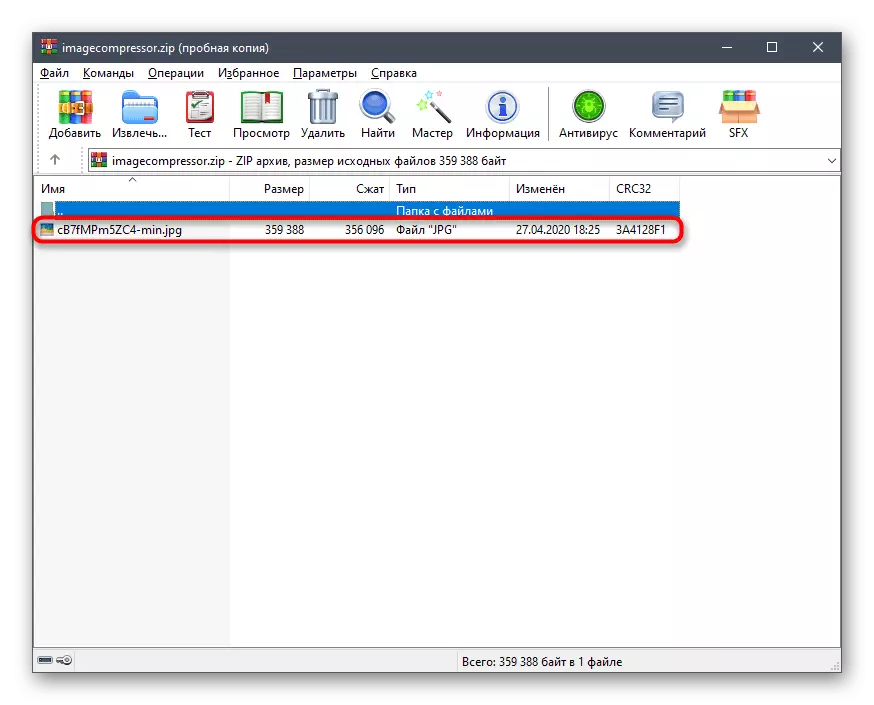
Les mer: Programmer for å forbedre kvaliteten på bildet
