
Metode 1: Avatan
Avatan er en fullt gratis grafikkredigerer, forskjellig fra følgende ikke som et stort sett med verktøy. Men hvis du trenger å konfigurere bare de grunnleggende parametrene, endre og fargelegge øynene, vil denne webtjenesten takle oppgaven med den perfekt.
Gå til online-tjenesten Avatan
- Etter å ha flyttet til Avatan-siden, klikker du på "Åpne bilde" -knappen.
- I vinduet Åpne "Explorer" finner du øyeblikksbildet som er nødvendig for å endre.
- Når du redigerer, flytt til "Retouch" -menyen.
- Menyen vises til venstre, blant annet du bør velge "Eye Color".
- Sett en av standardfargene eller velg ønsket nyanse på paletten. Etter bruk av zoomverktøyet, bringer du det nødvendige området med fotografering.
- Gjør de nødvendige endringene, bygg øynene dine, og klikk på "Apply".
- Komplett redigering ved å bruke andre tilgjengelige verktøy, og på Klar klikk "Lagre" for å gå til datamaskinen din nedlasting.
- Angi navnet, velg kvaliteten, størrelsen og klikk "Lagre" for å laste ned bildet selv.
- Du vil bli varslet om den vellykkede utførelsen av operasjonen, hvorpå du kan fortsette å redigere andre bilder eller lukke gjeldende redaktør.
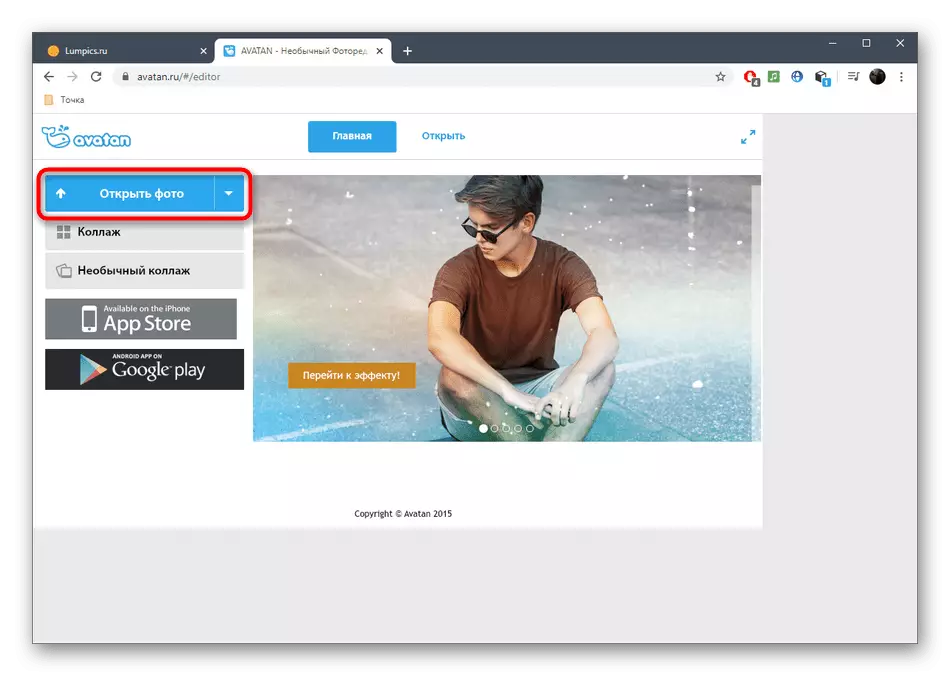
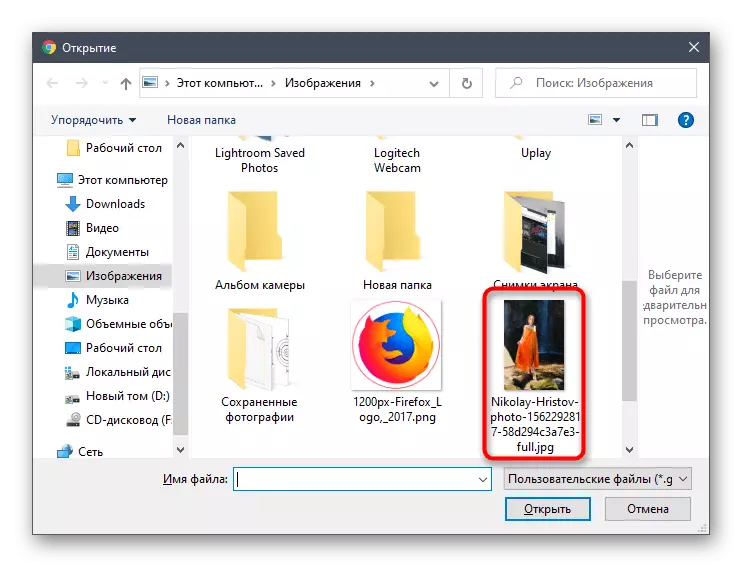
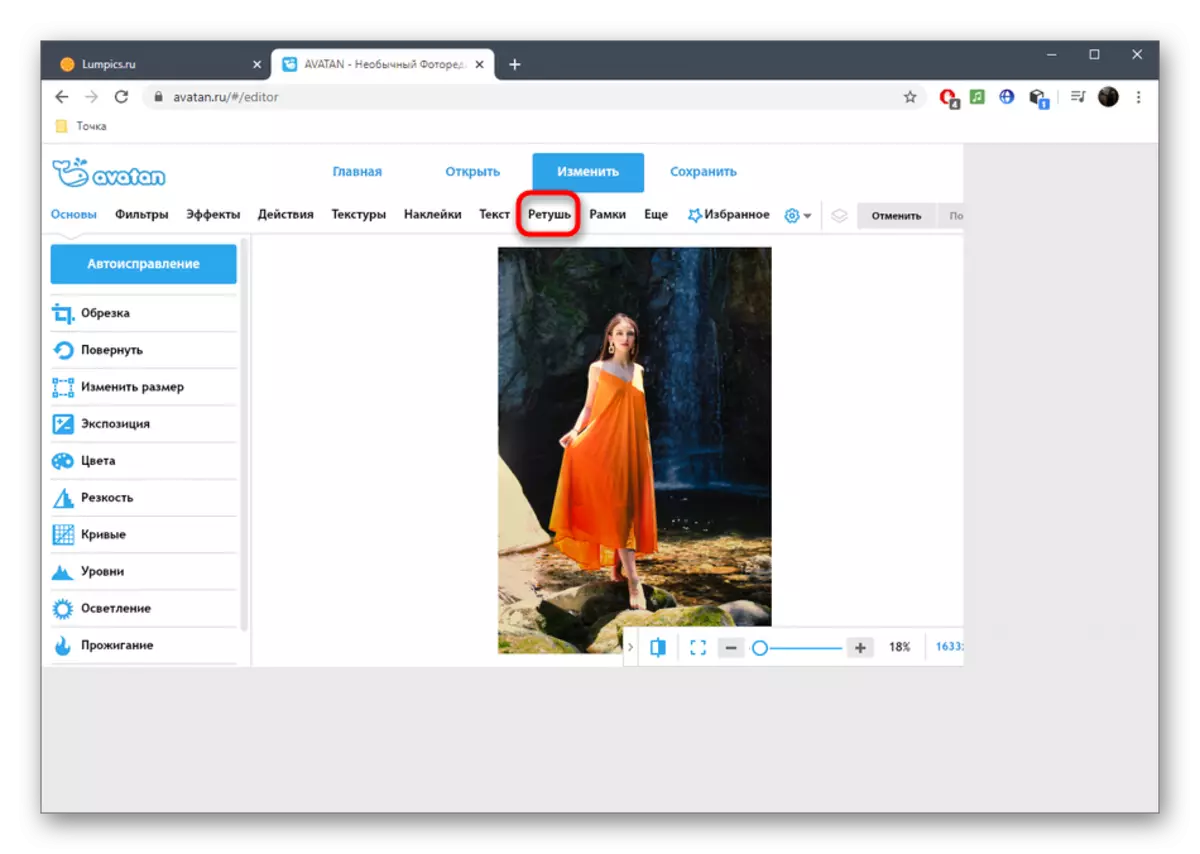
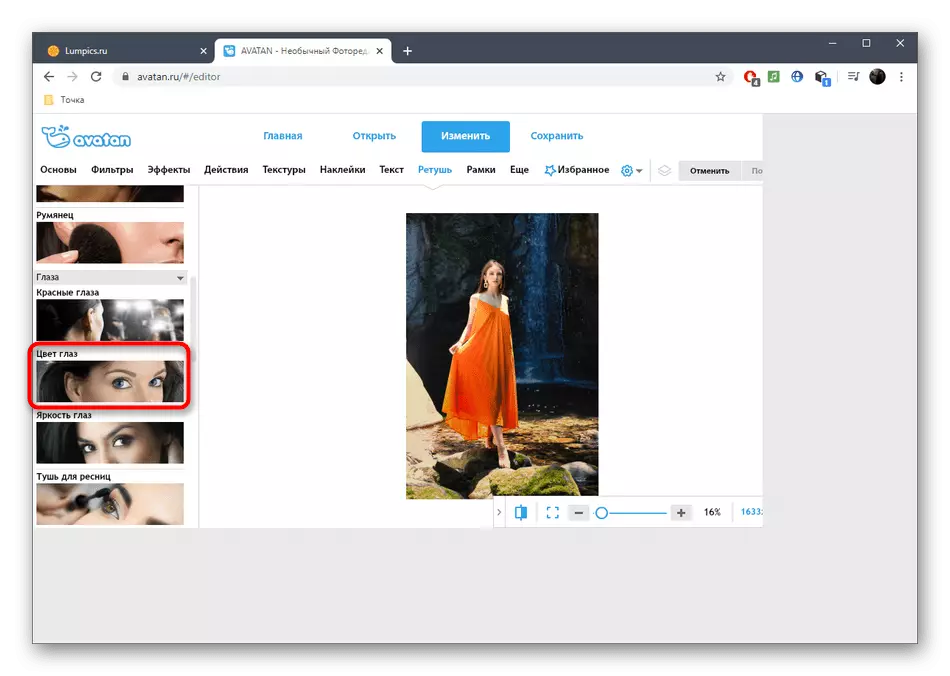
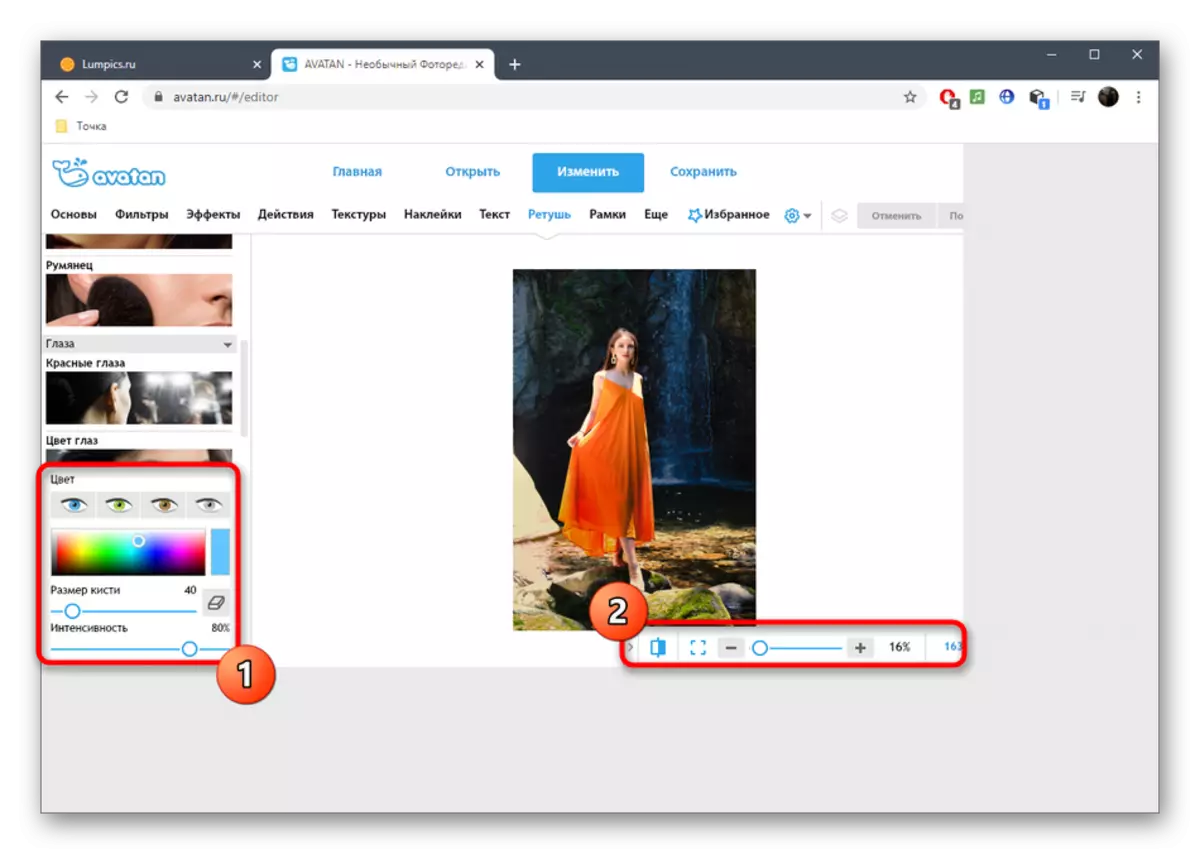
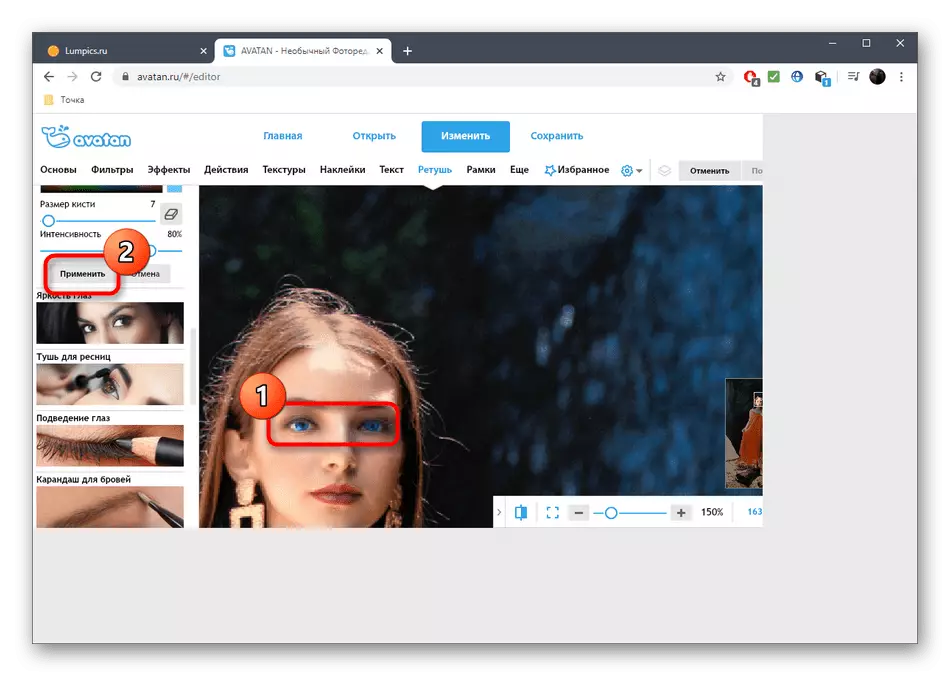
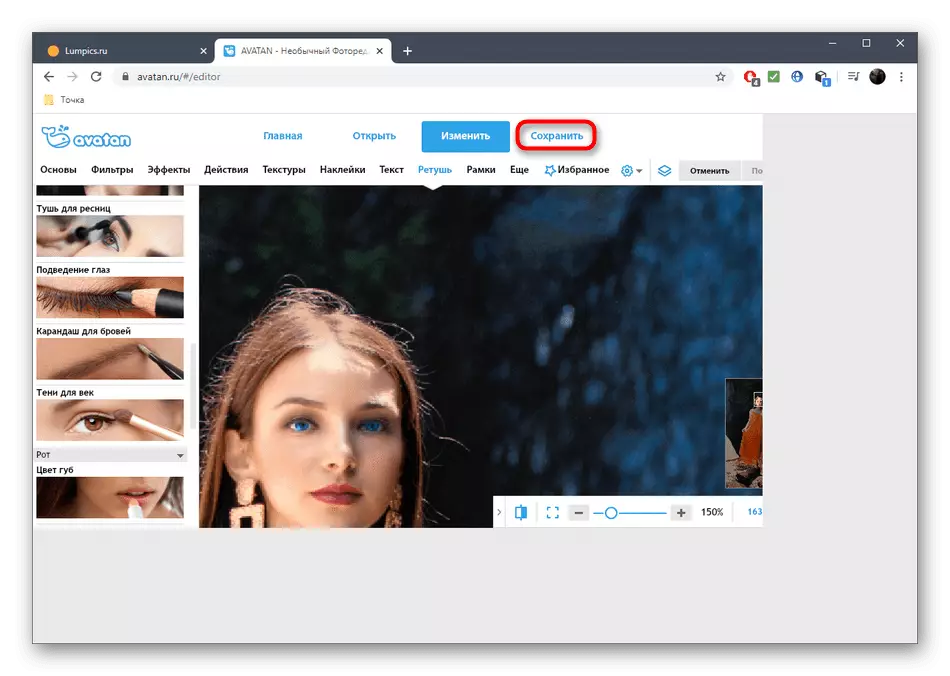

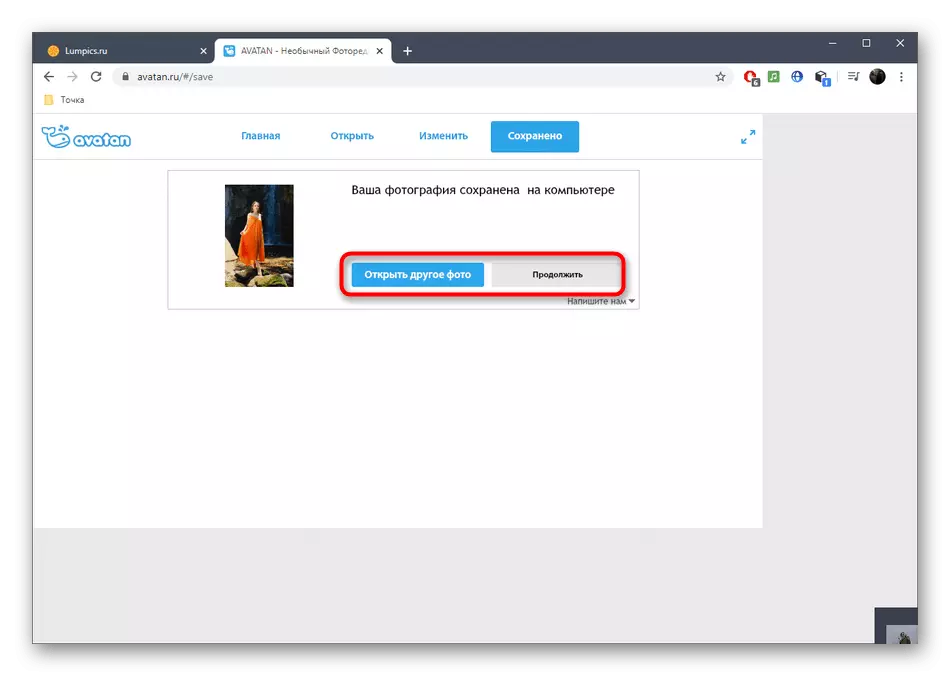
Metode 2: Pixlr
Pixlr - en fullverdig grafisk redaktør som opererer på nettet. Det har ikke et eget verktøy som er ansvarlig for å endre fargen på øynene på bildet, men i stedet kan du bruke andre alternativer knyttet til fargeinnstilling, som du vet i denne instruksjonen.
Gå til Online Service Pixlr
- Å gå til PIXLR-hovedsiden, klikk på Advanced Pixlr E-knappen.
- I det innbydende vinduet på redaktøren, klikk på "Åpne bilde" for å fortsette til valget av ønsket bilde.
- I "Explorer", se etter et øyeblikksbilde og last det ned til nettstedet.
- Bruk skaleringsalternativet ved å øke øyet og kokende redigering.
- Nå trenger du et av tildelingsverktøyene. The Magic Wand fremhever området automatisk, med fokus på fargetonen, og den magnetiske lassoen styrer brukeren selv. Prøv å samhandle med hvert av disse verktøyene for å bestemme den rette. Som et resultat bør du ha en lukket stiplet linje, som dekker hele området som fargen vil endres.
- Alle andre handlinger vil bli gjort gjennom rullegardinmenyen Tilpasning.
- Til å begynne med, vurder lysstyrken og kontrastversjonen. Takket være de to skyvekontrollene kan du sette lysstyrken og kontrasten på øyet, bare litt endring av skyggen eller gjøre dem mer uttrykksfulle på en generell bakgrunn.
- Gjennom "Hue & Saturation" ved å flytte glidebryteren, er en helt annen farge satt. Se for endringer i sanntid for å velge det beste alternativet og lagre det ved å klikke på "Apply".
- Tenk på at det er viktig å tildele et helt hele området av øyet, fordi det som et resultat kan forbli i kilden, og resultatet vil være lik den som er vist i skjermbildet nedenfor.
- Pass på at det endelige bildet er helt fornøyd med deg, og deretter håndtere den andre redigering, om nødvendig.
- Etter ferdigstillelse i "File" -delen, velg "Lagre" eller bruk standard Ctrl + S-tastekombinasjonen.
- Angi filnavnet, dets format og kvalitet, og klikk deretter på "Last ned" for å laste opp et bilde til en datamaskin.
- Gå til videre samspill med stillbildet etter vellykket nedlasting.
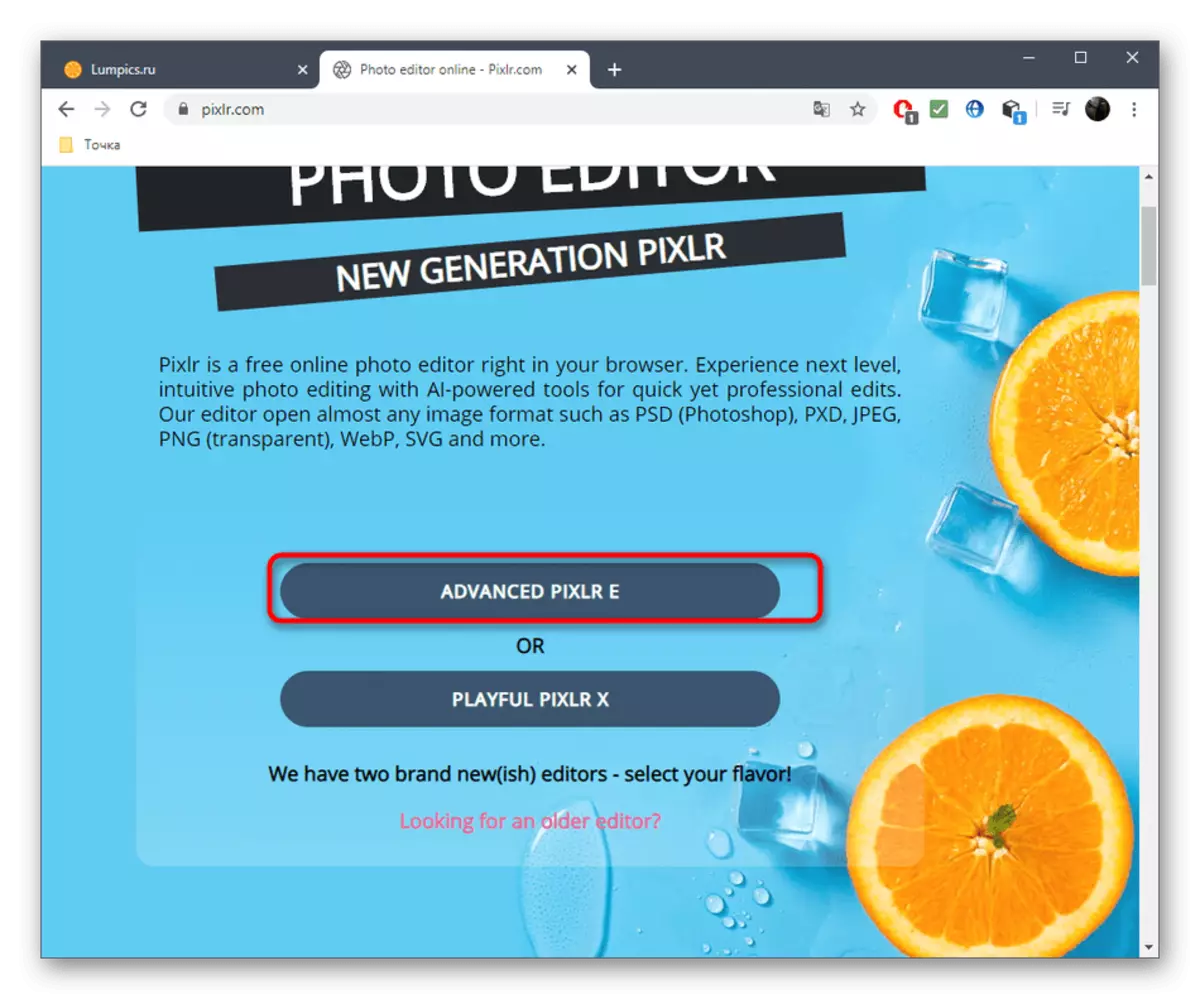
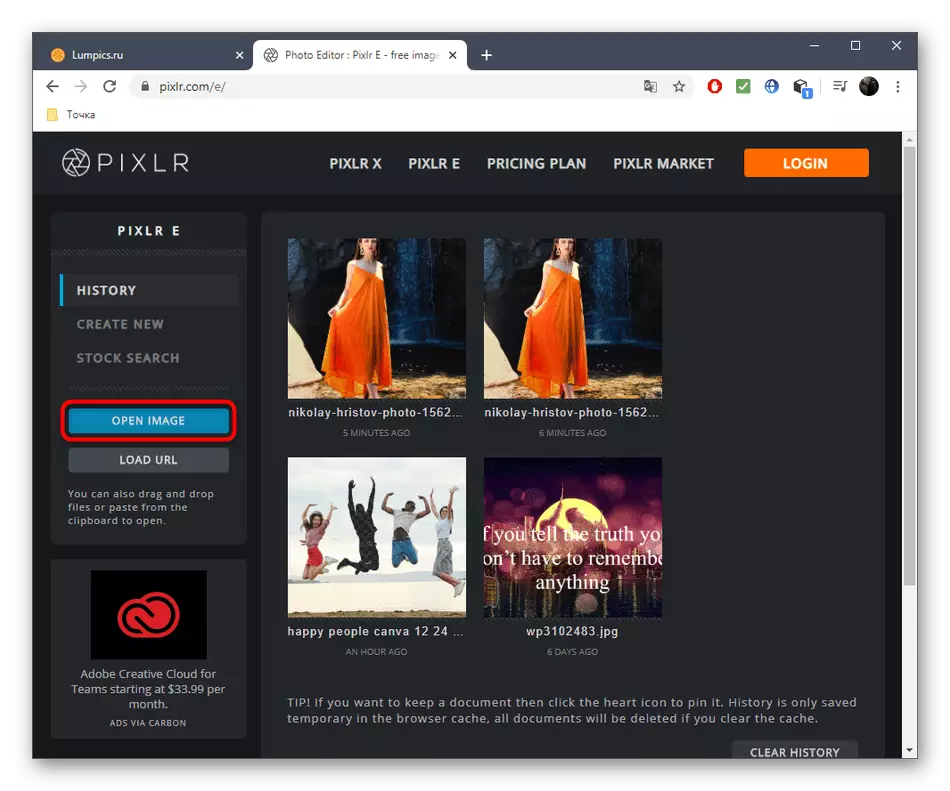
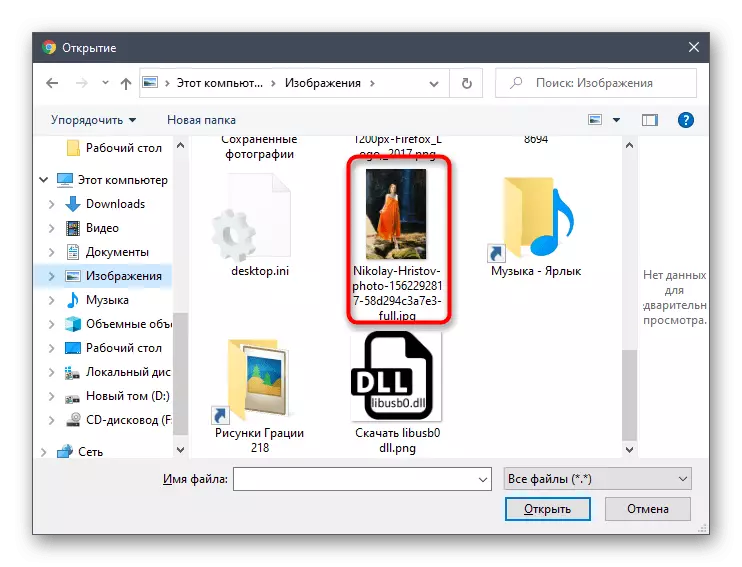
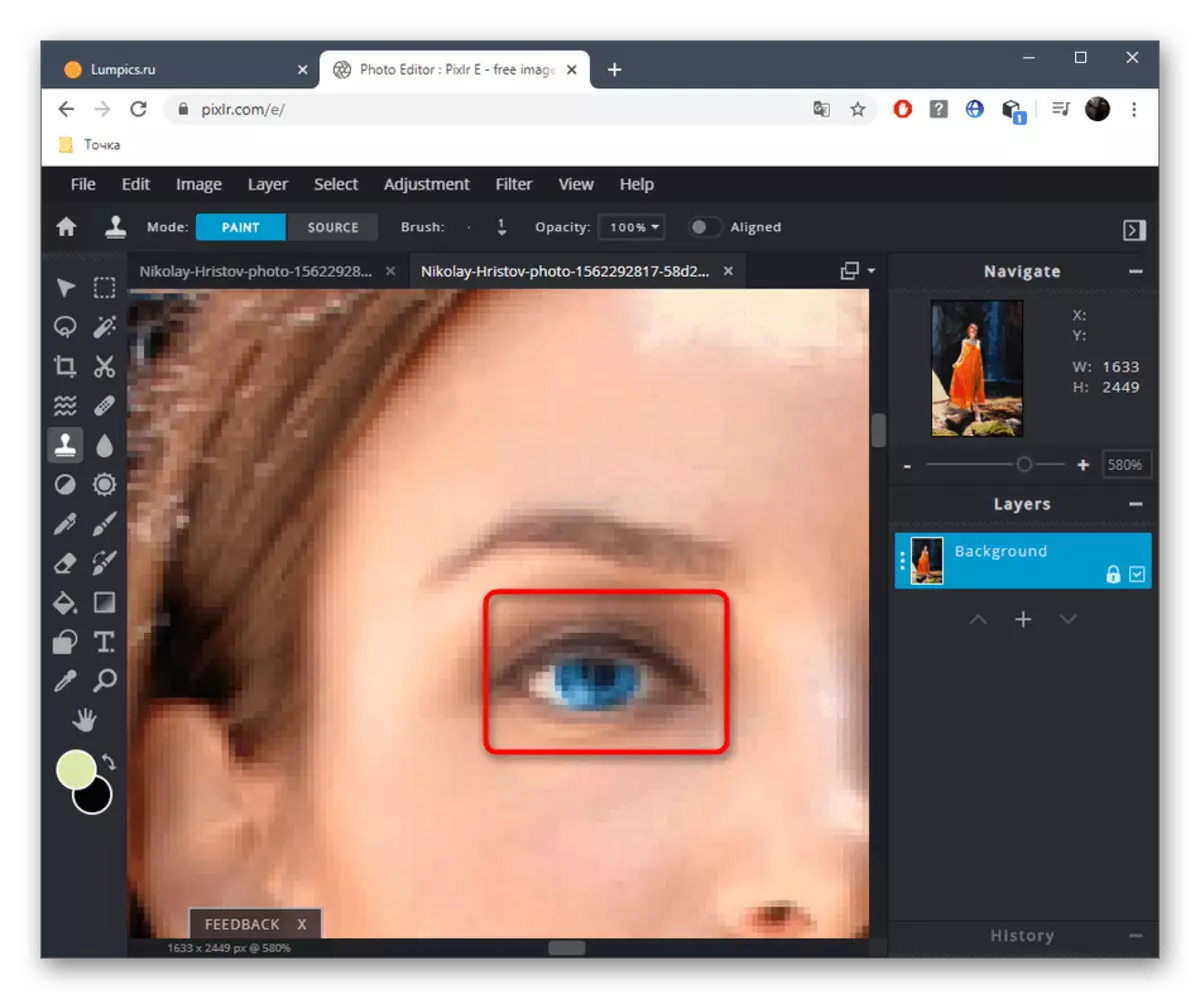

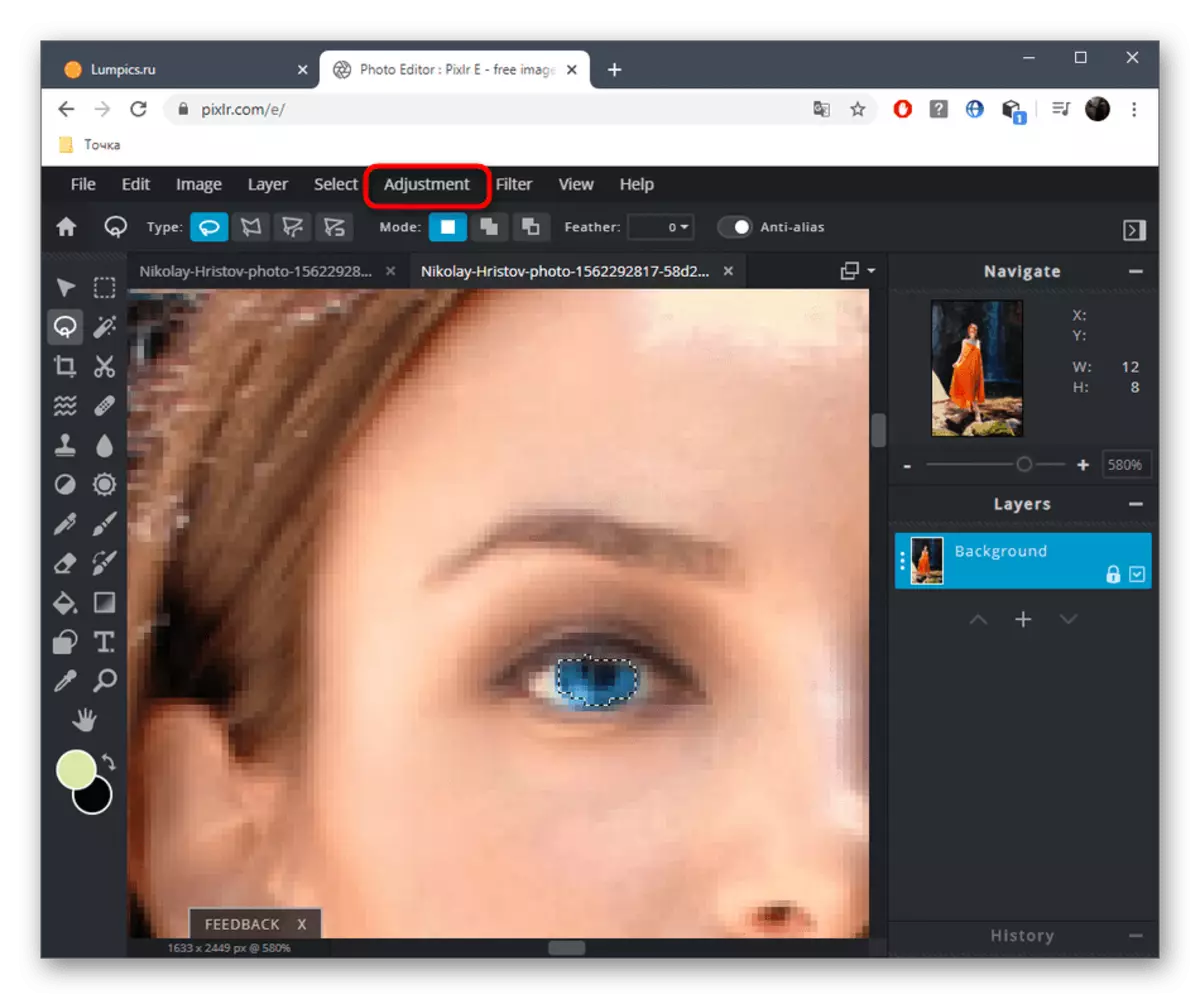
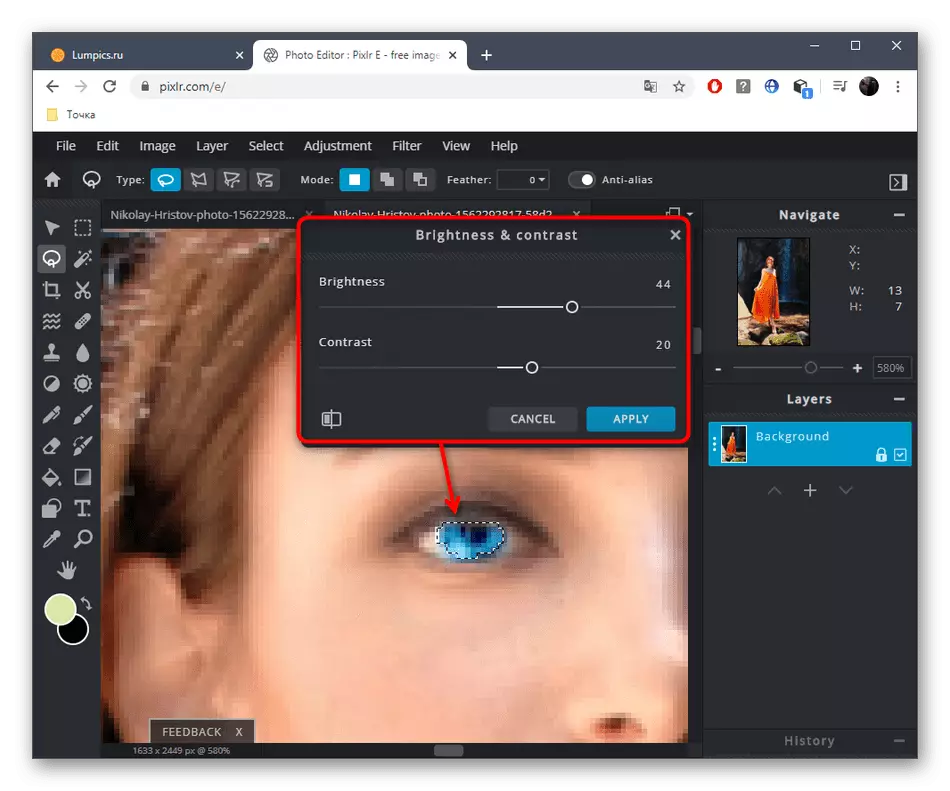

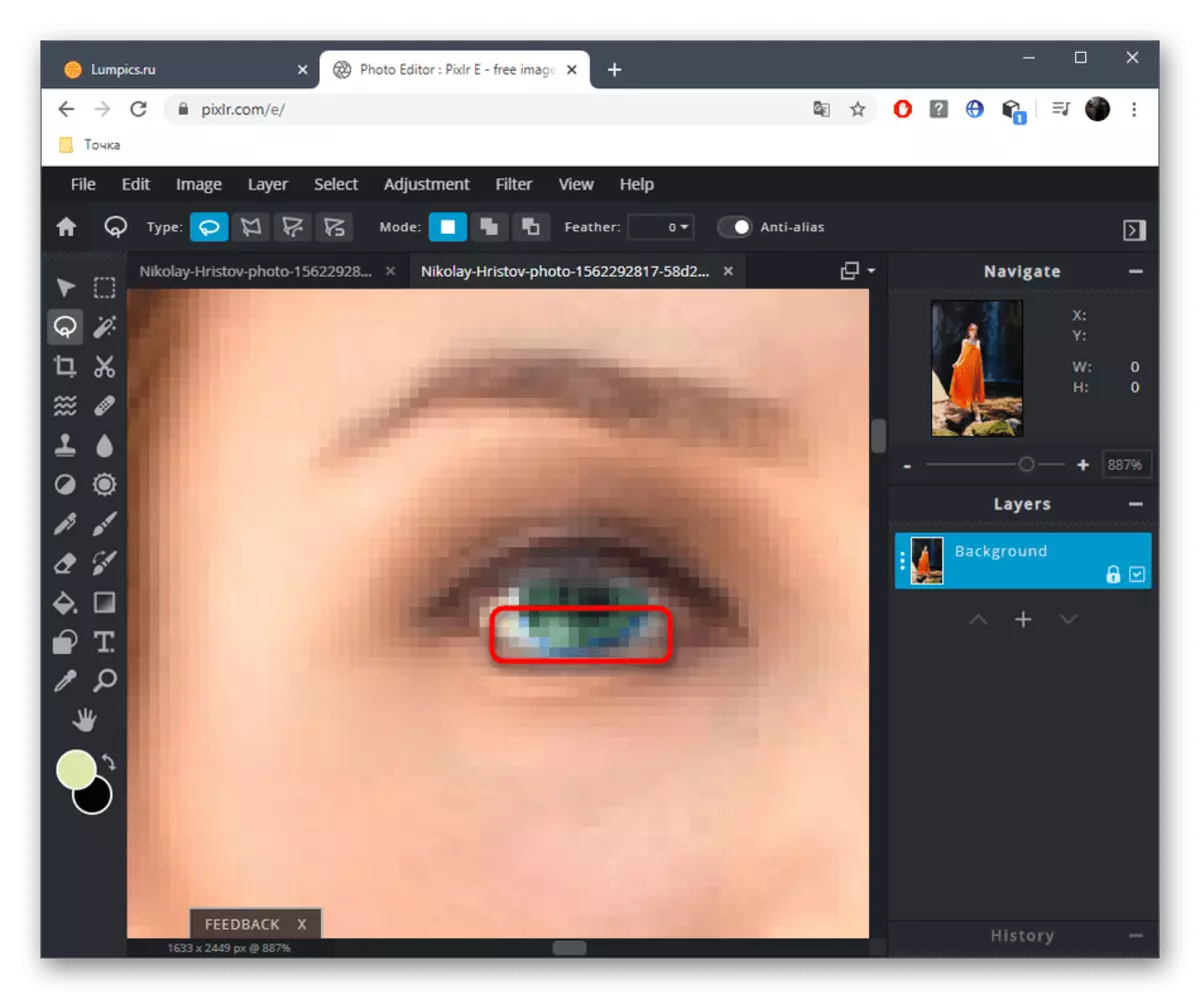


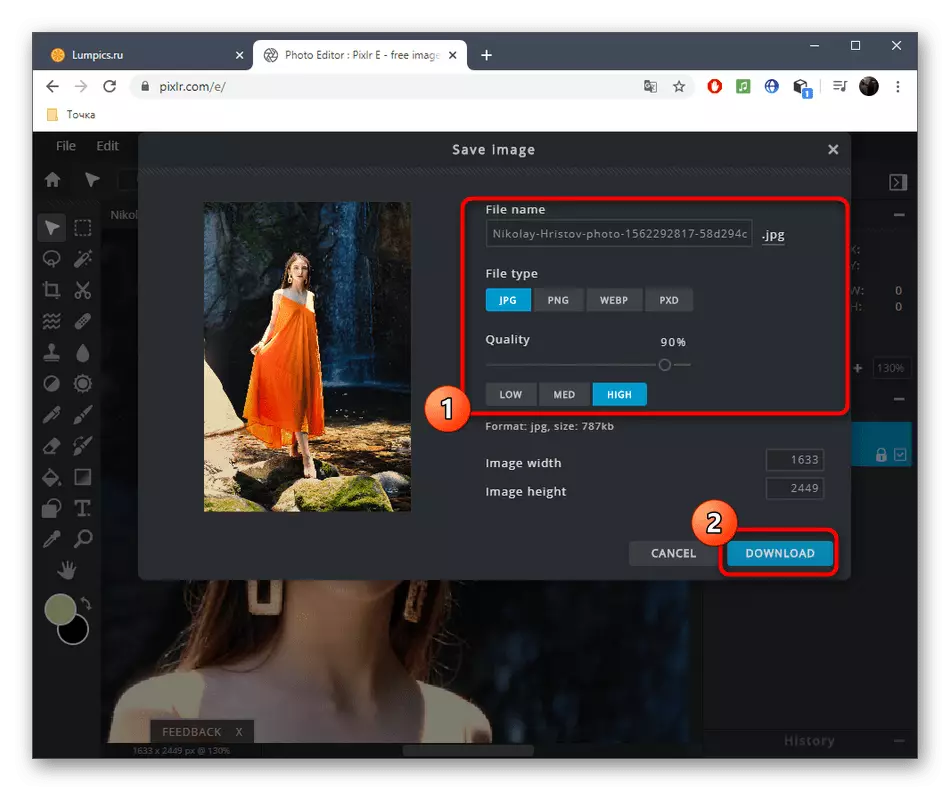
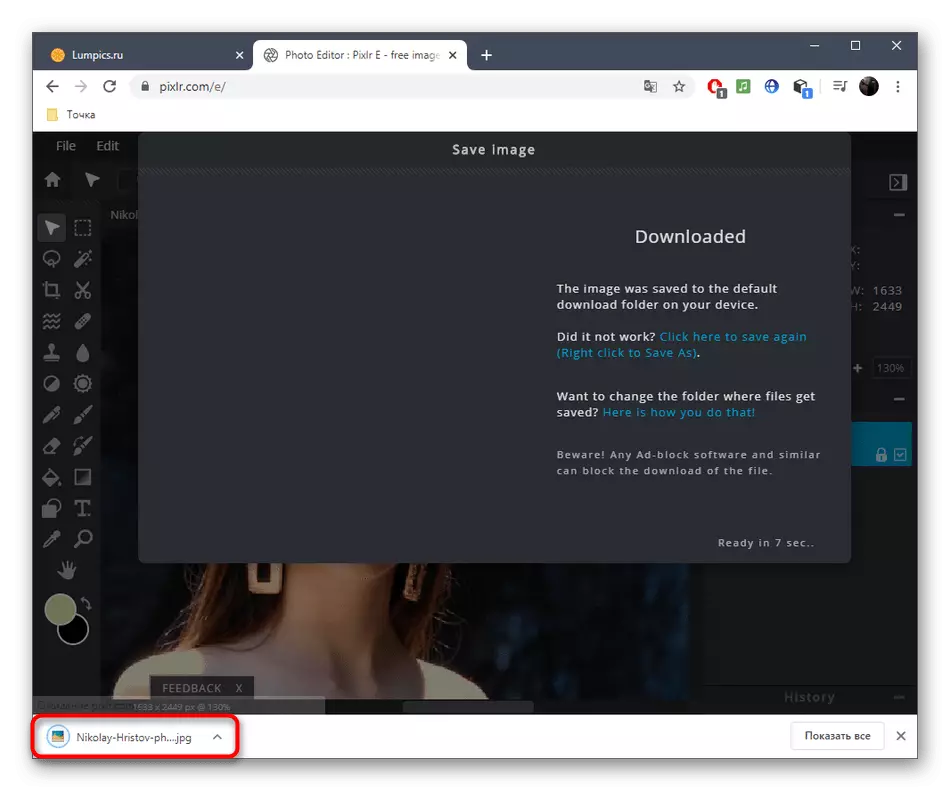
Metode 3: Fotor
Fotor Online-tjenesten er plassert som en assistent i å forbedre og gjøre individualitetsfotografier, og her er et verktøy for å erstatte fargen på øynene. Denne funksjonen distribueres mot et gebyr, sammen med alle andre premiefunksjonene, så før du kjøper, anbefaler vi deg sterkt at du tester den grafiske redaktøren selv.
Gå til Online Service Fotor
- Åpne Fotors hovedside ved å klikke på lenken ovenfor, og dra deretter bildet til det angitte området, og trykk på "Utforsker" -vinduet vises.
- I det velger du øyeblikksbildet du vil redigere.
- Bruk skalering - det vil gjøre øyet praktisk for redigering. Flytt mellom aktive områder gjennom miniatyrvinduet, som ligger til høyre under.
- Gjennom venstre meny, bytt til "skjønnhet" -delen.
- I kategorien "Eyes" finner du "Eye Color".
- Konfigurer din foretrukne farge ved hjelp av de forberedte alternativene eller gjennom hele paletten av farger og nyanser. I tillegg velger du størrelsen på børsten og dens hardhet.
- Endre fargen på øynene ved å klikke på venstre museknapp, og klikk deretter på "Godta".
- Hvis jeg likte resultatet, og du er klar til å bruke Fotor på en kontinuerlig basis, kjøp et abonnement, som følger instruksjonene som vises på skjermen, og klikker deretter "Lagre" for å laste ned det endrede bildet til datamaskinen.
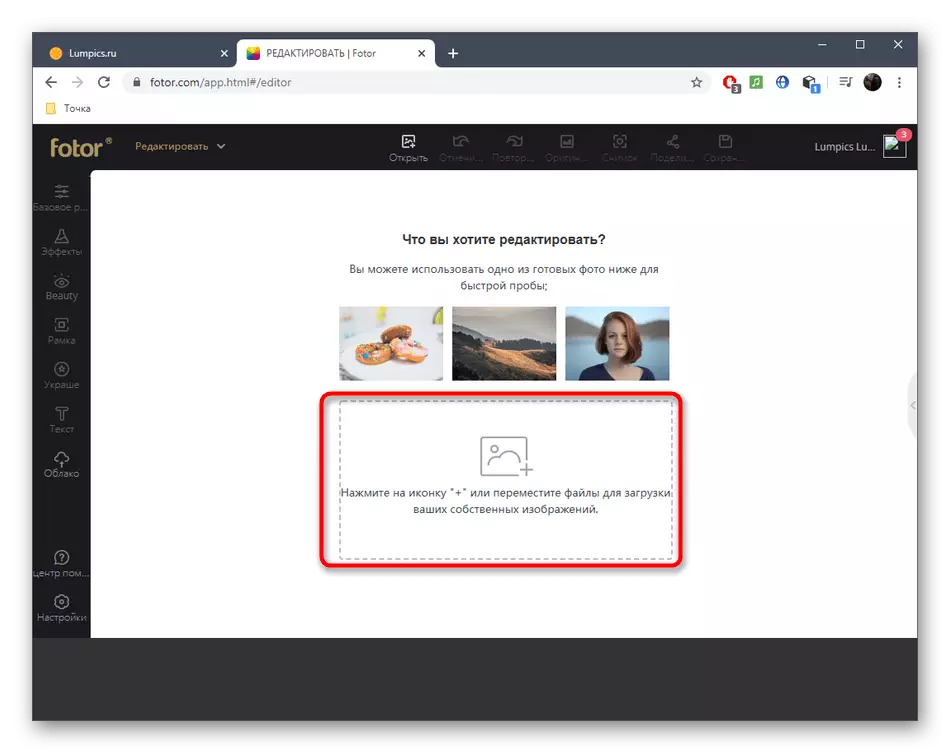

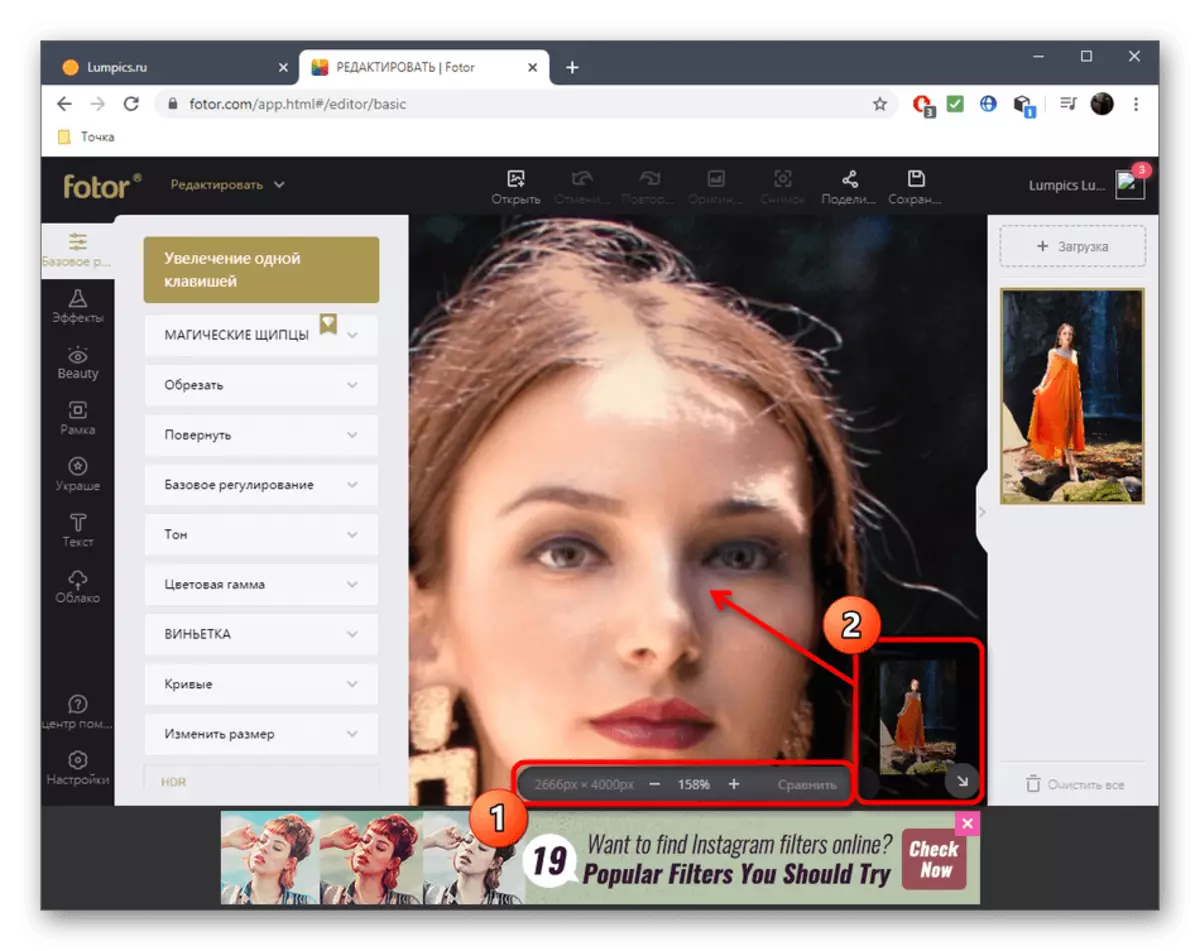





De fleste avanserte online fotoredigeringstjenester gir alle nødvendige alternativer for arbeid med utseende, men de vil fortsatt ikke kunne konkurrere med fullverdig grafiske redaktører. Hvis du er interessert i mer detaljert og avansert øyebehandling, les materialet som presenteres i henhold til følgende lenke.
Les mer: Endre fargen på øynene i Photoshop
