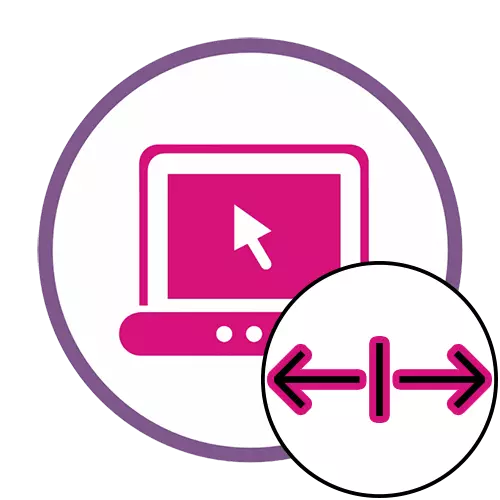
Metode 1: iloveimg
Online Service kalt iloveimg kan samtidig endre størrelsen på flere bilder på en gang, om nødvendig. Dette vil gjøre batchbehandling så raskt og komfortabelt som mulig.
Gå til online-tjenesten iLoveimg
- Følg lenken for å åpne hovedsidene i Iloveimg, hvor klikker du på "Velg bilder".
- Etter å ha åpnet "Utforsker" -vinduet, finn de nødvendige bildene der for å endre eller velge alle objekter samtidig.
- Når som helst, kan du legge til flere bilder ved å klikke på knappen i form av et pluss, og regnskapet for deres mengde oppstår på venstre side av skjermen.
- Velg en av varianter av måleenhetene og fjern avkrysningsruten fra "Lagre proporsjoner" -elementet.
- Sett en ny bredde og om nødvendig endre bildehøydeverdien.
- Klikk på "Endre bildeformat" for å starte denne prosessen.
- Behandling vil ta maksimalt noen få sekunder, hvorpå knappen "Last ned komprimerte bilder" vises. Klikk på det og forventer prosessenden.
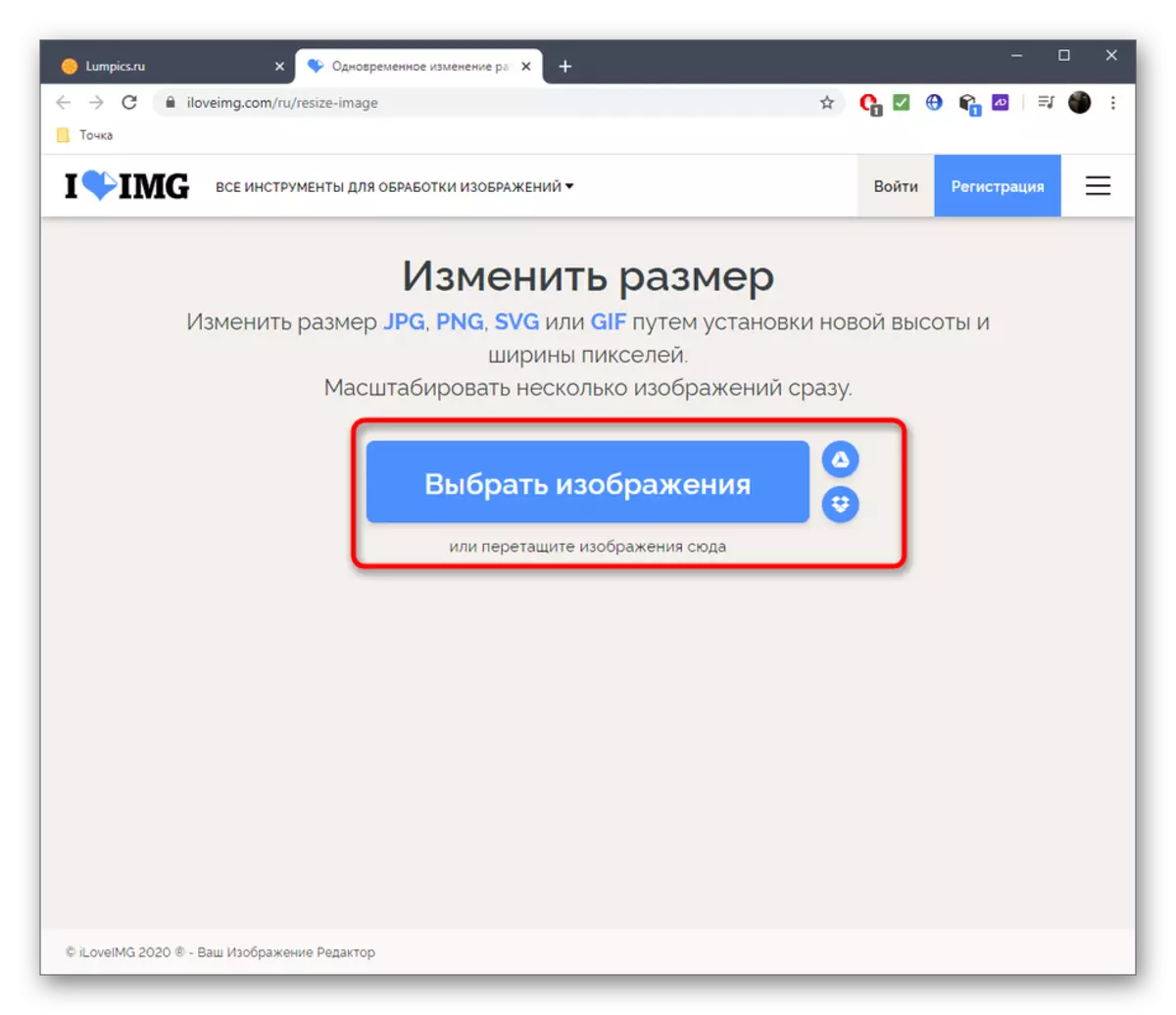
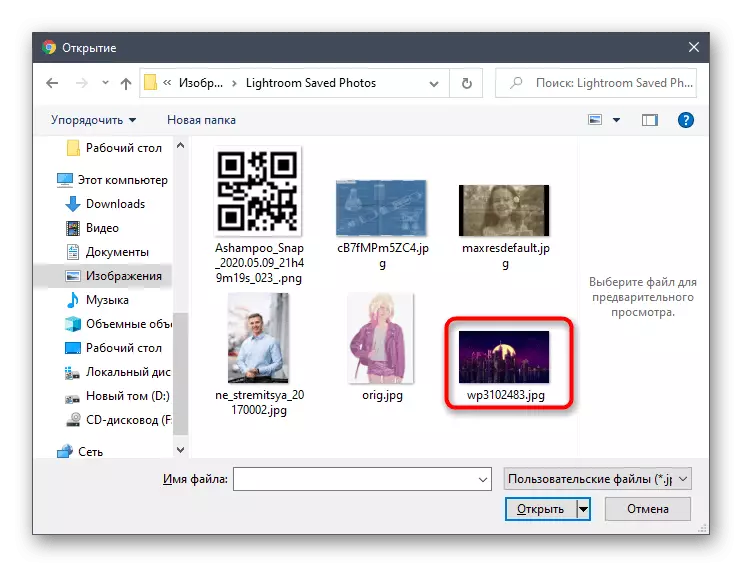
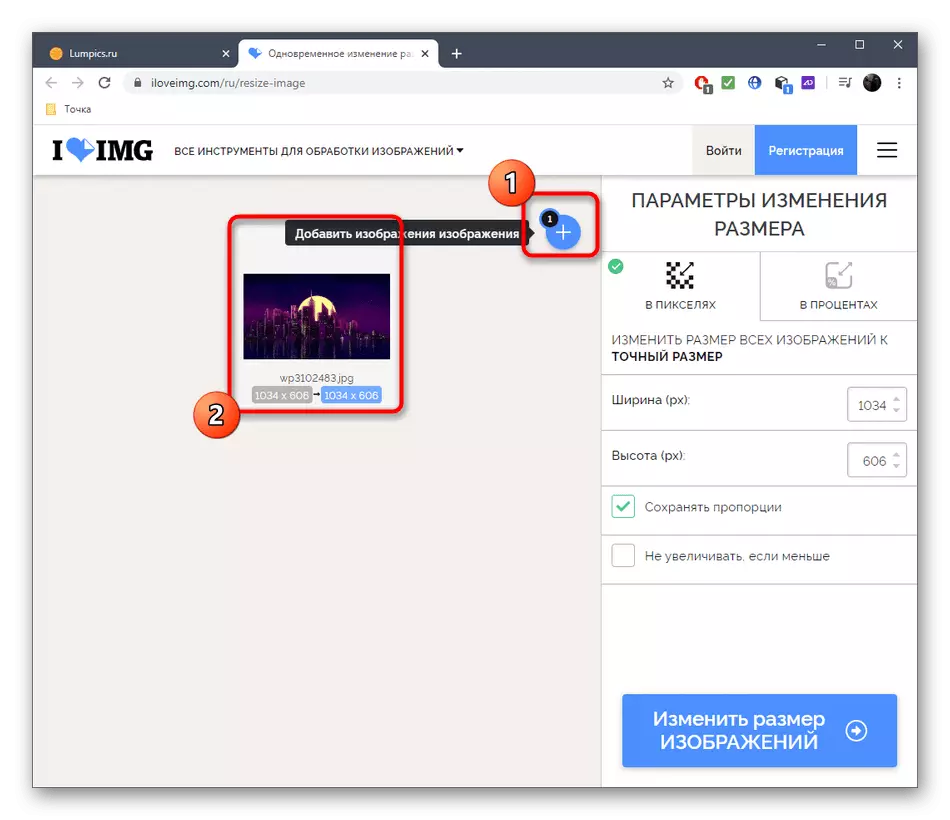
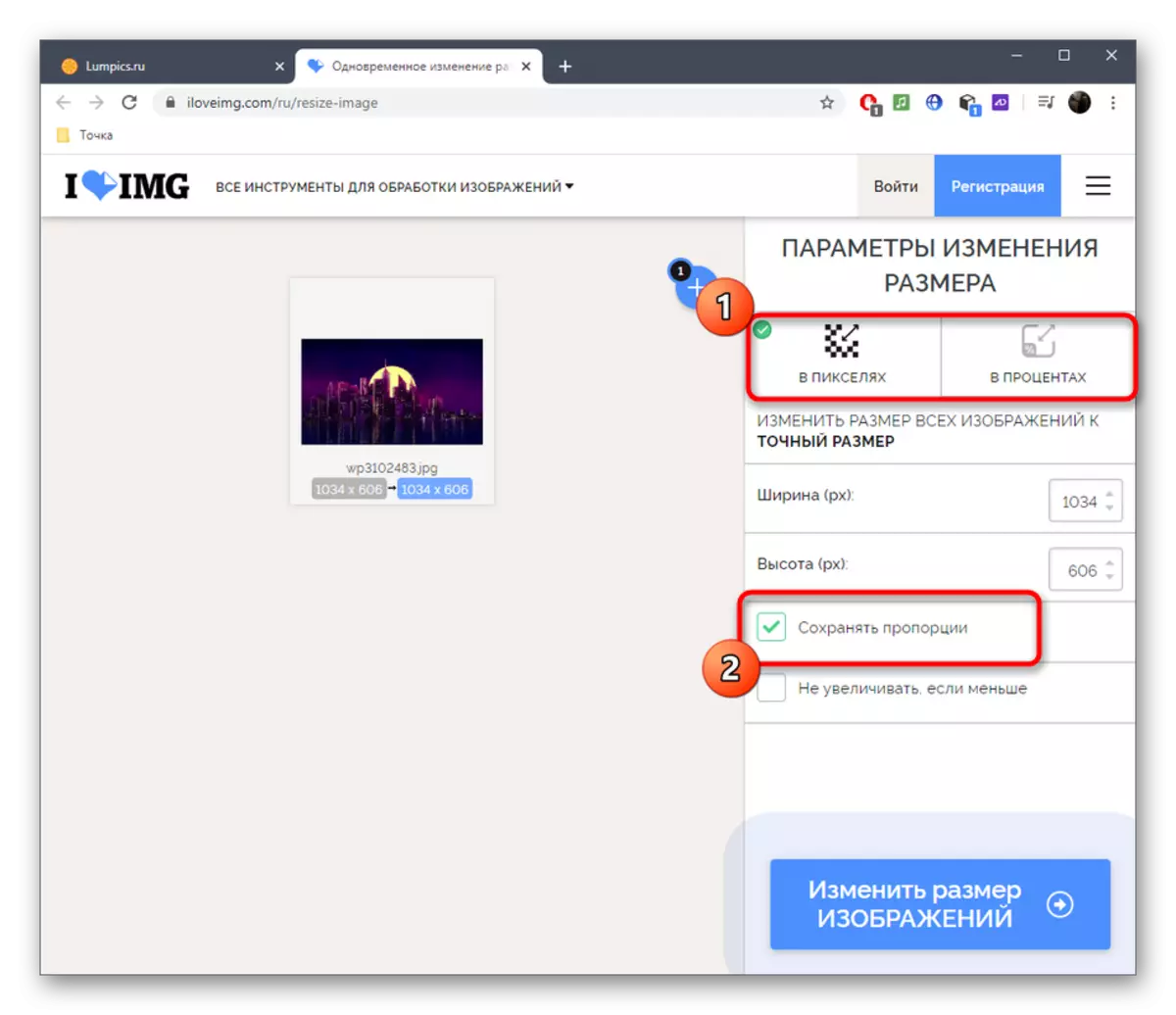
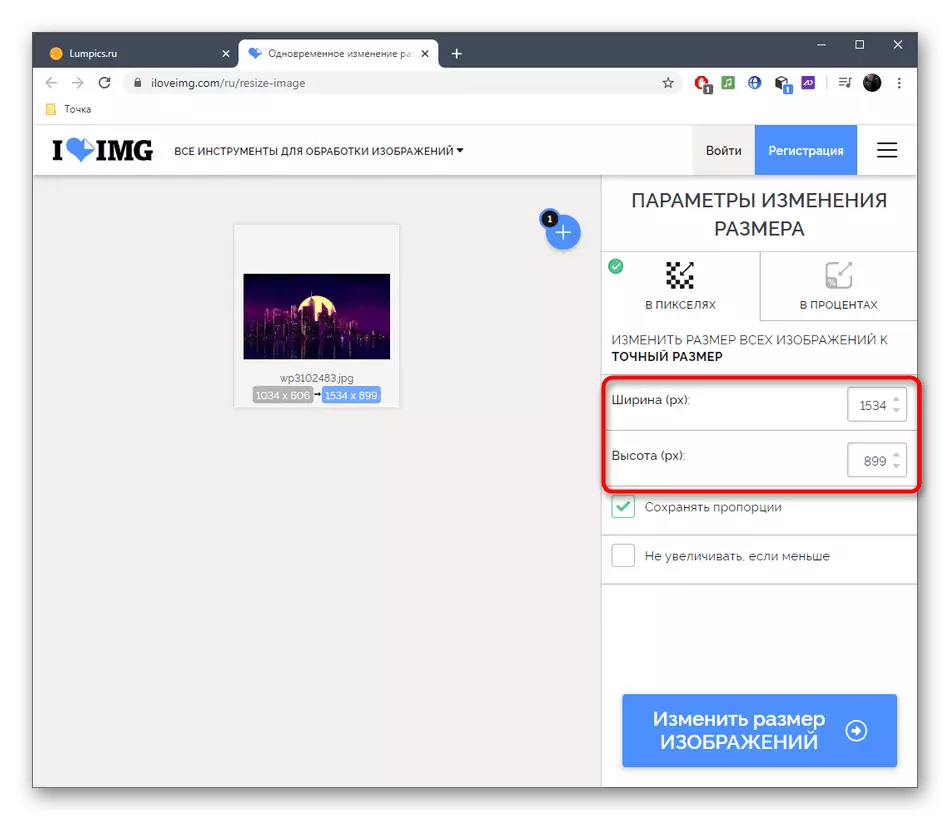
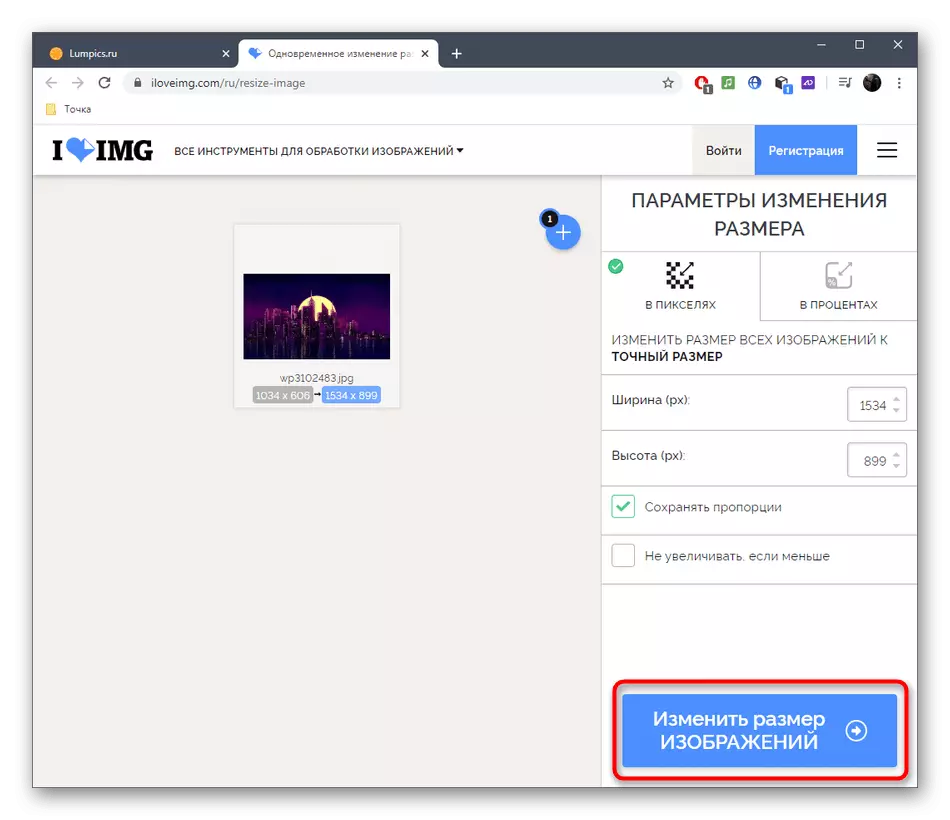
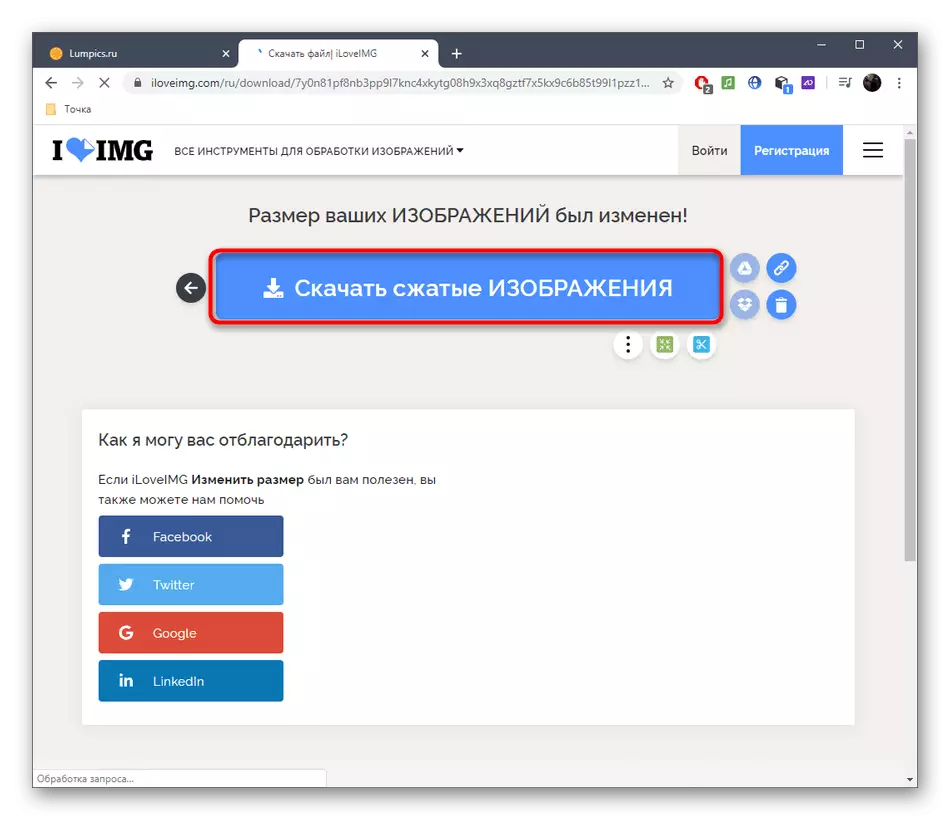
Metode 2: IMG2GO
IMG2GO Web Service fungerer omtrent det samme prinsippet som fortiden, så vi kan gi råd til å bruke den som en analog hvis den forrige avgjørelsen ikke kom til deg av en eller annen grunn.
Gå til online-tjenesten img2go
- Klikk på koblingen ovenfor for å åpne IMG2GO-nettsiden, hvor du bestiller bilder gjennom "Velg fil" eller dra dem til et dedikert område.
- Når du åpner en "dirigent", finn målbildene der.
- Forvent nedlastinger til serveren.
- Angi riktig målformat, spesifiser en ny bredde og trenger høyden på bildet, du kan også velge antall punkter per tomme.
- Klikk på "Start" for å starte fotobehandlingsprosessen.
- Når "Last ned" -knappen vises, laster du ned hver fil separat eller i ZIP-arkivet.
- Vent til slutten av nedlastingen og åpne stillbildet for å vise. Pass på at den er strukket akkurat som du trenger.
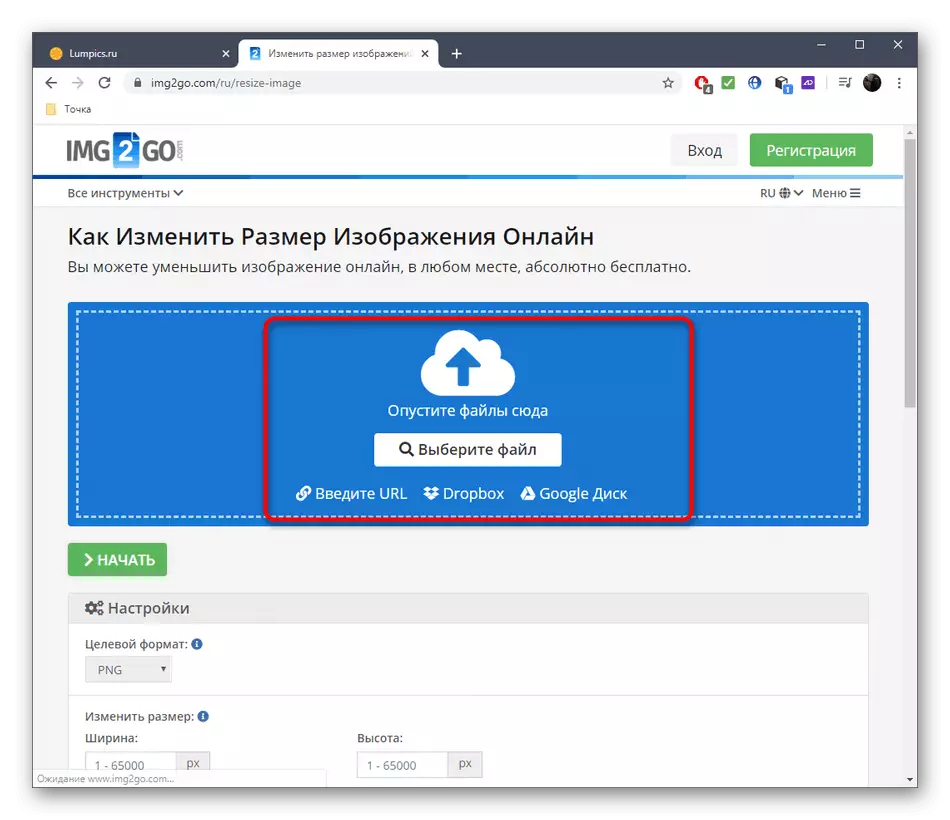
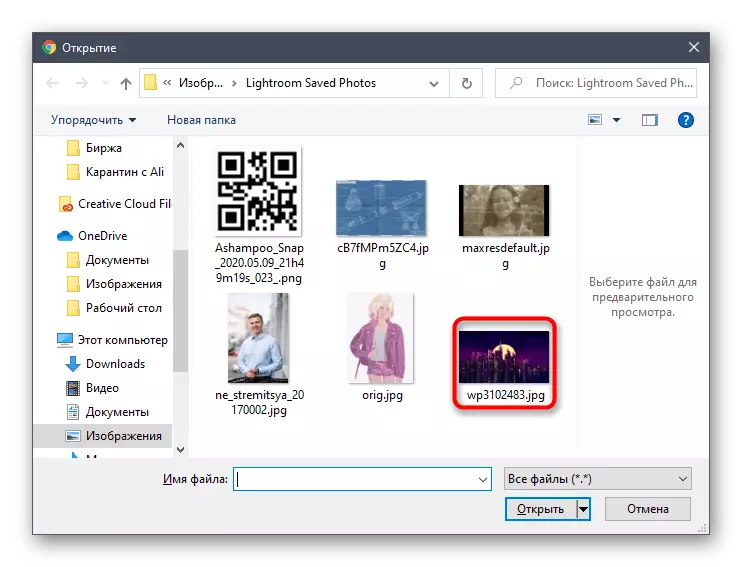
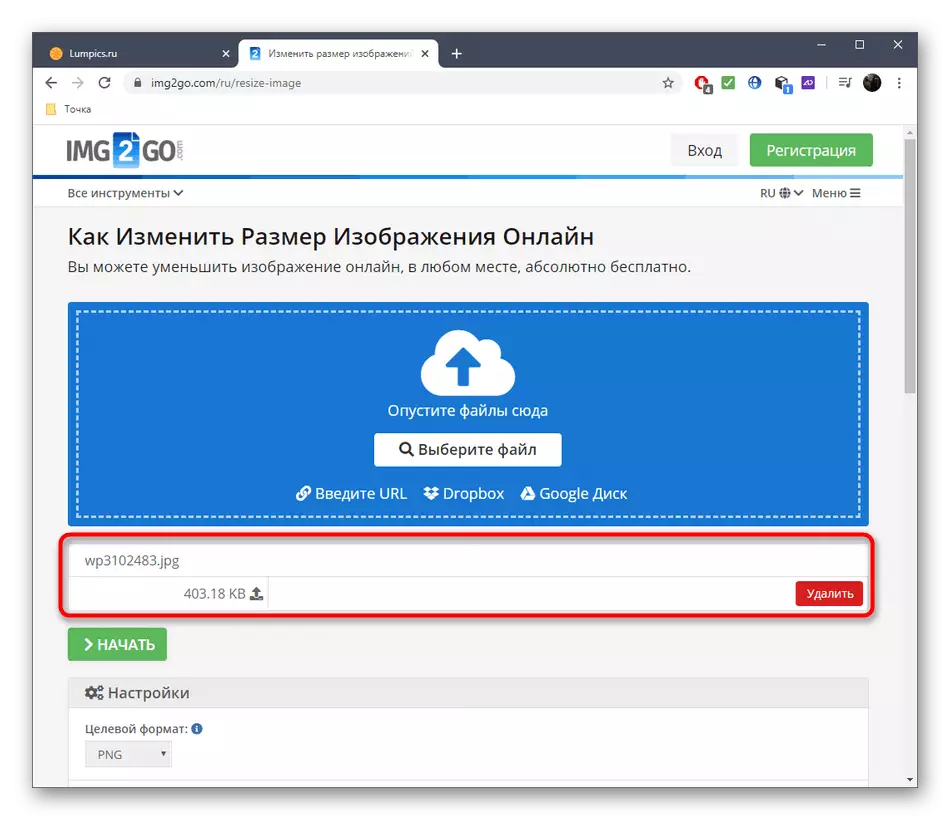
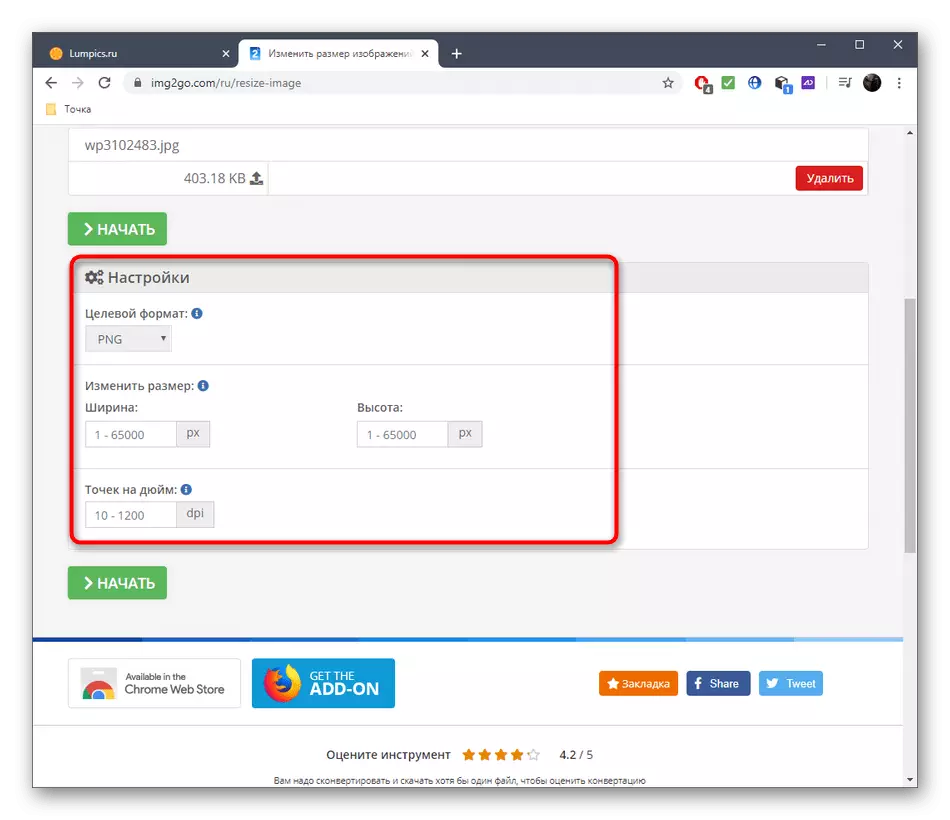
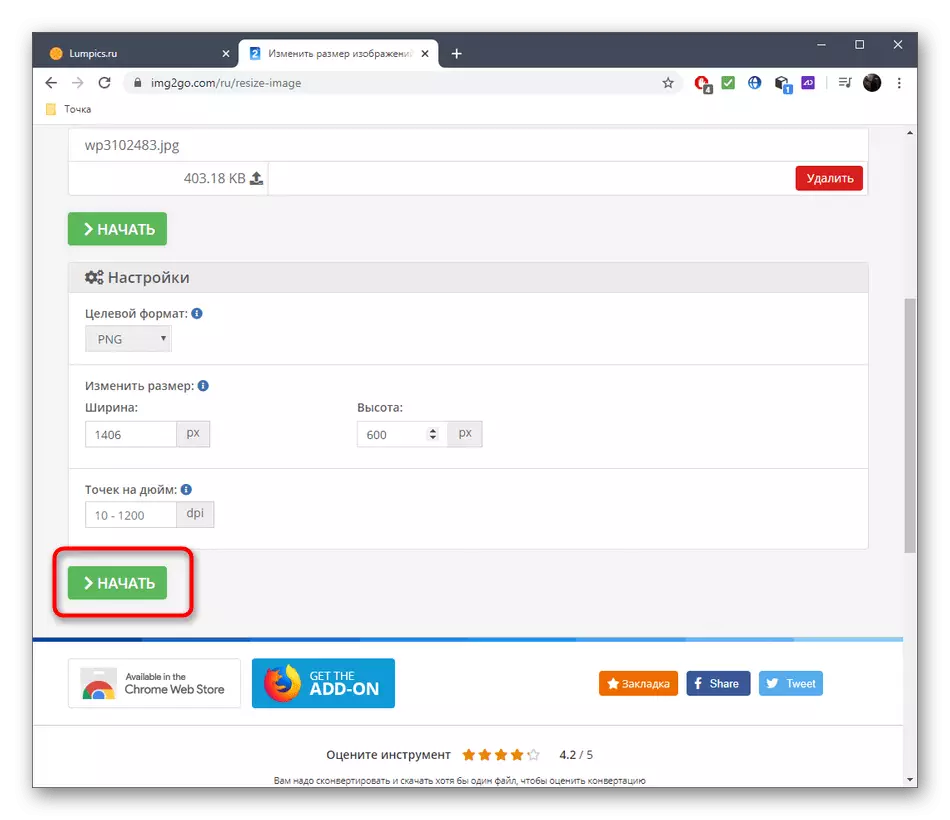
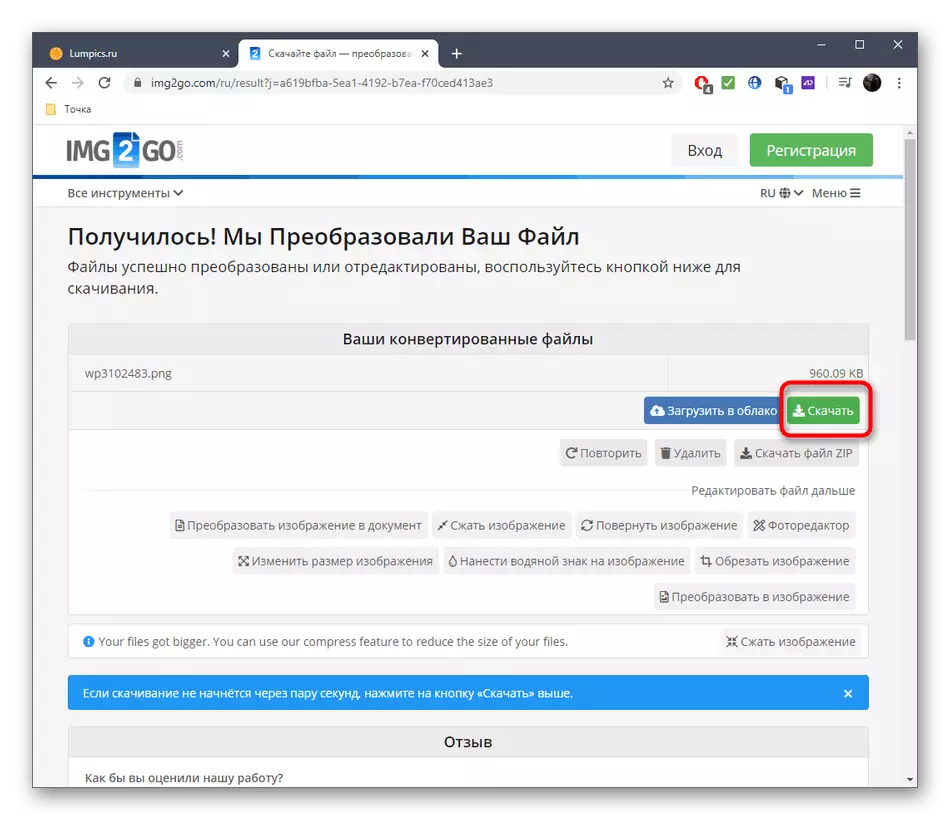
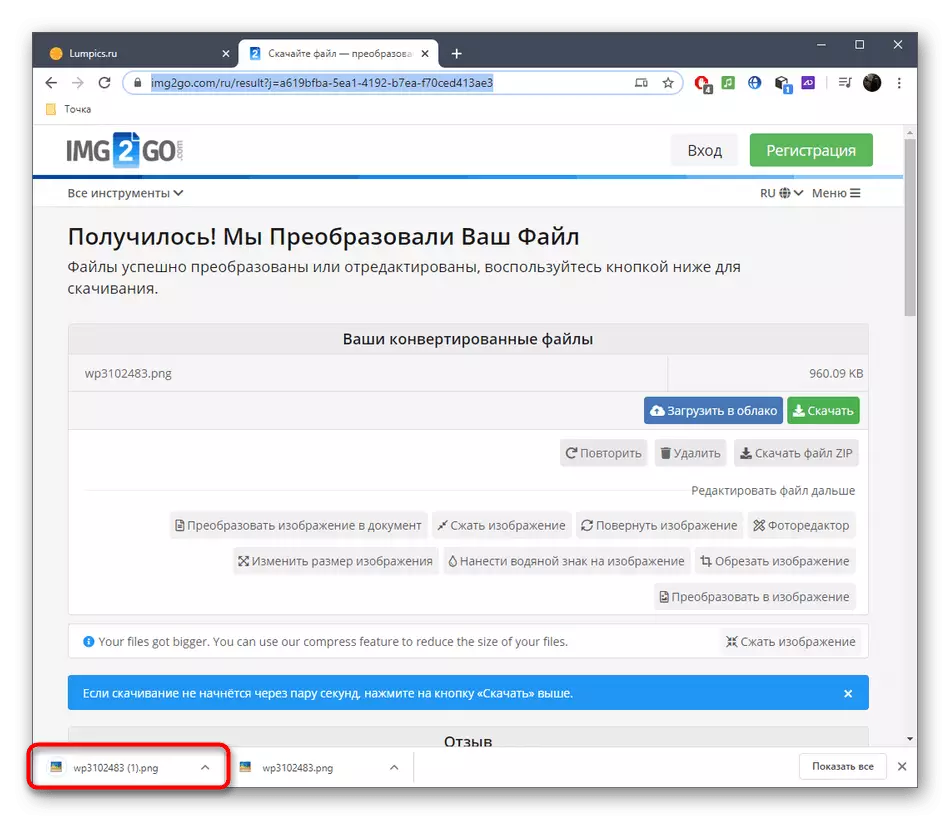
Metode 3: Befunky
Befunky er fundamentalt forskjellig fra de to tidligere beskrevne online-tjenestene av det faktum at dette er en fullverdig grafisk redaktør, som opplyser et stort antall av et bredt utvalg av muligheter. Dens funksjonalitet er ikke begrenset til å bare strekke bildet, men tillater sin fulle behandling.
Gå til den befucky online-tjenesten
- På den berørte hovedsiden, klikk på "Kom i gang".
- Etter å ha vist et skjema med et spørsmål om valg av en prosjekttype, spesifiser "Rediger et bilde".
- I den åpne rullegardinmenyen finner du alternativet "Computer" eller hold Ctrl + O-tastekombinasjonen.
- Når stillbildet er lastet ned, velger du det andre "Rediger" -verktøyet som ligger på venstre rute, og i listen som vises, finner du elementet "Endre størrelse".
- Angi nye parametere for å strekke bildet, og bekreft endringene.
- Pass på at endringen oppstod, og nå vises bildet som det er nødvendig.
- Åpne "Lagre" og velg "Computer" eller i stedet, bruk standard hurtigtast Ctrl + S.
- Fyll ut skjemaet for å lagre og begynne å laste bildet til lokal lagring.
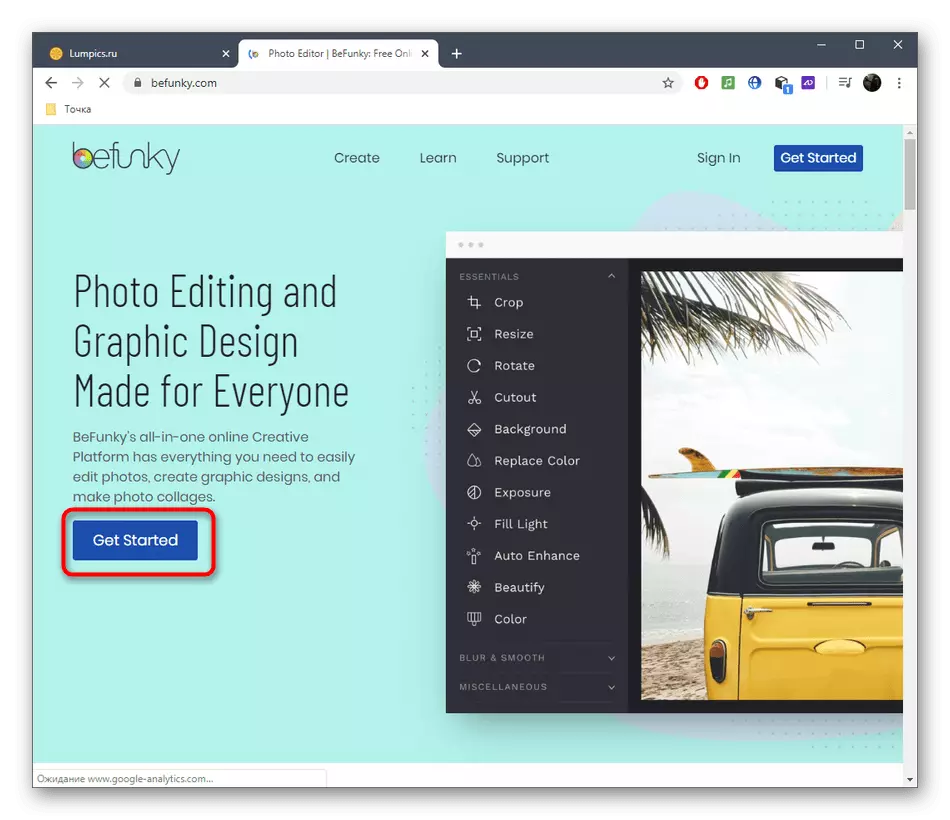
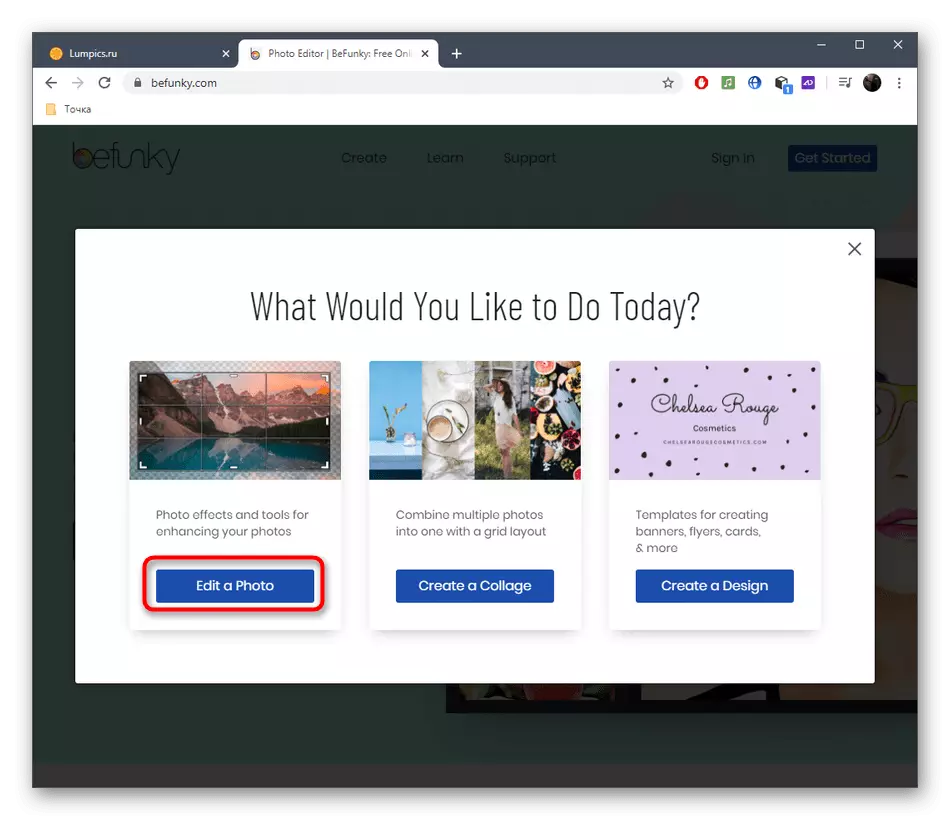
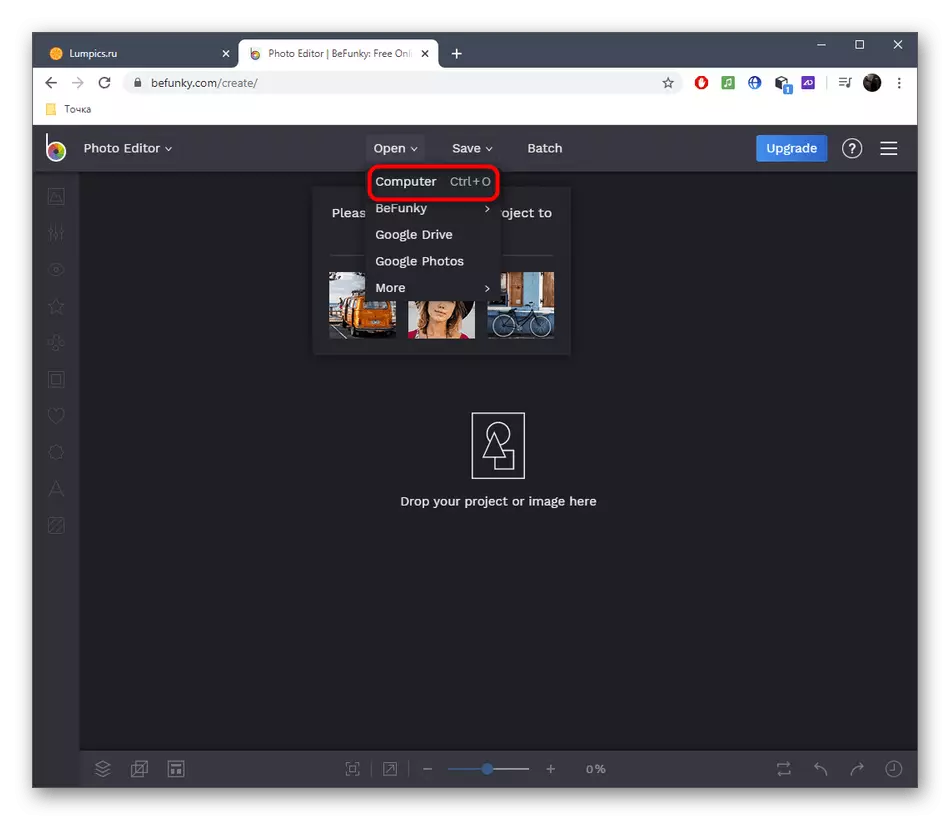
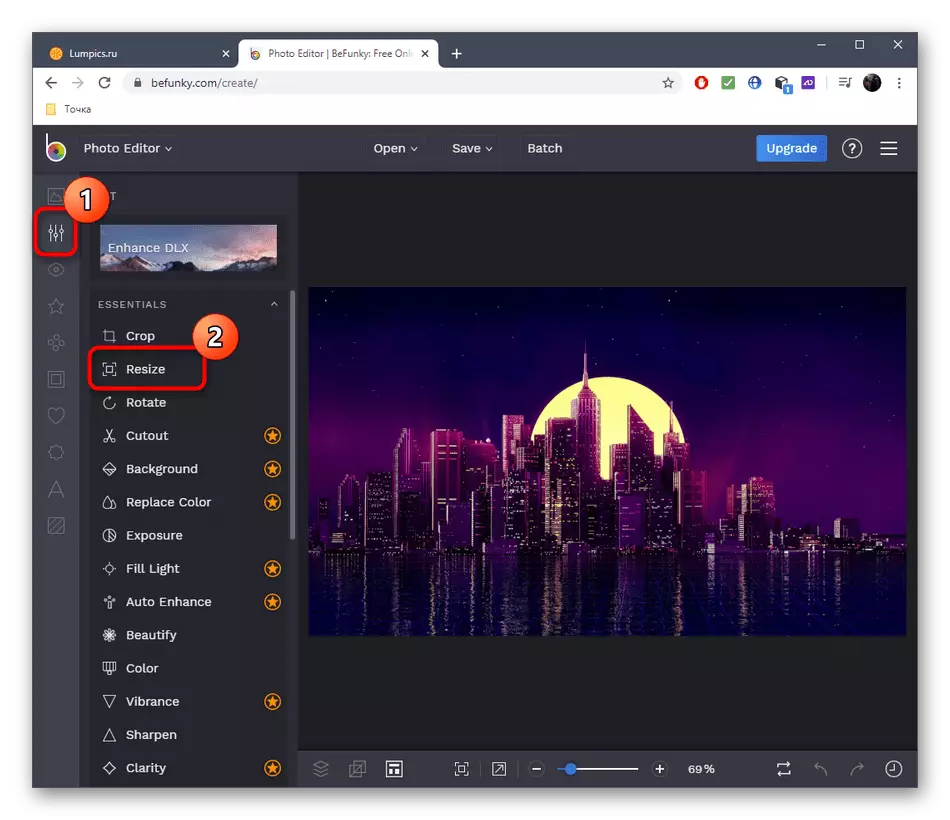
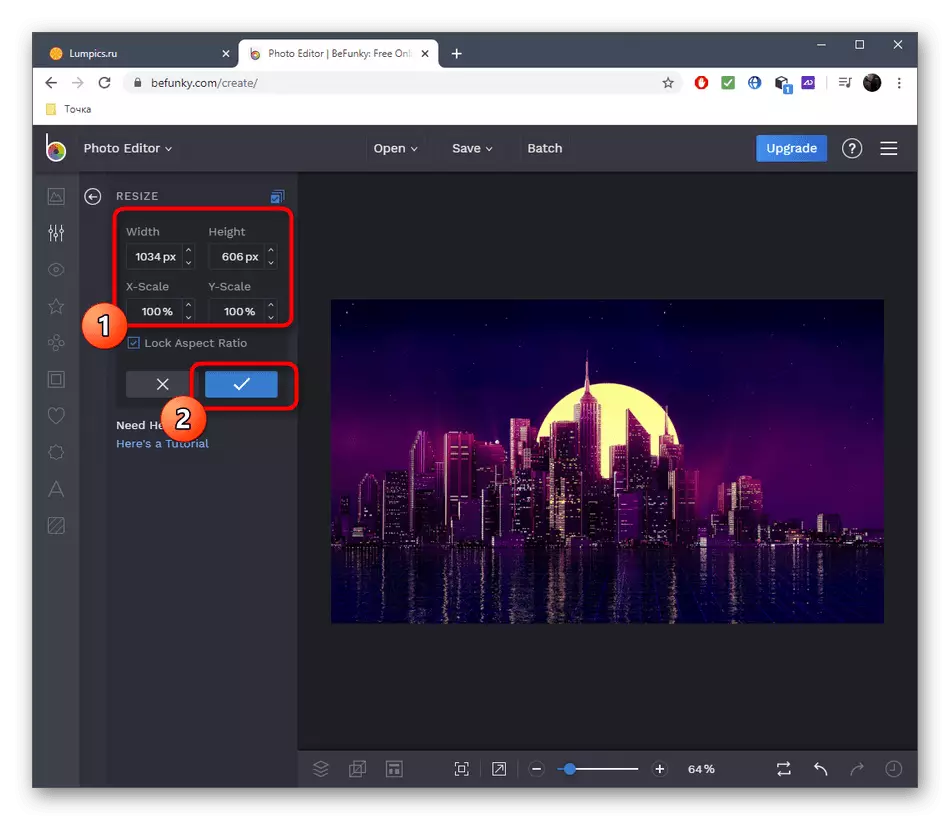
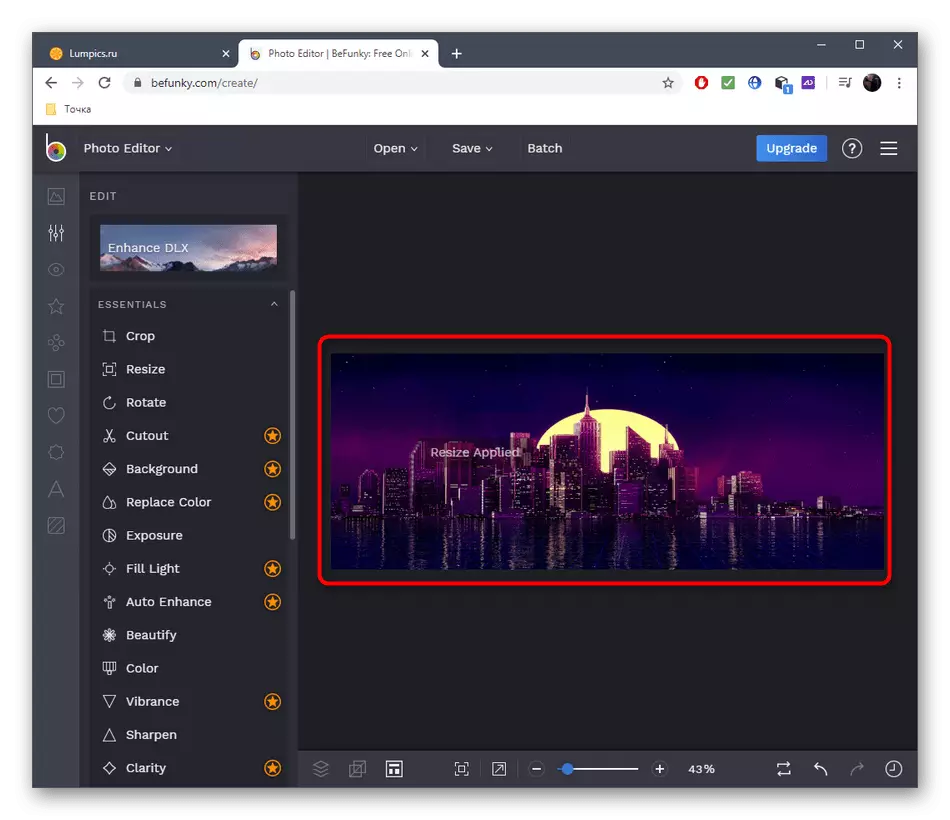
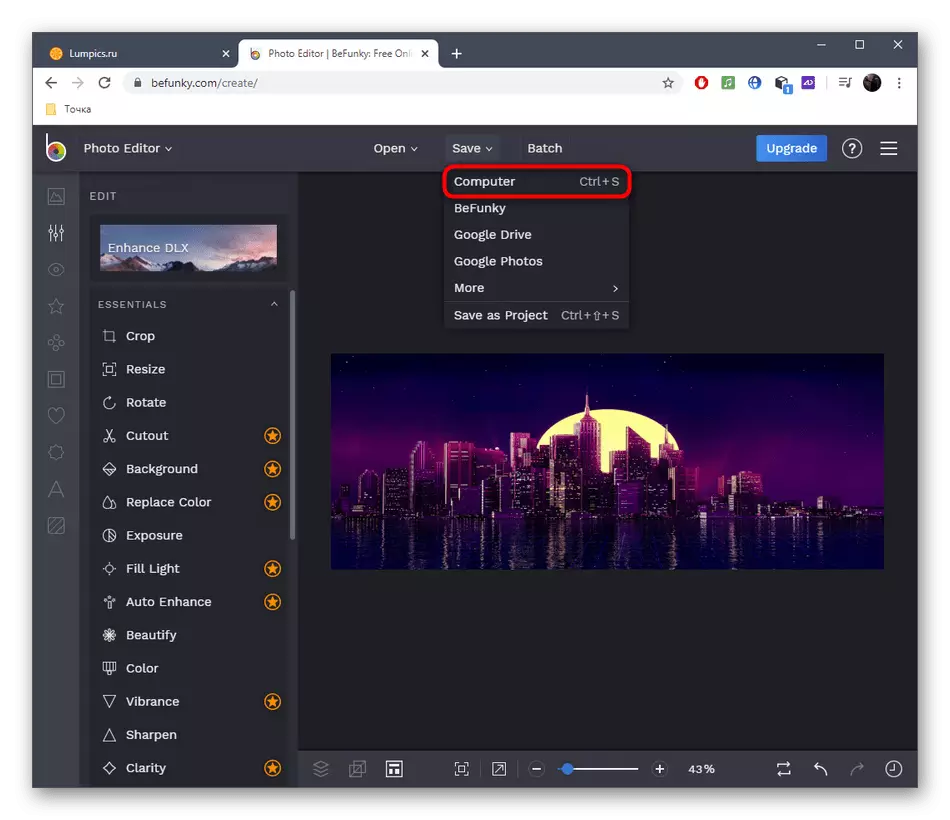
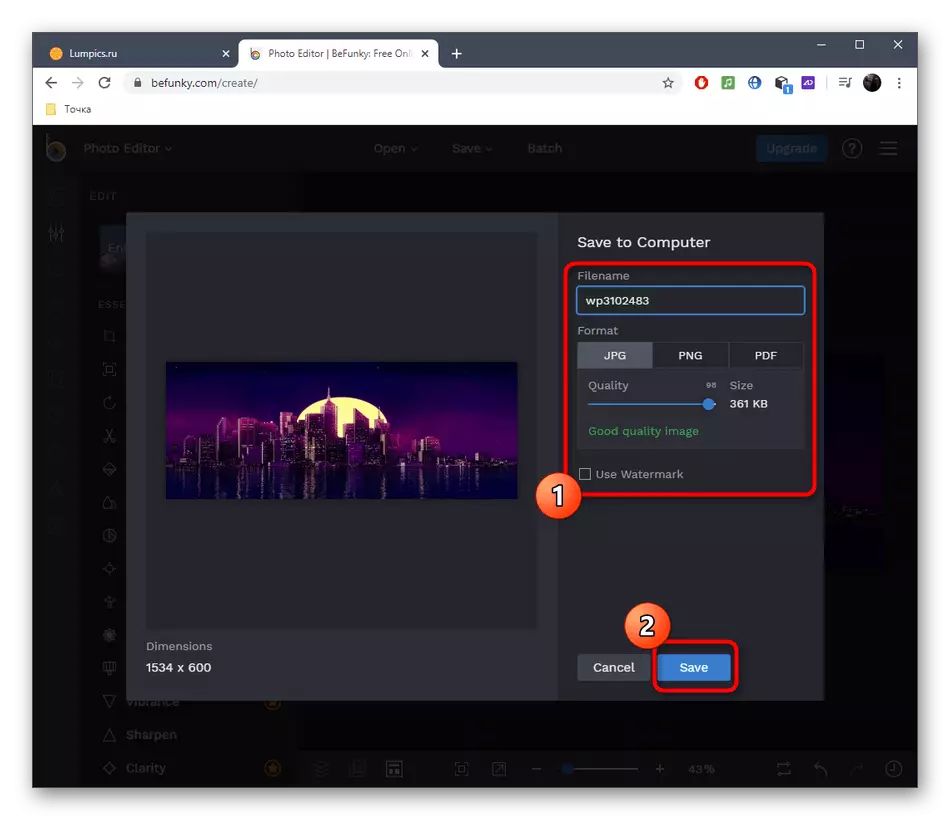
Hvis det viser seg at elektroniske tjenester ikke passer deg for å strekke bildet, anbefaler vi deg å bruke en populær grafisk editor i form av fullverdig programvare. Les om denne metoden for skalering i artikkelen nedenfor.
Les mer: Skalering av et bilde i Photoshop
