
In this review - another free program for modifying the taskbar: taskbargroups, intended for grouping taskbar icons in a kind of folder, applicable to the desktop icons.
Using Taskbar Groups for the organization of shortcuts
The Taskbar Groups program is completely free and open source, while not the final version, the Russian language interface is missing. However, the use of the utility should not be difficult.
You can download the program with the github of the developer https://github.com/tjackenpacken/taskbar-groups/releases - click on the "Assets" item in the latest version, load the zip file with the Portable version of the program, unpack and run (a warning may appear on launch an unknown publisher application). Next steps:
- In the main window of the program, click "Add Taskbar Group" (add a group of taskbar).
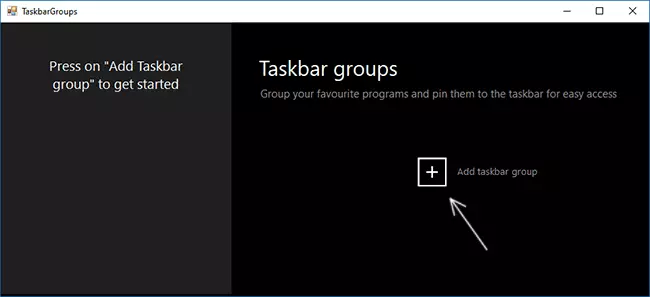
- A new group creation window opens. The top field is to task the name of the group. On the right item "Width", serves, apparently, to adjust the width of the group during disclosure (can be viewed at the final screenshot).
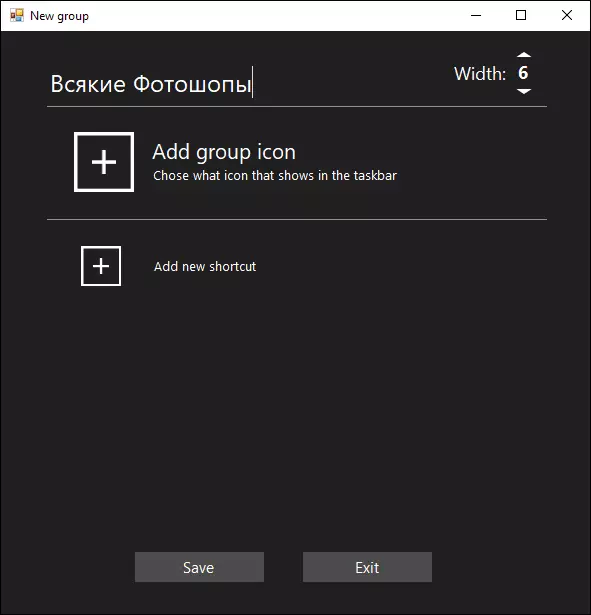
- The ADD Group ICON allows you to add a group icon (PNG files, you can with transparency, JPG and others). I drew a simple PNG icon as a test with a transparent background and appointed it.
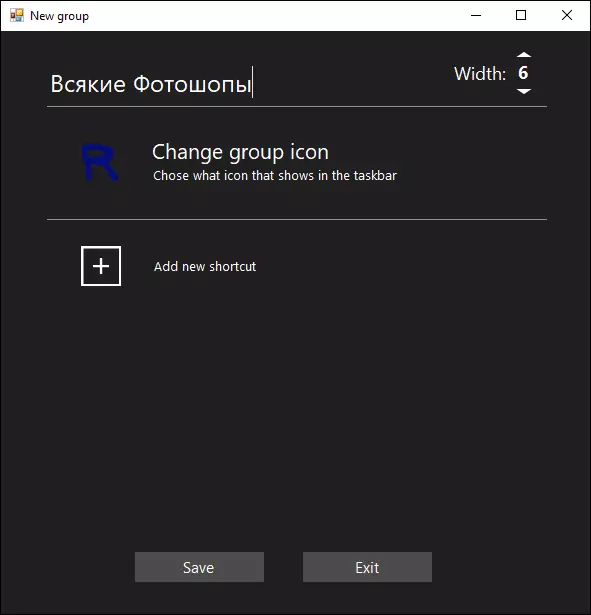
- The "Add New Shortcut" item is used to add new icons (shortcuts) to the taskbar group - add the desired items by specifying .exe executable files. If you do not know where the executable file of a particular program is located, you can right-click on its shortcut and select the "File Location" item, or if the program is located in the Start menu - Right click - Advanced - Go to the file location, then open Properties of the shortcut and re-open the "location of the object".
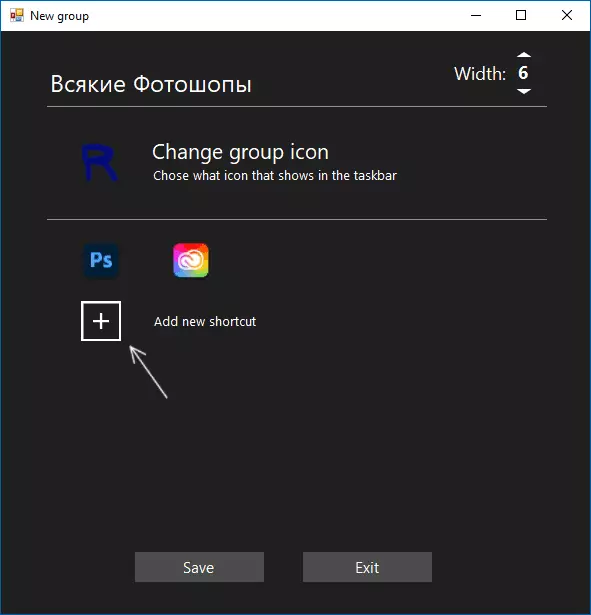
- Upon completion of the addition, click "Save". As a result, in the main window of the program you will see the groups you created, with the ability to remove unnecessary or create new ones.
Further steps: All created groups will be located in the shortcuts folder in the folder with the Taskbar Groups program and to place them on the taskbar, we can right-click on the shortcut and select the "Secure Taskbar" item.
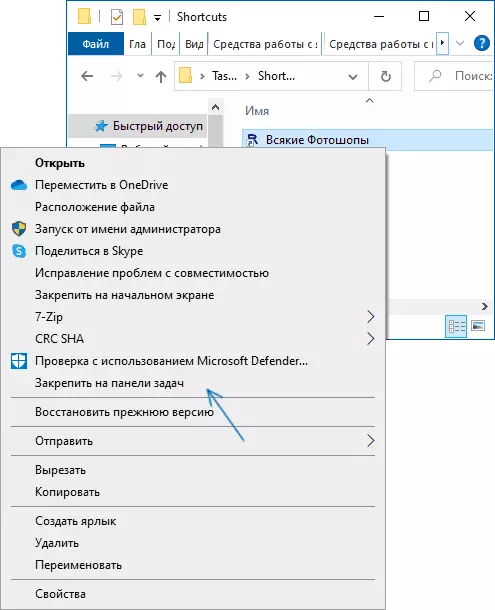
The label will appear in the location selected by us, and when you click on it, it will be possible to select any shortcut from the group, as in the image below (when you first use, the SmartScreen window may occur):
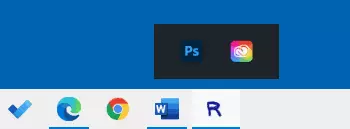
If nothing to choose is required, but you need to hide the pop-up panel - just click on the group of the second time. Labels work not only on the taskbar, but also when placing on the desktop or in the folder:
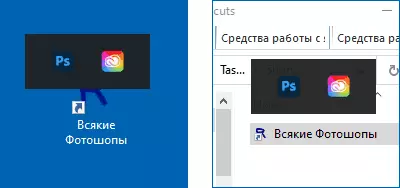
The utility is simple, absolutely not demanding to computer resources and, if you check online for viruses, clean (one detection from not very well-known antivirus - apparently, false trigger). Perhaps someone from readers will come in handy.
