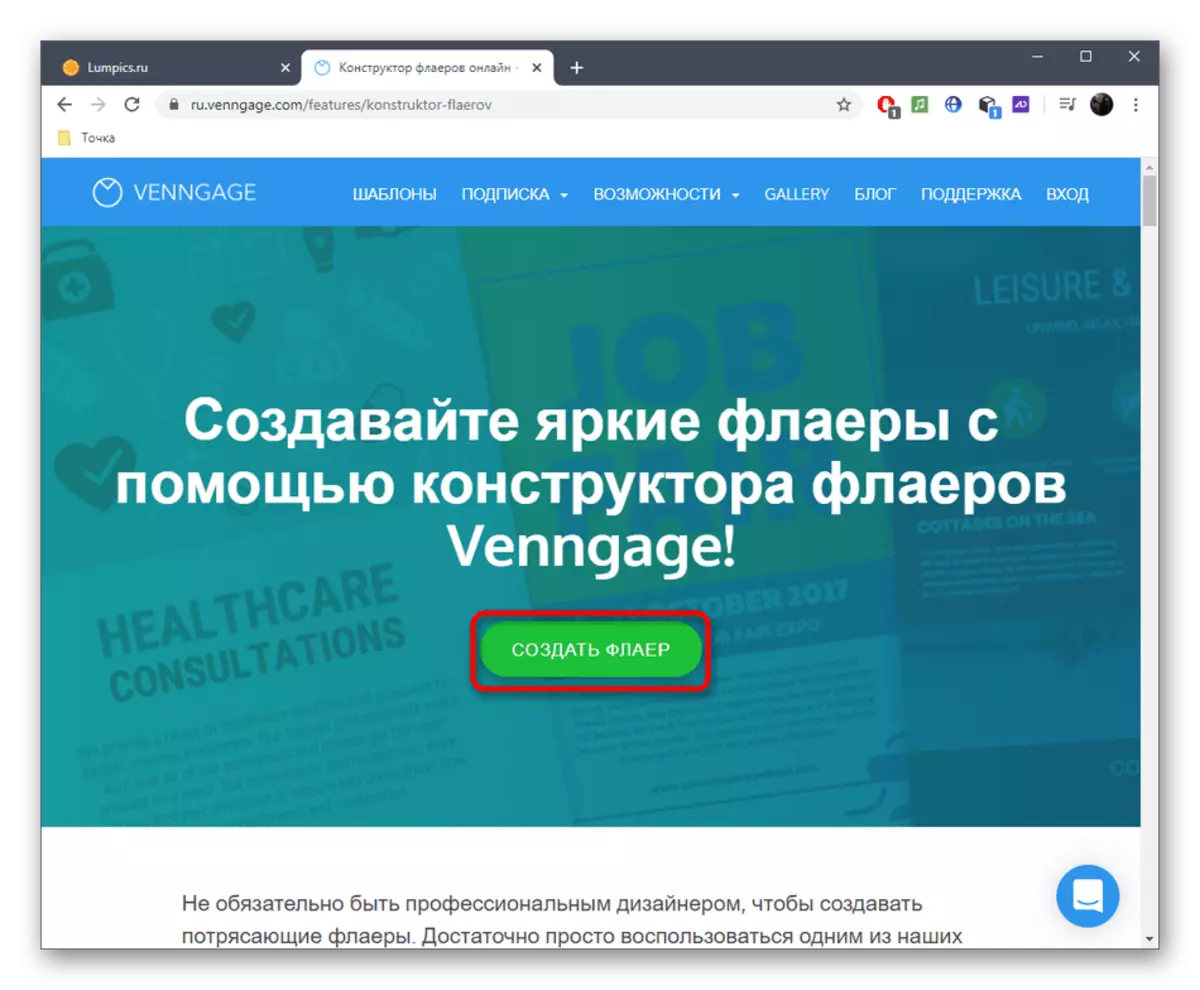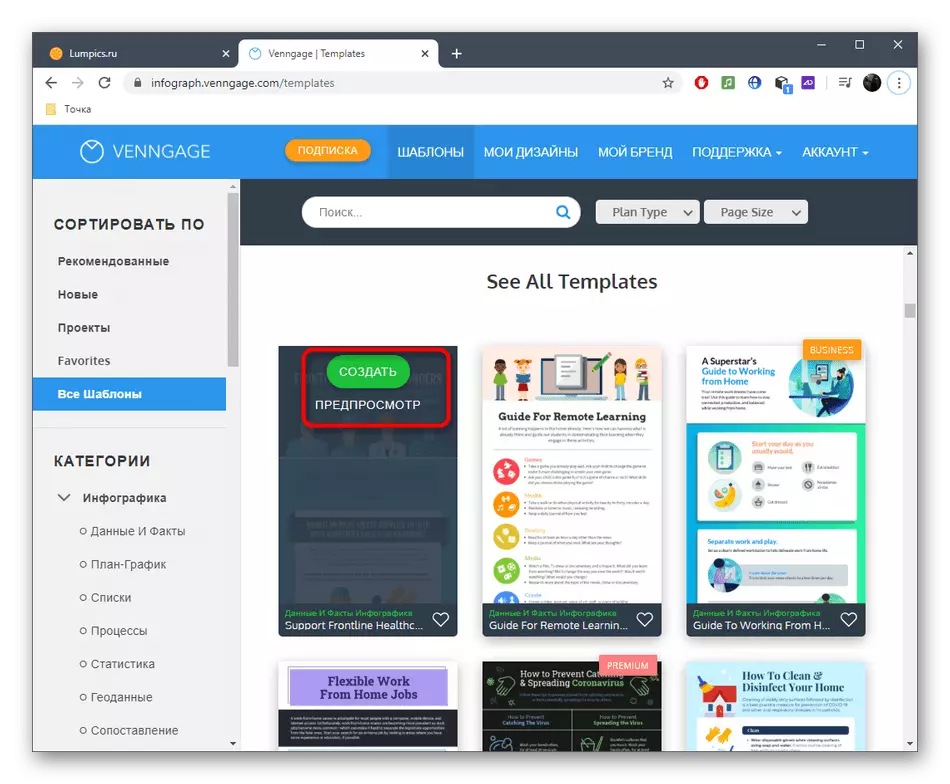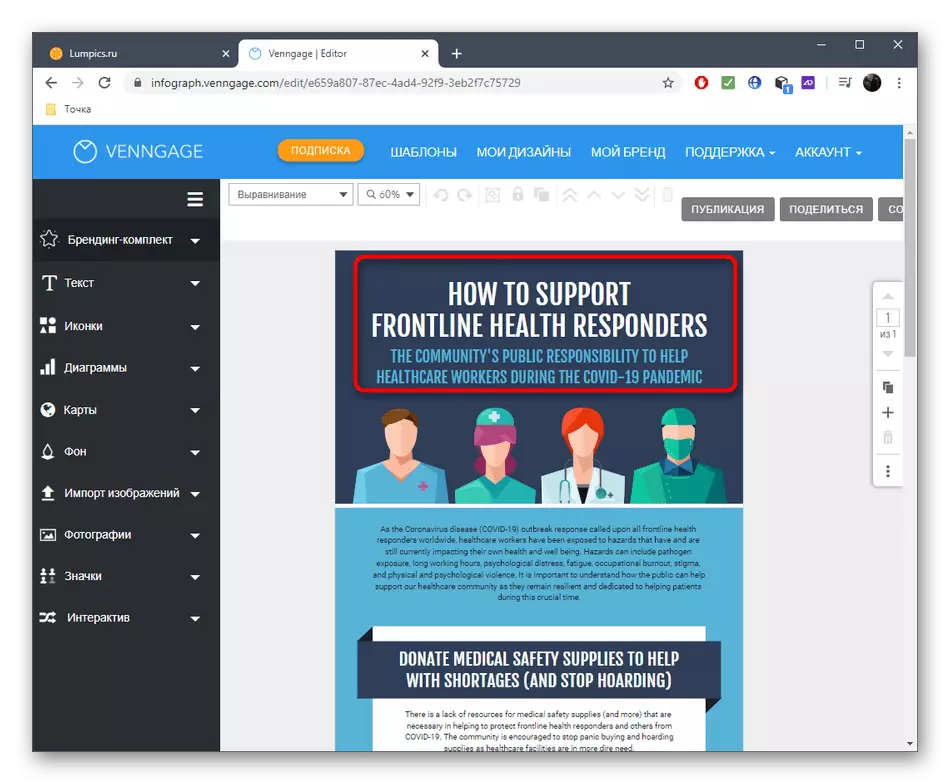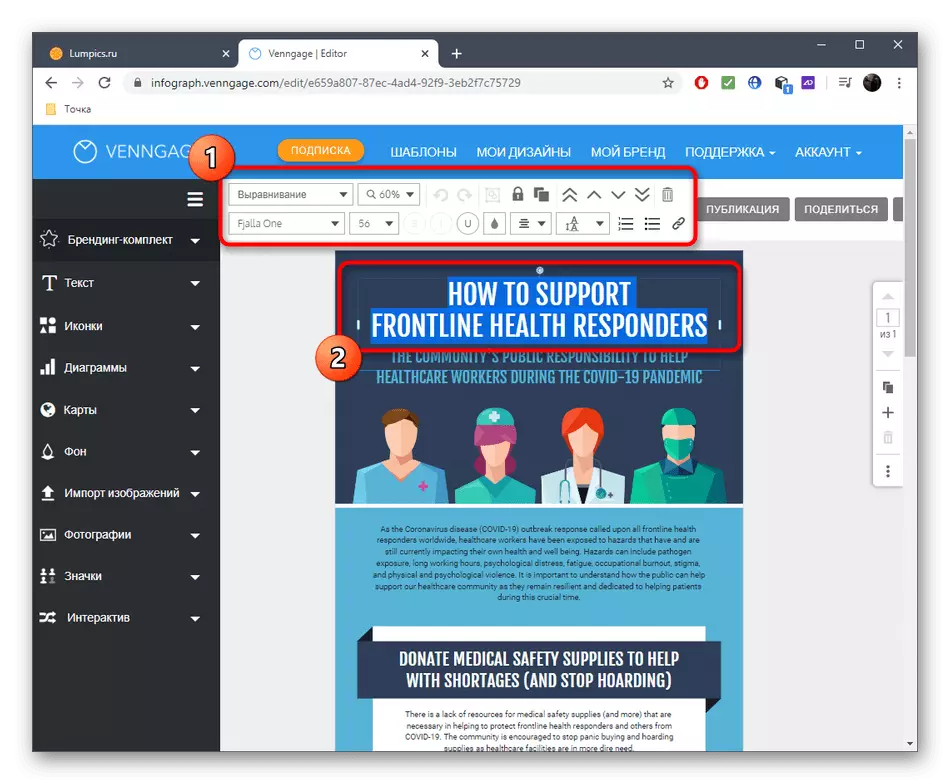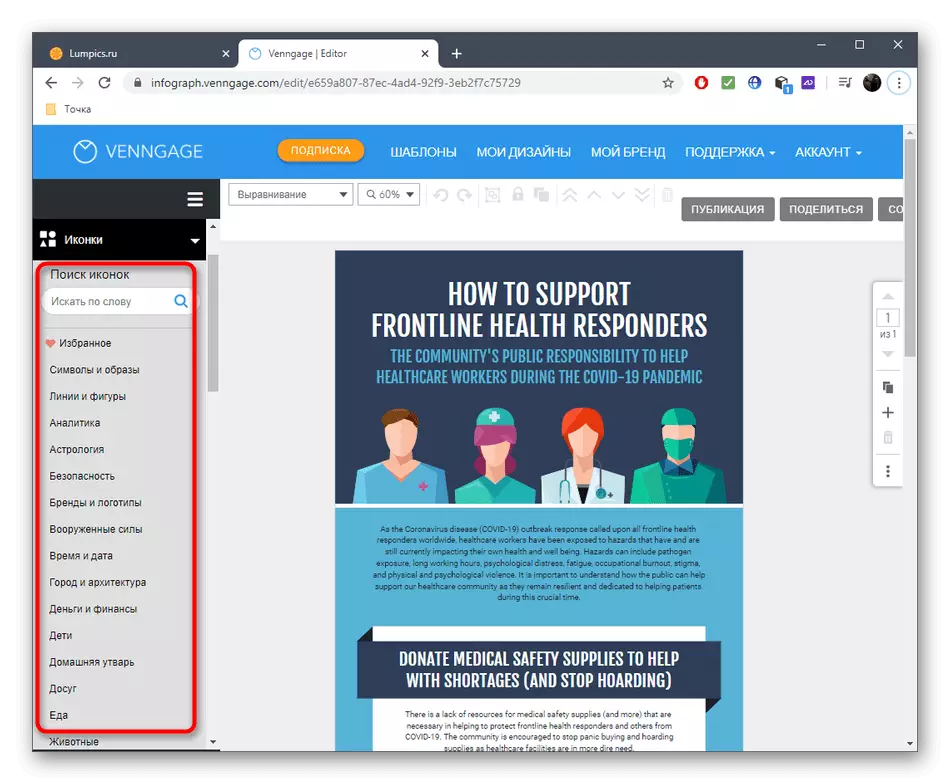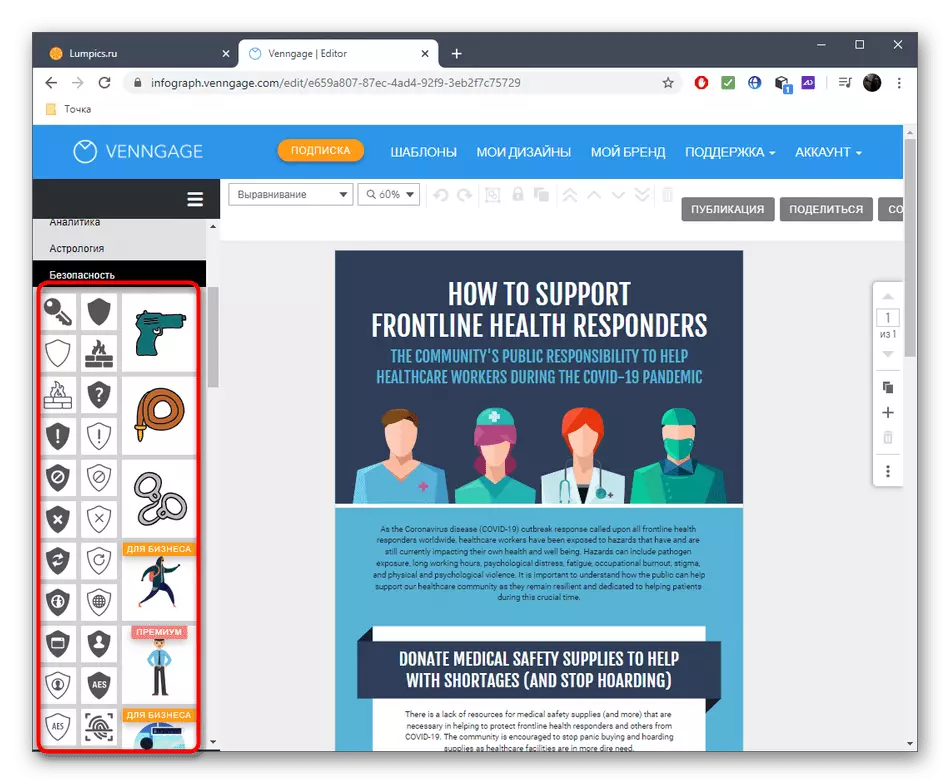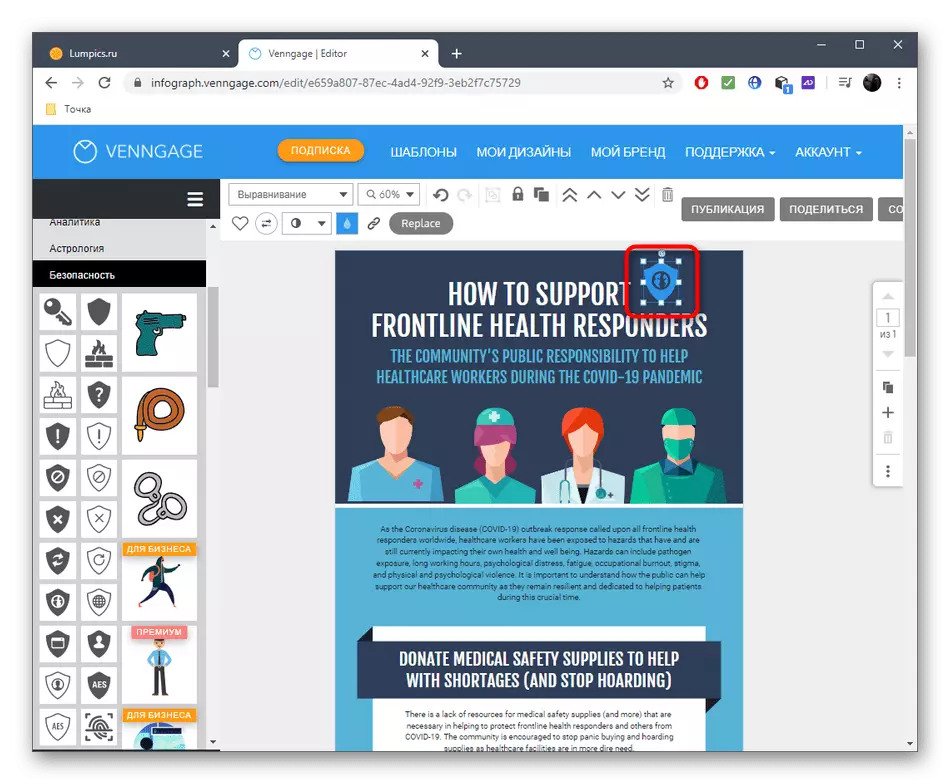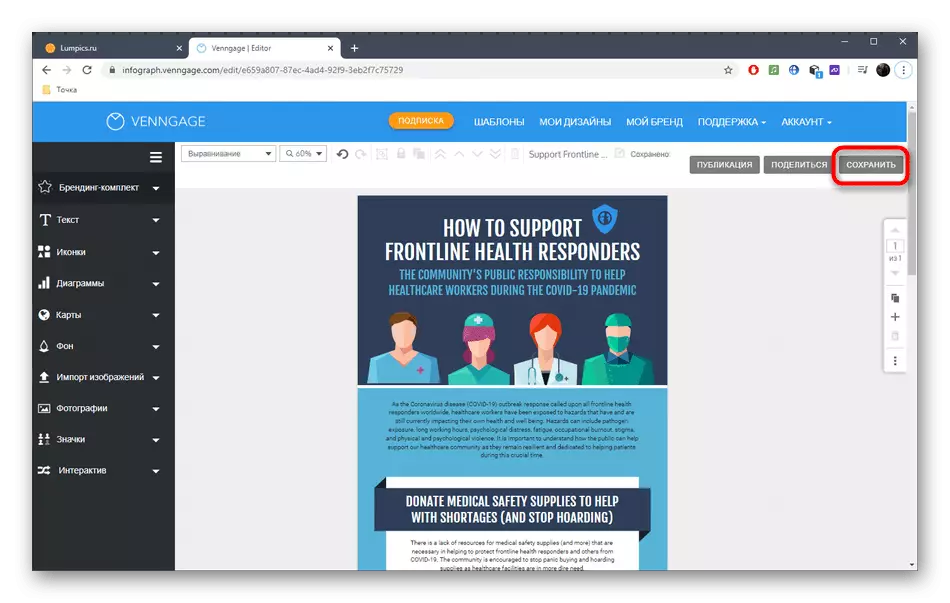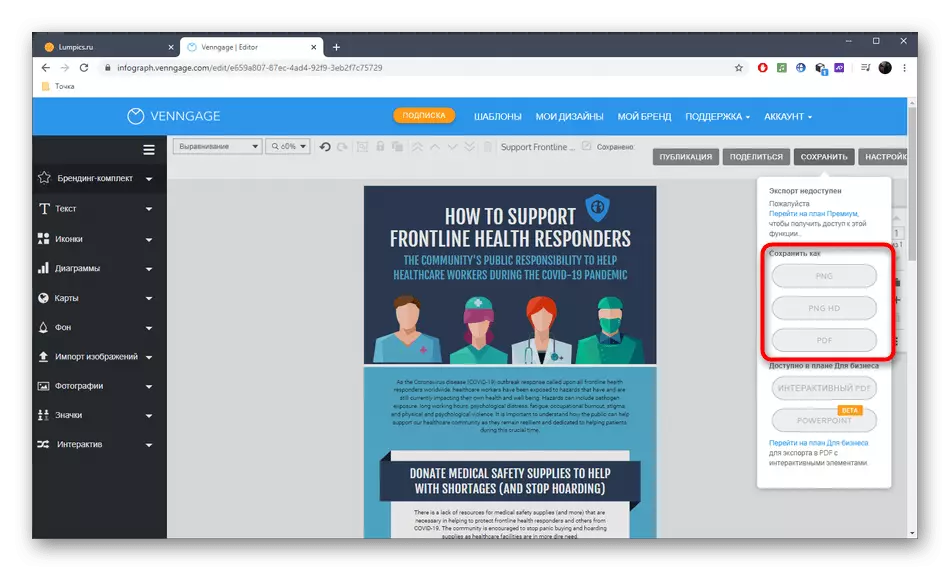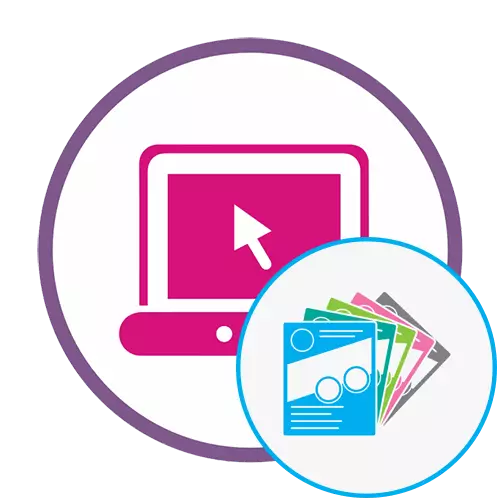
Metode 1: CANVA
Du kan opprette en annonse eller en annonse på papir i form av en flyger ved hjelp av CANVA Online Service. I den bruker den høstede mønstre eller verktøyene som er tilstede, brukes til å gjøre prosjektet fra null.
Gå til CANVA Online Service
- Klikk på koblingen ovenfor og på hovedsiden til Online Service Canva, klikk på "Opprett Flyer Online" -knappen.
- Listen vil vise en liste over tilgjengelige gratis maler distribuert etter kategori. Du kan bruke dem til å velge alternativet du liker, og fortsett å redigere det.
- Vi vil gjøre dette, ulydige hver eneste detalj av et eksisterende layout.
- For eksempel markere en av teksten som er tilstede på arket. Fra ovenfor vises et ekstra panel hvor skrifttypen endres og dens størrelse utføres. Teksten i seg selv kan forvandles, endre hellingsvinkelen og flytt til ethvert område av arbeidsområdet. Dette er også tilgjengelig for implementering og med noe annet element som ligger på flygeren.
- Det er flere seksjoner på venstre rute: "Bilder", "Elements", "Tekst", "Video", "Bakgrunn", "Nedlastinger" og "Mapper". Gå til en av dem til å jobbe med en bestemt type objekter.
- I delen "Elements" finner du forskjellige former og ikoner for å dekorere dem din flyger. Hold venstre museknapp på objektet og overfør det til arbeidsområdet.
- Forvandle det som du anser det som er nødvendig, og velg et passende sted for det.
- Hvis flygeren skal bestå av flere elementer, klikker du på "Legg til side" og plasser den for et allerede kjent prinsipp.
- Etter ferdigstillelse klikker du på pil ned for å laste ned flygeren til datamaskinen.
- Velg det optimale oppstartsformatet, for eksempel PDF, ansett som de vanligste, og klikk deretter på "Last ned".
- Forvent enden av designforberedelsen.
- Vent på å laste ned det og gå til videre samspill med flygeren opprettet.
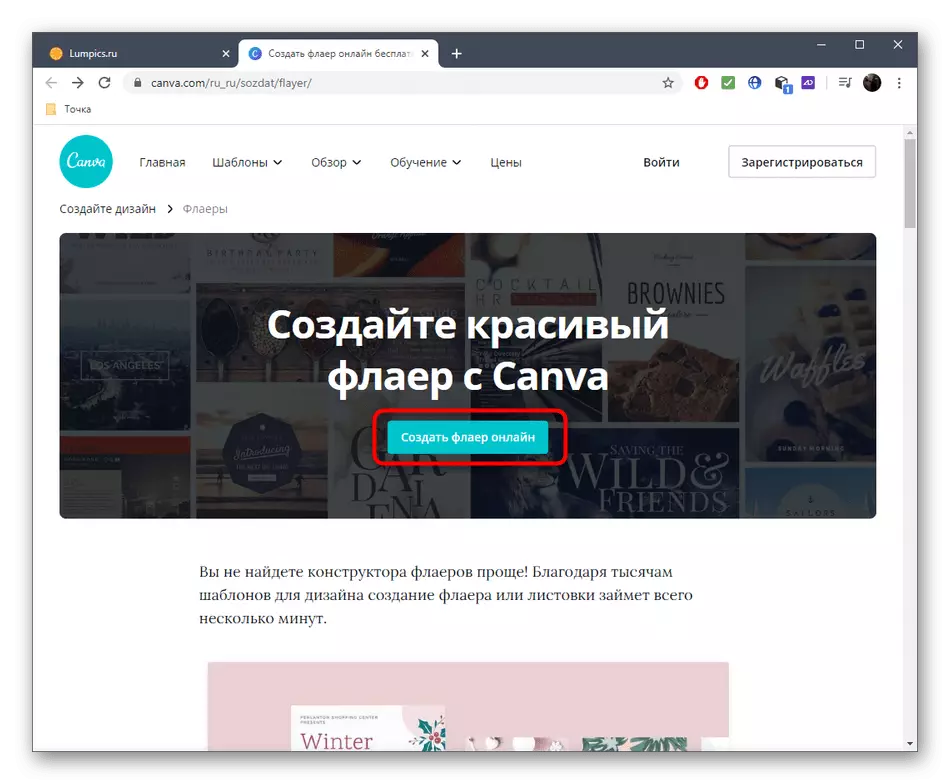
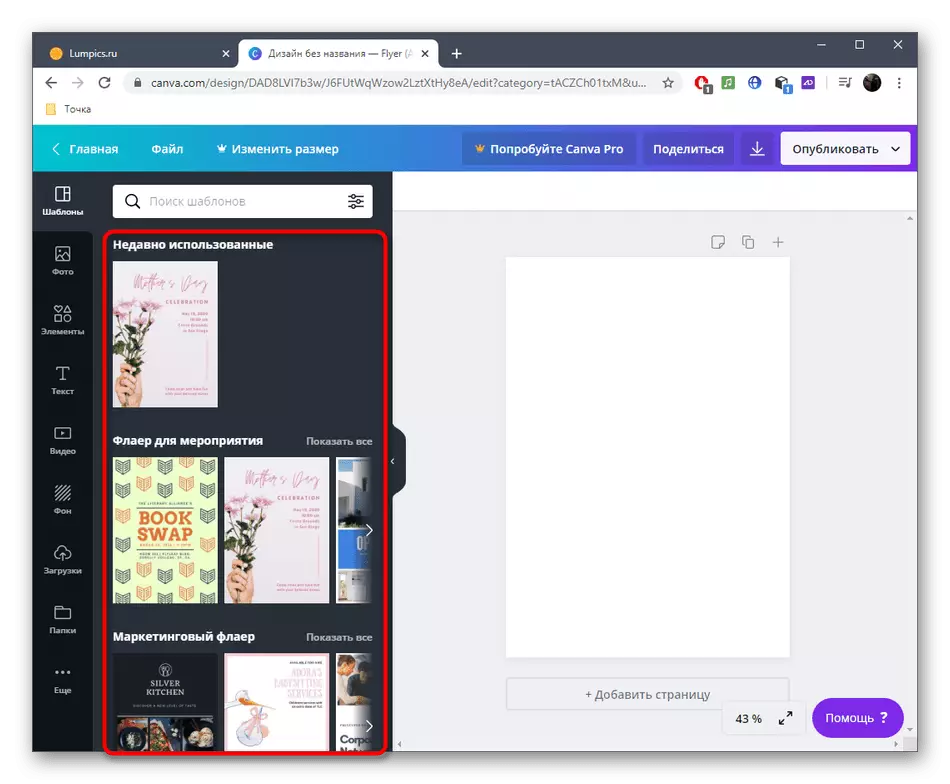
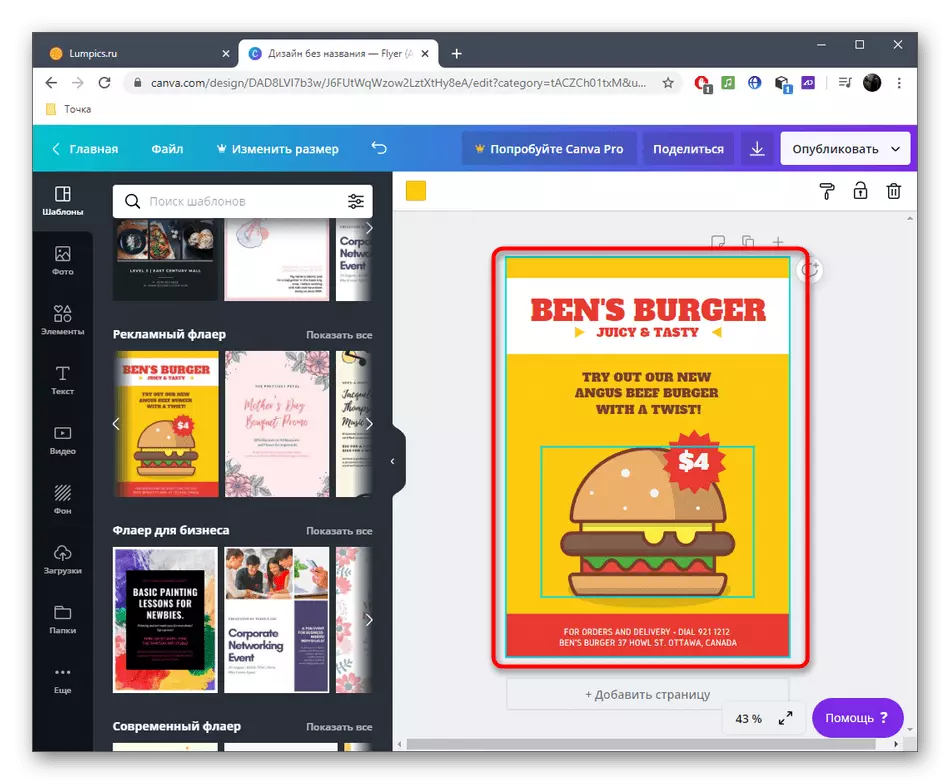
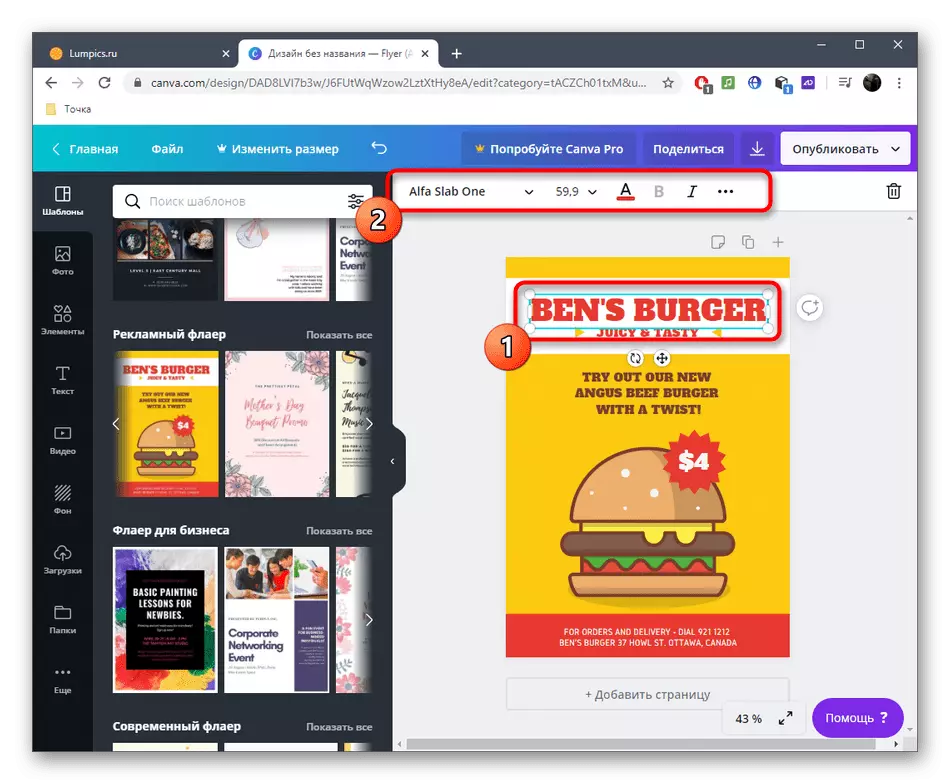
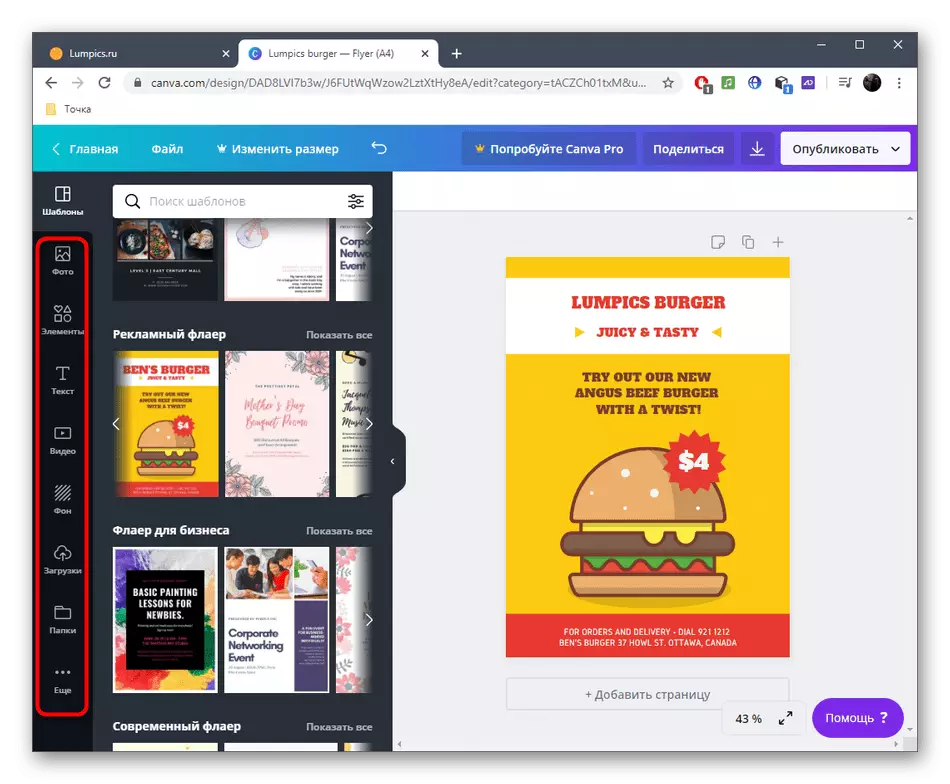
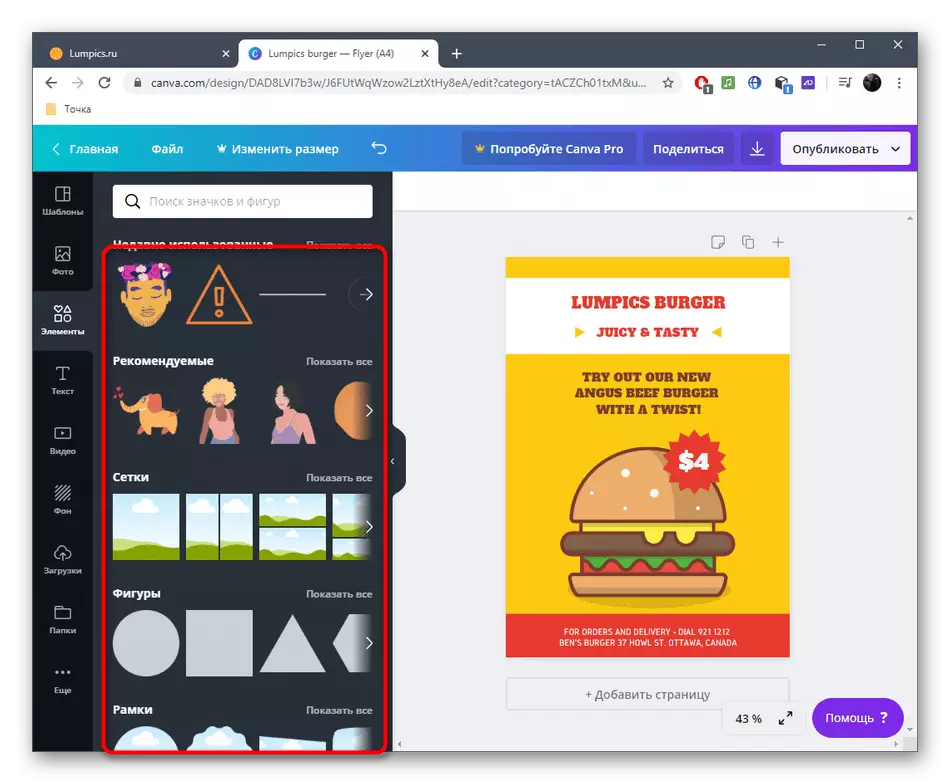
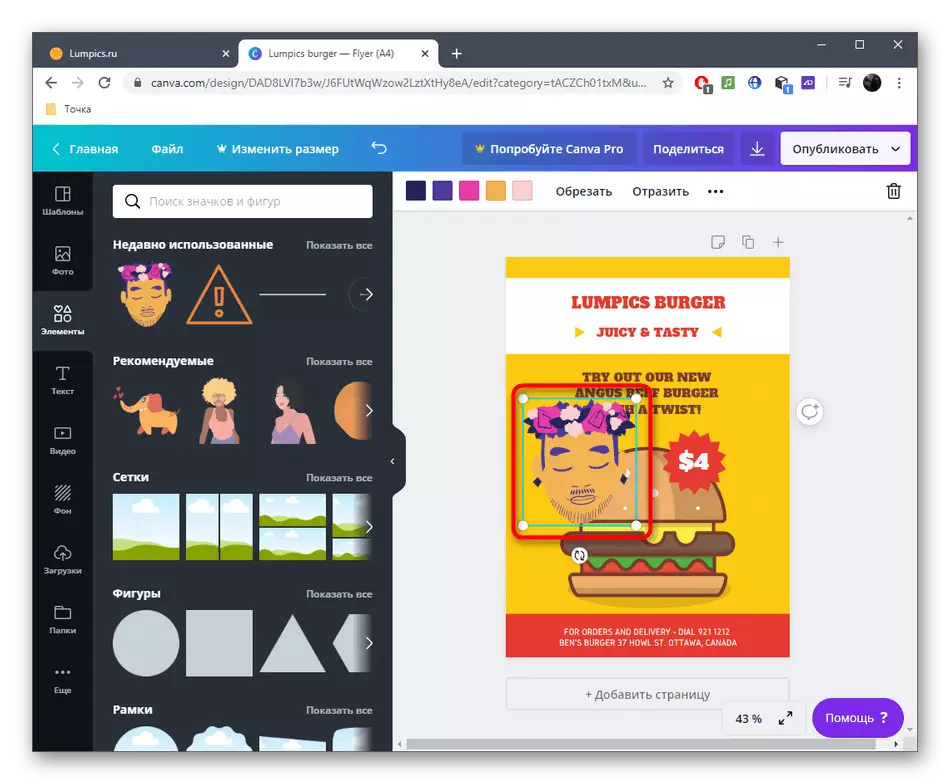
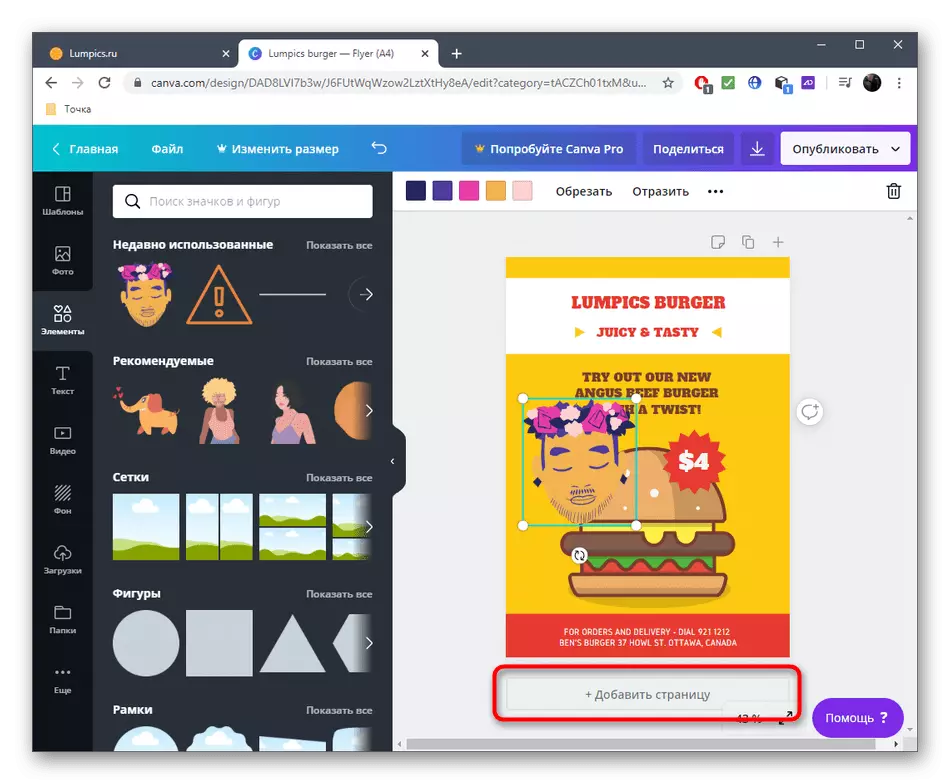
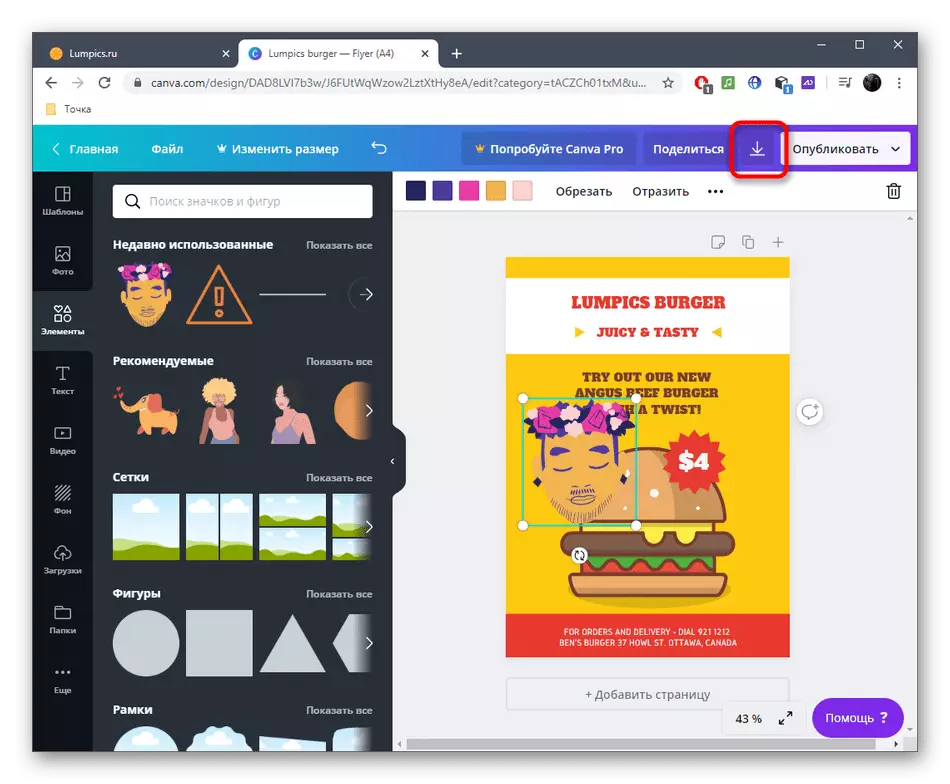
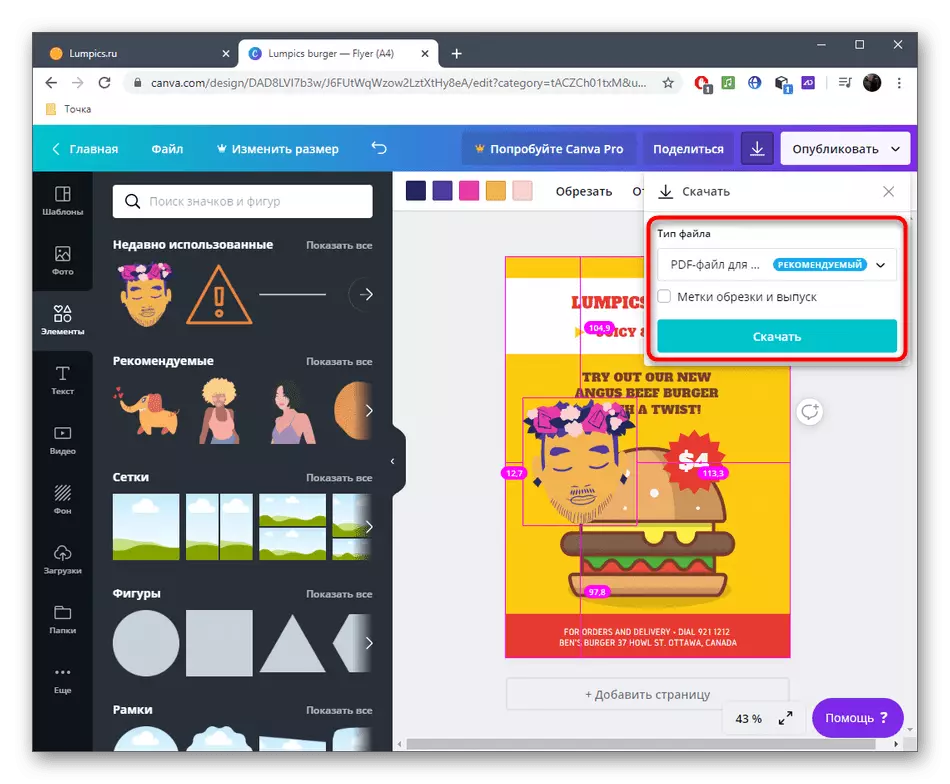
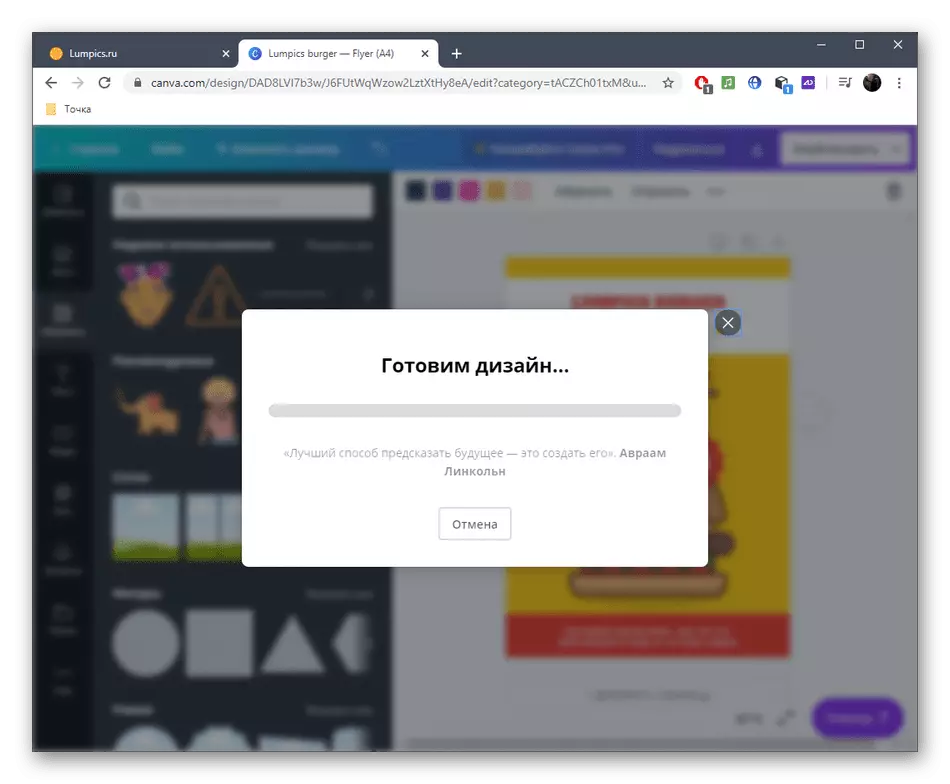
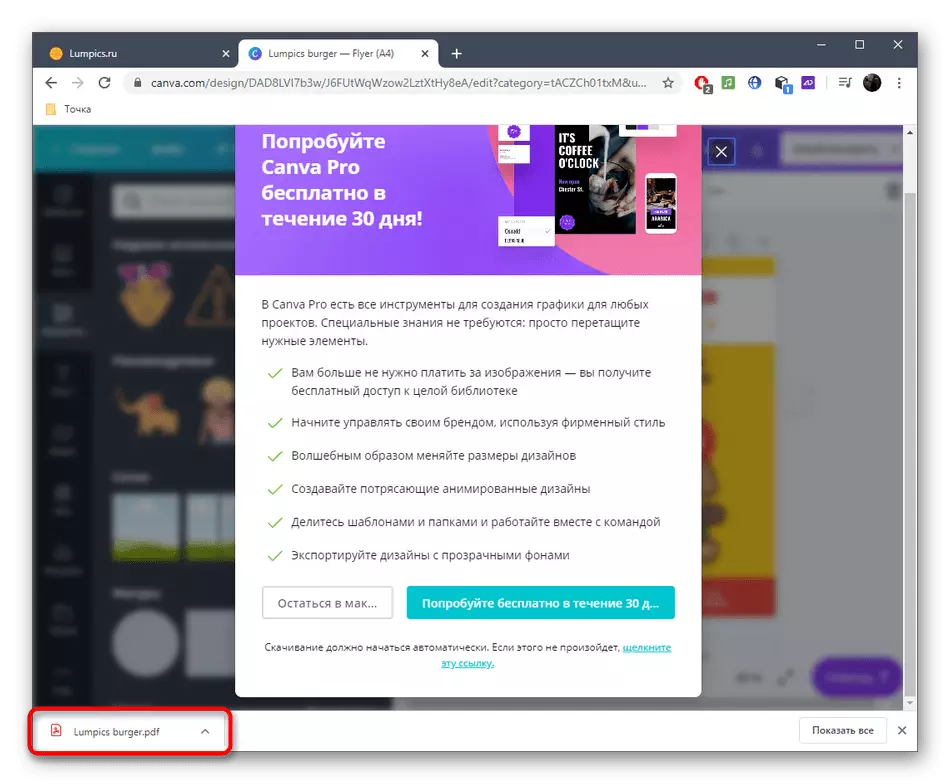
Metode 2: Crello
Crello er en annen populær online-tjeneste der det er mange maler for å lage flygeblad. Vi anbefaler deg å bruke den hvis du likte algoritmen for arbeidet med den forrige avgjørelsen, men det passet ikke av noen grunn.
Gå til Crello Online Service
- Åpne Crello-nettstedet og klikk på "Opprett første flyer" -knappen. Pass på å gå gjennom den gratis registreringsprosedyren hvis du vil få tilgang til redaktøren.
- Ved analogi med tjenesten som er diskutert ovenfor, velger du en mal gjennom venstre meny eller laster ned filene dine. Tenk på at her kan noen blanke kun brukes i premiumkontoen. Hvis du bestemmer deg for å kjøpe den, må du først lese alternativene i detalj, og deretter gå til oppkjøpet.
- I tilfelle når et rent prosjekt er opprettet fra Scratch, åpner du delen "Mine filer" og klikker på "Last ned bilde eller video". Etter at du har åpnet "Utforsker", velger du målobjektet, laster det ned og legger det på arbeidsområdet.
- Legg det første elementet i form av tekst - for å gjøre dette, flytt til den aktuelle delen og velg den mentale stilen.
- Etter at vinduet vises med flere innstillinger, hvor den optimale skrifttypen skal settes, dens størrelse og andre parametere.
- Skriv teksten, forvandle den om nødvendig, fyll ut riktig farge og sted på ønsket sted på arbeidsområdet.
- I kategorien "Objekter" finner du forskjellige former, illustrasjoner og merker. Mange av dem er distribuert gratis, så det er nok å bare velge den likte og dra til fremtidens flyger.
- Objektkontrollen oppstår på samme måte som i tilfelle av både tekst, så vi vil ikke stoppe i detalj for øyeblikket.
- Hvis nødvendig, legg til flere sider for flygebladet ditt og legg i samsvar med dine preferanser.
- Etter ferdigstillelse klikker du på "Last ned".
- Angi filformatet som er foretrukket for å laste ned, lese beskrivelsen som vises i samme vindu. Så du vil forstå hvilken datatype som skal være optimal.
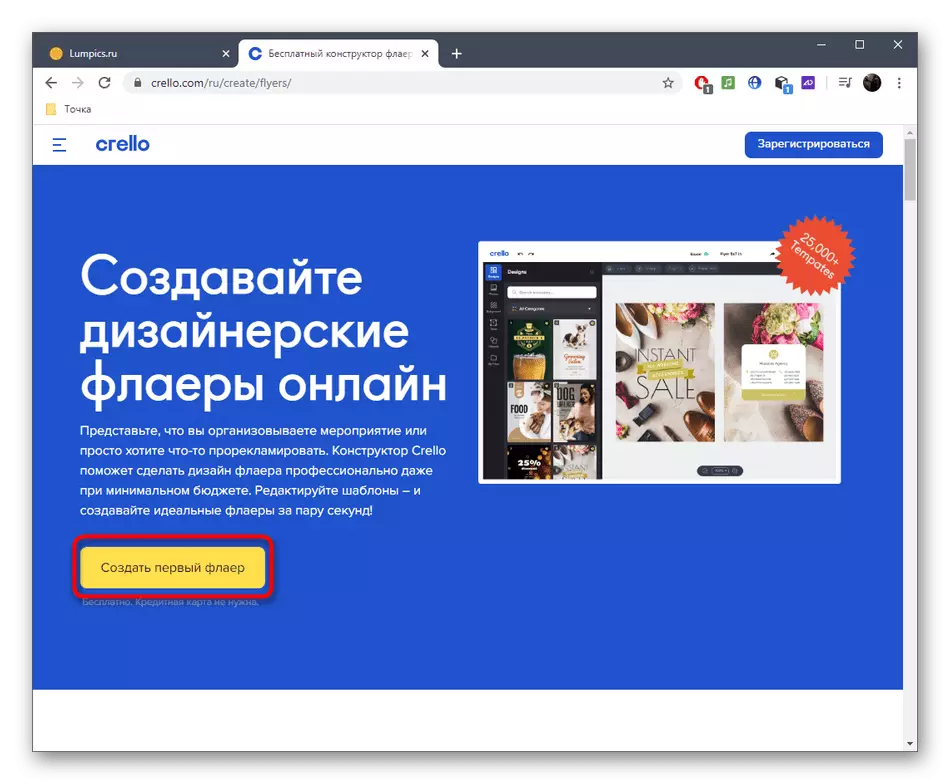
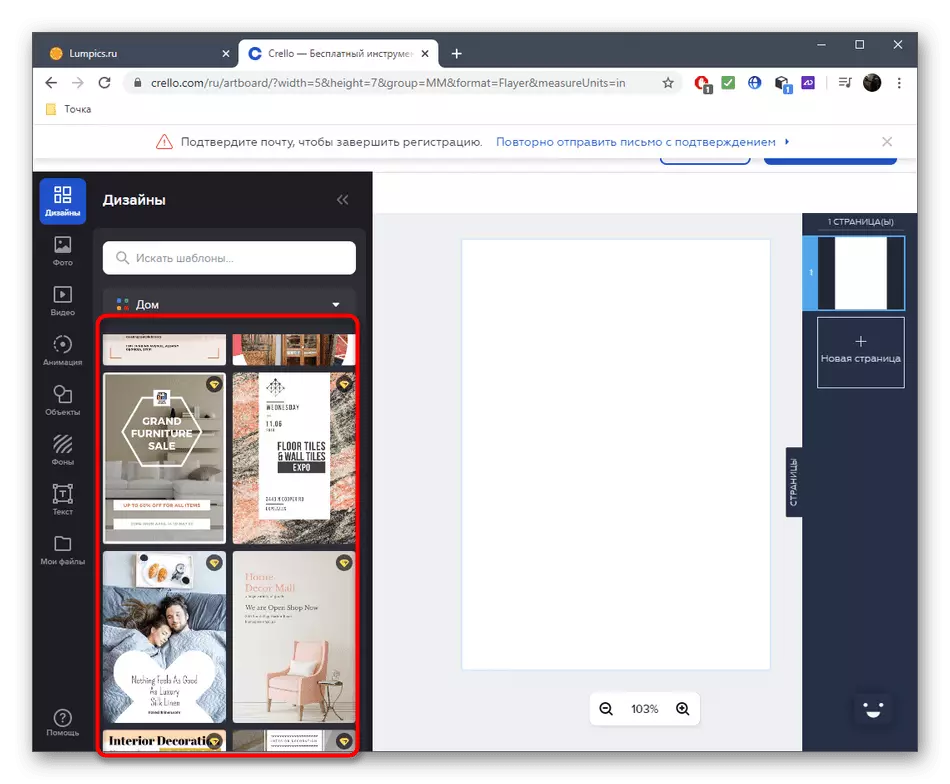
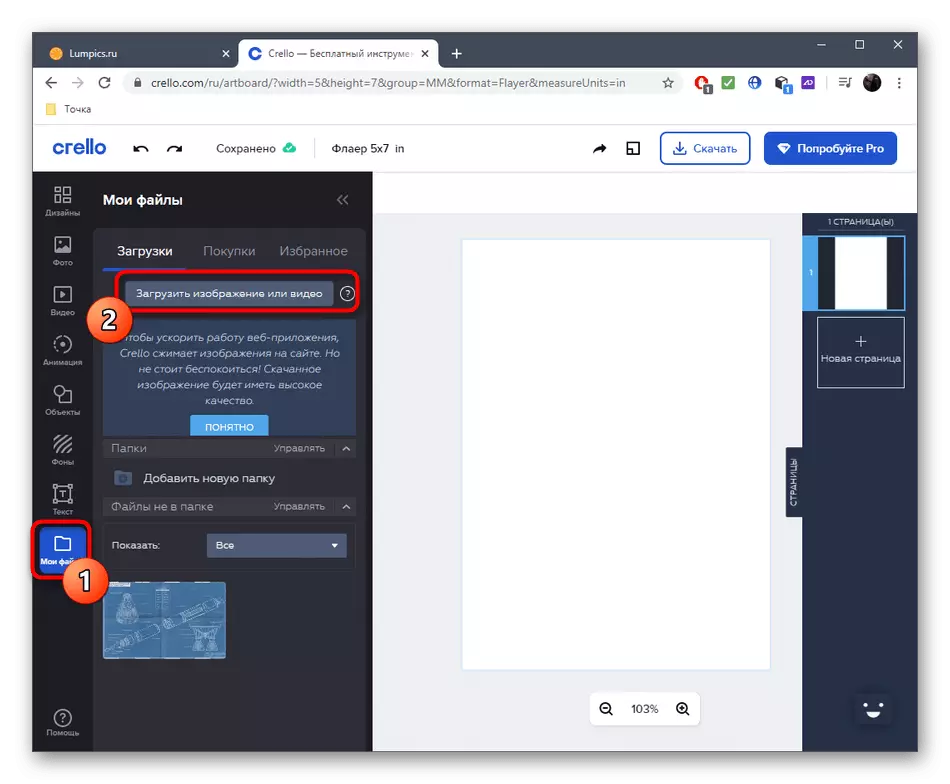
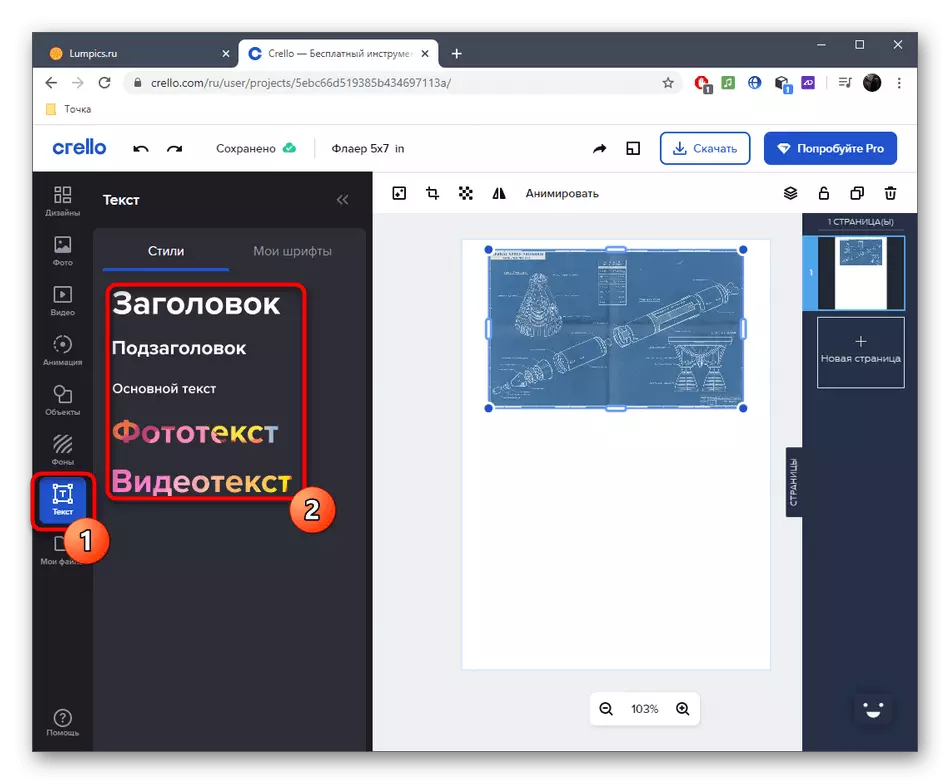
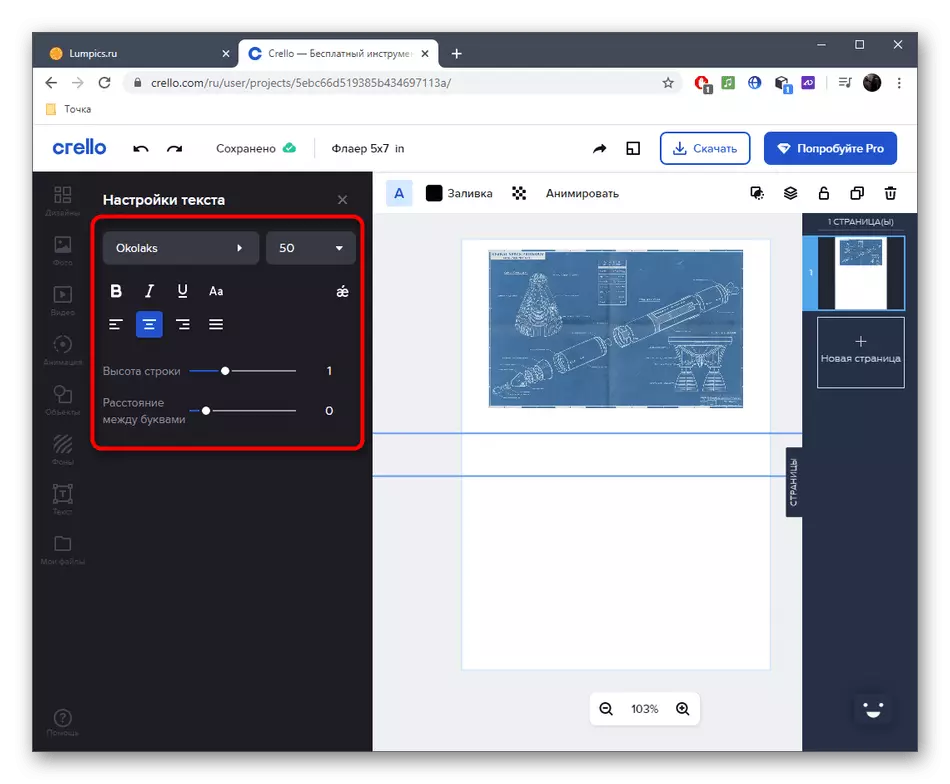
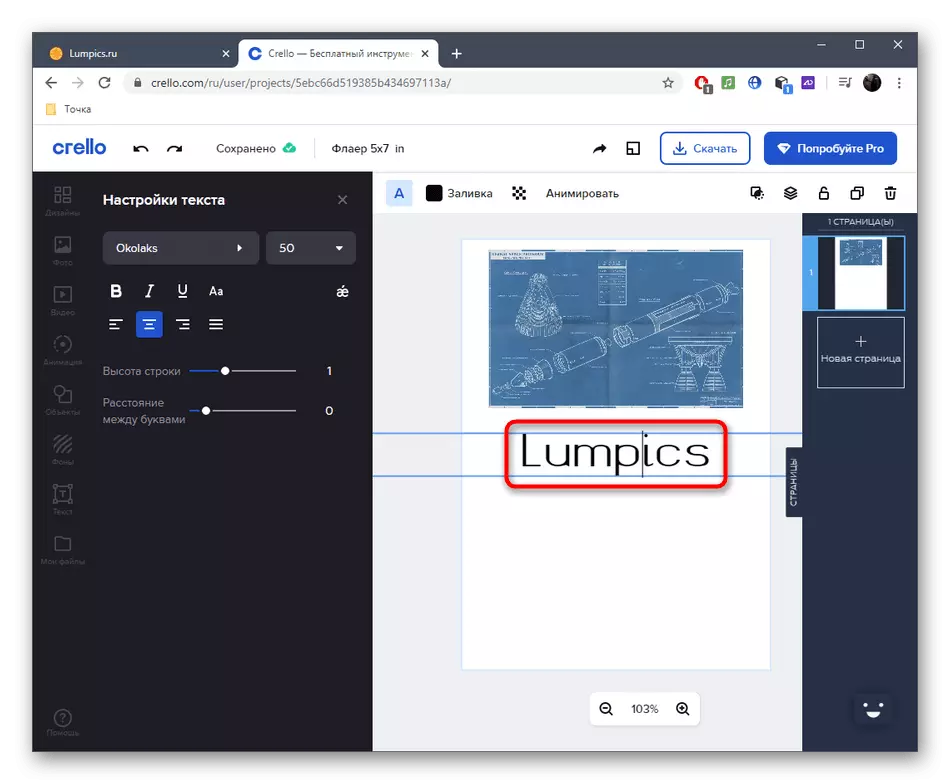
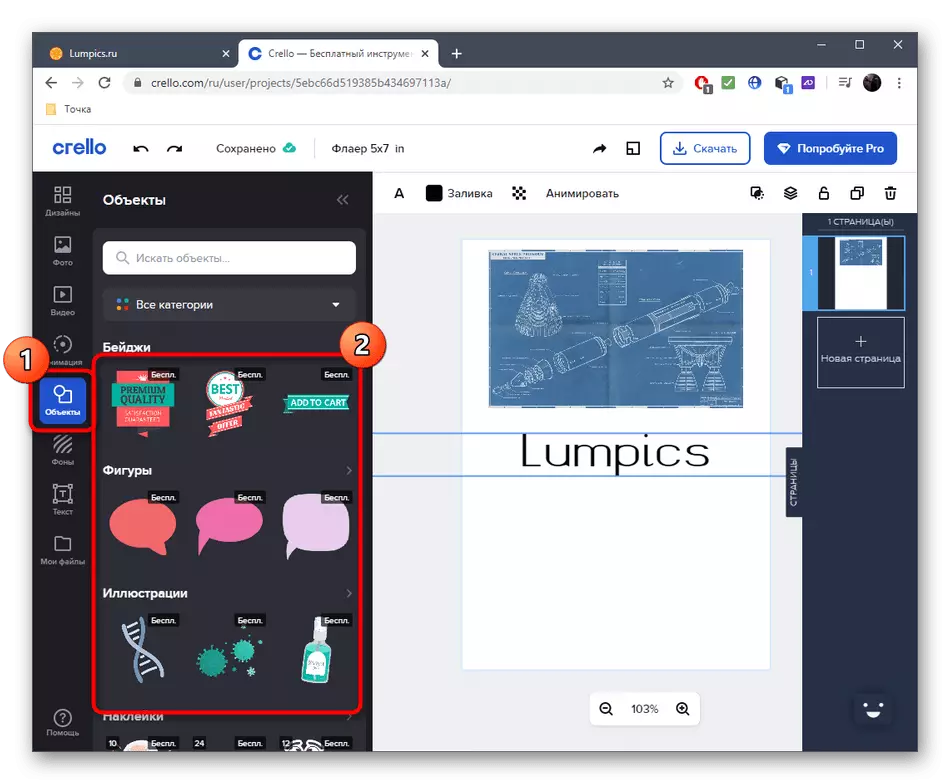
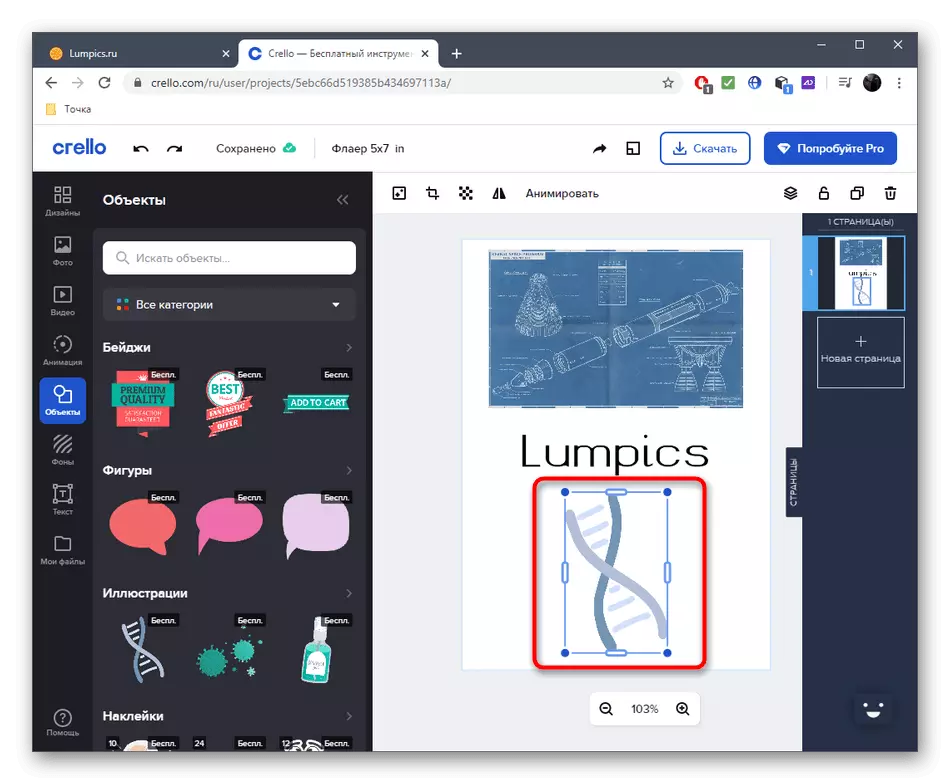
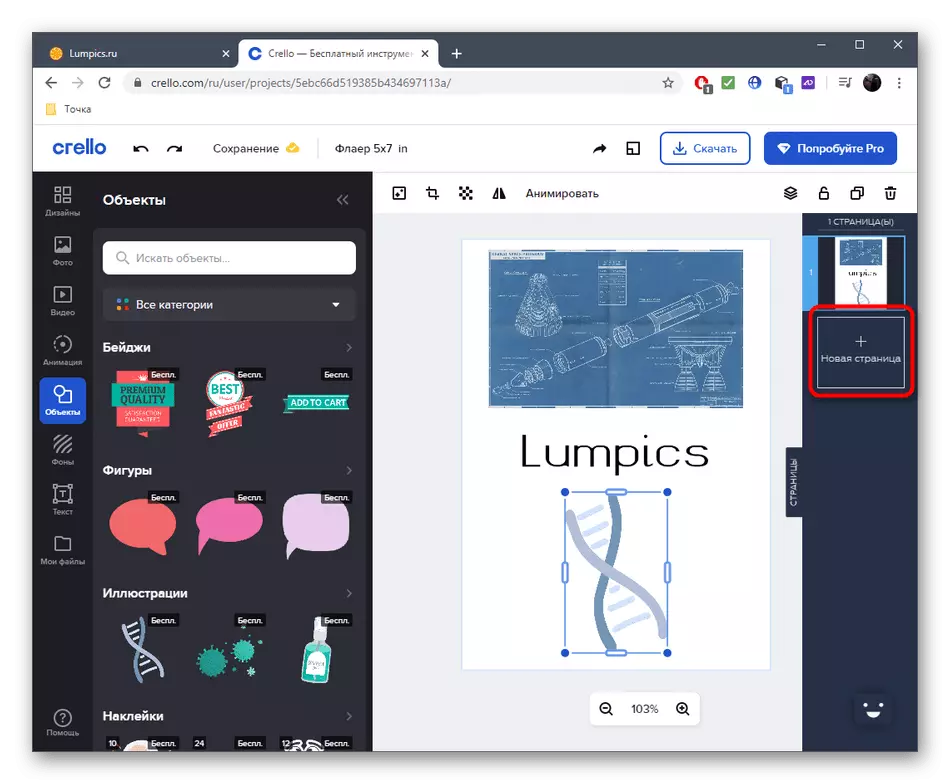

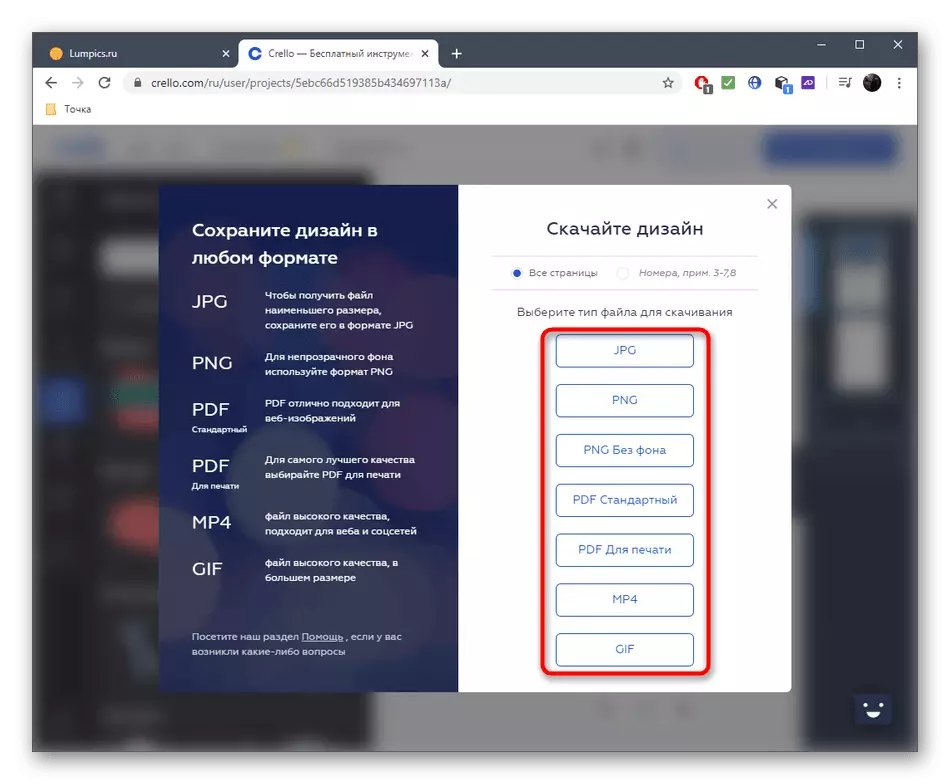
Metode 3: Gngage
Den siste online-tjenesten kalles Gngage og er designet for å utføre designerarbeid. Følgelig inkluderer modulen for etableringen av flygeblad her også, så la oss se raskere ut med sine evner.
Gå til Venngage Online Service
- På siden av nettstedet klikker du på "Lag flyer".
- Finn en av malene eller opprett et rent prosjekt.
- Vi vil analysere et eksempel på klar mal. Først og fremst bør du redigere tekst- og bytteelementene, som du klikker på en av dem med venstre museknapp.
- Endre innholdet, sett en ny skrift, farge og ekstra parametere.
- Om nødvendig kan du legge til ikoner eller andre objekter ved hjelp av venstre rute.
- Alle valgene er gratis, så jeg ser dristig etter favoritt og drar det til arbeidsområdet.
- Endre størrelsen og plasseringen av ikonet slik at det ser ut på lerretet.
- Skriv inn andre verktøy for å lage en fil for å lagre, og klikk deretter på den tilhørende knappen for å laste den ned til datamaskinen.
- Angi formatet og start nedlastingen.