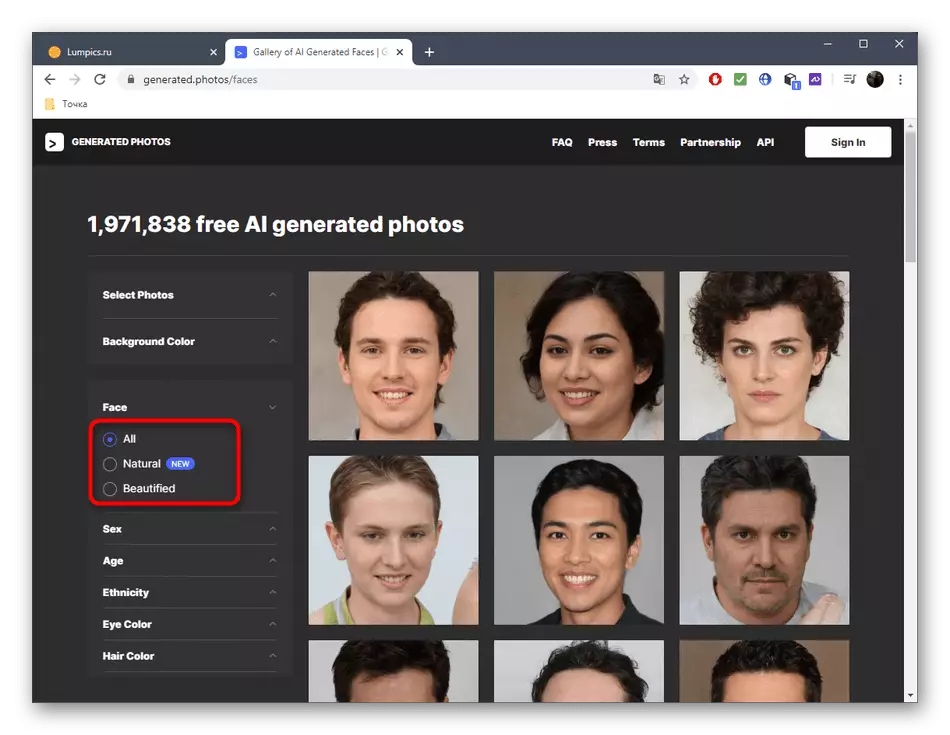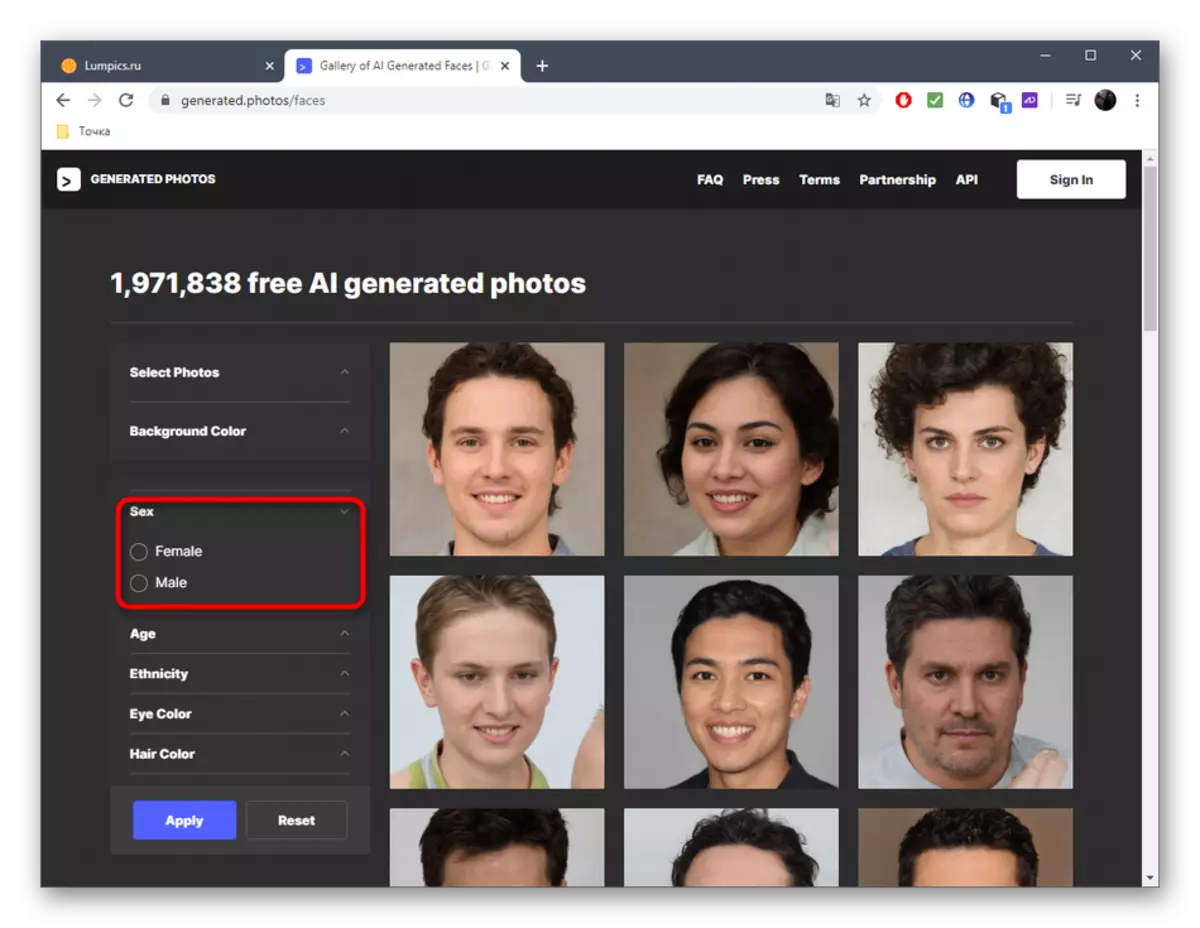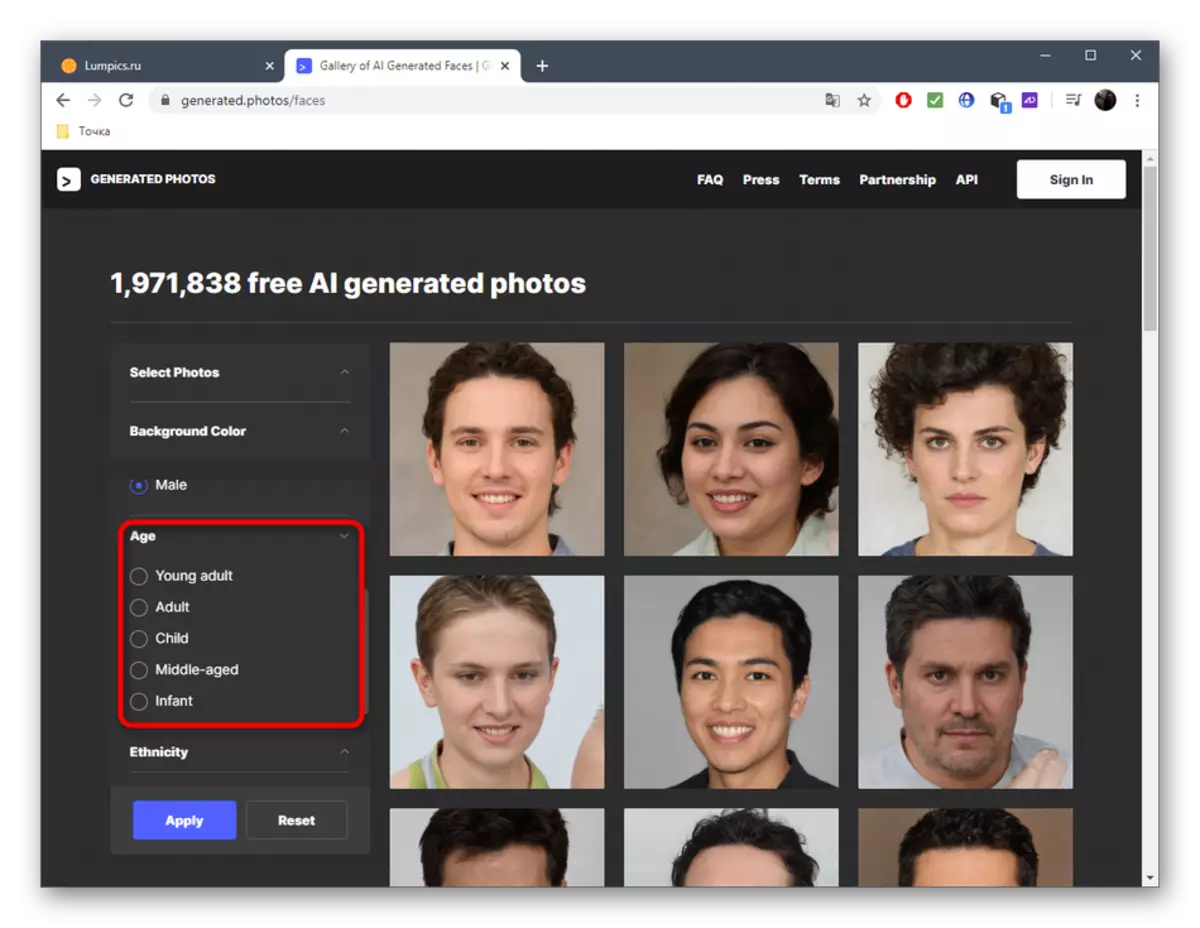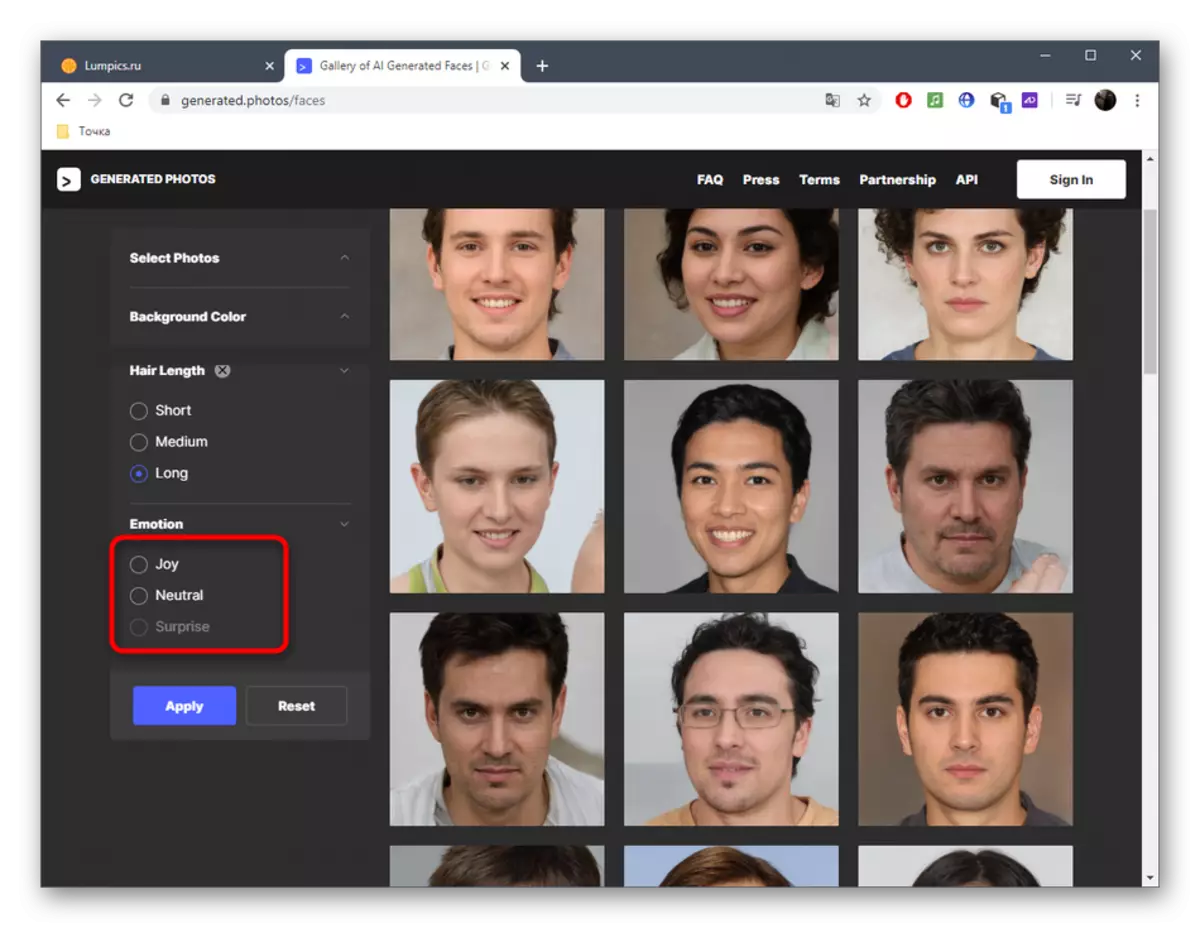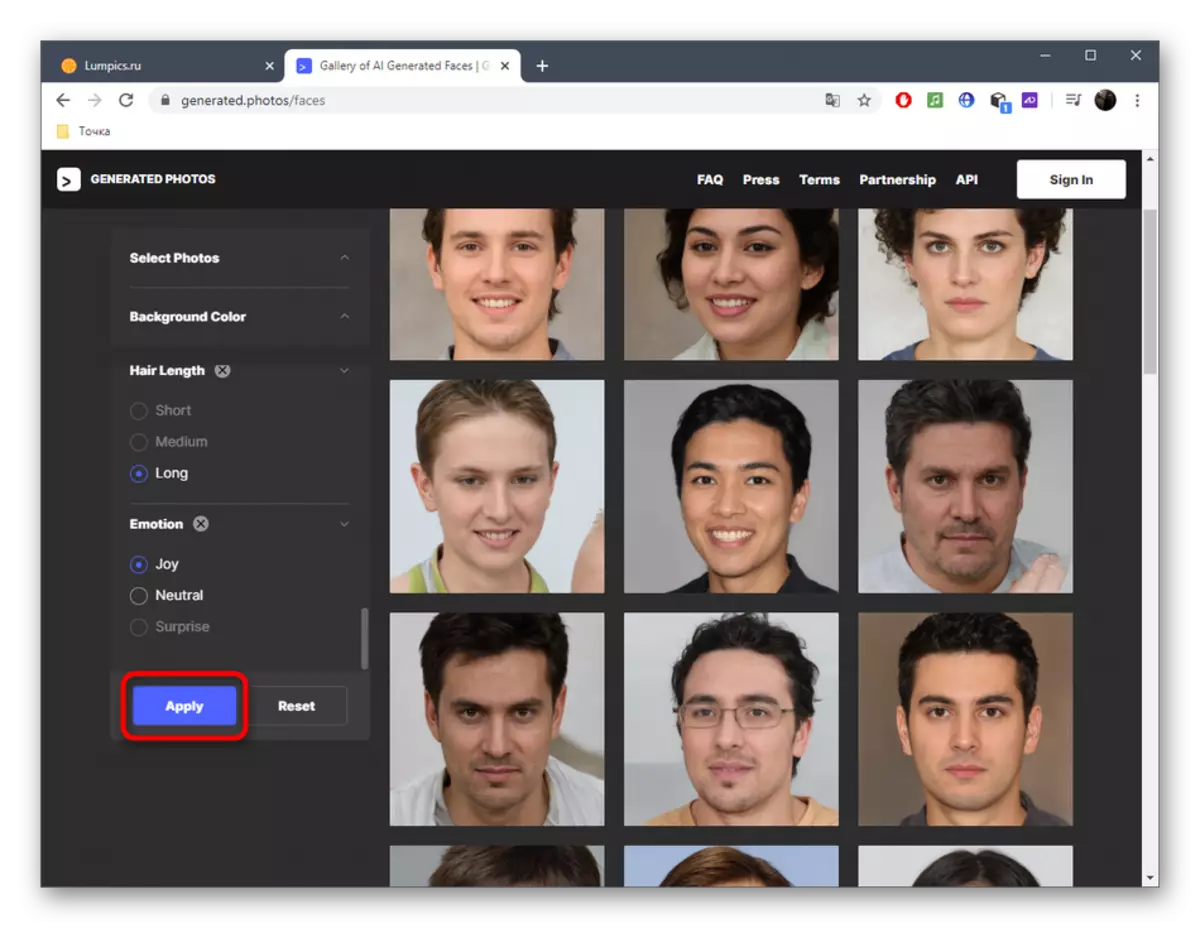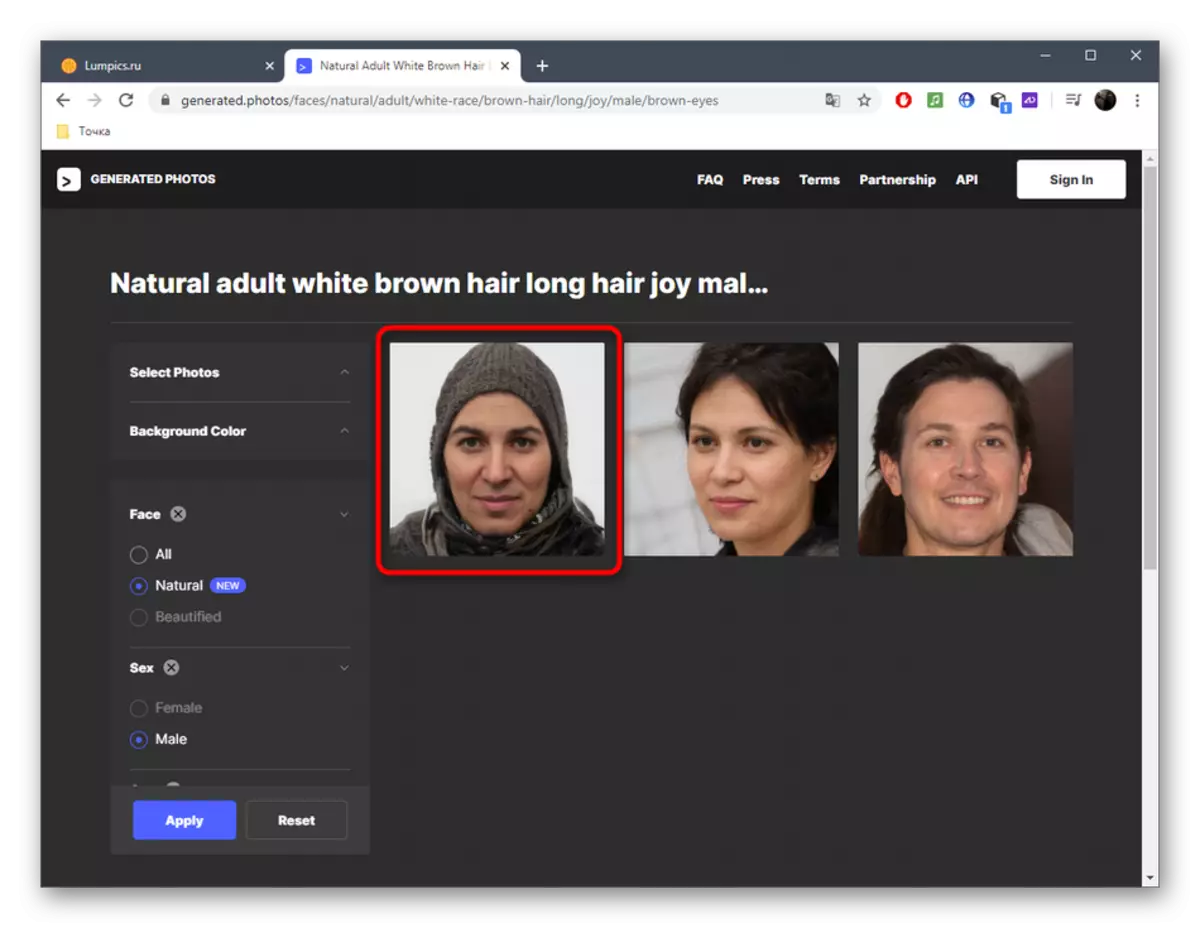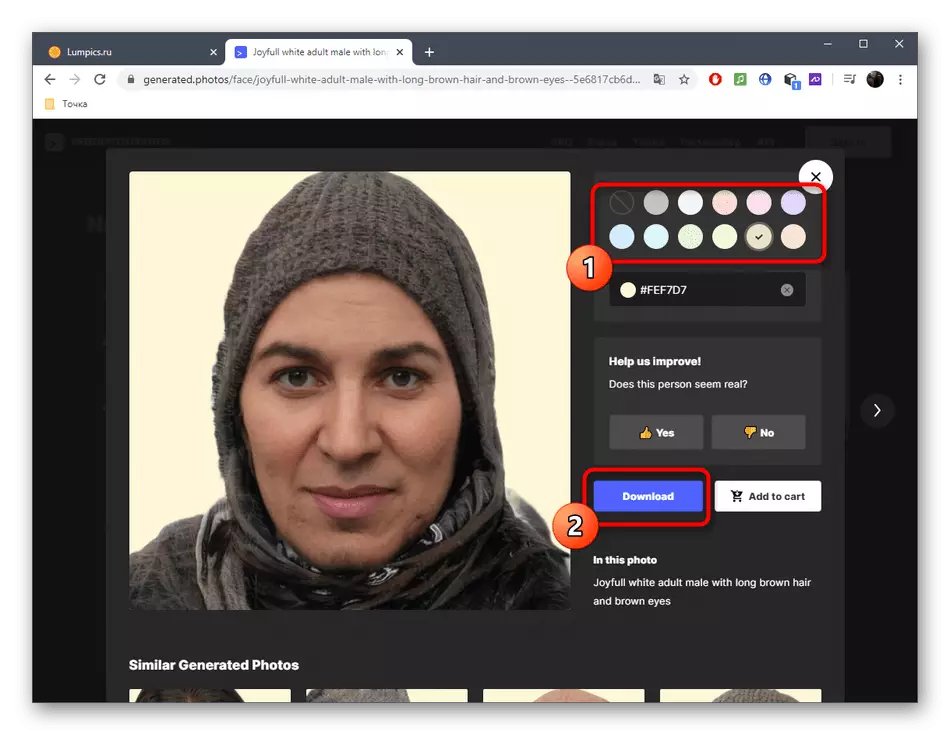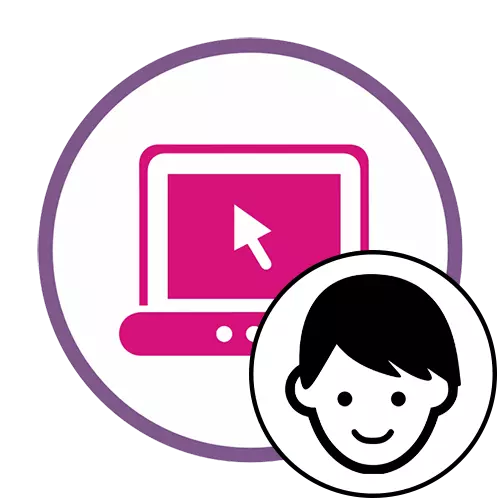
I denne artikkelen vil vi snakke om generasjonen av en persons ansikt med likhet med reality parametere og utarbeidelse av hver detalj. Hvis du er interessert i å lage et bilde for avatarer, anbefaler vi at du bruker andre online-tjenester, leser i detalj de riktige instruksjonene i artikkelen nedenfor.
Les mer: Opprett en avatar online
Metode 1: Facemaker
Hvis det er en utfordring å designe detaljerte menneskelige funksjoner uten videre bruk av modellen eller holde den bare som et bilde, vil det optimale alternativet for å utvikle et lignende prosjekt være den elektroniske tjenesten til ansiktsmakeren.
Gå til Online Service Facemaker
- På Facemakerens hovedside, bekreft etableringen av et nytt prosjekt.
- Nettstedutviklere samler et lite sammendrag av de som bruker verktøyet sitt. Til å begynne med, spesifiser årets fødselsår (du kan ikke velge det nåværende året hvis du ikke vil).
- Svar deretter resten av spørsmålene ved å angi gulvet, landet og merke alternativene i tråd med dataspill og filmer. Bekreft avtalen med reglene for bruk av online-tjenesten og klikk på "Start" -knappen.
- Sjekk ut hovedinformasjonen om å lage et nytt bilde, og klikk deretter på "Fortsett".
- Etter å ha lastet ned redaktøren, vil senteret vise kildemodellen: i forhold til det, og videre redigering utføres.
- La oss gå i orden, demontert hver tilstede i ansiktsmaskinen. Den første kalles "øyenbryn" og lar deg justere posisjonen, farge og linje av øyenbrynene. Flytt glidebryteren for å umiddelbart se endringene som mottas.
- Når du svinger markøren til "Nose" -delen, vil objektet umiddelbart bli flyttet til riktig posisjon, som også gjelder for et annet redigeringsområde. Endre tilstanden til glidebryterne til de tilsvarende elementene for å justere formen på nesen, dens høyde, lengde og posisjon.
- I delen "Generelt" samles flere viktige parametere. Fargen på håret, lær, detaljene for hudens hud og kjønn som tilhører karakteren er justert her. Spesiell oppmerksomhet fortjener glidebryteren "Style". Med det kan du gjøre et ansikt mer lik ekte eller multiplikasjon.
- Neste kommer "kinn og kjeve". Denne kategorien er fokusert på å sette opp kinn og hake. Ansiktet vil som vanlig flyttes til en visning som er praktisk for redigering, og endringene vises umiddelbart når glidebryteren flyttes.
- Den første "øynene" kategorien er ansvarlig for å redigere øyet. Juster størrelsen, kutt, farge og avstand mellom dem.
- Til "Outer Face Parts" -delen (eksterne deler av personen), refererer til endringen i størrelsen på øynene, halsen og pannen.
- Lips og munn er konfigurert gjennom munnen. Dybden er satt, størrelsen på hver leppe og posisjonen til munnen.
- Når redigering er fullført, klikker du på "Ferdig" for å få et ferdig ansikt.
- Du kan klikke på PCM på det ferdige bildet for å laste det ned på datamaskinen som et bilde.
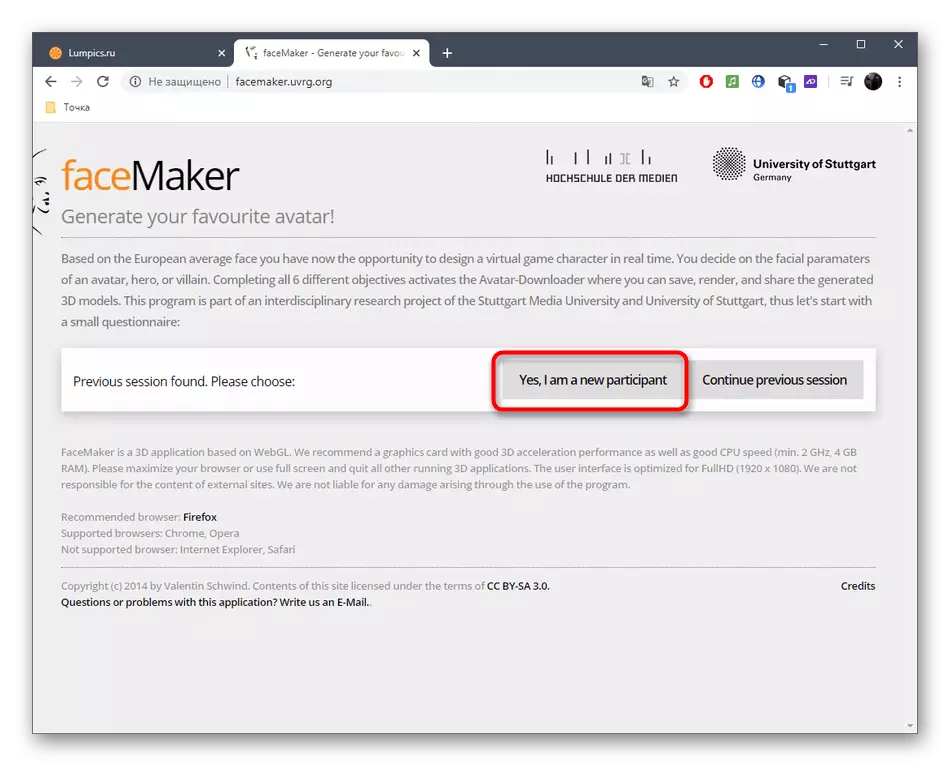
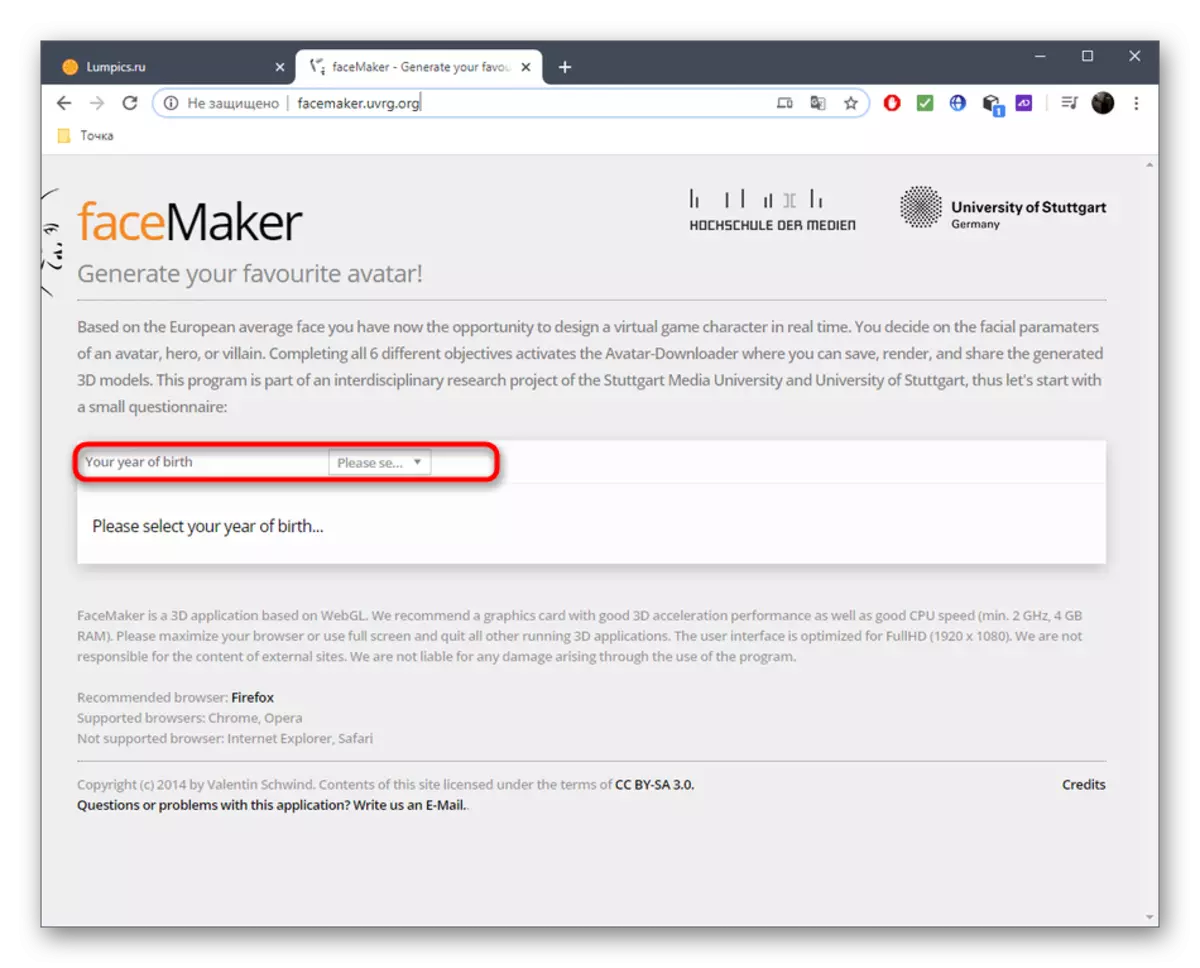

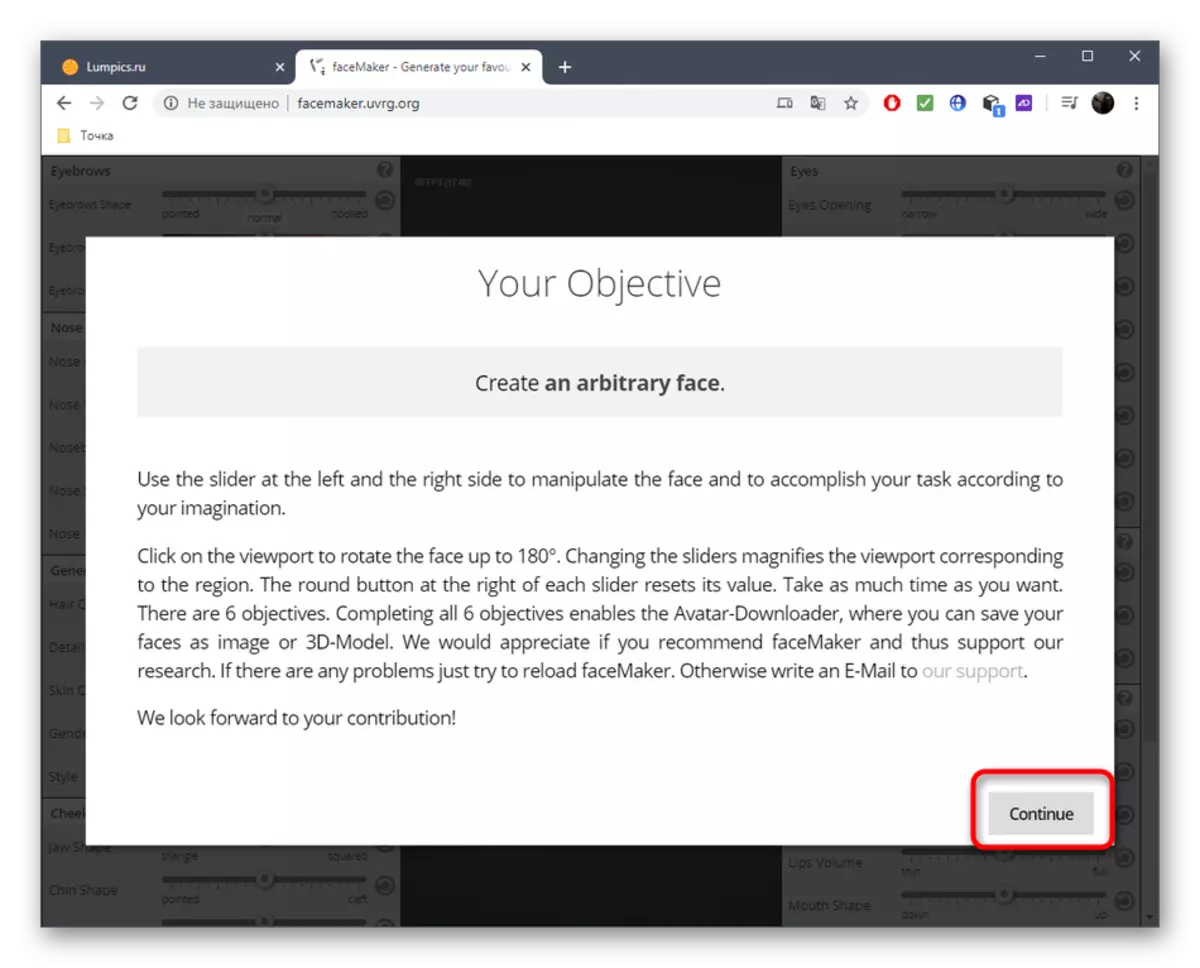
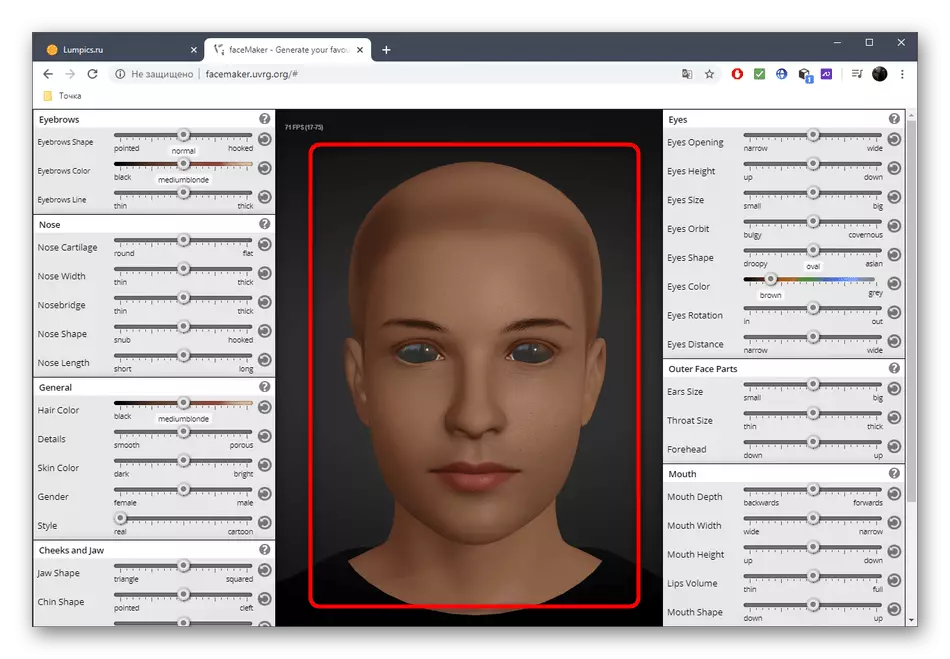
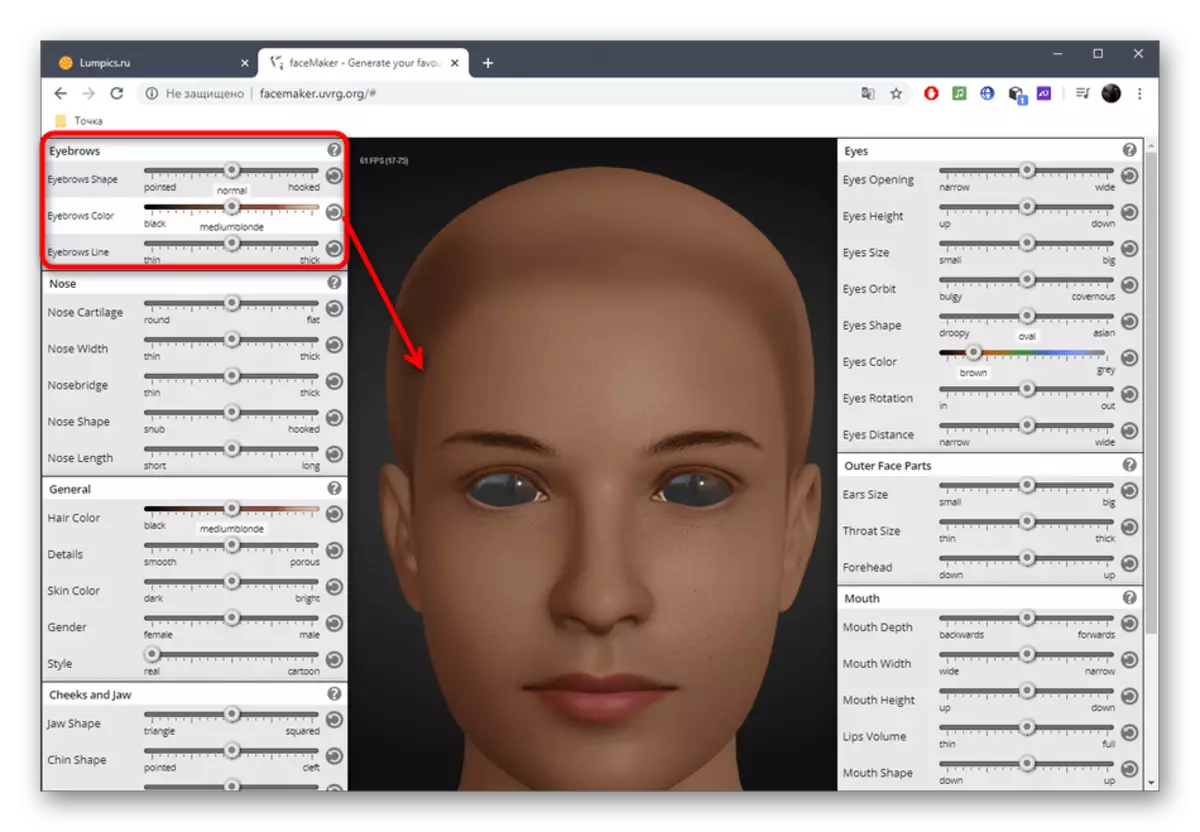
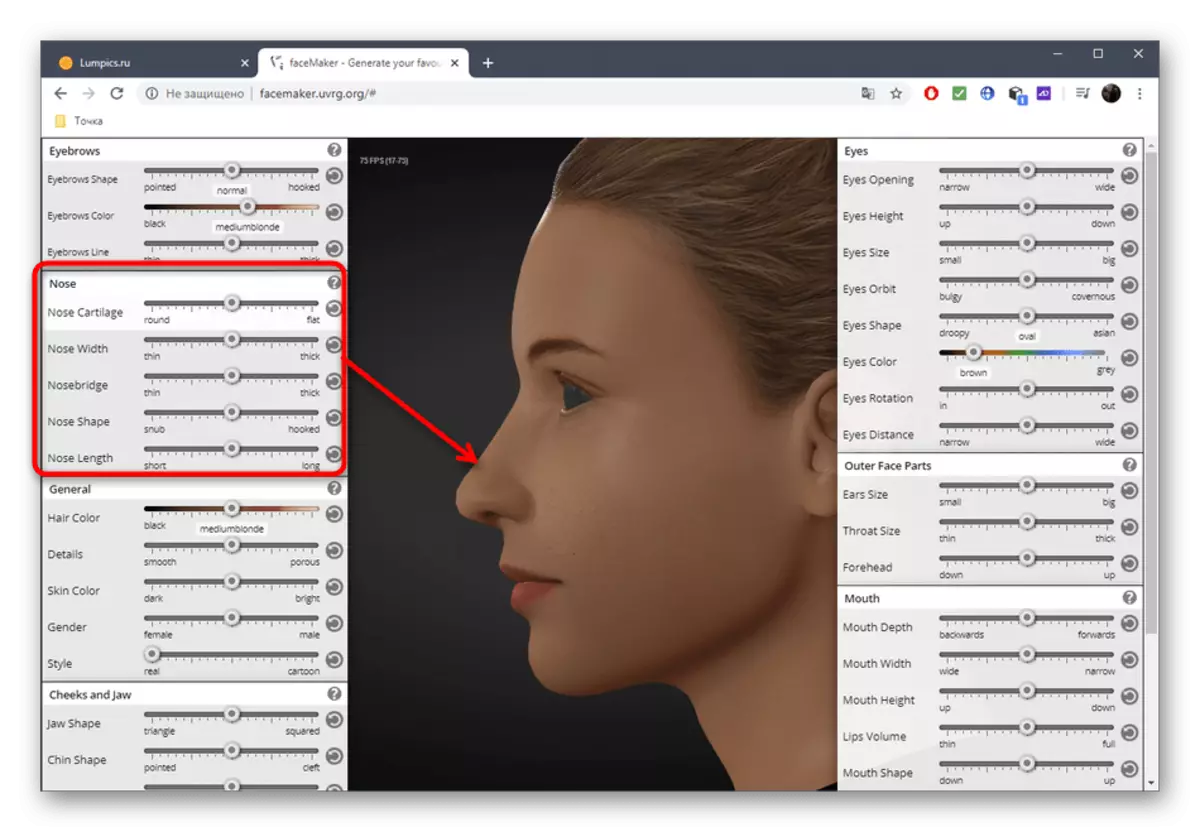
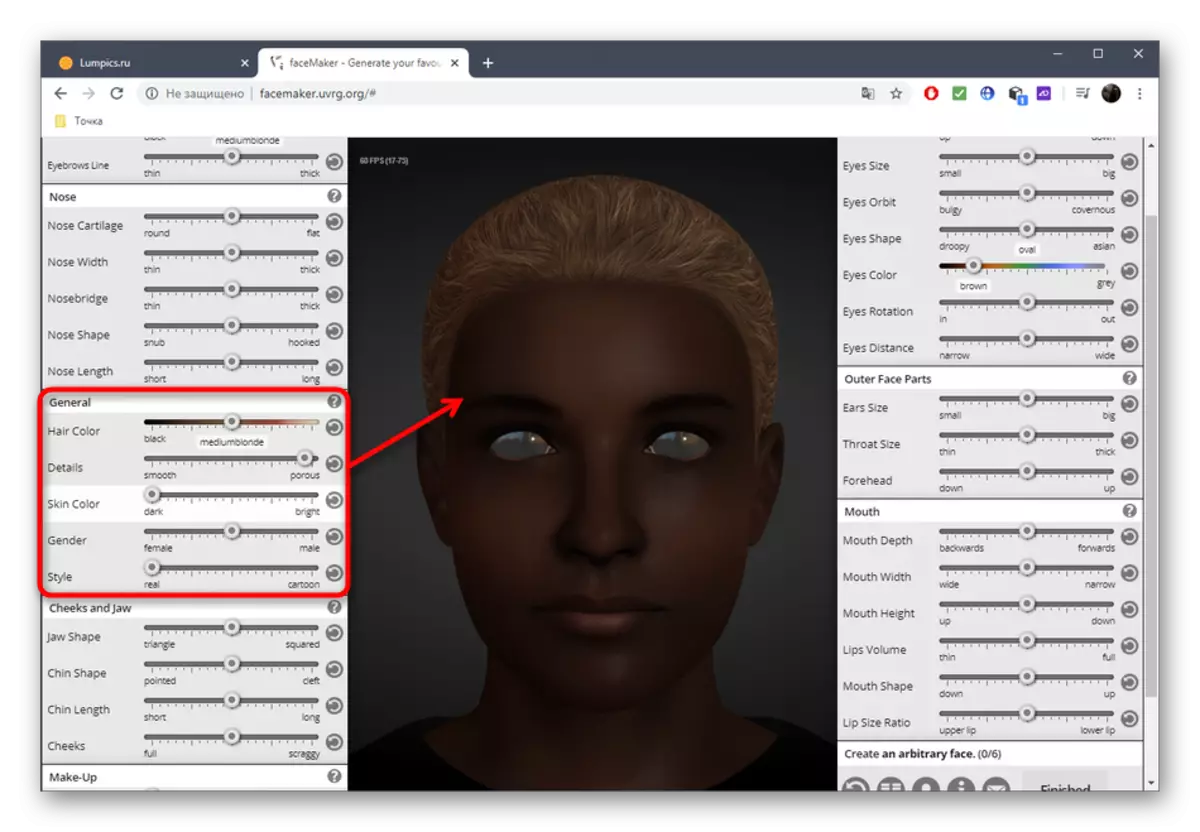
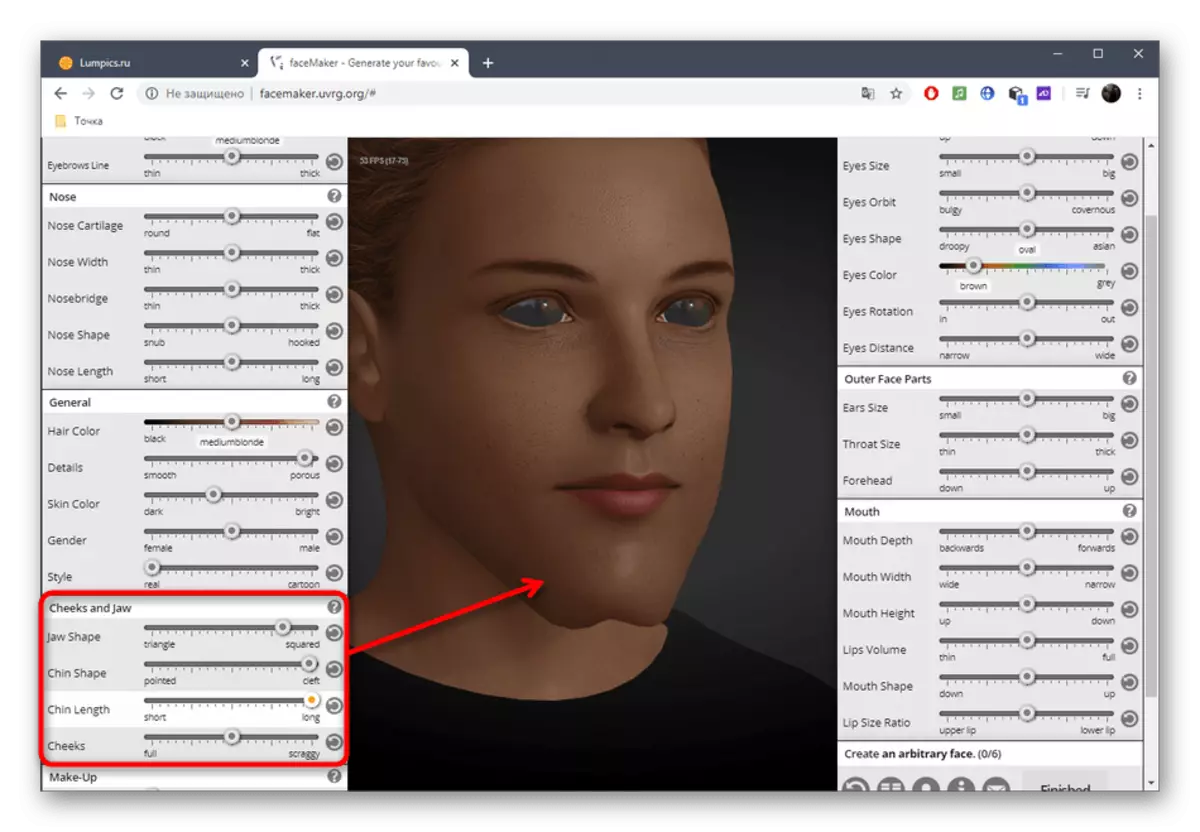
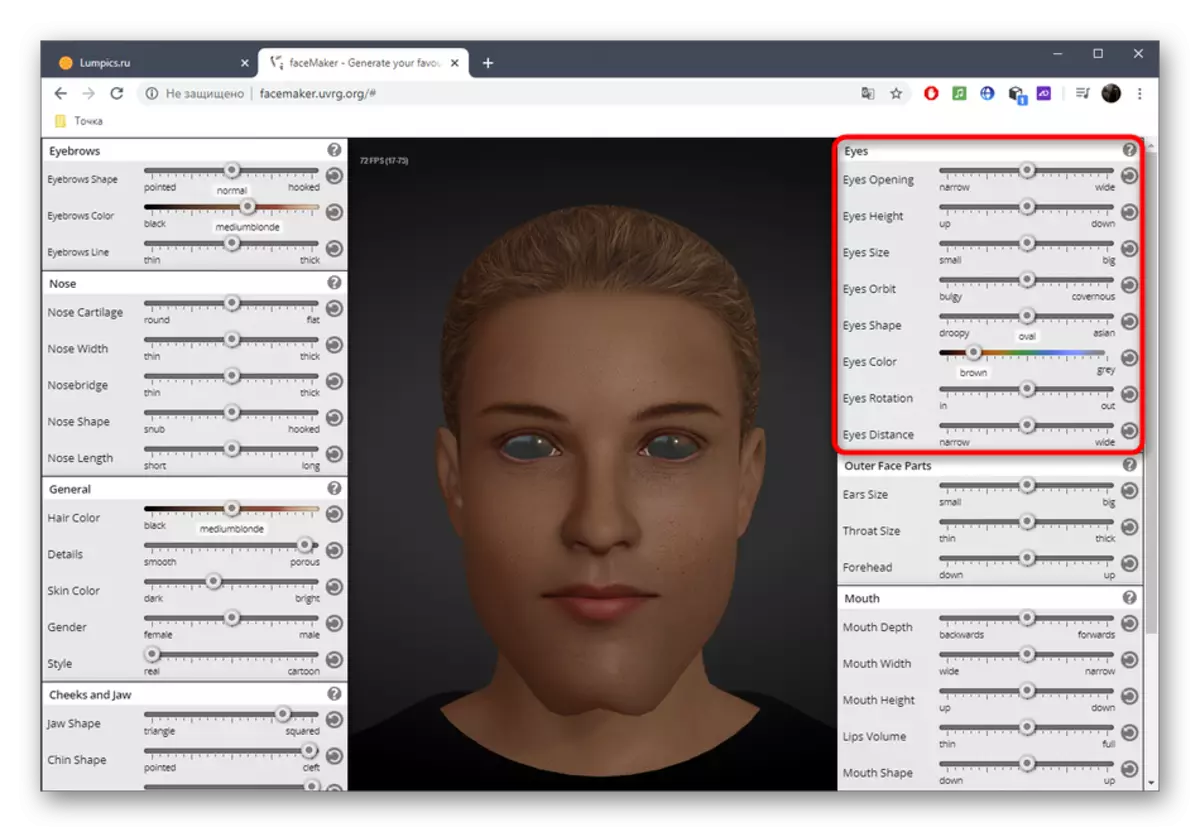
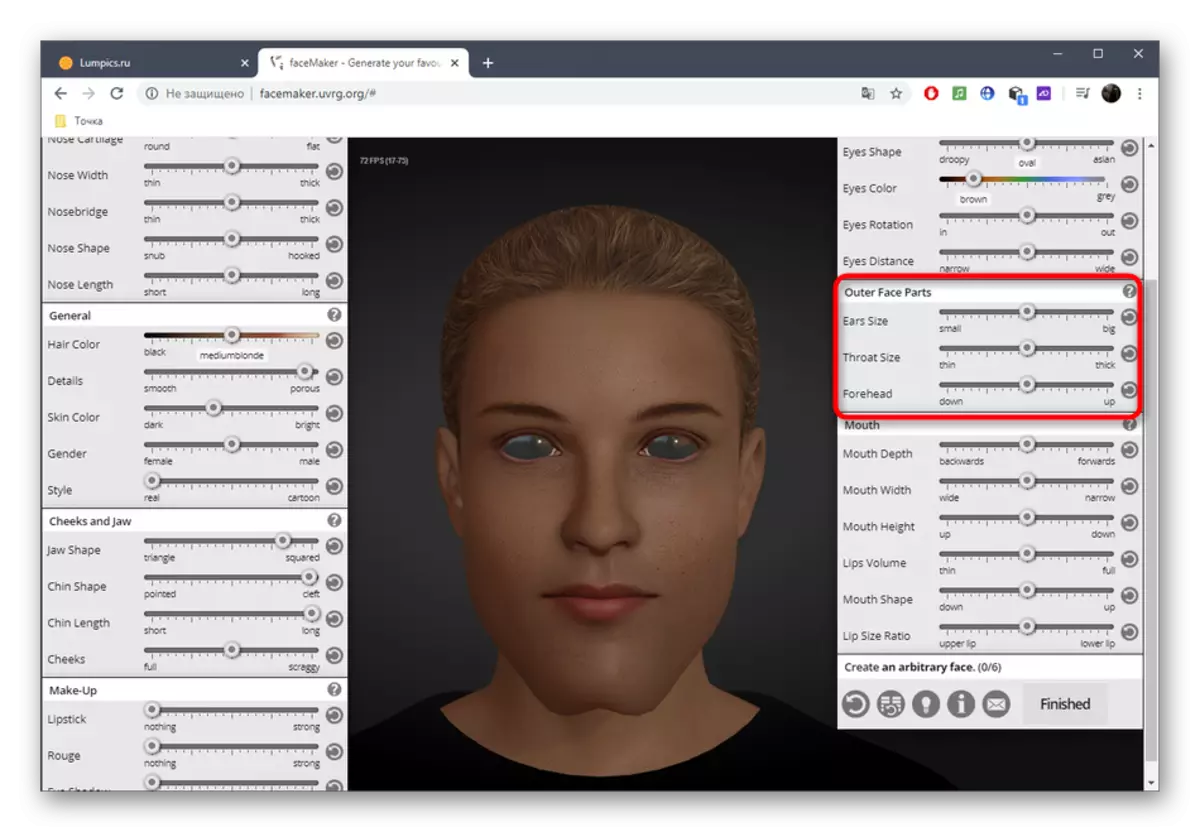
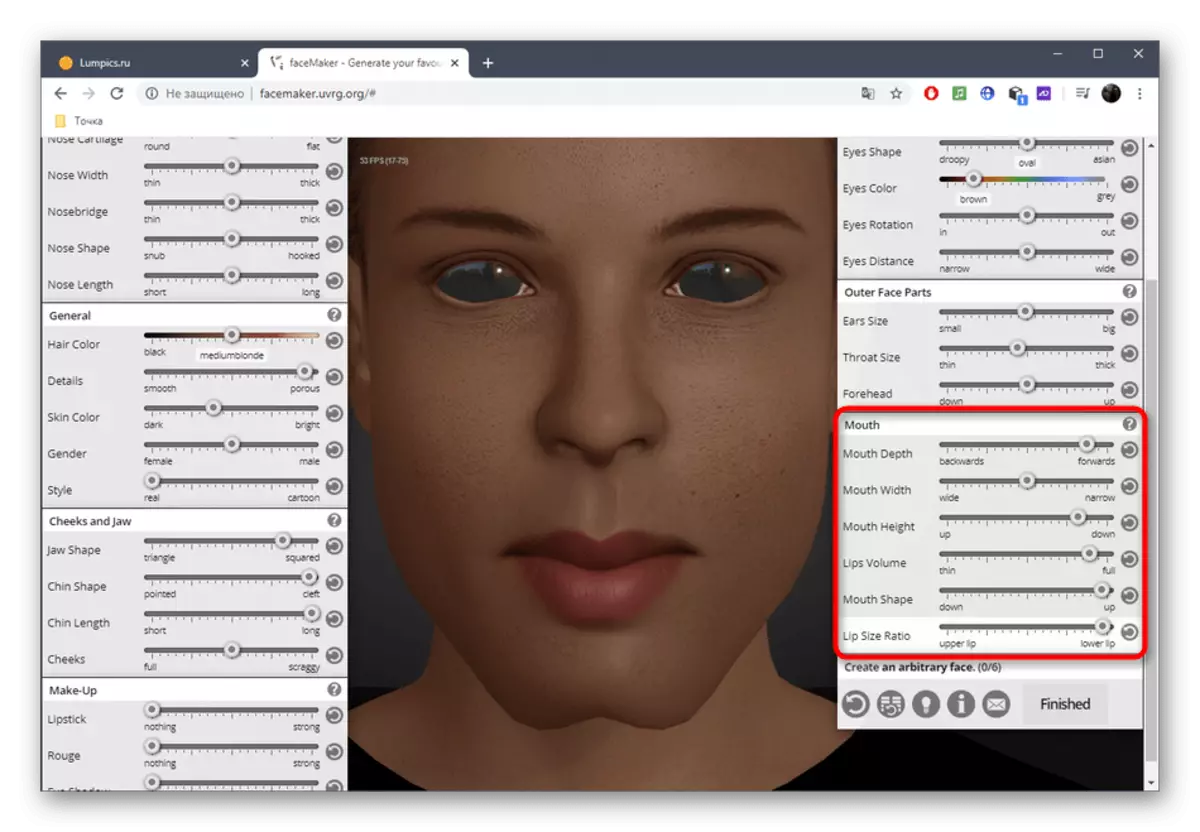
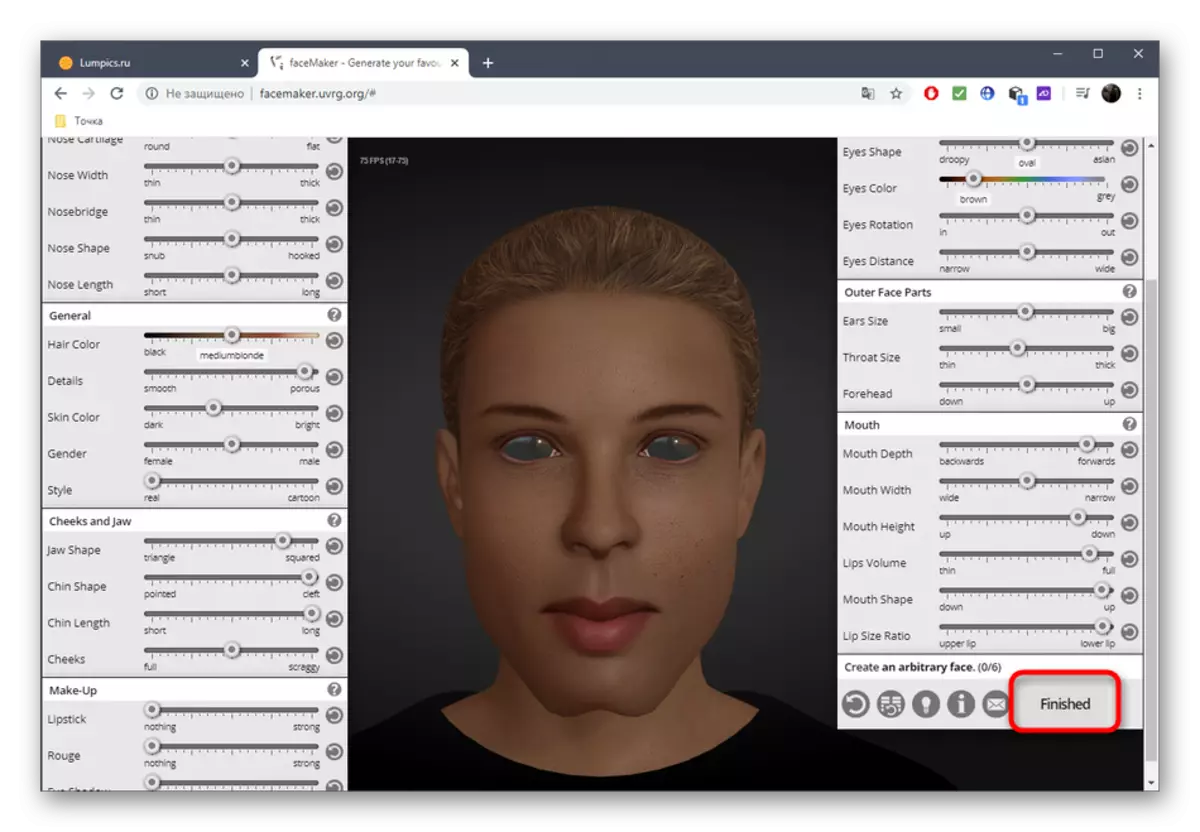
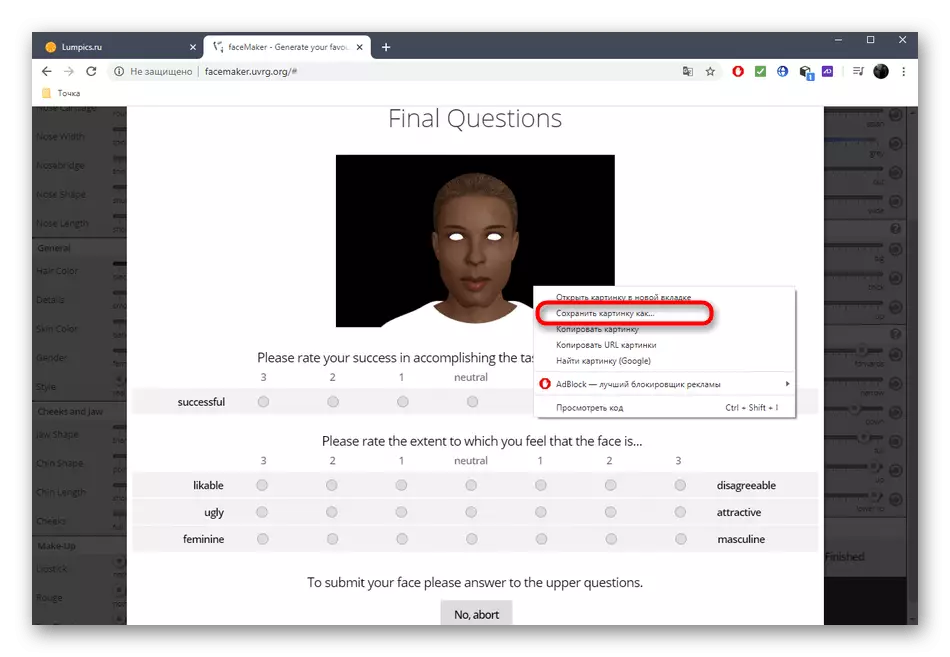
Ferdige prosjekter brukes av Facemaker-utviklere som analyse og utvikling av nevrale nettverk i et av de tyske universitetene, slik at du kan spørre en beskrivelse av karakteren din, noe som hjelper utviklingen av teknologier.
Metode 2: Karakter skaperen
Character Creator er et gratis verktøy for å skape en fullverdig karakter som kan brukes i fremtiden til animasjon eller legge til i spillet. Funksjonaliteten til denne online-tjenesten er kun rettet mot etableringen av en person, som skjer som:
Gå til Online Service Character Creator
- Før du begynner å jobbe med et tegn, må du velge gulvet ved å klikke på en av figurene med venstre museknapp.
- Etter skjermen vil et bord med mulige hudfarge nyanser vises der du må finne passende.
- Vi vil ikke vurdere kroppsinnstillingen og umiddelbart flytte til "Head" -delen gjennom menyen til venstre.
- Den første kategorien kalles "body_head". Velg det med venstre museklikk, og deretter høyre for å bestemme formen for fremtidig ansikt.
- Deretter flytter du til "ører" for å justere utseendet på ørene som samme ordning.
- I IRIS er typen øye valgt.
- Gjennom en egen kategori "Elevene" kan du angi en av de tre former for elev, og i tillegg velger du også din foretrukne farge.
- Kategorien "nese" følges, hvor flere av de mest populære neseformene er tilgjengelige. Angi en av dem, og se umiddelbart på resultatet lagt på modellen.
- Karakterskaperen inneholder en rekke skjegg og mustasjervariasjoner som kan ses gjennom Facialhair. Umiddelbart er fargen konfigurert og hårdekselet er helt fjernet på ansiktet.
- Gjennom kategorien "hår" forekommer det omtrent det samme, men bare for hår på hodet.
- Det er en mulighet og overlappende fregner i "fregner".
- Hvis det kreves at noen følelser først manifesteres på ansiktet av karakteren, se listen over tilgjengelige uttrykk, plukke opp.
- Etter ferdigstillelse må du kontrollere at tegnet ble opprettet riktig, og klikk deretter på "Last ned".
- Velg alternativet der ansiktet er avbildet og last det ned til datamaskinen.
- Det ferdige bildet med ansiktet lastes ned i SVG-formatet.
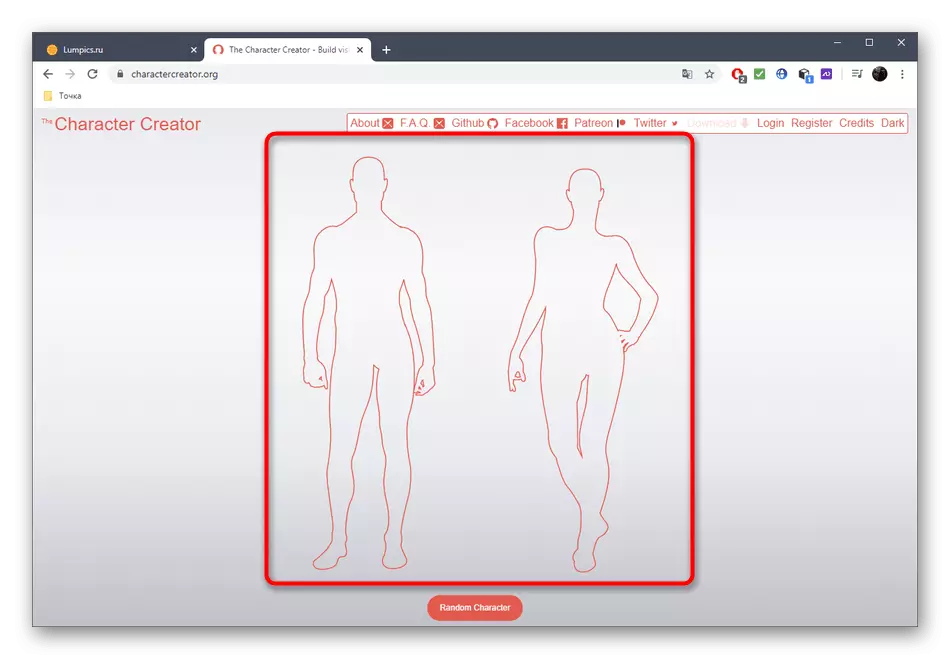
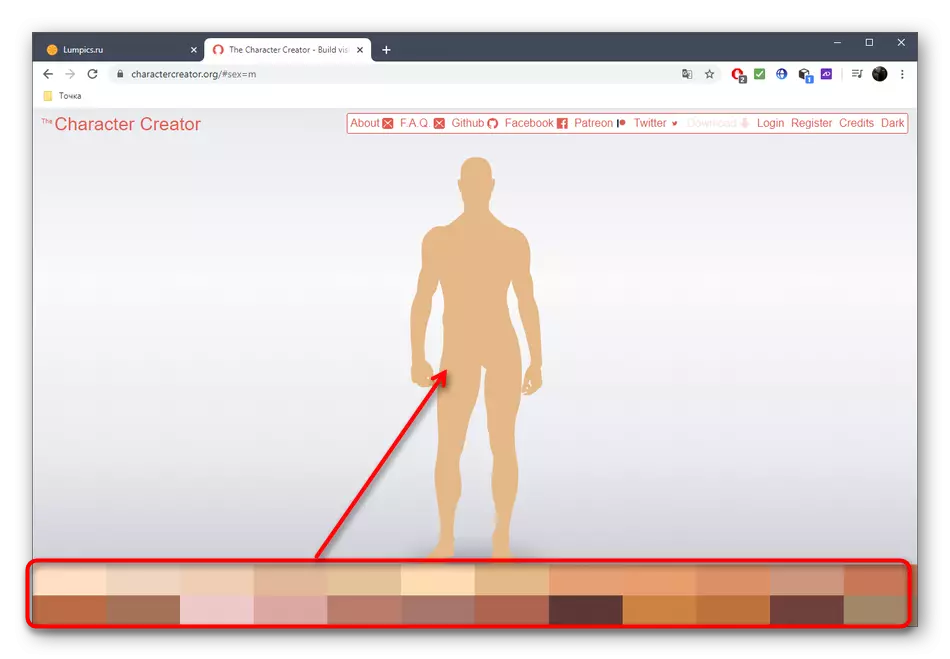

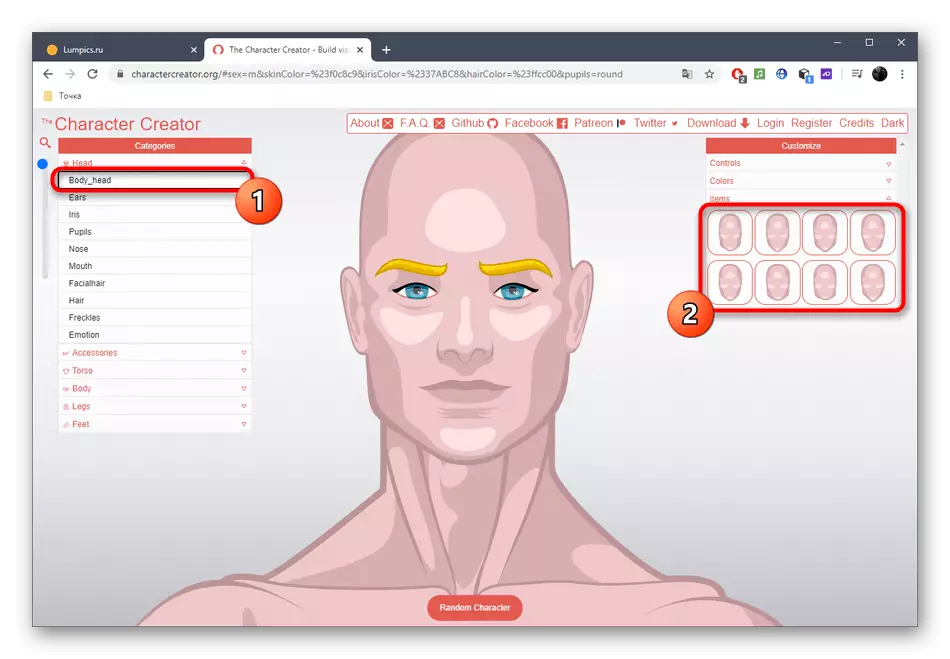
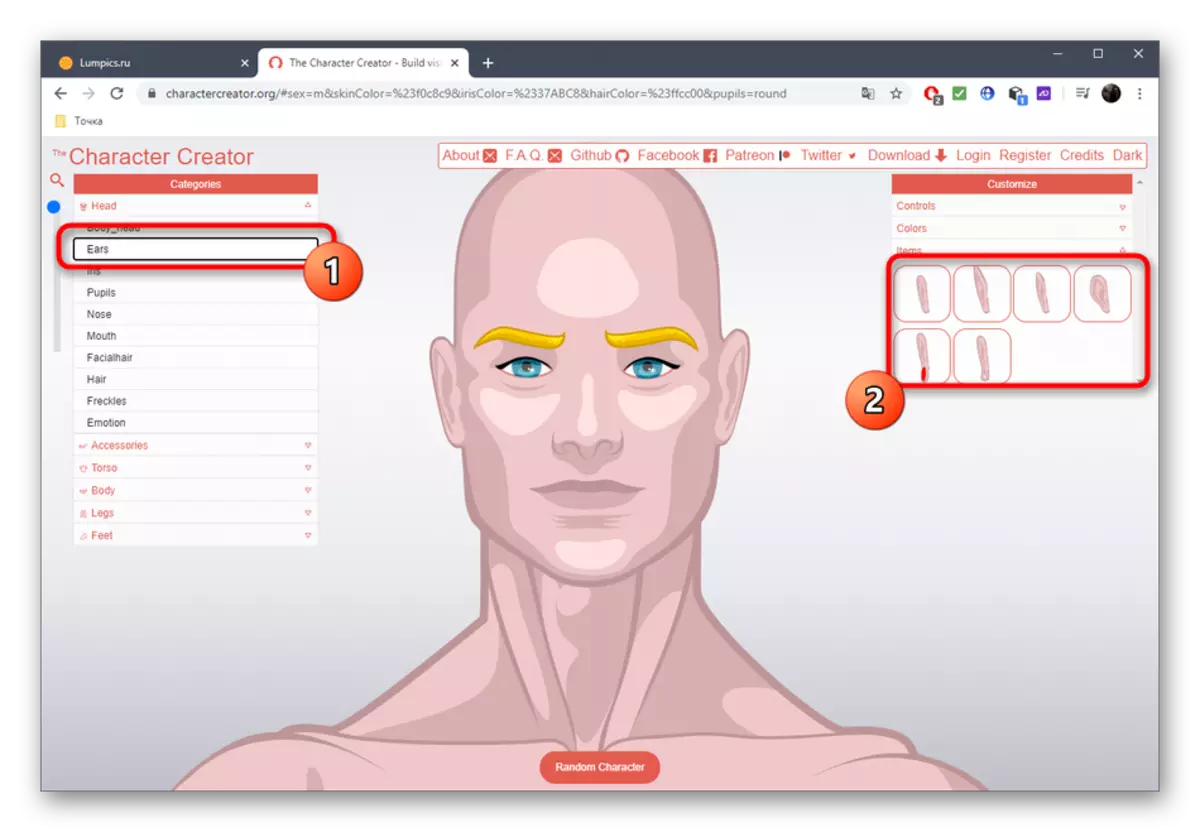
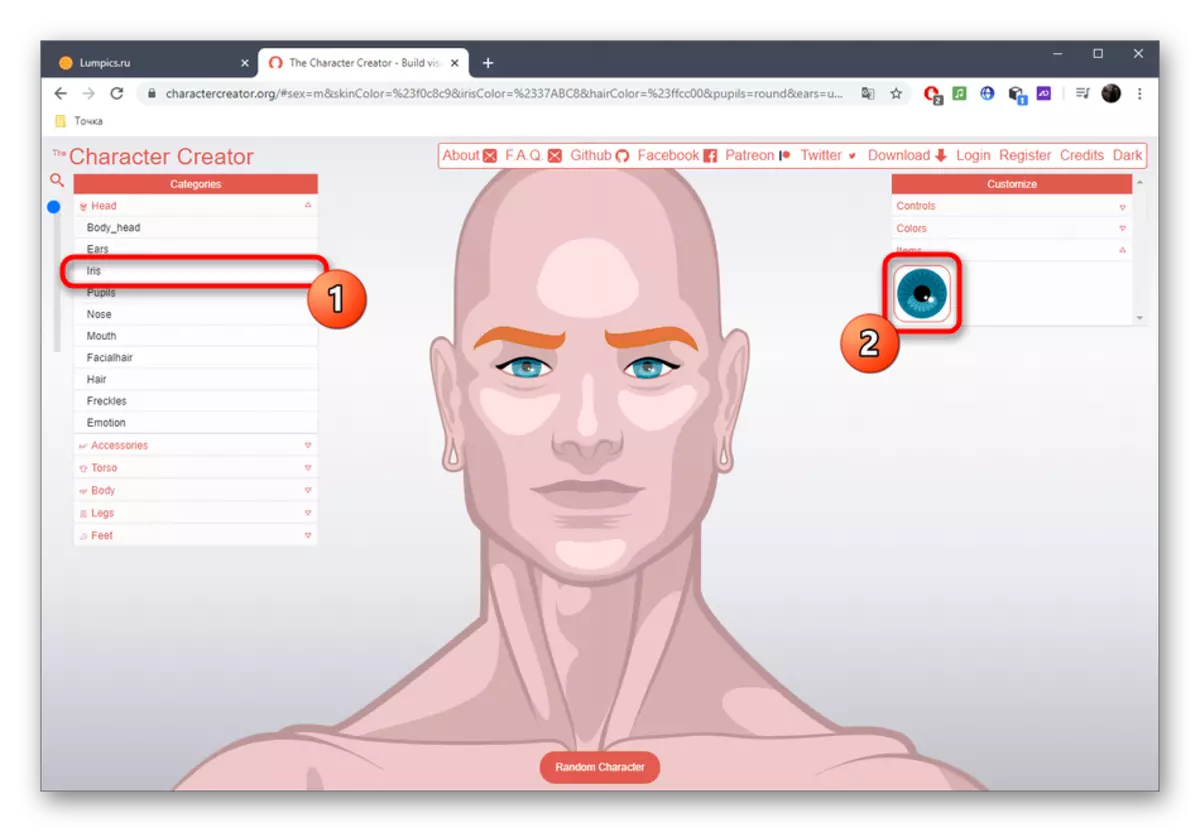

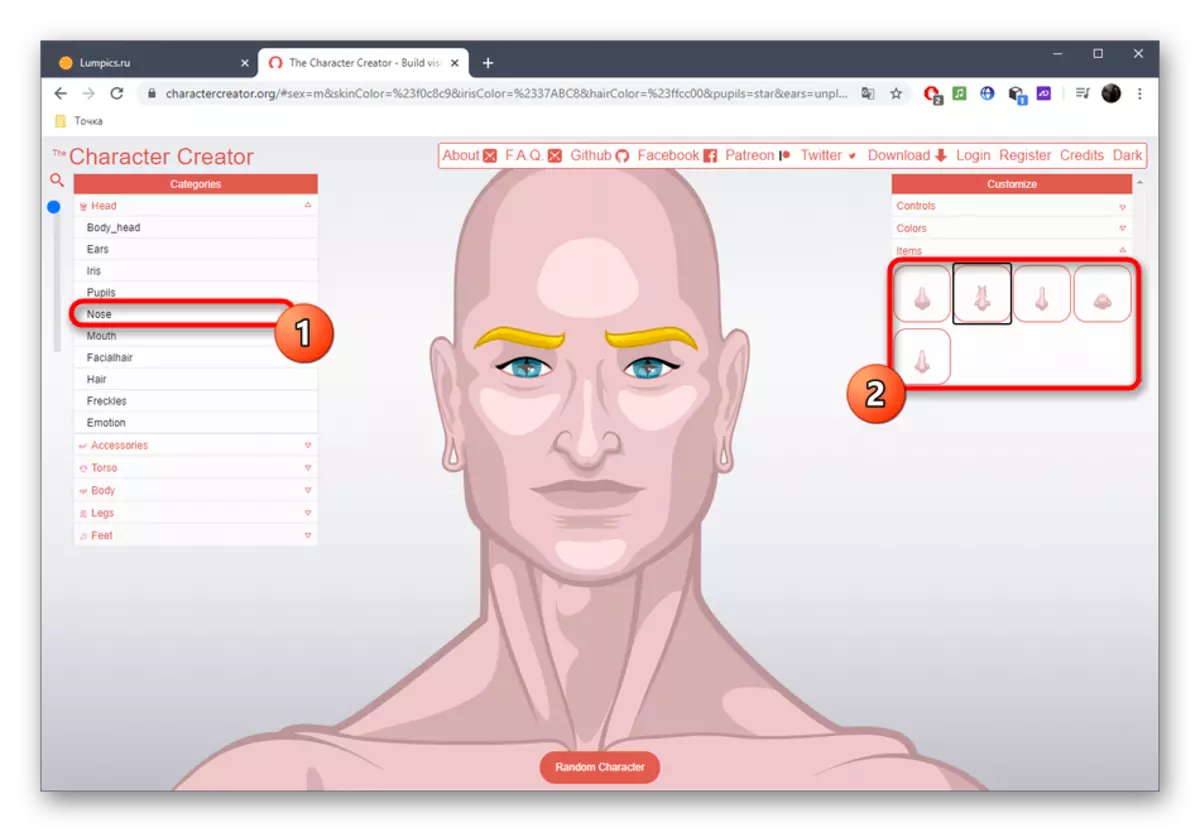
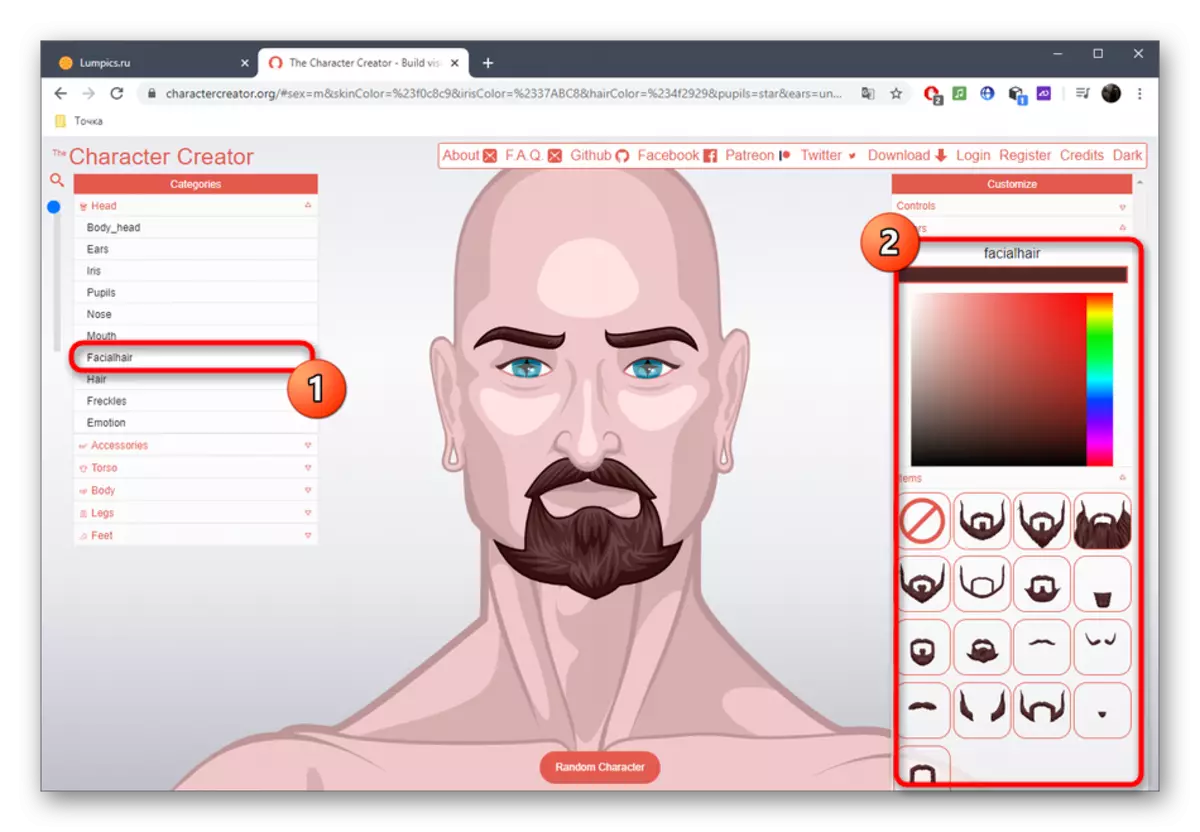
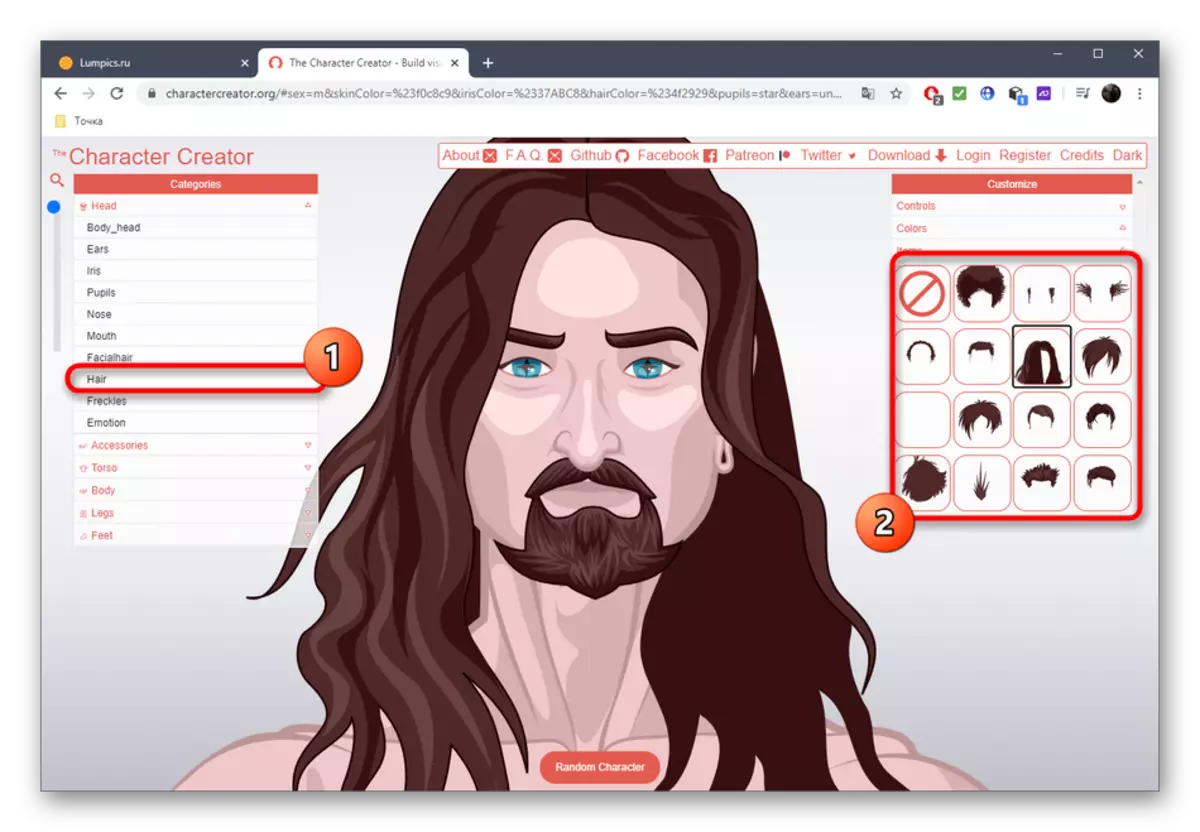
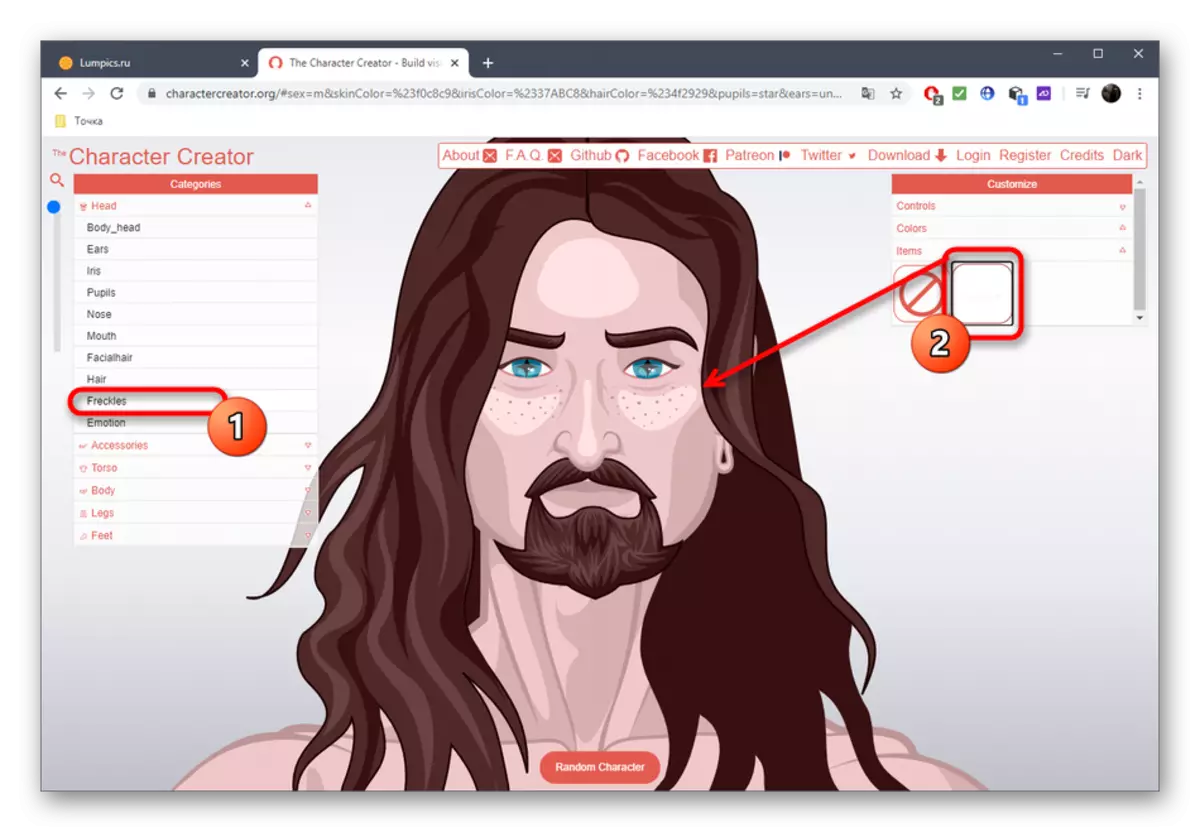
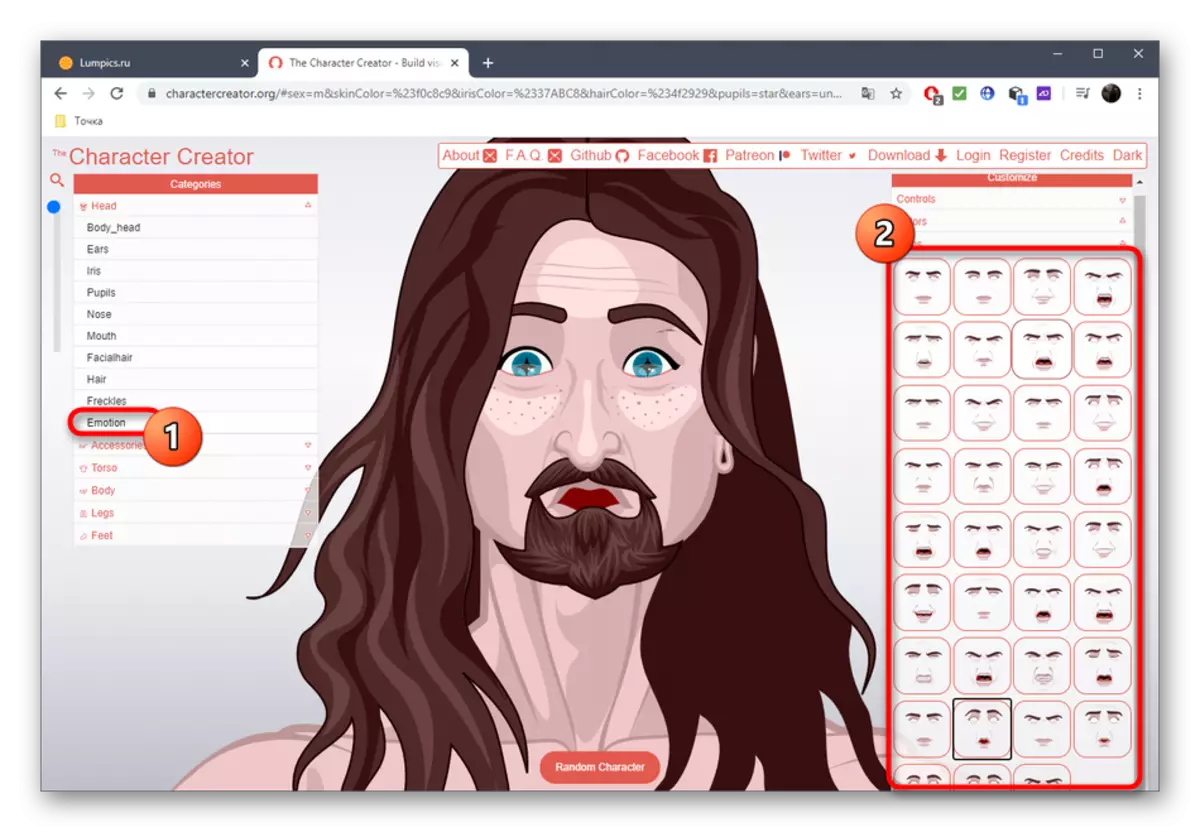
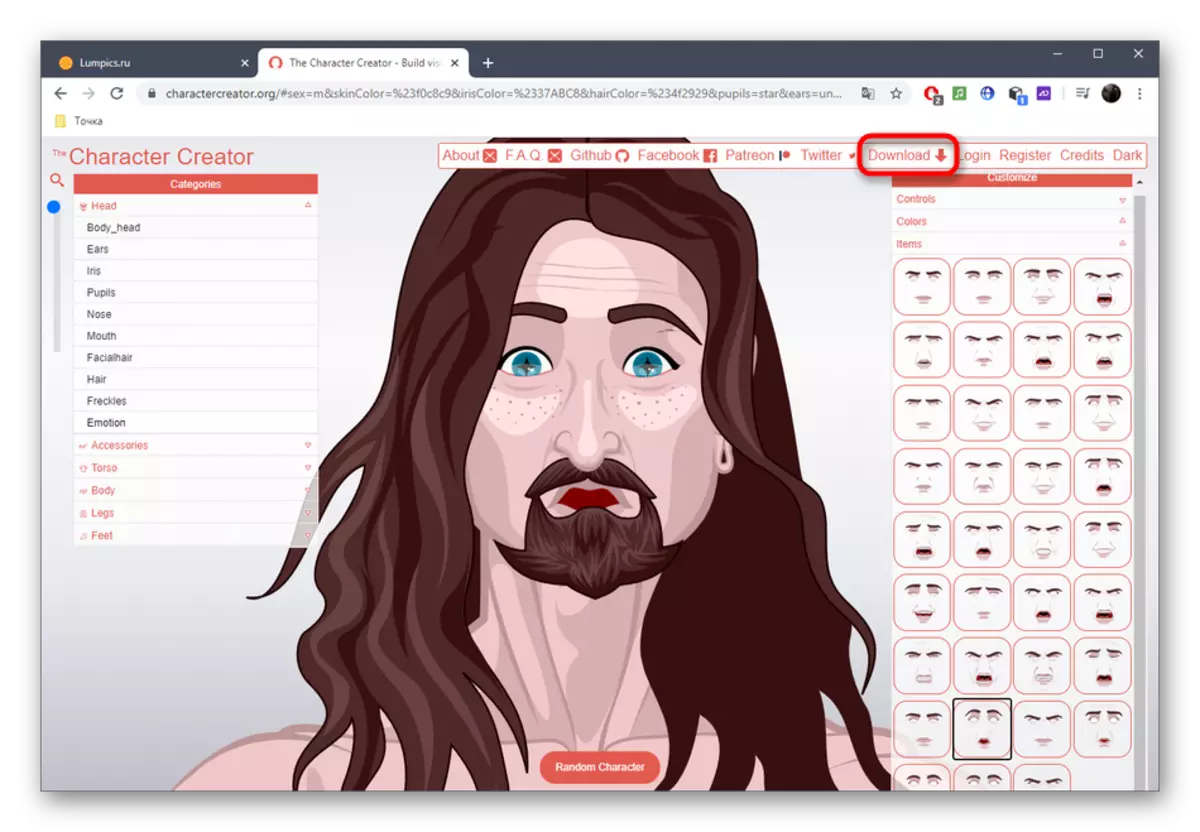

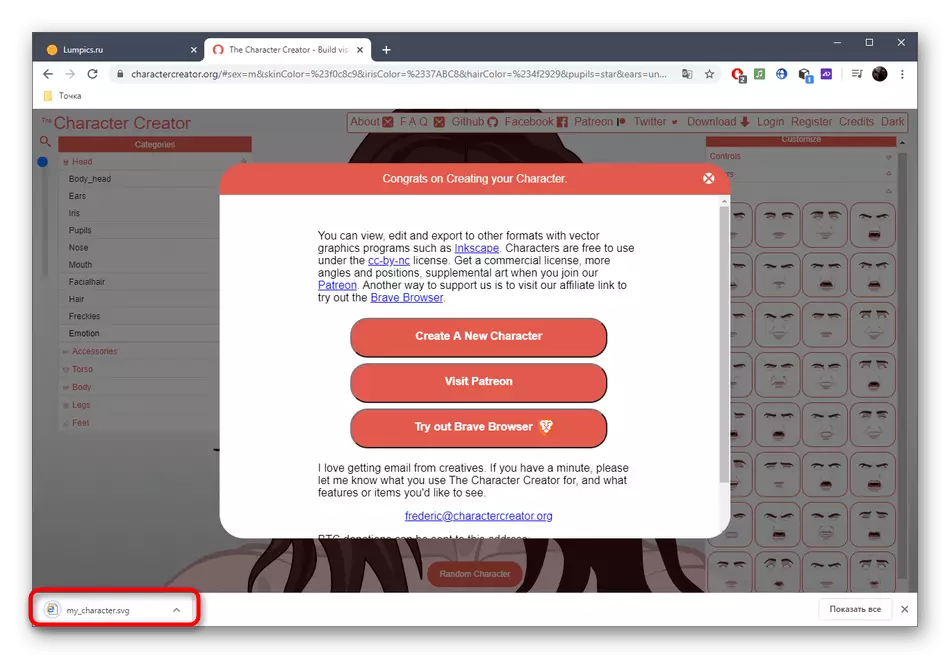
Hvis du først møter SVG-format, vil du sikkert oppstå spørsmålet om hvordan du åpner den. For å gjøre dette kan du bruke en rekke spesielle programmer og til og med en vanlig nettleser. I tillegg støttes konverteringen til samme JPG eller PNG ved hjelp av online-tjenester. Mer detaljert disse emnene avsløres i andre artikler på vår nettside på linkene nedenfor.
Les mer:
Åpne SVG vektor grafikkfiler.
Konvertere bilder av forskjellige formater i jpg online
Metode 3: Genererte bilder
Online Service Genererte bilder er vesentlig forskjellig fra andre, fordi det lar deg få et bilde av en ekte persons ansikt med forhåndsbestemte utseendeparametere. Noen brukere trenger dette bildeformatet, så la oss finne ut det med dette verktøyet.
Gå til Online Service Genererte bilder
- Etter å ha flyttet til hjemmesiden til de genererte bildene, klikker du på "Bla gjennom bilder".
- Bruk den første delen "Face" for å angi om målbildet er naturlig eller behandlet med hjelpemidler.
- Gjennom "sex", sett halvparten av personen, bildene som du vil plukke opp.
- Sorter etter alder, og noter en markør av noe element. Du kan velge både et barn og en middelaldrende person, en eldre.
- Et filter på etnisitet støttes. Det kan være en afrikansk amerikansk, latino, hvit eller asiatisk.
- Deretter er det på tide å gå på detaljer ved å velge øyenfarge.
- Helt sikkert er fargen på håret bestemt av det samme prinsippet.
- Til slutt gjenstår det å spesifisere deres lengde.
- Den sistnevnte kategorien kalles "følelser", det vil si, du kan spesifisere hvilken følelse som skal uttrykke en person på bildet. Mens genererte bilder bare utvikler seg, så valget av alternativer er liten.
- Trykk raskt på "Apply" for å bruke filtre.
- Sjekk ut resultatene og klikk på det aktuelle bildet.
- Still inn bakgrunnsfargen og klikk på "Last ned" for å godkjenne gjennom sosiale nettverk og laste ned bilder i bildeformat.