
Forberedende handlinger
Først må du autorisere i ruteren webgrensesnittet ved hjelp av en datamaskin eller bærbar datamaskin som er koblet til den. Alle følgende instruksjoner vil bli demontert av eksempelet på TP-Link, derfor om prinsippet om innlogging til Internett-senteret, anbefaler vi at du leser i en annen artikkel på vår nettside, hvor den tilsvarende modellen til ruteren er tatt som grunnlag .
Les mer: Logg inn på TP-Link Routers Web Interface
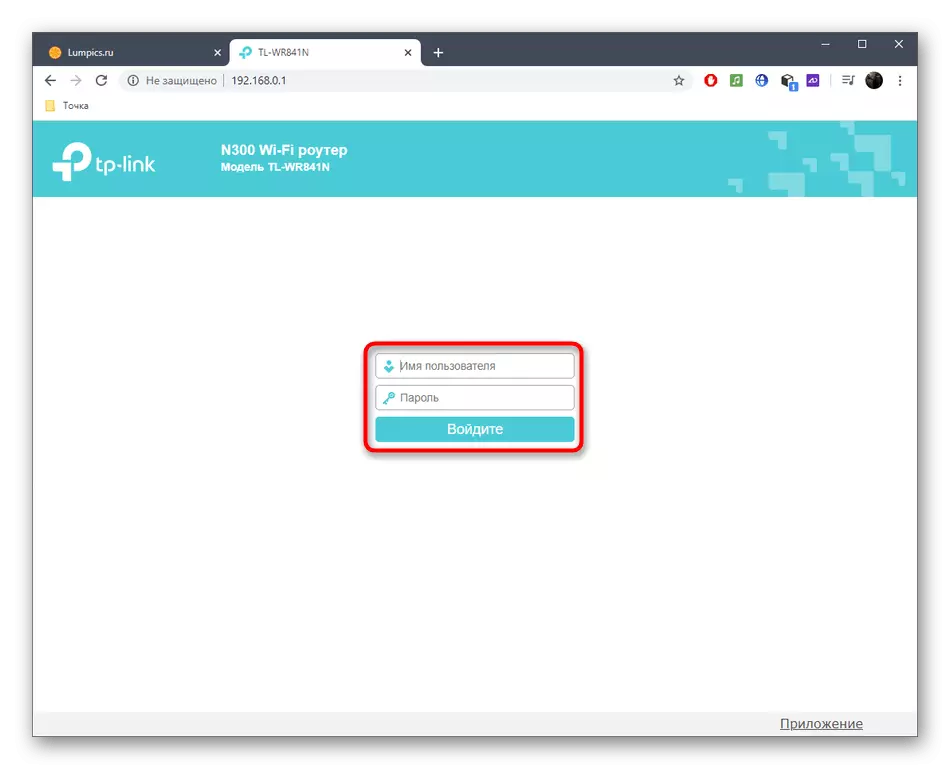
Den andre fasen av forberedende tiltak er definisjonen av metoden for å skaffe en IP-adresse, så vel som dens sammenligning på et spesielt nettsted. Dette må gjøres for å velge en ytterligere måte å konfigurere en ekstern tilkobling og forstås generelt om det er mulig å implementere dette med dagens parametere. Vise den nødvendige informasjonen utføres i alle webgrensesnitt av rutere likt. Åpne delen "Status" eller "Monitoring", hvor du finner "WAN" -delen og vær oppmerksom på "IP-adressen" -strengen. Her kan du lære statisk han eller dynamisk.
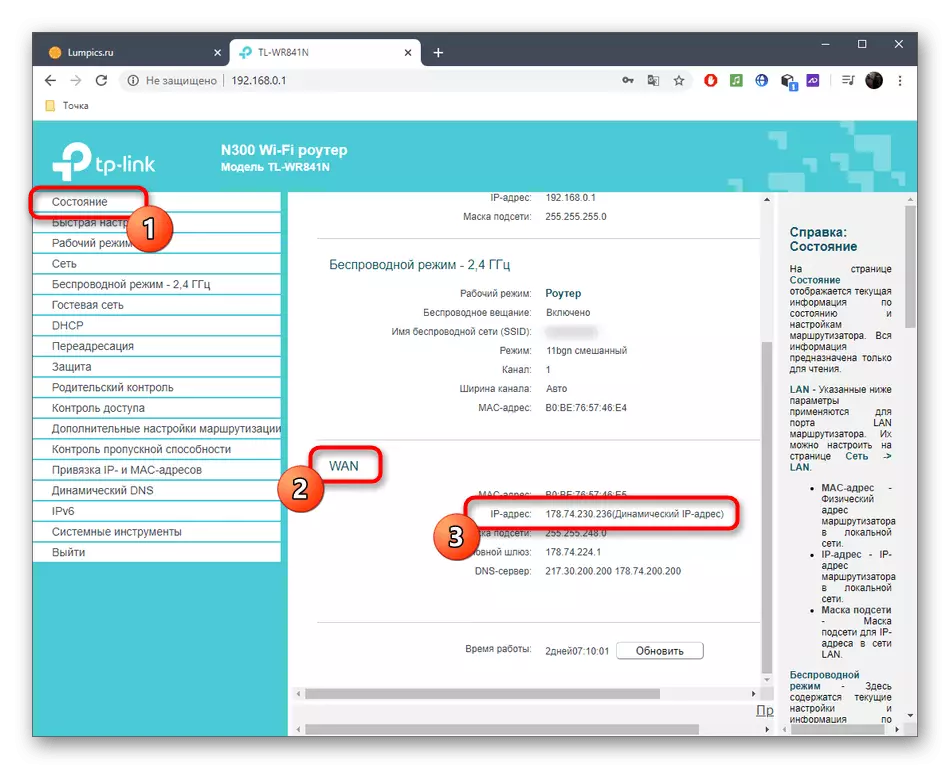
Nå vil det være nødvendig å avgjøre om IP-adressen er hvit, det vil si på Internett, det skal være det samme som det vises i webgrensesnittet. For å gjøre dette, kan den enkleste måten å bruke et spesielt nettsted for å definere en IP-adresse, gå til som du kan koble nedenfor. Hvis adressen tilsvarer et bestemt internettsenter, betyr det at det er hvitt.
Gå til 2IP-siden for å definere IP-adressen til ruteren

Stripping Fra mottatt informasjon kan du forstå hva du bør gjøre i fremtiden, hvilken metode for å organisere ekstern tilgang til å velge og om det er mulig å konfigurere det. Det er tre alternativer for utviklingen av hendelser:
- Grey IP. Hvis når man sammenligner IP-adresser, viste det seg at en verdi er skrevet i webgrensesnittet, og nettstedet ser helt annerledes, og VPN er ikke inkludert på datamaskinen, betyr det at leverandøren gir grå IP. Det vil ikke være mulig å bruke det til en ekstern tilkobling - det forblir bare for å kontakte direkte til Internett-leverandøren og bestille en tilbakekalling til en statisk IP-adresse, hvis selskapet gir en slik tjeneste.
- Hvit statisk IP. Hvis det i løpet av sjekken viste seg at adressen er statisk, betyr det at du bør velge den første metoden for å konfigurere en ekstern tilkobling ved hjelp av funksjonen "Fjernkontroll" i ruteren Web-grensesnittet.
- Hvit dynamisk IP. Den dynamiske IP-adressen endrer seg fra tid til annen, slik at innstillingene som er angitt i nettleseren, kan gå i oppfyllelse når som helst, derfor vil ekstern tilgang forsvinne. Selvfølgelig forstyrrer det ikke den første metoden, for midlertidig å gi mulighet til å koble til, men det vil være lettere å bruke den dynamiske DNS-tjenesten, som vil bli diskutert på den andre måten.
Les nøye informasjonen som er oppgitt for å velge det aktuelle alternativet, og gå deretter til implementeringen, følg instruksjonene nedenfor.
Metode 1: Fjernkontrollfunksjon
I nesten all fastvare av en hvilken som helst ruteren er det en "fjernkontroll" -funksjon, som er deaktivert som standard. Den er åpen for å konfigurere og lar deg etablere tilgang til alle mål eller bare en bestemt datamaskin for fjernkontroll, og slik konfigurasjon utføres som følger:
- Etter autorisasjon i internett-senteret, åpne delen "Beskyttelse" og finn "fjernkontroll" der. Menyen i menyen kan variere avhengig av hvilken type webgrensesnitt. Noen ganger, for eksempel, må du åpne "System" -menyen og der allerede for å finne ønsket element.
- Hvis du vil gjøre hvilken som helst datamaskin for å koble til ruteren, skriv inn IP-adresse 255.255.255.255. Når du gir tilgang bare et bestemt formål, spesifiser IP-adressen i linjen. Men vurder at det skal være statisk, fordi parametrene vil oppstå når endringen endres. Etter ferdigstillelse, ikke glem å lagre endringer. Endre verdien til 0.0.0.0 igjen i saken når ekstern tilgang skal stoppes.
- Åpningstilgang til alle enheter er å ta vare på beskyttelsen av webgrensesnittet for å unngå hacking av ruteren. For å gjøre dette, åpne delen "Systemverktøy" og gå til Passord.
- Vi anbefaler at du endrer ikke bare passordet, men også brukernavnet for å gå inn i internett-senteret. Hvis du ikke er sikker på å huske dataene, skriv dem ned eller lagre dem i en tekstfil, fordi standardverdiene kan bare gjenopprettes til full tilbakestilling av ruterinnstillingene.
- Nå, når du går inn i nettleseren på den eksterne datamaskinen, vil IP-adressen til ruteren gå til webgrensesnittet med tilgangskontroll.
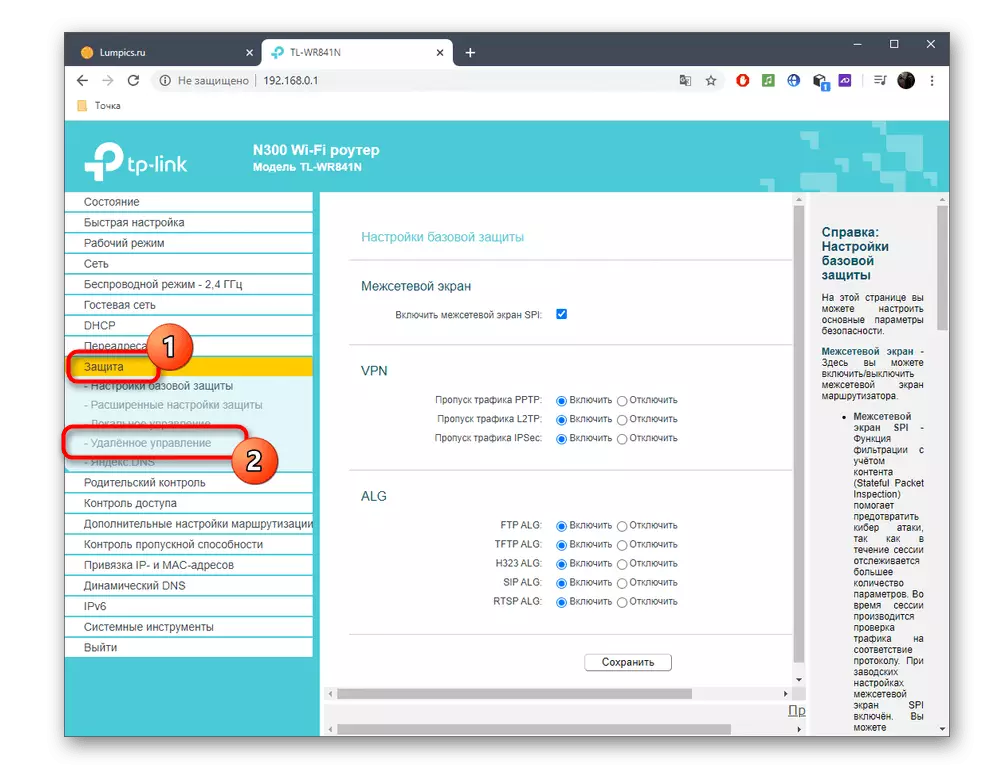

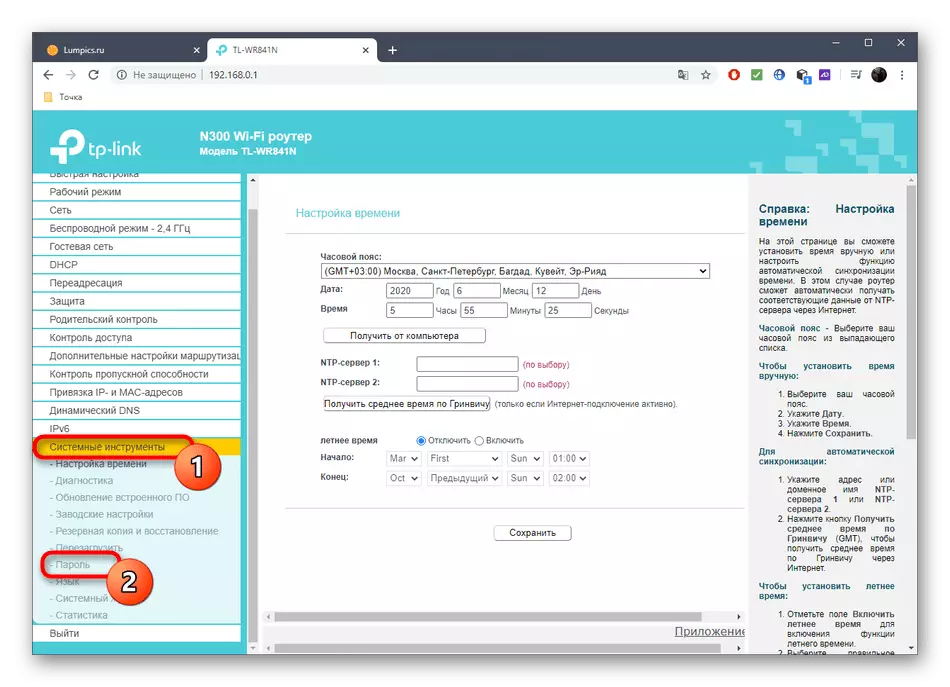
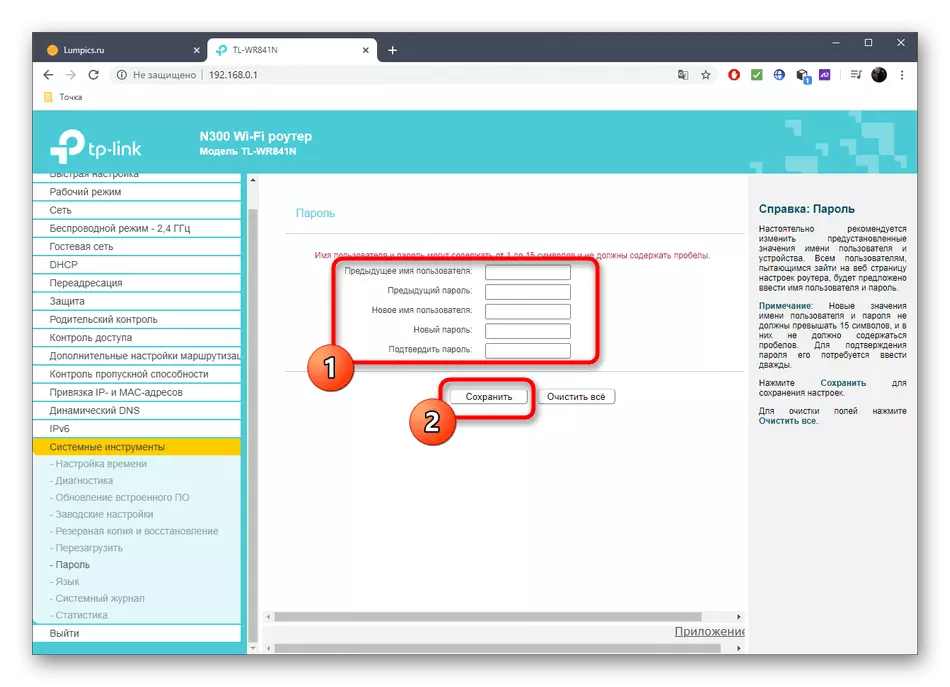
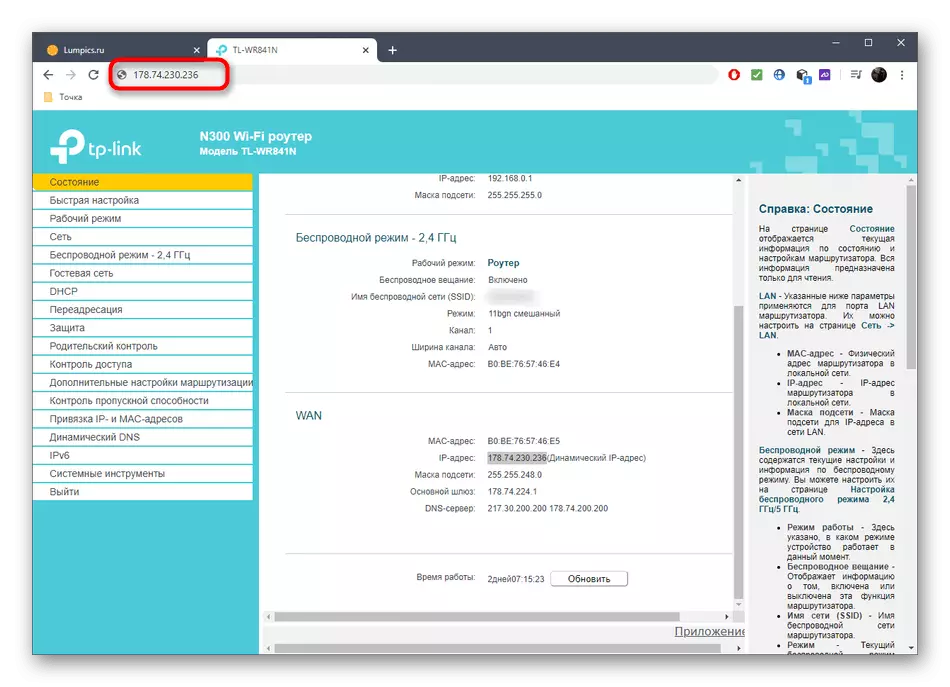
I tillegg legger vi merke til at når du velger et bestemt formål å gi fjernkontroll, må du angi den nøyaktige IP-adressen. For å bestemme det, kan du bruke ruteren webgrensesnittet som det ble vist ovenfor, eller instruksjoner i andre artikler på vår nettside.
Les mer:
Slik finner du ut IP-adressen til datamaskinen din
Hvordan finne ut en IP-adresse til andres datamaskin
Metode 2: Koble til dynamiske DNS
Den dynamiske DNS-funksjonen distribueres ofte i et gebyr, men nå er det flere og flere tjenester som gir prøveperioder, samt gratis versjoner. Essensen av en slik DNS er å tilordne en Louctor av en alfabetadresse som erstatter standard IP. Dette er egnet i disse situasjonene hvor organisasjonen av fjerntilgang er umulig på grunn av den konstante endringen av adressen til ruteren. Dynamisk DNS er koblet til i fire enkle trinn.Trinn 1: Valg av tjenesten
Du bør starte med valg av service for å finne et gratis eller billig alternativ. Ofte er flere kompatible alternativer allerede innebygd i ruteren webgrensesnittet, så det vil være bedre å bruke dem, men ingenting vil forhindre noe på Internett og nettstedet som gir slike tjenester.
- I internett-senteret åpner delen "Dynamic DNS".
- Utvid listen over tjenesteleverandøren, velg en av tjenestene der, og klikk deretter på "Gå til Registrering" for å sjekke hvert nettsted.

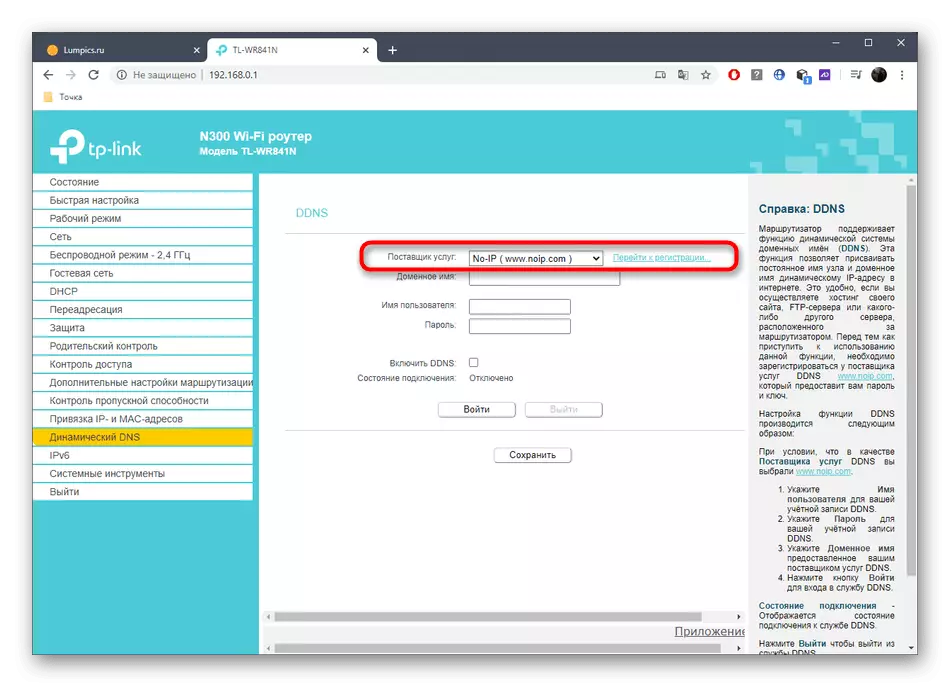
Bla gjennom beskrivelsen og prisene på hvert nettsted for å finne en passende tariffplan. I TP-Link og noen andre rutere er tilgjengelig Noip. Dette er den optimale løsningen for de som ønsker å sjekke teknologien gratis. På eksemplet på denne tjenesten vil det neste trinnet bli demontert.
Trinn 2: Dynamisk DNS-registrering
Nettstedets grensesnitt varierer, slik at du ikke kan opprette en universell guide, som lar deg håndtere hver av dem. Men nesten overalt er prinsippet om interaksjon det samme, så vi vil fokusere på NoIP, og du må bare ta følgende tiltak for et eksempel.
- Etter å ha flyttet til hovedsiden til nettstedet, opprett ditt eget domene ved å skrive det med Latins adresse. Vær oppmerksom på at selve adressen selv skal være unik.
- Opprett en ny konto på nettstedet ved å skrive inn e-post og passord.
- Betal abonnement Hvis en betalt tariffplan er valgt, bekreft deretter reglene for bruk av tjenesten og registrer deg.
- Obligatorisk bekreft med e-post ved å klikke på lenken som ble mottatt i brevet.
- Du vil bli varslet om den vellykkede registreringen av dynamiske DNS. Hvis instruksjonene på nettstedet har flere punkter om portene til porter og laste ned programmet, mens du kan omgå siden, og gå tilbake til oppsettet bare hvis tilkoblingen ikke kan utføres.
- Etter å ha flyttet til en personlig profil på nettsiden, bør domenenavnet vises i listen, hvorfra det følger hva det fungerer.

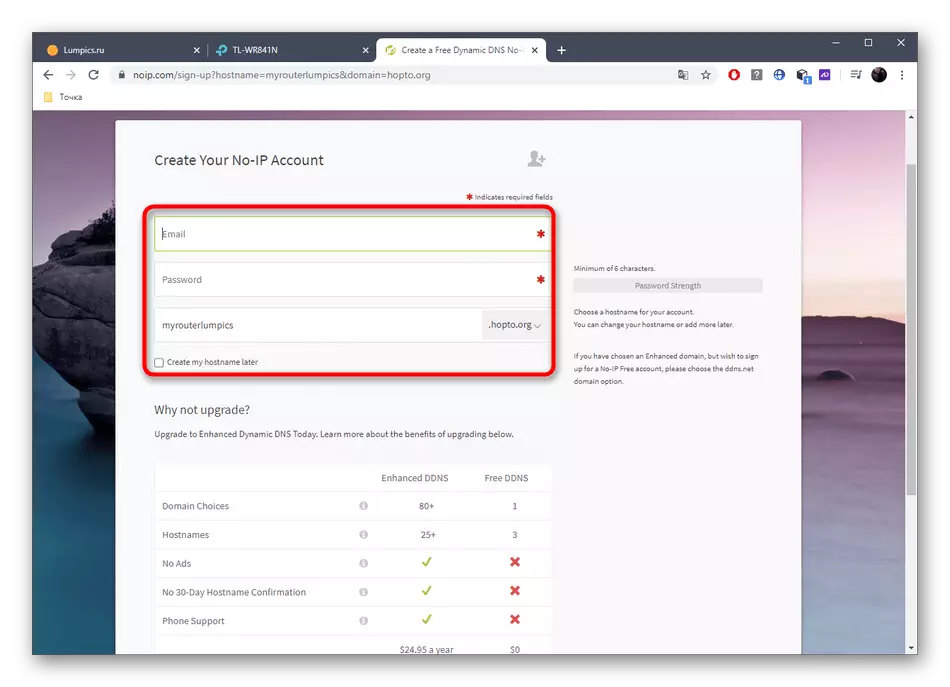
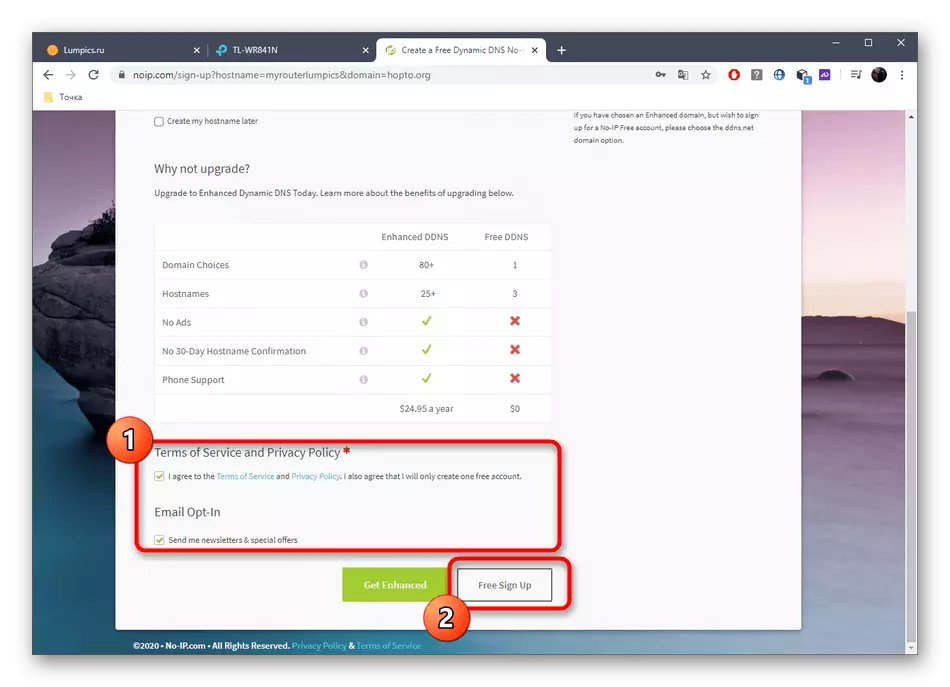

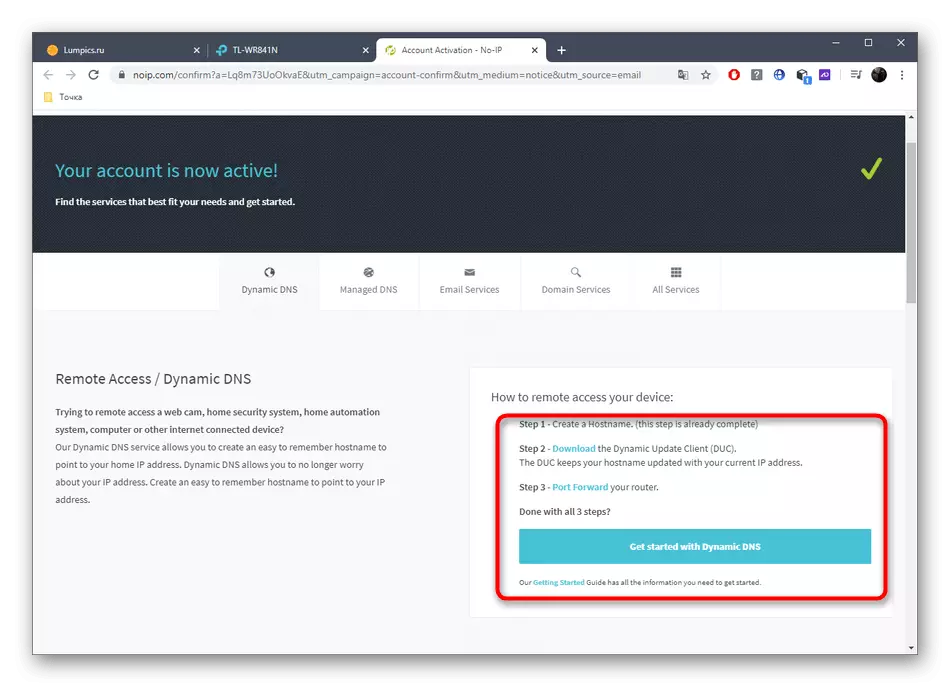

Trinn 3: Sette opp ddns i webgrensesnittet
Før du kobler til, forblir den bare for å konfigurere dynamiske DNS gjennom ruterens internett senter. For å gjøre dette, gå til samme meny, velg tjenesteleverandøren, sett inn det resulterende domenenavnet, skriv inn innlogging og passord som brukes på nettstedet. Aktiver "Aktiver DDNS" -elementet og logg inn.
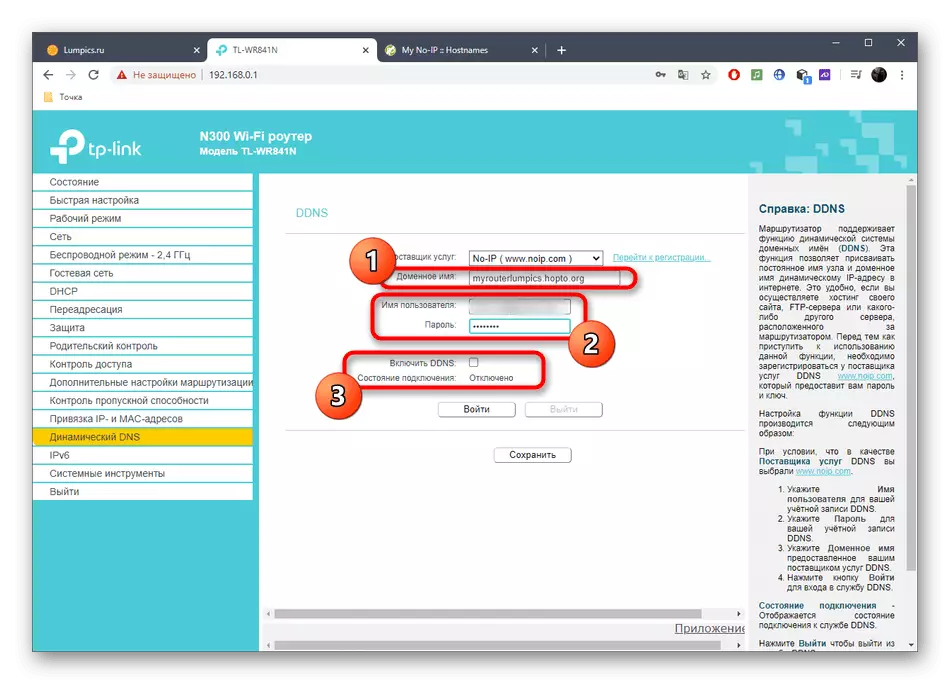
Kontroller at tilkoblingsstatusen er i statusen "Vellykket". Først etter at kan du fortsette å sjekke fjernkontrollen.
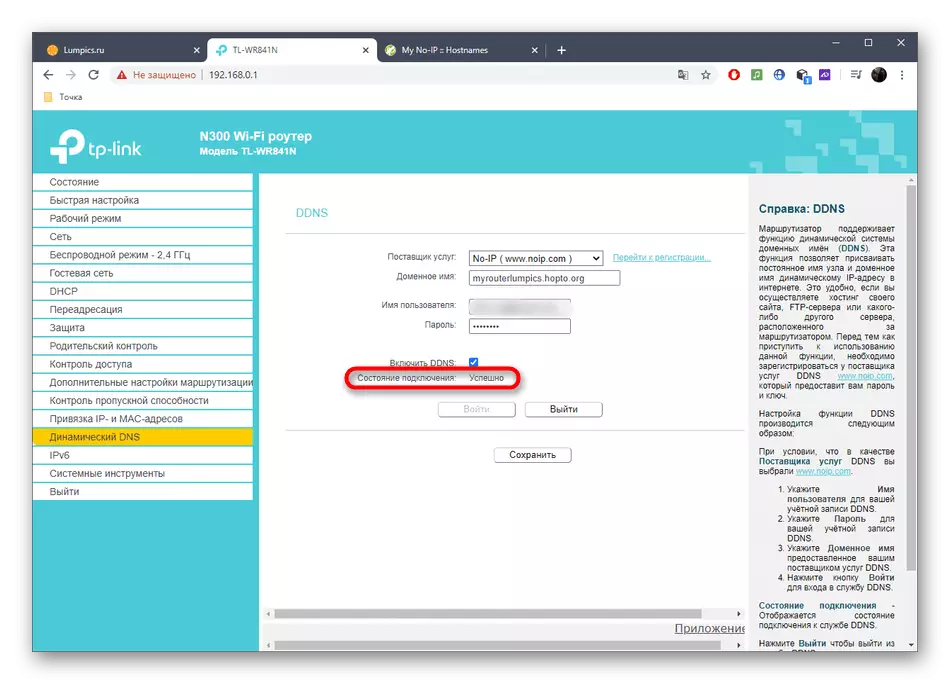
Hvis du ikke klarer å logge inn, må du kontrollere riktigheten til de personlige dataene fra kontoen på nettstedet eller vent noen minutter for å oppdatere informasjon om domenene, og gjenta deretter autorisasjonen. I tillegg kan du alltid kontakte support på tjenesten for å få profesjonell hjelp.
Trinn 4: Remote Access Remote Access
Distribuer den dynamiske DNS-adressen mellom alle brukere som ønsker å gi fjernkontrollen til ruteren. De må legge den inn i nettleseren målrettet linje og gå. For å godkjenne i webgrensesnittet, må du spesifisere et innlogging og passord, og vi snakket om endringen i legitimasjonsinformasjonen i analysen av metoden 1.

Forklar det i denne artikkelen, demonterte vi ikke alternativet "TP-Link Cloud" Siden det bare støtter noen få dyre modeller av rutere fra denne produsenten, mens andre selskaper ikke har praktisert tillegget av slike funksjoner. Hvis du er eier av en enhet der det er et slikt verktøy, gå til det gjennom webgrensesnittet og les de detaljerte instruksjonene fra utviklerne for å håndtere forbindelsen.
