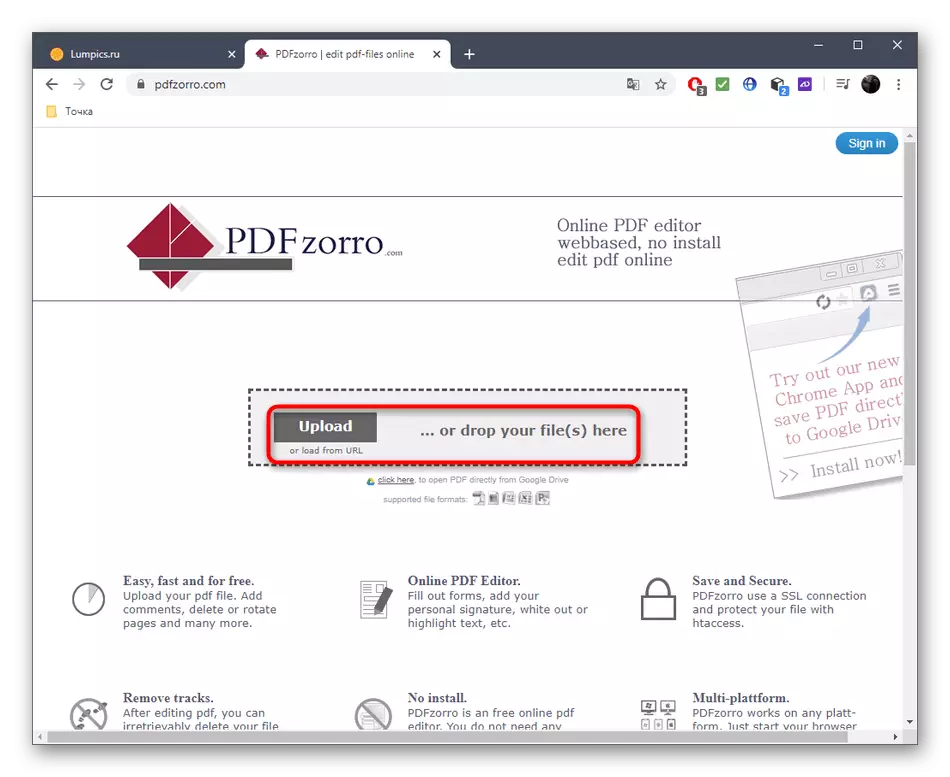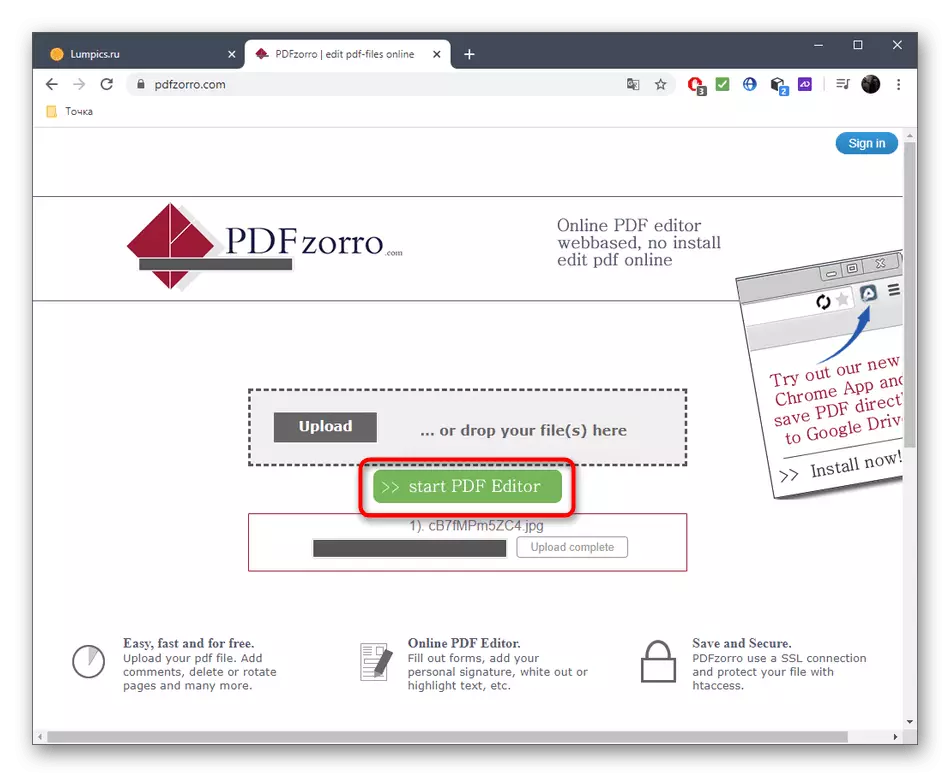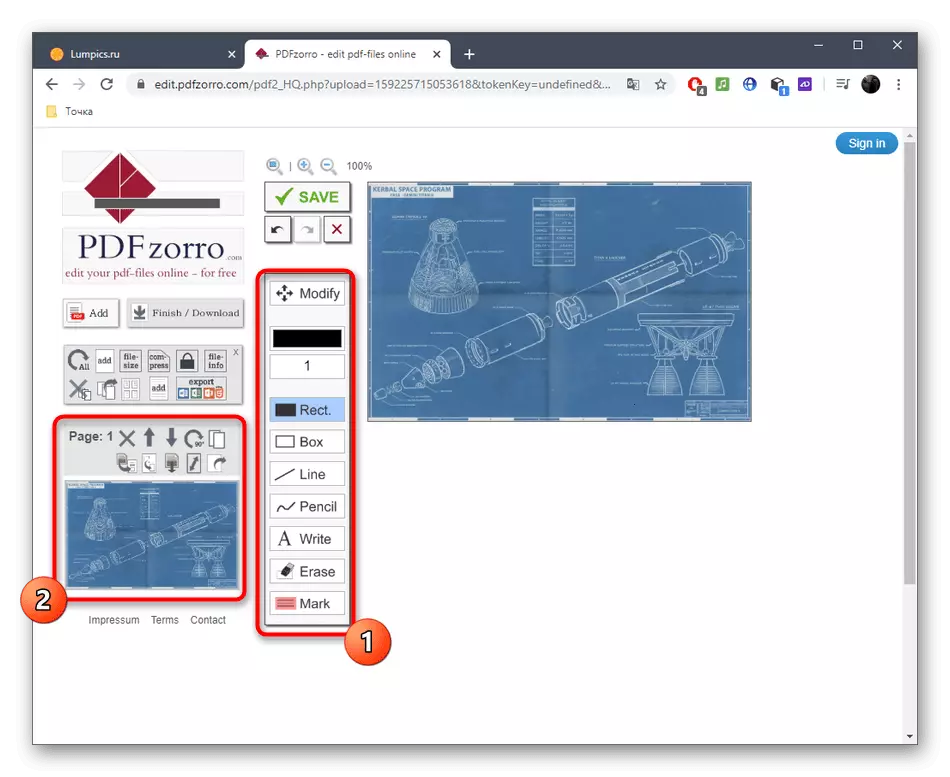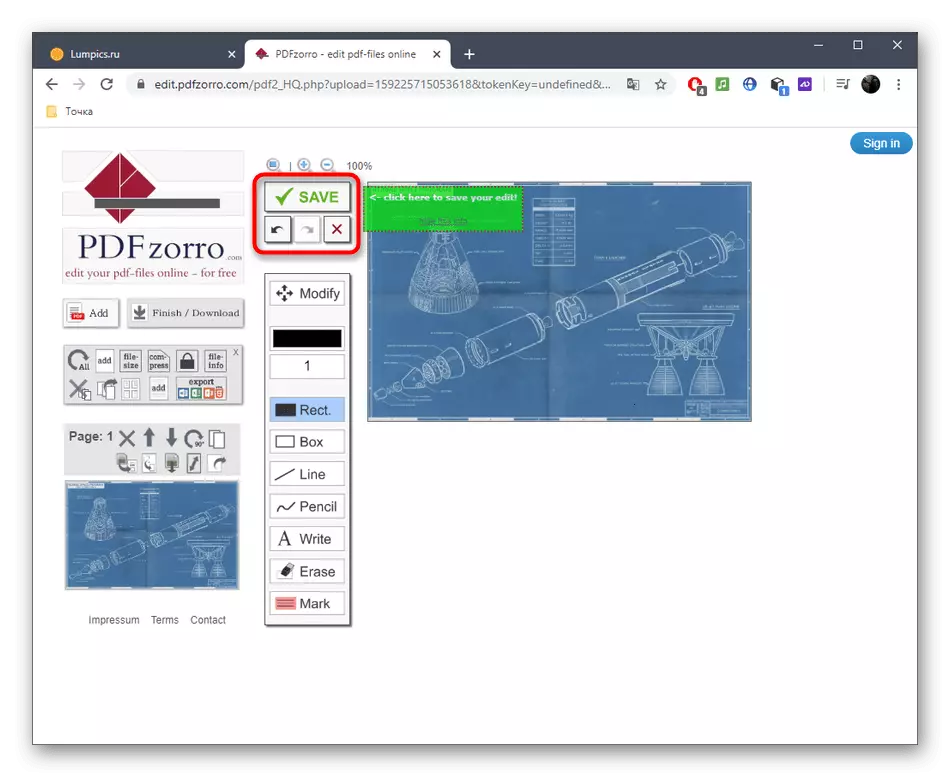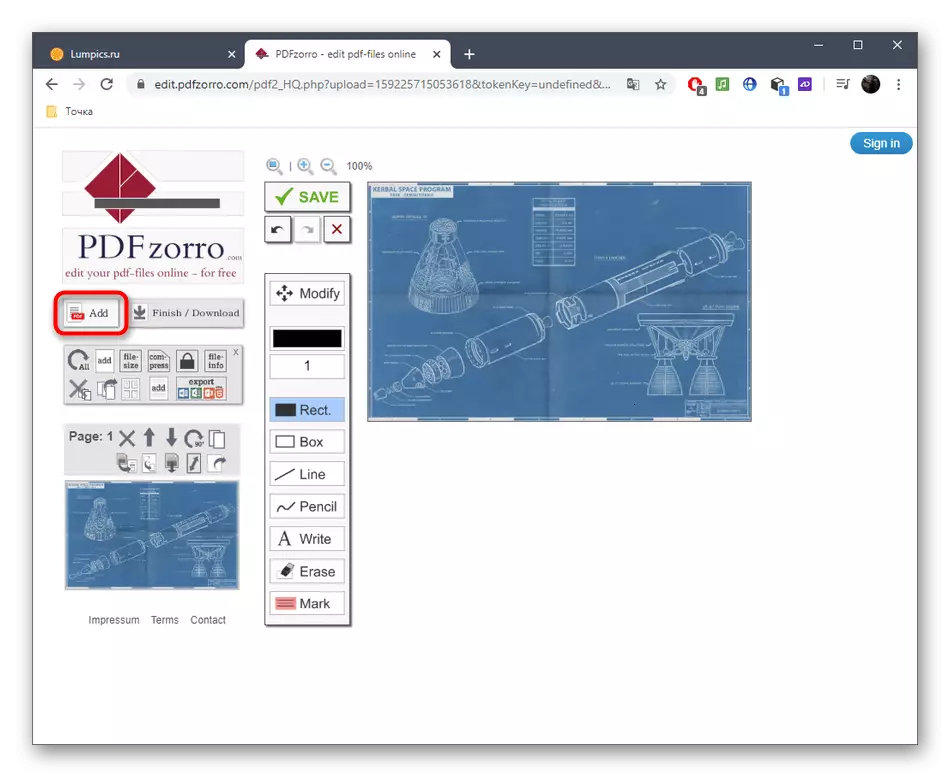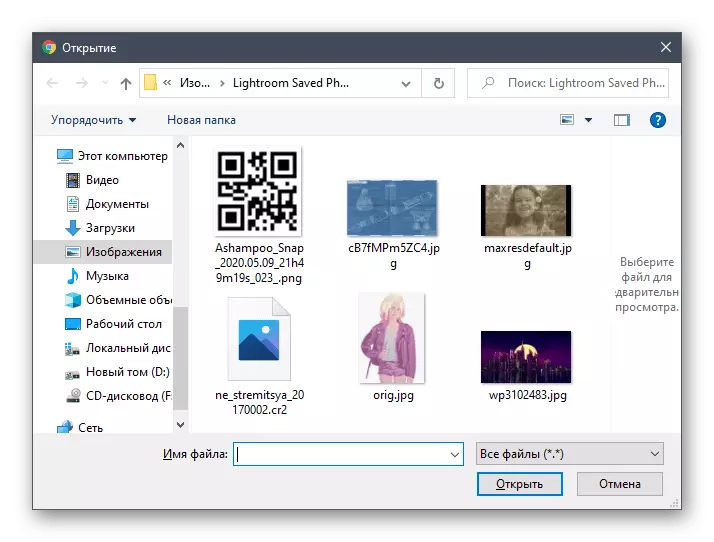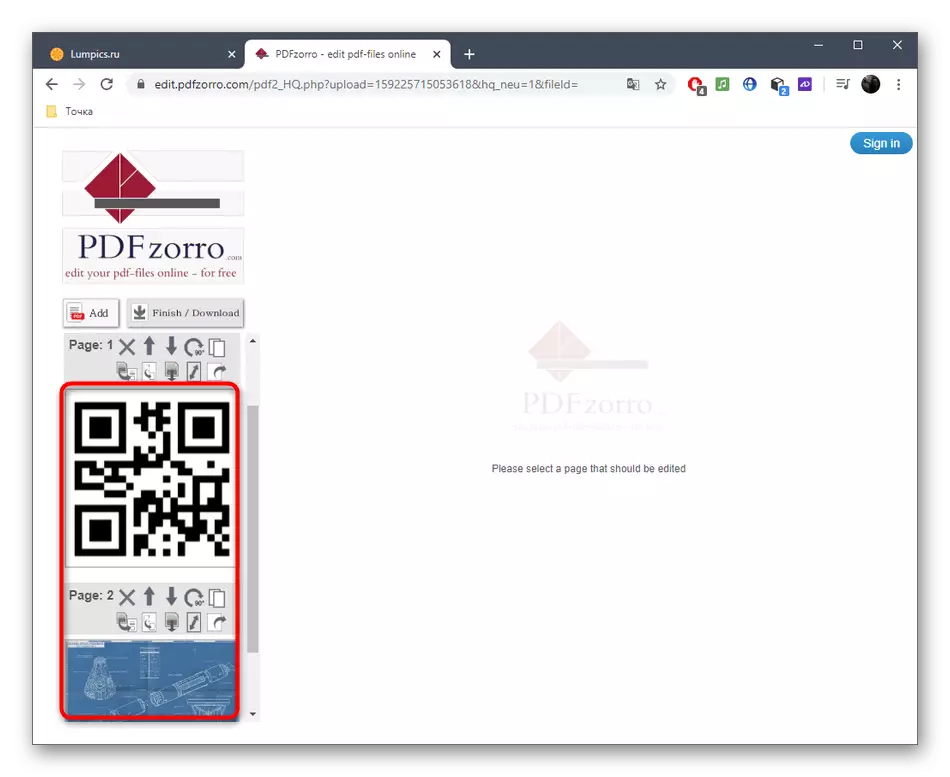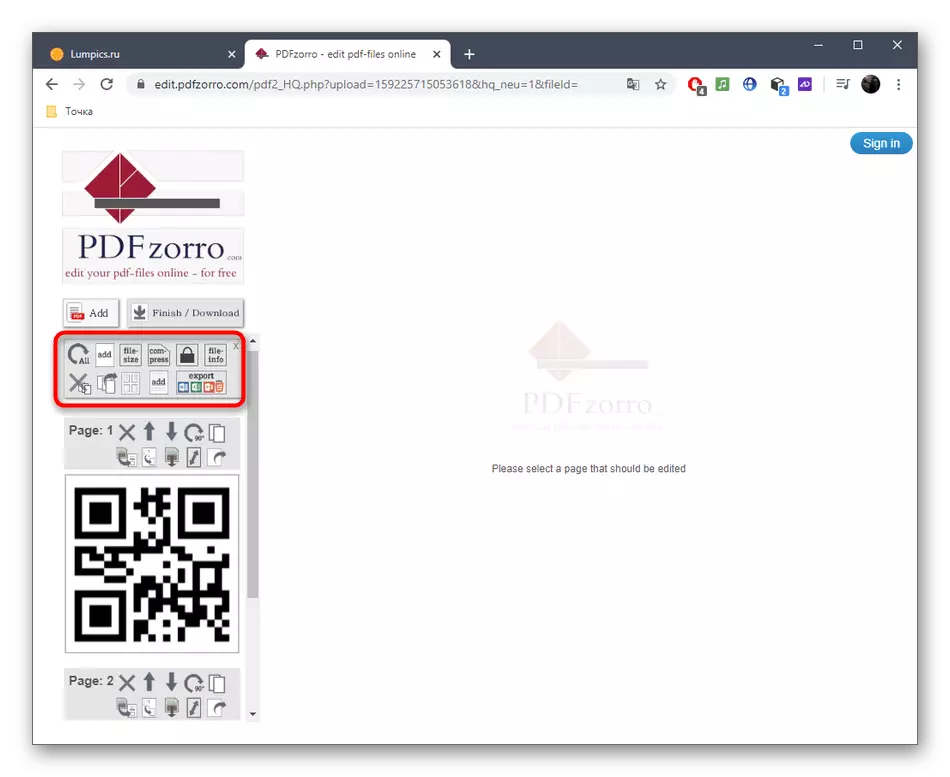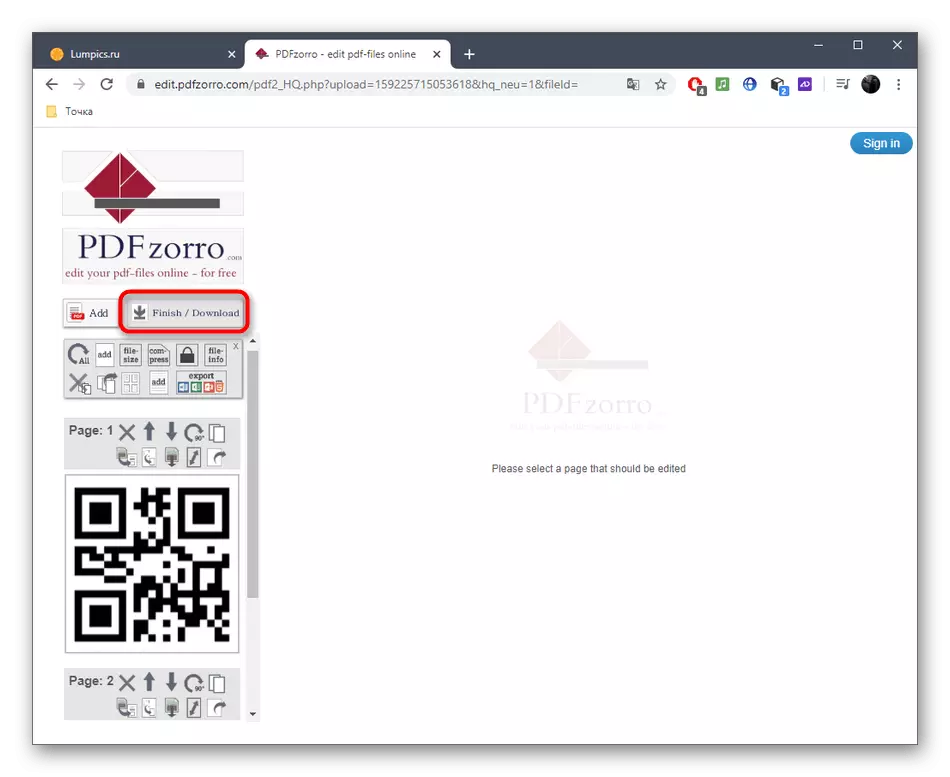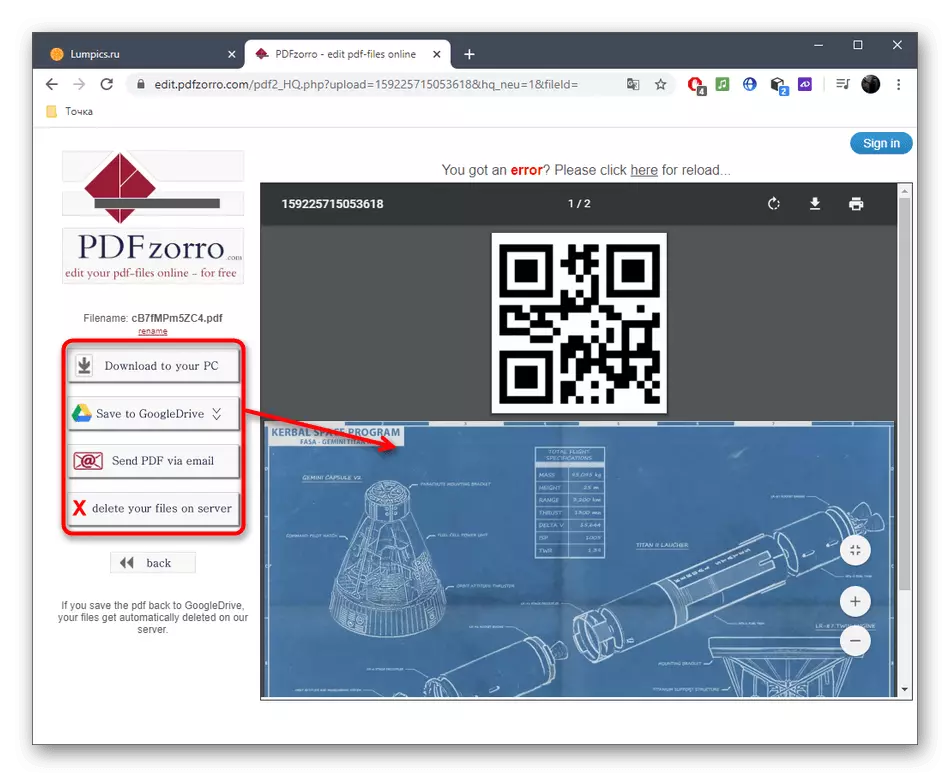Metode 1: Sejda
Fordelen med online-tjenesten Sejda over konkurrenter er at det er en fullverdig PDF-dokumentredaktør som lar deg samhandle med bilder, tekst og andre elementer, fra grunnen av å lage et multi-sider.
Gå til Sejda Online Service
- For å begynne å redigere, klikk på "Rediger en PDF-dokument" -knappen.
- Deretter er du interessert i klikkbar påskrift "eller starter med et tomt dokument".
- Først vil vi analysere et eksempel på å legge til objekter, som starter med bilder. På topppanelet klikker du på "Bilder".
- Gjennom "Explorer" finner du bildet du vil legge til i tillegg, lagret i et populært format.
- Velg et sted på arbeidsområdet og klikk for å bestemme det.
- Bruk rammen til å flytte eller forvandle et objekt.
- Nå kan du legge til tekst ved å velge riktig verktøy på topppanelet.
- Umiddelbart vil et lite område dukke opp for å redigere det. Den kan settes i den, skrifttypen, dens størrelse og farge, og etter å ha gjort påskriften selv.
- Etter ferdigstillelse av den første siden redigerer du den andre ved å trykke på "Sett inn siden" fra oven eller under gjeldende form.
- Se på nummereringen til venstre, for ikke å bli forvirret i sekvensen på hver sider.
- Så snart du er klar til å lagre et Multi-Page PDF-dokument, klikker du på "Bruk endringer".
- Vent på resultatbehandlingen.
- Når du kan fortsette å laste ned PDF til en datamaskin, skriv det ut eller ytterligere redigering ved hjelp av andre SEJDA-verktøy.
- Vi anbefaler deg å gjøre deg kjent med resultatet, ikke bare i forhåndsvisningsvinduet før du laster ned, men åpner også dokumentet som allerede er mottatt for å sikre at alle elementene ble lagret på deres steder.
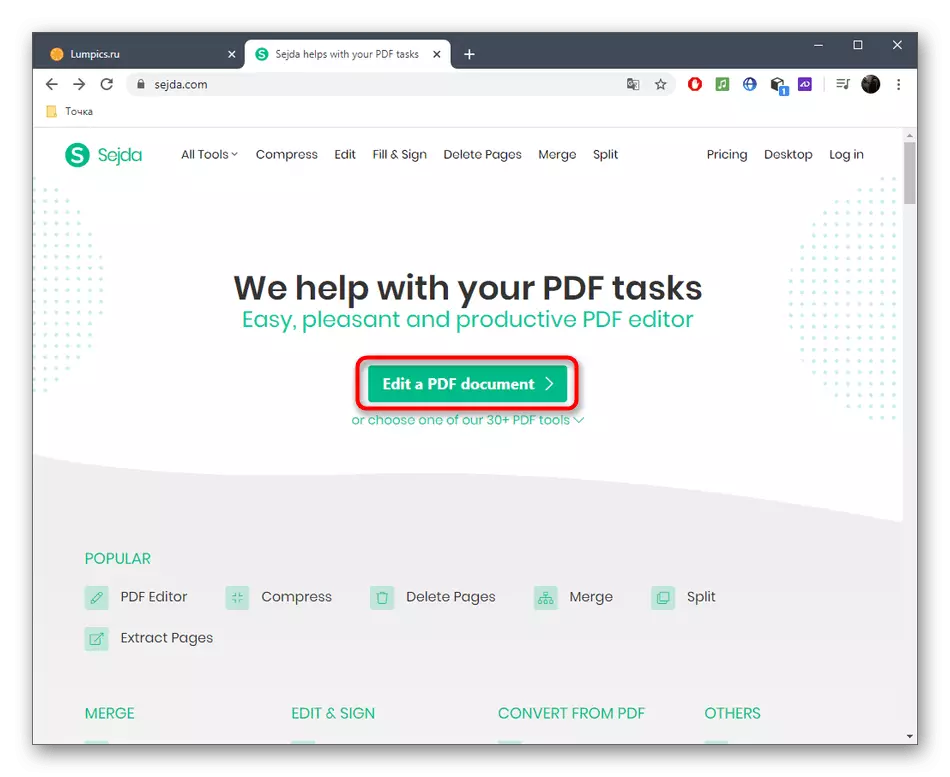
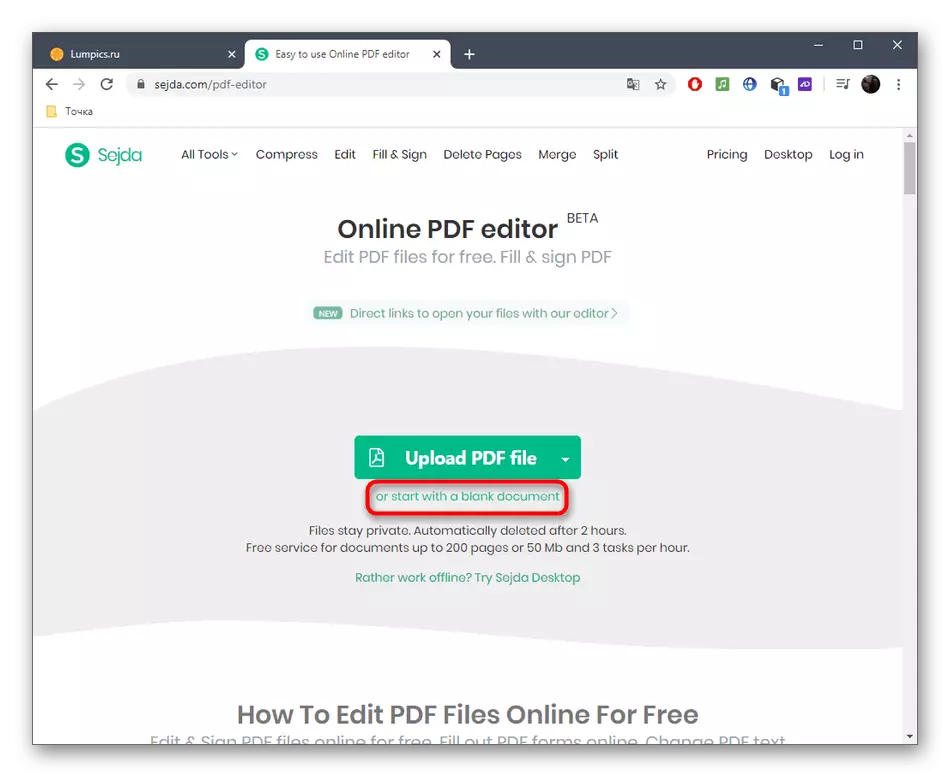
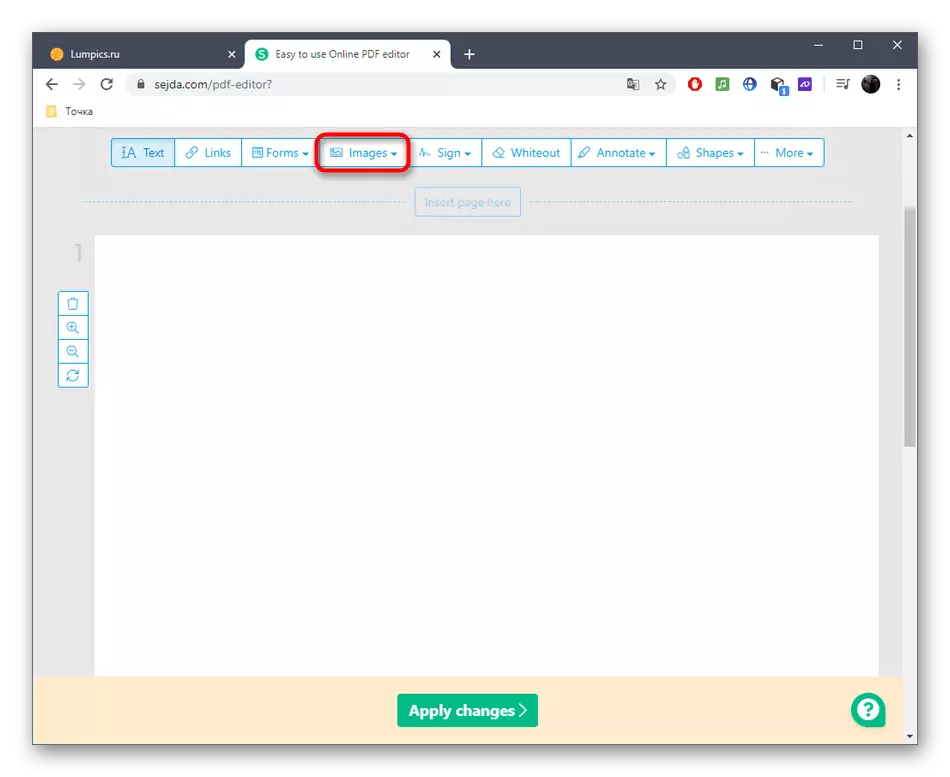
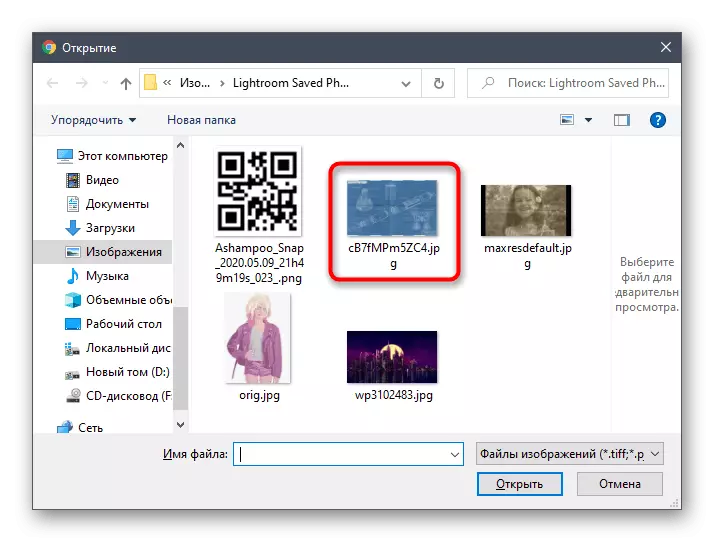
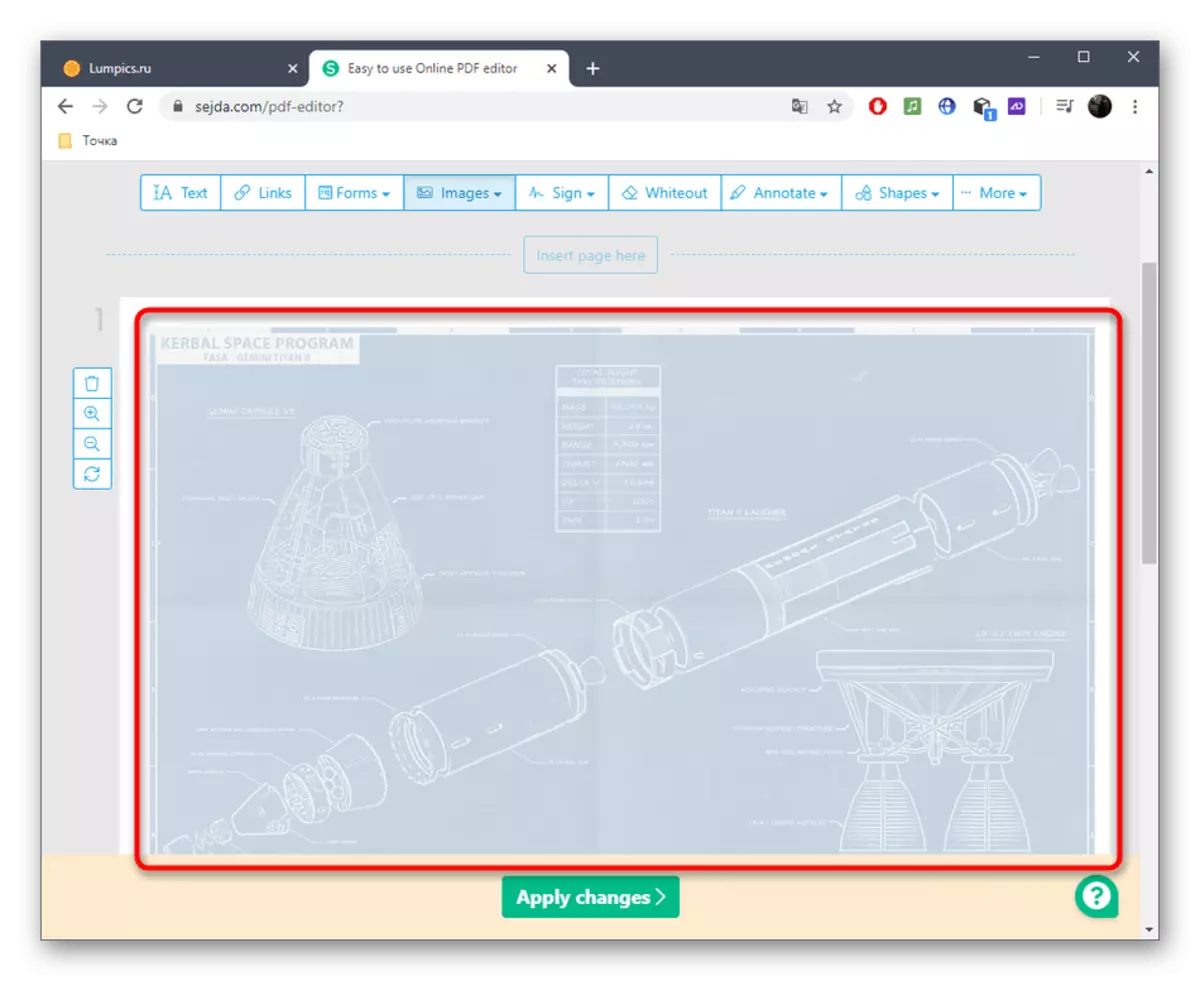
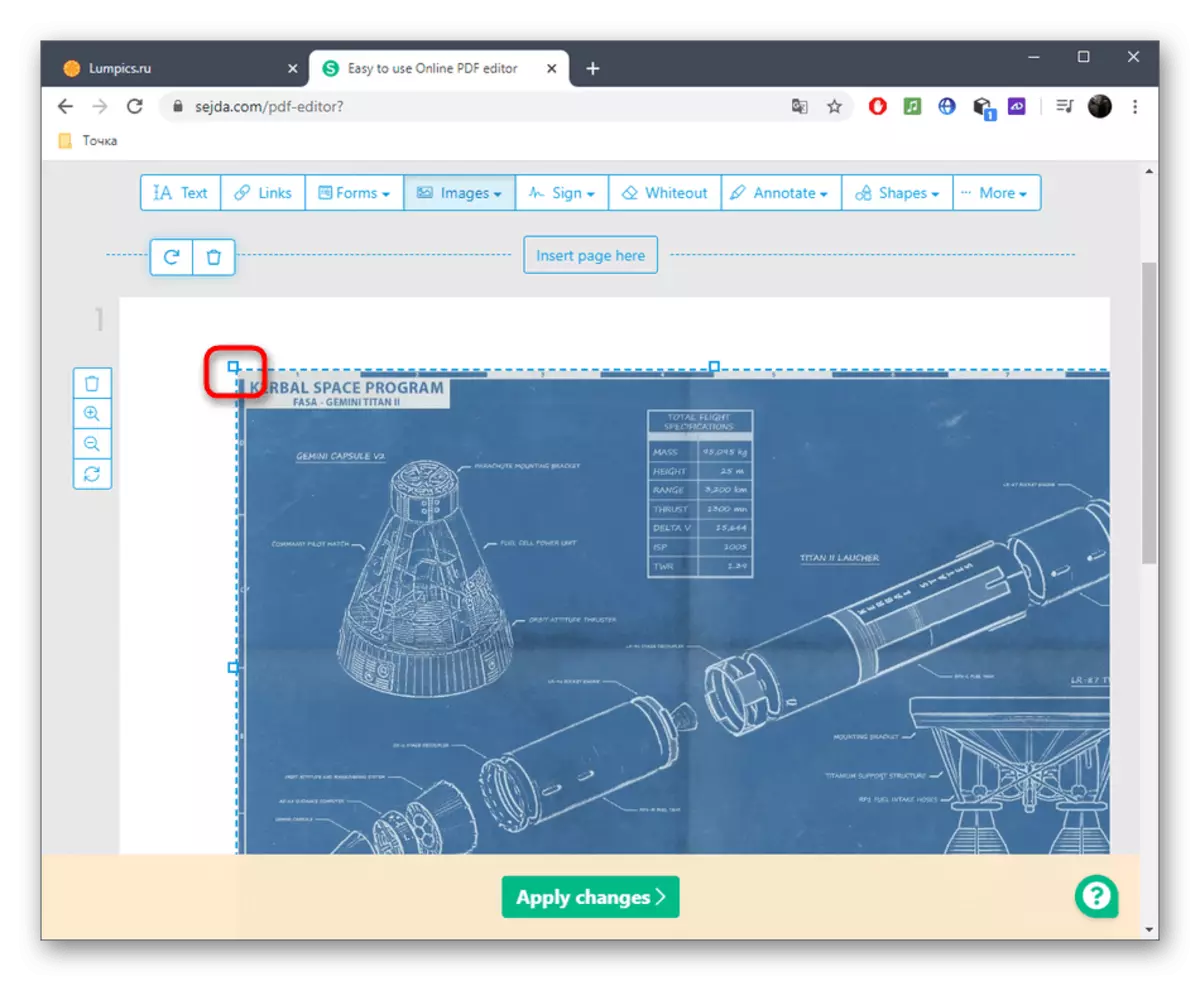
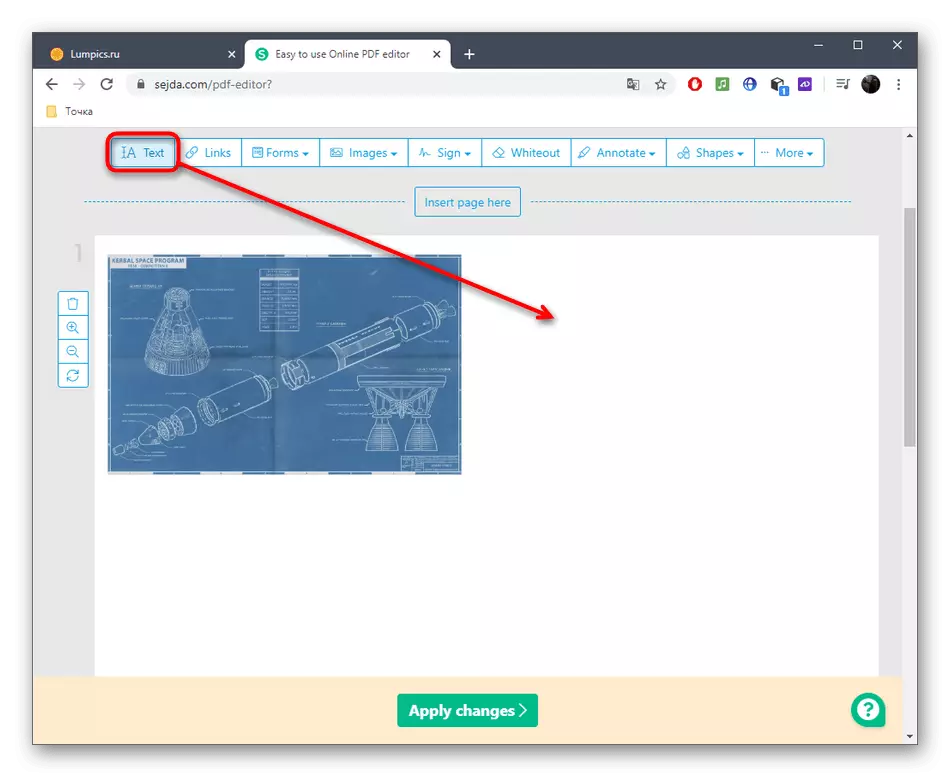
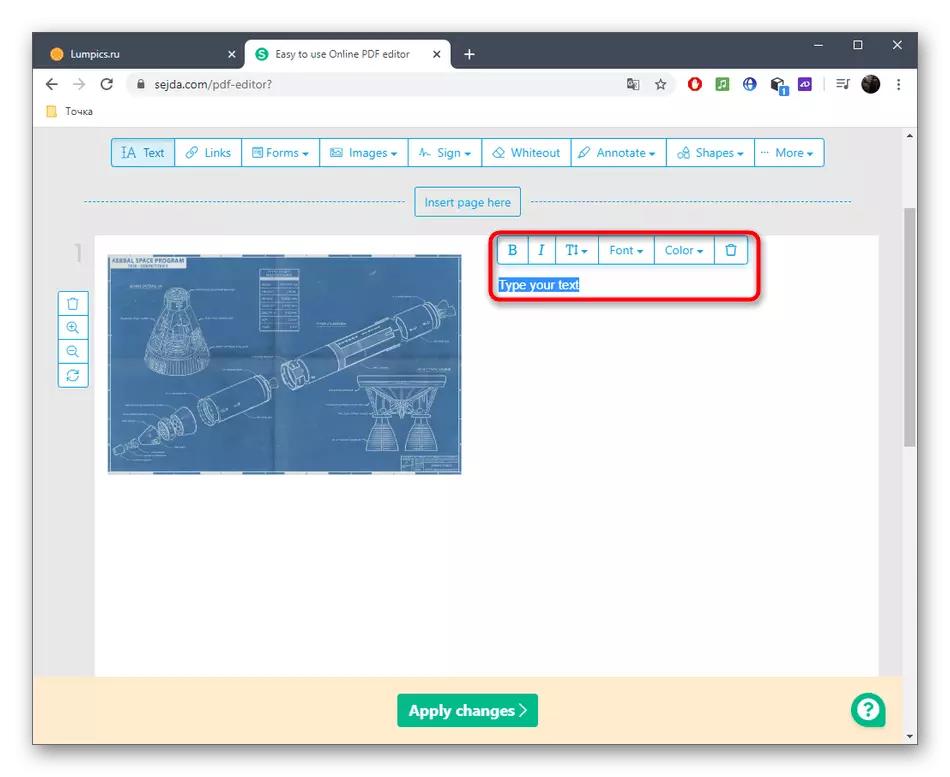
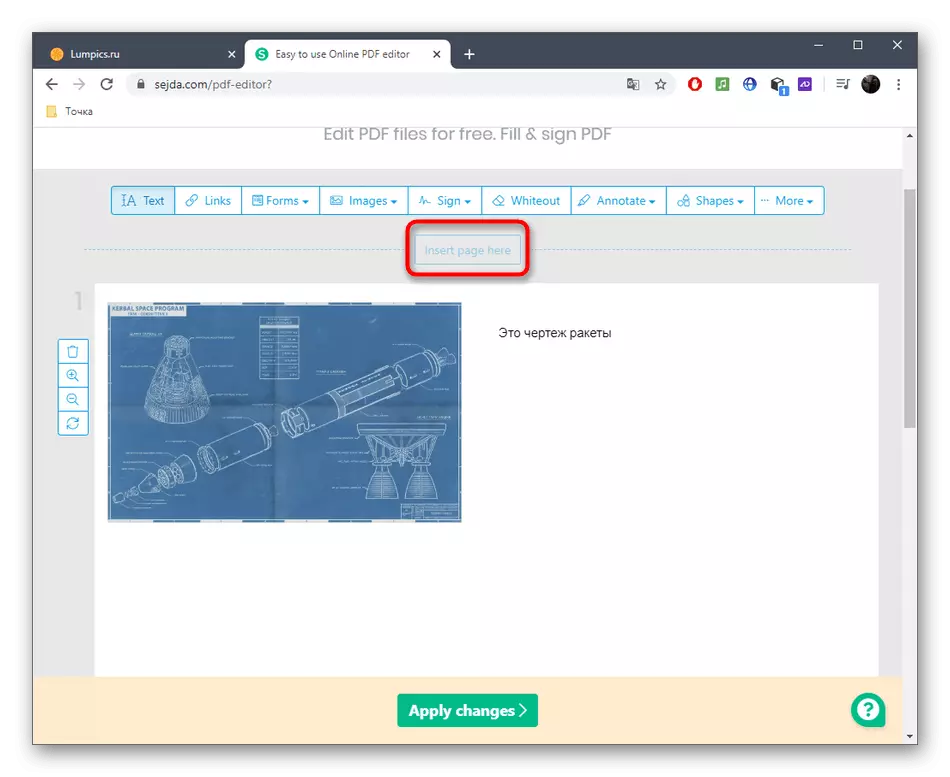
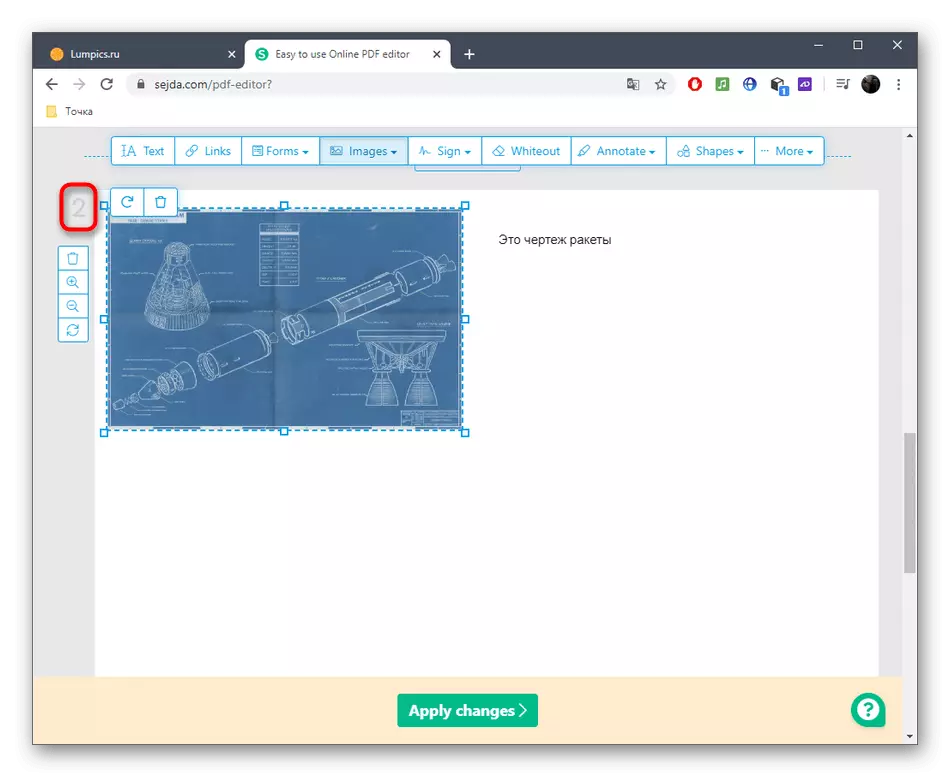
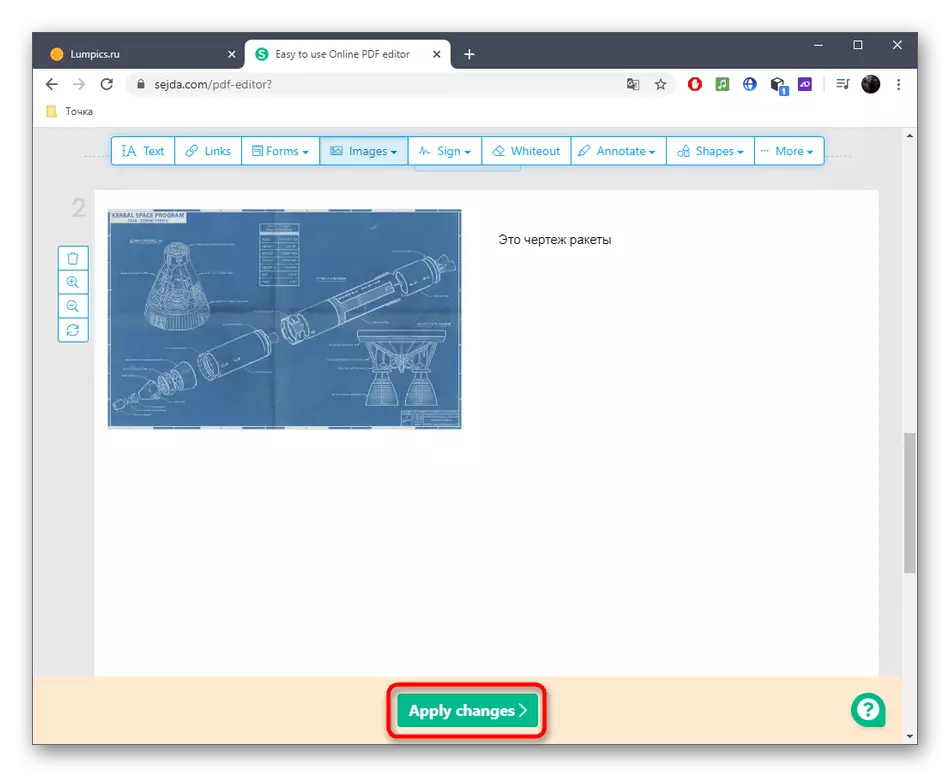
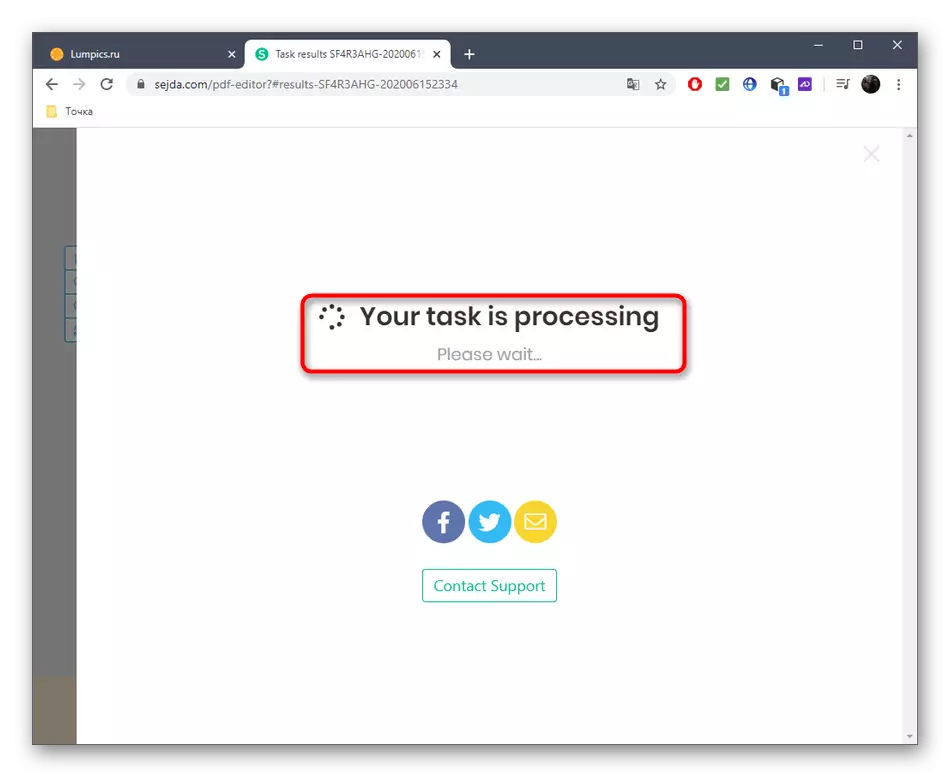
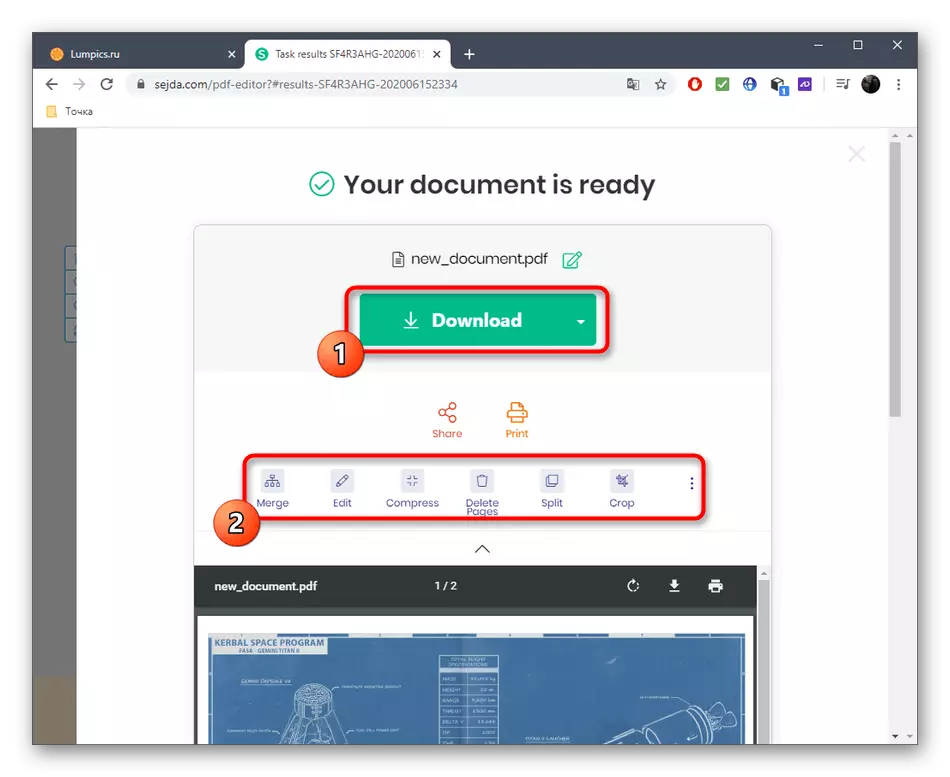
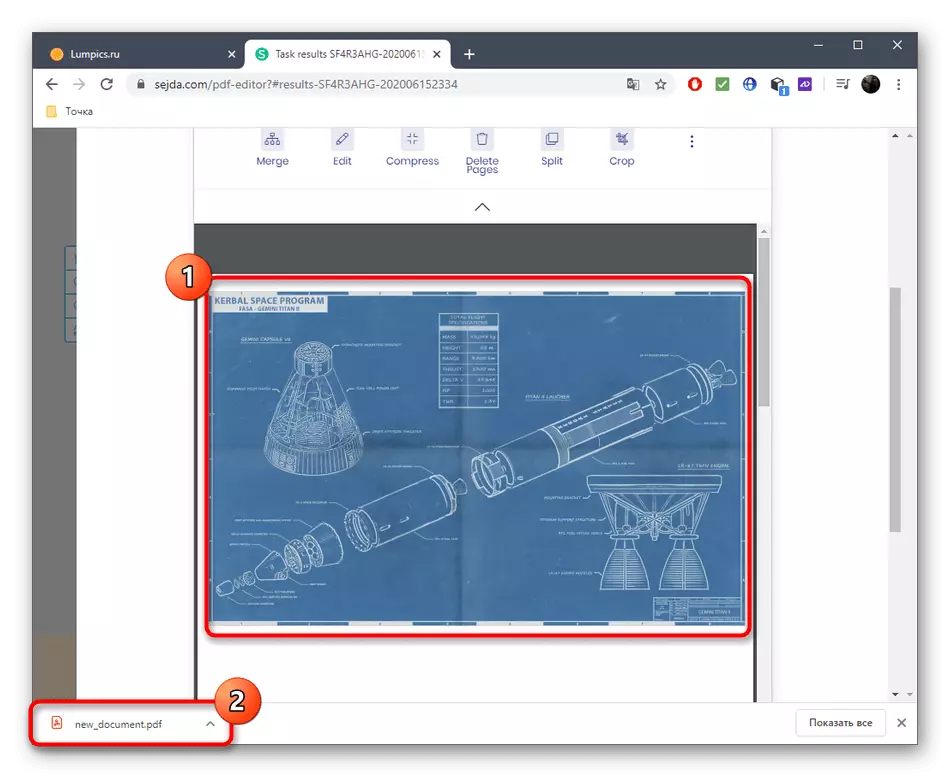
Metode 2: PDFESCAPE
Når du samhandler med online-tjenesten PDFESCAPE, kan du også opprette et rent prosjekt, men antall sider er angitt i utgangspunktet og er begrenset til hundre enheter. PDFESCAPE-nettsiden inneholder alle de grunnleggende verktøyene som kan være nyttige når du lager en PDFs flersidige PDF.
Gå til online-tjenesten PdFescape
- For å begynne å jobbe med prosjektet, klikk på "Opprett nytt PDF-dokument".
- Angi antall sider, deres størrelse og bekreft etableringen.
- Bruke venstre rute, bytt mellom sider eller gjør det ved å bla av mushjulet nedover.
- Deretter er det på tide å bestemme elementene som vil være til stede på Multi-Page PDF. Det kan være en lenke, vilkårlig tegning, påskrift eller tekst.
- Bilder legges til på standardveien gjennom "Utforsker" eller dra inn i det valgte området.
- Bekreft plasseringen ved å klikke på LCM, og utfør deretter den nødvendige transformasjonen.
- Etter at alle operasjoner er fullført, lagre resultatet på nettstedet ved å lage en personlig profil av Parallel, laste den ned til datamaskinen eller skrive ut via den tilkoblede skriveren.
- Pass på at du sørger for å opprettholde integriteten til dokumentet før det brukes til presentasjoner eller andre formål.
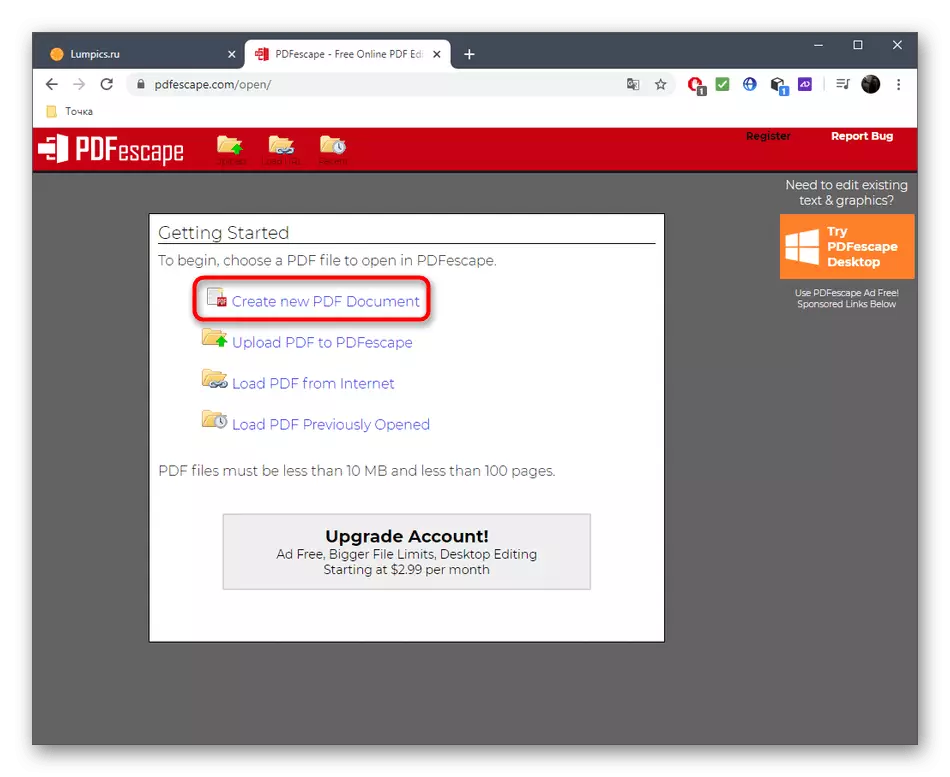
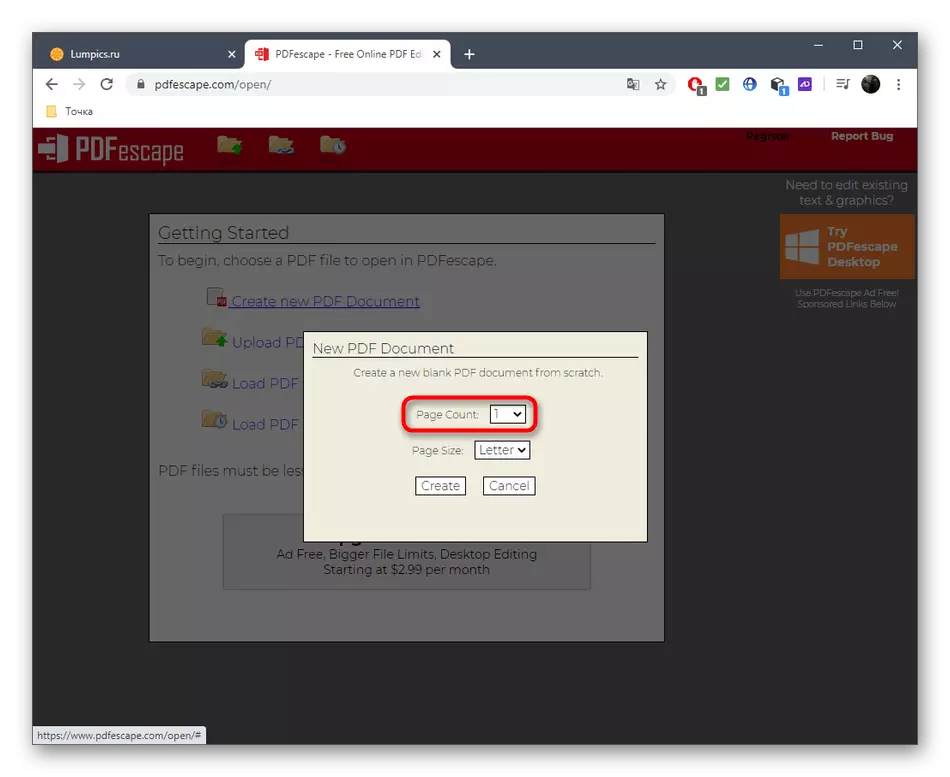
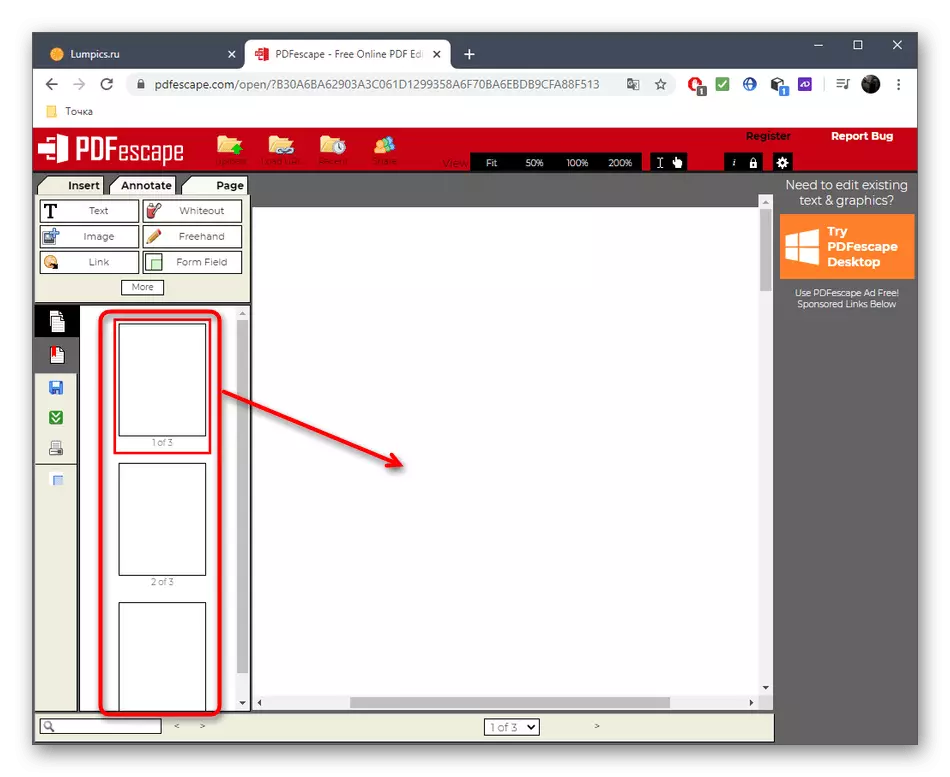
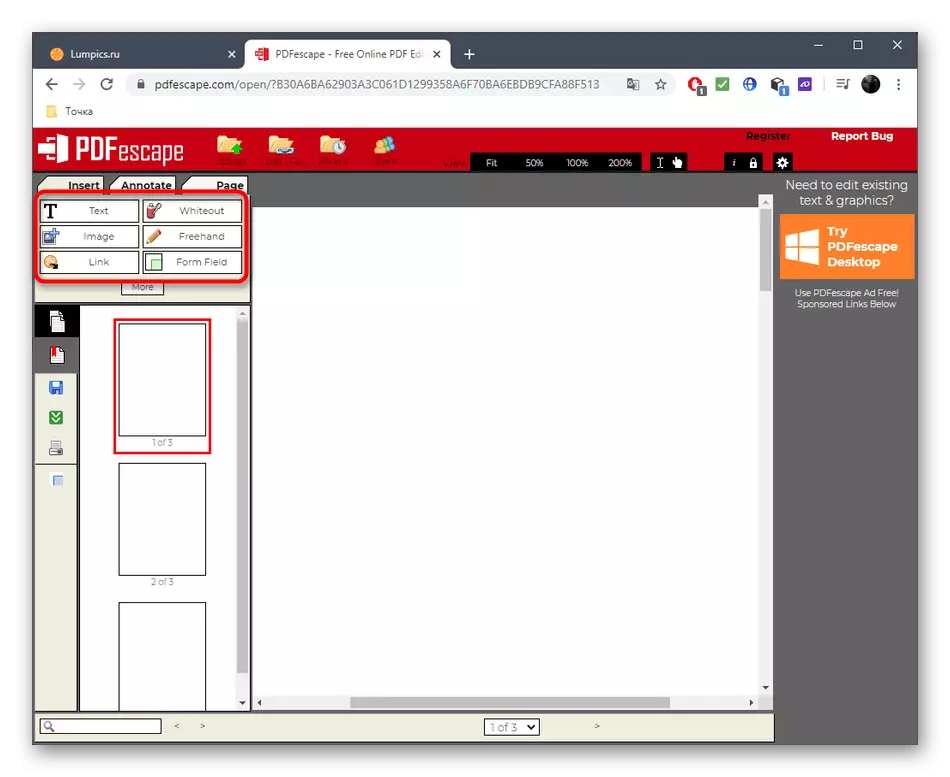
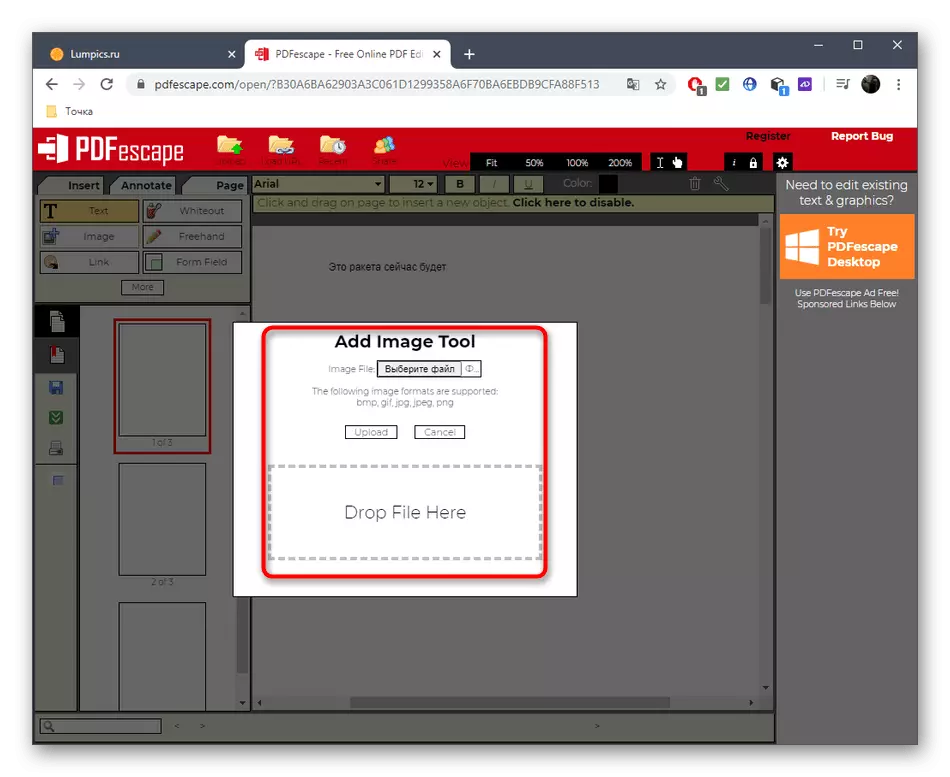
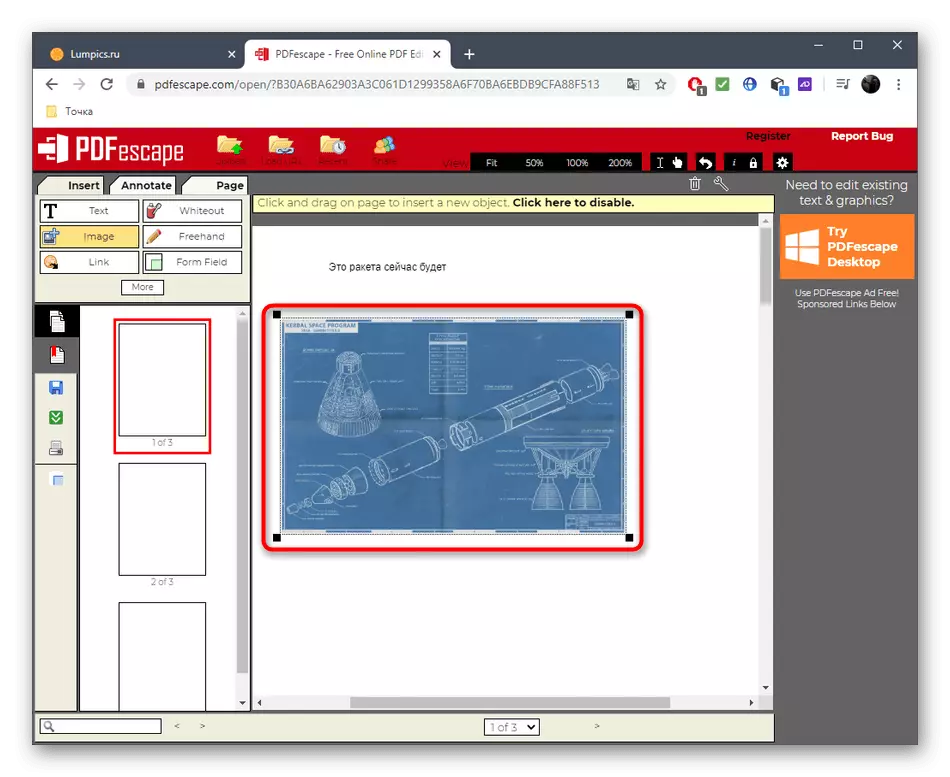
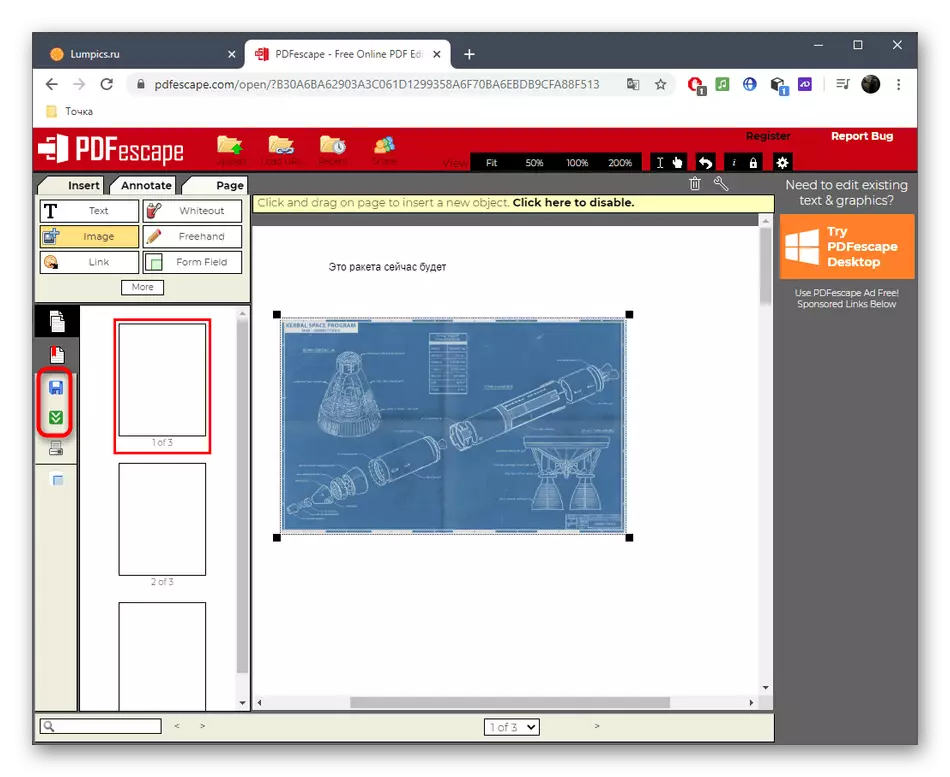
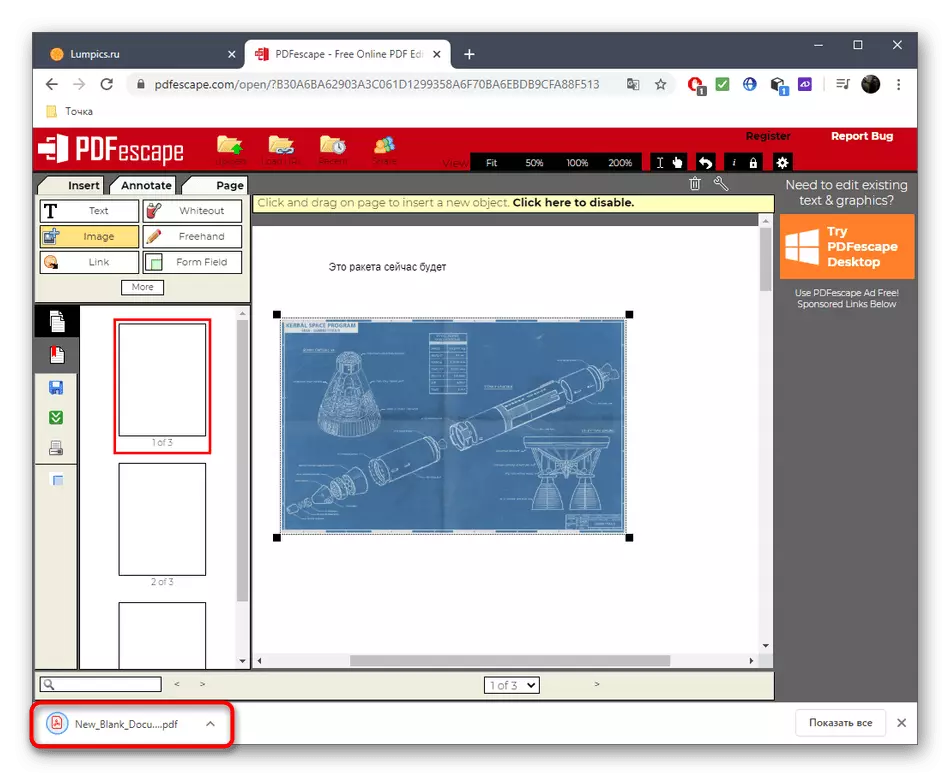
Metode 3: PDFZORRO
Den elektroniske PDFzorro-tjenesten tillater deg ikke å lage et rent dokument for å legge til flere sider. I stedet er brukeren invitert til å legge til en allerede eksisterende PDF-fil for å redigere den eller velge, for eksempel et hvilket som helst bilde som er lagret på datamaskinen.
Gå til PDFzorro Online Service
- Åpne PDFZORRO-hovedsiden, hvor du klikker på opplastingsknappen eller dra objektet til området som er valgt for dette.
- Etter å ha lagt til en bilde- eller PDF-fil, klikker du på "Start PDF Editor".
- Det er modifikatorer på panelet til høyre, gjennom hvilke geometriske former eller tekst på lysbildet tilsettes. Bruke venstre rute, siden styres, for eksempel kuppet, kopiering, sletting eller bevegelse.
- Etter at du har gjort alle endringene, må du klikke på "Lagre" -knappen for å lagre dem.
- Den nye siden er lagt til med klikk på en av "Legg til" -knappene. Toppen av dem er ansvarlig for å opprette en ekstra side med å feste en annen PDF eller et bilde.
- Når du klikker på "Utforsker", hvor du finner elementet og klikker på det to ganger for å velge.
- På samme måte kan du samhandle med alle nødvendige sider ved å legge til tekst og bilder til dem.
- Vær oppmerksom på et eget panel ovenfra: Du kan lage sider gjennom det, kombinere dem eller eksportere dem til et av de støttede formatene.
- Etter ferdigstillelse klikker du på "Fullfør / last ned" for å fortsette til bevaring av prosjektet.
- Sjekk ut forhåndsvisningsvinduet, og last deretter ned det mottatte dokumentet til datamaskinen eller lagre den i skylagring.